Visão geral da solução
O AXIS Audio Manager Pro 3 oferece uma interface de usuário para controlar instalações de áudio grandes e avançadas. Com o AXIS Audio Manager Pro 3, você pode gerenciar todos os seus dispositivos de áudio Axis a partir de um único ponto. Você pode configurar zonas, origens de áudio e agendamentos.
Se estiver procurando o manual do usuário da versão mais recente do AXIS Audio Manager Pro, consulte AXIS Audio Manager Pro 4 – Manual do Usuário.
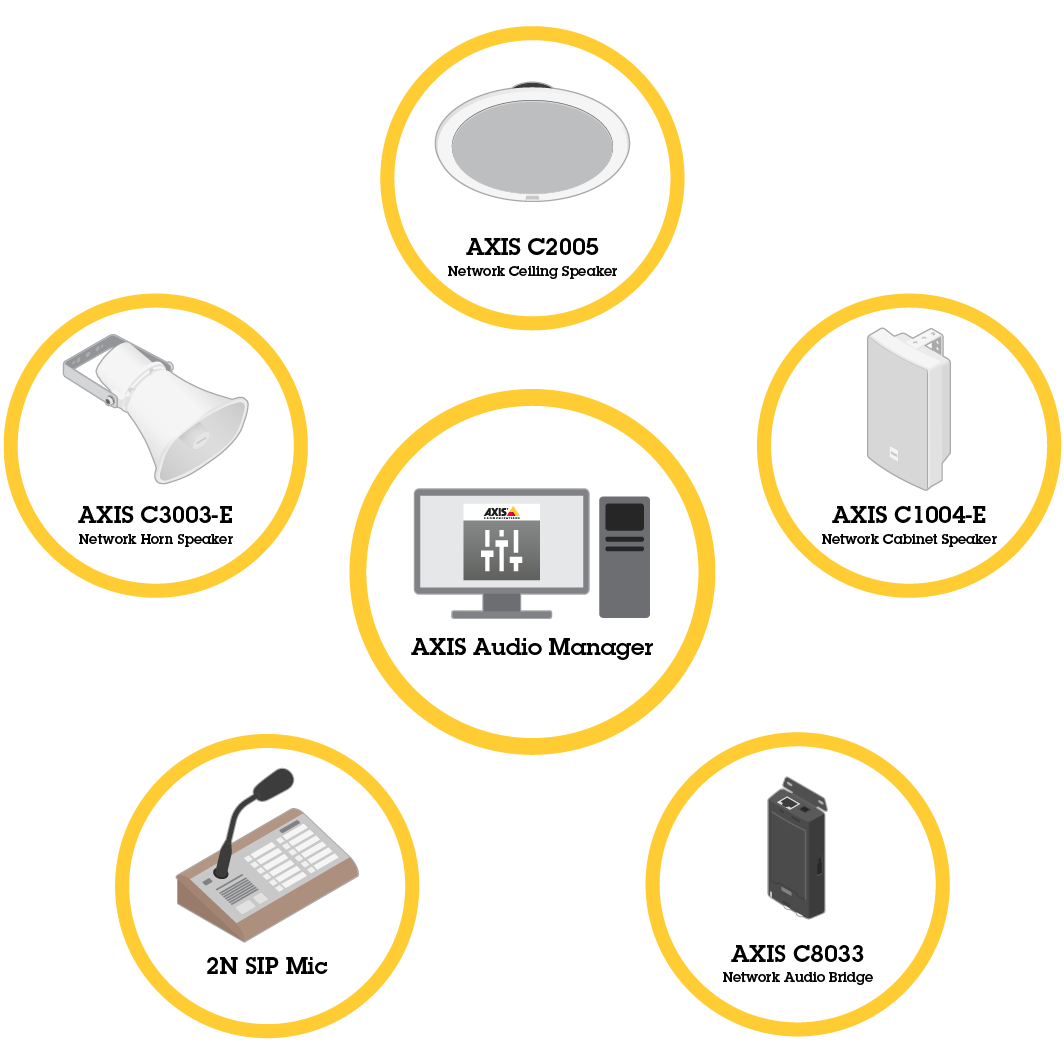
Sessão
O áudio é gerenciado por meio de sessões. Uma sessão é uma fonte de áudio com uma configuração e um destino (uma zona). Em suma, você reproduz uma fonte de áudio específica com uma configuração definida em um local específico.
Exemplo
Fonte de áudio: Anúncios
Configurações: Volume de áudio, prioridade, etc.
Destino: Zona 1
Configuração de uma sessão
Para configurar uma sessão, você deve primeiro:
Conectar dispositivos ao AXIS Audio Manager Pro
Configurar zonas
Configurar fontes de áudio
Conexão de dispositivos
Primeiro, examine a rede para encontrar os dispositivos que deseja conectar, consulte Conexão de dispositivos de áudio.
Criação de zonas
Uma zona é uma coleção de vários dispositivos de áudio que é conectada ao AXIS Audio Manager Pro. Um dispositivo de áudio pode pertencer a várias zonas ao mesmo tempo, consulte Criação de uma zona.
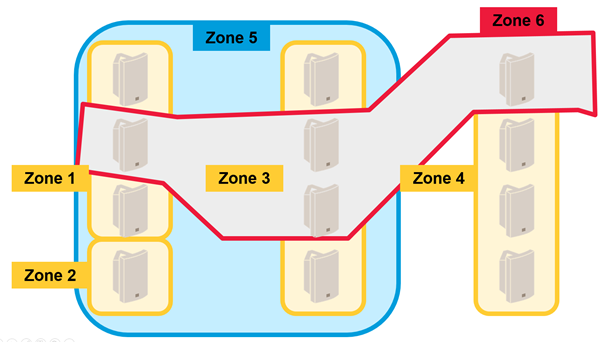
Configurar fontes de áudio
Uma fonte de áudio é o tipo de entrada de áudio que é usada com o AXIS Audio Manager Pro. O AXIS Audio Manager Pro possui o seguinte tipo de fontes de áudio:
Criação de uma sessão
Combine uma fonte de áudio e zonas em uma sessão. É possível definir prioridades diferentes para as sessões. Se várias sessões reproduzirem a mesma região ao mesmo tempo, aquela com prioridade mais alta será reproduzida, consulte Criação de uma sessão.
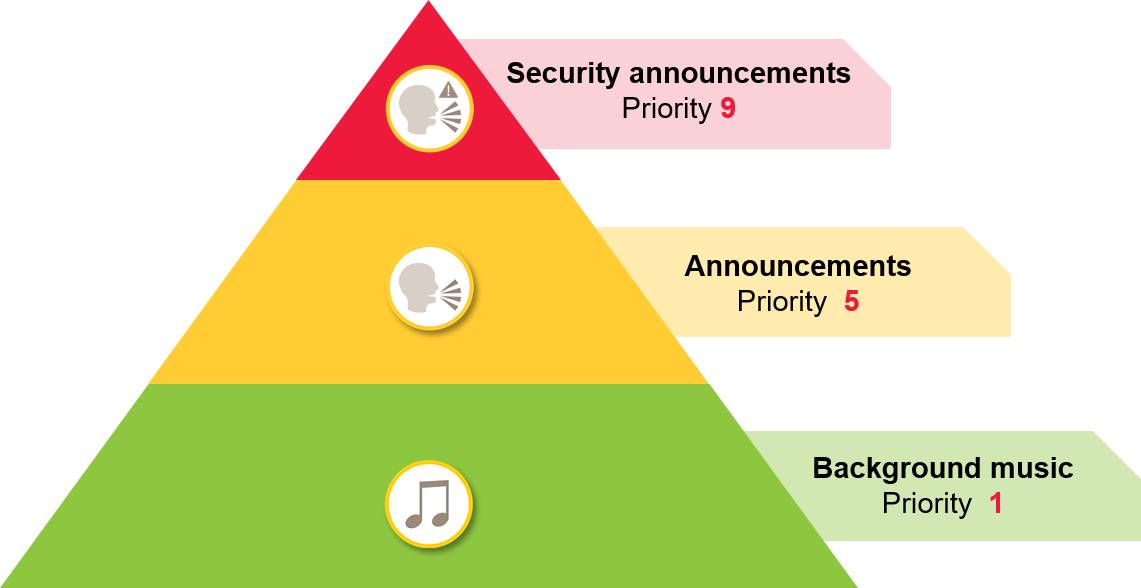
Agendador
Use o Scheduler (Agendador) para criar eventos e ações para controlar sessões ou listas de reprodução. Um conjunto de ações para uma lista de reprodução é chamado de evento, e você pode controlar várias listas de reprodução em várias sessões dentro de um evento, consulte Criação de um agendamento.
SistemaDanteTM
Você pode conectar o AXIS Audio Manager Pro a um sistema DanteTM usando placas de som virtuais. O Dante é um protocolo de áudio sobre IP comumente usado no setor de AV. Com o Dante, você pode conectar e interligar sistemas de áudio em rede Axis a outros sistemas de AV, consulte Conexão ao Dante.
Considerações
Topologia de rede
Antes de usar o AXIS Audio Manager Pro, considere o seguinte:
Certifique-se de ter uma rede com baixa latência e livre de congestionamentos com largura de banda suficiente disponível.
Recomenda-se usar multicast para reduzir a largura de banda geral para áudio e para habilitar um sistema de áudio expansível. A rede precisa ser compatível com multicast para transmitir a fonte de áudio em multicast.
É importante garantir que o servidor do AXIS Audio Manager Pro e todos os dispositivos de áudio sejam parte do mesmo domínio de transmissão e sejam detectáveis via Multicast DNS/BonjourTM.
Geral
Antes de usar o AXIS Audio Manager Pro, considere o seguinte:
Se seu sistema Windows® entrar no estado de suspensão, a transmissão de áudio irá parar. Vá para Start (Iniciar) > Settings (Configurações) > System (Sistema) > Power & sleep (Energia e suspensão) e defina o modo de suspensão como Never (Nunca).
Somente dispositivos de áudio Axis são compatíveis com o AXIS Audio Manager Pro.
Os dispositivos de áudio devem ser restaurados para as configurações padrão de fábrica antes de serem conectados ao AXIS Audio Manager Pro. Para saber como, consulte o manual do usuário do dispositivo.
As configurações de SIP devem ser ativadas na interface local em cada dispositivo de áudio antes da configuração do SIP no AXIS Audio Manager Pro.
No momento, nenhum dos modelos de alto-falantes possui entrada de áudio (line-in).
Não há suporte a streams de rádio HTTPS.
Não recomendamos instalar mais de um servidor em uma sub-rede local. Usar mais de um servidor em uma sub-rede local pode causar interferência entre os servidores e os dispositivos de áudio podem mudar de local.
Não recomendamos definir a prioridade mais alta para uma fonte de áudio com entrada de linha. A entrada de linha está sempre ativa, mesmo quando não há som da fonte de áudio. Se uma sessão com esse tipo de fonte de áudio receber a prioridade mais alta, nenhuma outra fonte de áudio poderá ser usada.
Um 2N SIP Mic não pode acessar a interface Web nativa quando está conectado a um AXIS Audio Manager Pro.
Lista de portas
| Porta | TCP | UDP | Entrada | Saída | Nome do serviço |
| 23 | x | x | Telnet | ||
| 69 | x | x | TFTP | ||
| 123 | x | NTP | |||
| 6543 | x | x | XML API | ||
| 6990 | x | x | Servidor de alto-falantes com protocolo proprietário | ||
| 6991 | x | x | Modo de depuração do servidor de alto-falantes com protocolo proprietário | ||
| 6992 | x | x | Protocolo proprietário | ||
| 6996 | x | x | x | Ouvinte de broadcast | |
| 6998 | x | x | Modo passivo | ||
| 6999 | x | x | Modo ativo/Modo de pesquisa | ||
| 7000 | x | x | Conexão do expansor | ||
| 8088 | x | x | API HTML |
Primeiro uso
Login pela primeira vez
Instale o hardware de acordo com o guia de instalação.
Ligue o PC.
Siga as instruções no assistente de configuração para configurar o PC.
Clique no ícone do AXIS Audio Manager Pro Client.
Deixe o campo de senha em branco e clique em Connect (Conectar).
Alteração da senha do administrador
Vá para Administrator (Administrador) > AXIS Audio Manager Pro Authorization (Autorização do AXIS Audio Manager Pro) > Administrator login authentication password (Senha de autenticação de login do administrador).
Clique em Alterar senha.
Insira uma senha e clique em Salvar.
Clique em Save configuration (Salvar configuração).
Configuração
Conexão de dispositivos de áudio
Esta seção descreve como conectar dispositivos do mesmo domínio de broadcast. Se desejar conectar dispositivos que não estão no mesmo domínio de broadcast, vá para Adição de dispositivo de áudio com o AXIS Device Manager.
Redefina os dispositivos de áudio Axis para as configurações padrão de fábrica. Para saber como, consulte o manual do usuário do dispositivo.
Vá para Administrator (Administrador) > Audio devices scanner (Scanner de dispositivos de áudio).
Selecione os dispositivos de áudio para parear ao AXIS Audio Manager Pro e clique em Start using Axis devices (Começar a usar dispositivos Axis).
Siga o Assistente do AXIS Audio Manager Pro.
O ícone de status acende em verde quando o dispositivo de áudio e o AXIS Audio Manager Pro são pareados com êxito.
Adição de dispositivo de áudio com o AXIS Device Manager
Este tópico descreve como adicionar um dispositivo de áudio localizado fora do domínio de broadcast.
- Requisitos:
Todas as portas devem estar abertas. Consulte Lista de portas.
Os dispositivos de áudio que você deseja adicionar devem estar conectados à sua rede.
Se você não possui o AXIS Device Manager, será necessário instalá-lo:
Baixe o AXIS Device Manager da página do produto do AXIS Device Manager.
Para iniciar a instalação, desembale e execute o arquivo baixado.
Certifique-se de que o AXIS Device Manager esteja acessível e possa acessar os dispositivos que você deseja configurar:
Execute o AXIS Device Manager.
Defina a senha.
Selecione Use this password for all devices without a root password (Use esta senha para todos os dispositivos sem uma senha de root).
Clique em OK.
Implante o Axis Audio Manager ACAP nos dispositivos:
Selecione todos os alto-falantes.
Clique com o botão direito do mouse na seleção e escolha Install Camera Application... (Instalar aplicativo da câmera...).
Clique em Browse (Procurar).
Selecione o arquivo AXIS_Audio_Manager_3_3–6_mipsisa32r2el.eap e clique em Open (Abrir).
Clique em Next (Avançar).
Selecione No (Não) e clique em Next (Avançar).
Clique em Finish (Concluir).
Configure o Axis Audio Manager ACAP via Axis Device Manager:
Selecione todos os alto-falantes.
Clique com o botão direito na seleção e escolha Configure Devices (Configurar dispositivos) > Configure (Configurar...).
Na caixa de filtro, digite "netspeaker".
Digite o endereço IP do servidor do AXIS Audio Manager Pro.
Clique em Next (Avançar).
Clique em Finish (Concluir).
No Axis Audio Manager Pro, verifique se todos os dispositivos são mostrados como conectados:
Vá para Destinations & Zones (Destinos e zonas) > All Destinations (Todos os destinos).
Verifique se o status é Connected (Conectado) para seus dispositivos.
Criação de uma zona
Vá para Destination & Zones (Destino e zonas) > All zones (Todas as zonas).
Clique em Create zone (Criar zona).
Clique com botão direito na zona recém-criada.
Clique em Rename (Renomear) e digite um nome para a zona.
Clique em All Destinations (Todos os destinos) e selecione os dispositivos de áudio que deseja incluir na zona.
Arraste e solte na zona.
Um dispositivo pode pertencer a mais de uma zona.
Configuração de fontes de áudio (música ambiente)
Essas fontes de áudio podem ser relevantes para uso em aplicações de música ambiente:
Rádio via Internet
Vá para Administrator (Administrador) > Network settings (Configurações de rede) > Proxy.
Defina Access (Acesso) como Manual settings (Configurações manuais).
Insira um Host– URL e defina uma Port (Porta).
Clique em Save configuration (Salvar configuração).
Vá para Audio Sources (Fontes de áudio) > Create Internet radio (Criar rádio via Internet).
Insira um nome para a rádio via Internet.
Insira o URL da origem da transmissão.
Definir um valor para Delay (Atraso) (tempo de buffer em milissegundos).
Clique em Save configuration (Salvar configuração).
Lista de reprodução
Vá para Audio Sources (Fontes de áudio) > Create Playlist (Criar lista de reprodução).
Clique com botão direito na lista de reprodução recém-criada.
Clique em Rename (Renomear) e digite um nome para a lista de reprodução.
Clique no ícone Add song (Adicionar música).
Procure e selecione quais faixas de áudio serão incluídas.
Entrada de áudio
Conecte uma fonte de áudio ao AXIS Network Audio Bridge ou ao AXIS Network Audio Amplifier usando um cabo de entrada de áudio.
Conecte o Axis Network Audio Bridge ou um AXIS Network Audio Amplifier ao AXIS Audio Manager Pro seguindo os mesmos procedimentos aplicáveis aos outros dispositivos de áudio, consulte Conexão de dispositivos de áudio.
Vá para Destination & Zones (Destino e zonas) e selecione o dispositivo de áudio.
Role a lista de propriedades do dispositivo de áudio e selecione Audio source (Fonte de áudio) em Advanced settings (Configurações avançadas). O dispositivo de áudio agora pode ser usado como fonte para a entrada de áudio.
Configuração de fontes de áudio (anúncio ao público)
Essas fontes de áudio podem ser relevantes para uso em aplicações de anúncio ao público:
2N SIP Mic (rede local)
Para conectar um 2N SIP Mic existente na sub-rede local a um AXIS Audio Manager Pro, siga o mesmo procedimento aplicável a outros dispositivos de áudio, consulte Conexão de dispositivos de áudio.
2N SIP Mic (rede remota)
Este exemplo explica como configurar um microfone SIP em uma rede remota e conectá-lo a um servidor AXIS Audio Pro.
Na página Web do 2N SIP Mic:
Acesse o 2N SIP Mic.
Vá para System (Sistema) > AXIS Audio Manager Pro.
Insira uma descrição para o dispositivo.
Em Device mode (Modo do dispositivo), Selecione Server active (Servidor ativo).
Em TCP channel (Canal TCP), selecione Server (Servidor).
Insira o endereço IP do servidor do AXIS Audio Manager Pro.
Mantenha Local port (Porta local) como a opção padrão.
Insira uma senha.
Clique em APPLY (APLICAR).
No AXIS Audio Manager Pro:
Vá para Administrator (Administrador) > Audio device settings (Configurações do dispositivo de áudio) > SIP Mic properties (Propriedades do microfone SIP).
Clique com o botão direito no campo Clients settings (Configurações dos clientes) e selecione Create new connection (Criar nova conexão).
Clique duas vezes na conexão recém-criada e renomeie-a.
Selecione o campo IP address (Endereço IP) e insira o endereço IP do 2N SIP Mic.
Mantenha Port (Porta) na opção padrão.
Clique em Change password (Alterar senha) e insira a mesma senha que nas páginas Web do 2N SIP Mic.
Clique em Save configuration (Salvar configuração).
Alto-falantes Axis (rede remota)
- Para conectar um alto-falante Axis a um servidor do AXIS Audio Manager Pro:
Inicie o AXIS Device Manager.
Conecte o AXIS Device Manager na mesma rede dos alto-falantes.
Clique em Add devices (Adicionar dispositivos).
Selecione os dispositivos que deseja adicionar e clique em Next (Avançar).
Se o AXIS Device Manager solicitar, defina as senhas.
Clique em Finish (Concluir).
Selecione os alto-falantes, clique com o botão direito do mouse na seleção e escolha Install Camera Application... (Instalar aplicativo da câmera...).
Procurar o arquivo do aplicativo.
O arquivo chama-se
netspeakere pode ser baixado de axis.com.Clique em Next (Avançar).
Clique No (Não) para a licença e, em seguida em Next (Avançar).
Clique em Finish (Concluir).
Na página Ready to Install (Pronto para instalar), selecione os alto-falantes, clique com o botão direito do mouse em Configure Devices (Configurar dispositivos) > Configure... (Configurar...).
Procure o arquivo
netspeaker.Marque a caixa de seleção Server ip addr (Endereço IP do servidor) e insira o endereço IP do servidor do AXIS Audio Manager Pro.
Clique em Next (Avançar) e em Finish (Concluir).
Vá para o cliente do Axis Audio Manager Pro.
Insira a senha e clique Connect (Conectar).
Vá para Destinations & Zones (Destinos e zonas) > All Destinations (Todos os destinos) para encontrar os alto-falantes.
Entrada VoIP (SIP) para configuração ponto a ponto
Vá para Audio Sources (Fontes de áudio) > Criar VoIP Input (SIP) (Criar entrada de VoIP (SIP)).
Clique com botão direito na entrada de VoIP recém-criada.
Clique em Rename (Renomear) e insira um nome.
Selecione Local VoIP input (SIP) (Entrada de VoIP local (SIP)) para definir uma configuração de VoIP usando uma abordagem ponto a ponto.
Insira um número de porta em Listening port (Porta de escuta).
Insira um endereço IP ou um domínio em Realm (Domain) (Território (Domínio)).
Entrada VoIP (SIP) para configuração de PBX
Antes de configurar uma entrada de VoIP, será necessário configurar um servidor de PBX, incluindo um nome de usuário e uma senha. Para obter instruções sobre como configurar um servidor de PBX, consulte o manual do produto.
Vá para Audio Sources (Fontes de áudio) > Criar VoIP Input (SIP) (Criar entrada de VoIP (SIP)).
Clique com botão direito na entrada de VoIP recém-criada.
Clique em Rename (Renomear) e insira um nome.
Selecione VoIP (SIP) Trunk and Proxy registration (Registro de tronco e proxy de VoIP (SIP)) para configurar uma configuração de VoIP usando um servidor de PBX.
Insira um endereço IP em Connect to (Conectar a).
Mantenha UDP/TCP como um protocolo.
Selecione Register line (Linha de registro), insira um valor para a linha de registro e mantenha o valor para Expiry (Expiração).
Insira o Username (Nome de usuário) e a Password (Senha) para o número a ser usado no servidor de PBX.
Clique em Save configuration (Salvar configuração). Quando Stack status (Status da pilha) muda de Gateway registering (Gateway registrando) para Ready (Pronto), a configuração foi concluída.
Configuração de fontes de áudio (outras)
Esta fonte de áudio pode ser relevante para outros tipos de instalações, além de música ambiente ou anúncio ao público:
Fonte RTP
Vá para Audio Sources (Fontes de áudio) > Create RTP source (Criar fonte RTP).
Clique com botão direito na fonte RTP recém-criada.
Clique em Rename (Renomear) e digite um nome para a fonte RTP.
Configure as opções da fonte RTP.
Se a fonte for um stream multicast: Selecione Multicast IP address (Endereço IP multicast), insira um endereço IP e defina uma Port (Porta).
Se a fonte de áudio for um stream especificado: Selecione Source IP address (Endereço IP de origem) e insira um endereço IP.
Clique em Save configuration (Salvar configuração).
Criação de uma sessão
Vá para Sessions (Sessões) > Create session (Criar sessão).
Arrastar e soltar uma fonte de áudio na sessão.
Arraste e solte zonas na seção DESTINATIONS (DESTINOS) da sessão.
Reduza o volume na seção MASTER CONTROL (CONTROLE MESTRE) da sessão.
Para iniciar a reprodução de músicas, ative a sessão na seção MASTER CONTROL (CONTROLE MESTRE) da sessão.
Repita o processo para criar sessões para outras fontes de áudio. Se várias sessões foram criadas, você pode priorizar as sessões. Defina um valor entre 1 e 9 em Priority (Prioridade).
- Prioridade 1 é a prioridade mais baixa.
- Recomendamos adicionar somente uma fonte de áudio a cada sessão. Se várias fontes de áudio forem adicionadas à mesma sessão, o áudio será misturado.
Criação de um agendamento
Agendamento de música ambiente recorrente
Este exemplo explica como agendar música ambiente. A lista de reprodução é iniciada diariamente às 9h e termina às 17h.
Pré-requisitos
Uma sessão que inclui uma lista de reprodução com música ambiente.
A lista de reprodução é definida como loop (configurada no menu de sessão).
A sessão está definida como ativada (Controle mestre no menu de sessões).
Como configurar o agendamento
Vá para Scheduler (Agendador) e selecione Tab view (Exibição em guia).
Selecione Create event (Criar evento) no menu principal à esquerda.
Defina How to schedule (Como agendar) para Daily (Diariamente).
Defina Start time (Hora de início) como
09:00.Em List of sessions (Lista de sessões), selecione a sessão que inclui a música ambiente.
A sessão será exibida na Tab view (Exibição em guias).
Selecione Play (Executar) como ação para a sessão e selecione Create new action (Criar nova ação).
- Observação
Quando você cria a primeira ação, Activate session (Ativar sessão) e Deactivate session (Desativar sessão) são criadas automaticamente.
Selecione a faixa na qual a reprodução deve começar.
Selecione Stop (Parar) como uma ação, insira
08:00:00no campo esquerdo e selecione Create new action (Criar nova ação).- Observação
O tempo no campo esquerdo indica o tempo entre a hora de início do evento programado e o início da ação. Como o evento começou às 9h e você adicionou oito horas, a lista de reprodução será interrompida às 17h.
Selecione Save configuration (Salvar configuração).
Agendamento de um comunicado de interrupção
Este exemplo explica como agendar um comunicado para interromper a música ambiente. A música de fundo é reproduzida diariamente entre 8h e 17h. O comunicado será reproduzido diariamente às 16h45. Após o comunicado, a música de ambiente começará a ser reproduzida.
Pré-requisitos
Música ambiente, consulte Agendamento de música ambiente recorrente.
Uma sessão que inclui uma lista de reprodução com o comunicado.
A lista de reprodução do comunicado não está definida como loop.
A sessão para o comunicado tem as mesmas zonas de destino que as músicas ambientes.
A sessão do comunicado está definida como ON em MASTER CONTROL (CONTROLE MESTRE).
A sessão de música ambiente tem prioridade menor do que a sessão de comunicados (1 = a prioridade mais baixa).
- Como configurar o agendamento
Vá para Scheduler (Agendador) e selecione Tab view (Exibição em guia).
Selecione o evento para a música ambiente (encontrado abaixo do calendário).
Em List of sessions (Lista de sessões), marque a caixa de seleção da sessão com a lista de reprodução de comunicados.
A sessão será exibida na Tab view (Exibição em guias).
Selecione Play (Executar) como ação para a sessão de anúncio, insira
07:45:00no campo esquerdo e selecione Create new action (Criar nova ação).- Observação
O tempo no campo esquerdo indica o tempo entre a hora de início do evento e o início da ação. Como o evento começou às 9h e você adicionou sete horas e 45 minutos, o anúncio começa às 16h45.
Selecione Save configuration (Salvar configuração).
Configuração dos botões do 2N SIP Mic
Este exemplo explica como configurar um dos botões do 2N SIP Mic como uma entrada SIP ponto a ponto para o AXIS Audio Manager Pro.
Pré-requisitos:
O 2N SIP Mic precisa estar conectado ao AXIS Audio Manager Pro, consulte 2N SIP Mic (rede local), 2N SIP Mic (rede remota).
É necessário criar uma ou várias zonas, consulte Criação de uma zona.
É necessário criar uma ou várias listas de reprodução, consulte Lista de reprodução.
Vá para Audio Sources (Fontes de áudio) e selecione o SIP MIC na lista.
Pressione um dos botões numerados na representação do microfone 2N SIP Mic.
Insira um nome para o botão.
Selecione mensagens pré-gravadas para zonas.
Arraste e solte zonas em Selected zones (Zonas selecionadas).
Arraste e solte a lista de reprodução.
Conexão ao Dante
- Pré-requisitos
Software Dante Virtual Soundcard da AudinateTM instalado.
Software Dante Controller da AudinateTM instalado.
Inicie o software Dante Virtual Soundcard e clique em Start (Iniciar).
Reinicie o AXIS Audio Manager Pro.
Faça login no AXIS Audio Manager Pro.
Em Audio Sources (Fontes de áudio), verifique a existência de receptores do Virtual Dante Soundcard.
Inicie o Dante Controller e conecte receptores e transmissores.
No AXIS Audio Manager Pro, vá para Sessions (Sessões).
Crie uma nova sessão usando os receptores do Dante Virtual Soundcard como fonte de áudio. Para obter informações sobre como criar uma sessão, consulte Criação de uma sessão.
Interface do usuário
Esta seção fornece informações básicas sobre a interface do usuário do AXIS Audio Manager Pro.
Sessões
As sessões são usadas para combinar fontes de áudio e zonas a serem reproduzidas em dispositivos conectados ao AXIS Audio Manager Pro.
Criação da sessão e preparação para a execução
Crie uma sessão:
Clicando em Create session (Criar sessão) para criar uma sessão vazia.
Apontando o cursor na área Audio Sources (Fontes de áudio), clicando com o botão direito e selecionando Create session (Criar sessão).
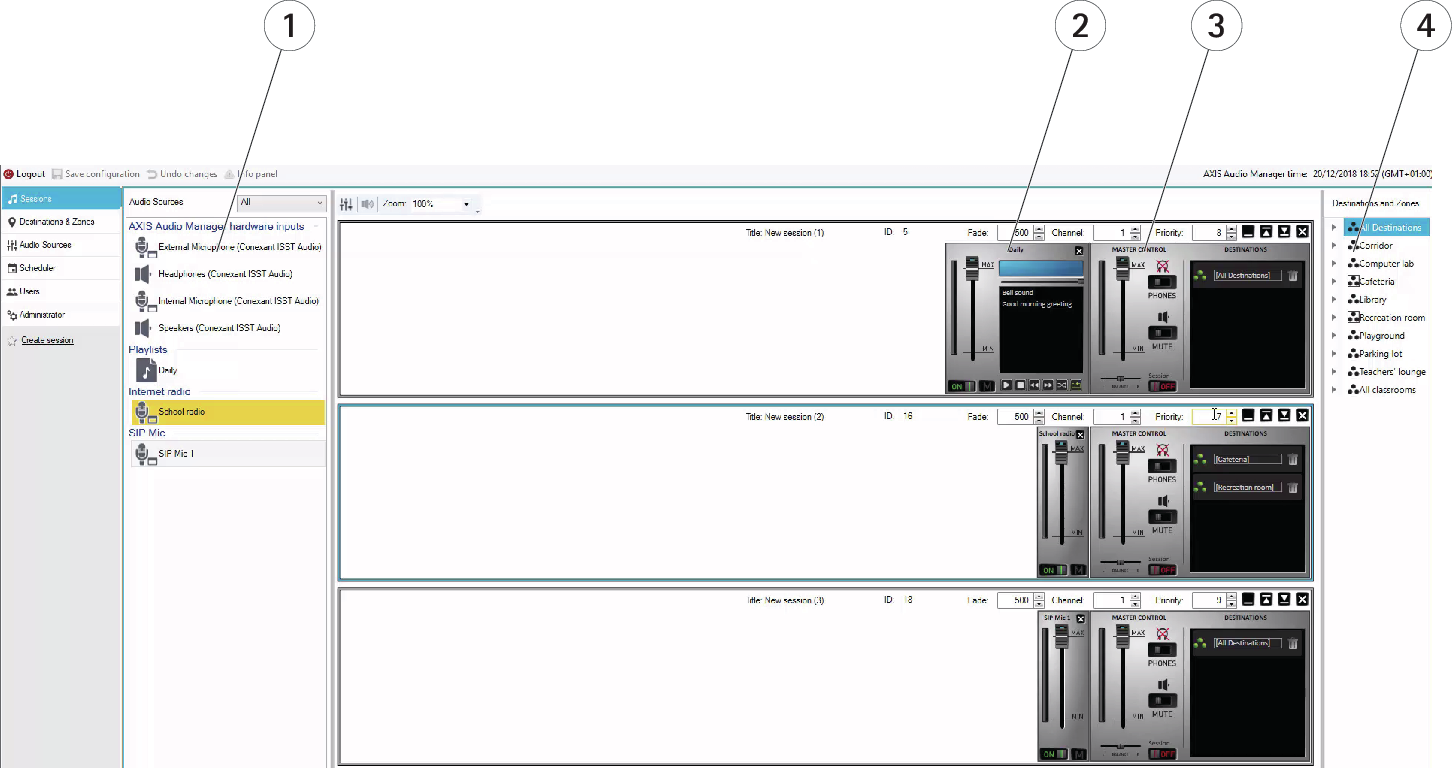
- Fontes de áudio disponíveis
- Fonte de áudio na sessão
- Controle mestre da sessão
- Destino e zonas
Arraste e solte fontes de áudio para uma sessão criada. As zonas podem ser arrastadas e soltas na lista de destino.
Controle de sessão e lançamento
Clique em ON (Ativar) para iniciar uma sessão.
Balance (Balanço) – Defina o balanço para o canal esquerdo/direito.
Listening in (Escutando) – Escute destinos remotos localmente.
Volume – Defina o volume da sessão principal.
Sound activation/deactivation (Ativação/desativação de som) – Ative/desative o som para a sessão ativa.
Destinations (Destinos) – Lista de destinos e zonas usados.
Priority (Prioridade) – Defina a prioridade da sessão. A faixa de prioridade é 1 – 10. Um valor mais alto é igual a uma prioridade maior.
Channel (Canal) – Defina o canal para cada sessão. Os dispositivos de áudio oferecem suporte a quatro canais de quatro fontes diferentes.
Fade (Esmaecer) – Defina o esmaecimento da sessão. O parâmetro pode ser usado para uma alteração gradual do volume do som. A faixa de esmaecimento é 500 – 2000 ms.
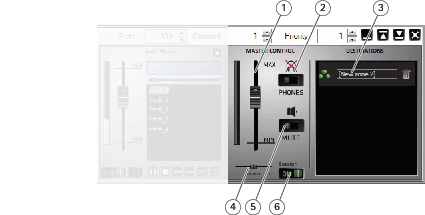
- Volume mestre
- Escutando
- Zonas na sessão
- Balanço
- Sem som
- Ativar/Desativar sessão
Fontes de áudio
As fontes de áudio dentro de uma sessão são controladas com o controle mestre e um painel de controle da fonte de áudio. O painel de controle da fonte de áudio parece o mesmo para todos os tipos de fontes de áudio, exceto a lista de reprodução.
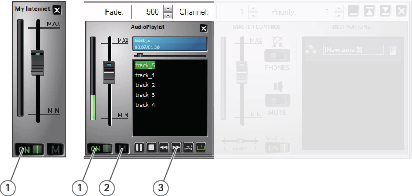
- Ativada/Desativada
- Sem som
- Controle da lista de reprodução
Painel de controle da fonte de áudio – Ajuda você a controlar o volume, o balanço e a ativação/desativação do som.
Lista de reprodução – Controla arquivos mp3 com executar/parar, pausar, próximo, anterior, aleatório e repetir.
Destinos e zonas
Uma zona é um conjunto de vários dispositivos de áudio que podem ser gerenciados juntos para tocar músicas de listas de reprodução, reproduzir streams de áudio, comunicados, etc.
Criação de uma zona:
Clique em Create zone (Criar zona).
Aponte o cursor para All zones (Todas as zonas), clique com o botão direito e selecione Create zone (Criar zona).
Arrastando e soltando dispositivos de áudio na lista de dispositivos de áudio para uma zona criada.
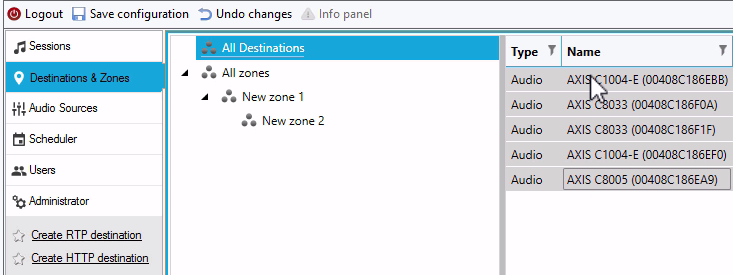
Lista de destinos e filtro
Na lista de dispositivos de áudio na rede, você pode selecionar quais colunas devem ser visíveis. Clique com botão direito em qualquer lugar na lista e selecione Select columns (Selecionar colunas).
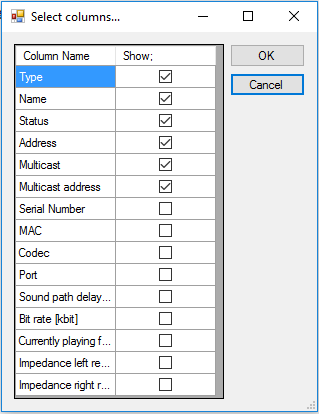
Clique em um dos títulos para ir para as configurações do filtro.
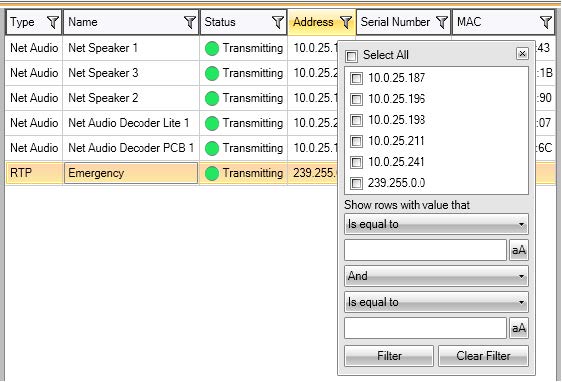
Propriedades
Você pode ir para All Destinations (Todos os destinos) e clicar em um dispositivo de áudio para ver suas propriedades:
Restart (Reiniciar) – Reinicie o dispositivo de áudio.
Blink (Piscada) – Ative a piscada do LED e as notificações sonoras.
Speaker name (Nome do alto-falante)
Assigned connection (Conexão atribuída) – Nome e conexão atribuída no caso do dispositivo de áudio estar no modo passivo.
Serial number (Número de série)
MAC address (Endereço MAC)
Configurações de prioridade de reprodução
Stream RTP de terceiros em geral
Parâmetros de áudio
Volume and mute (Volume e mudo) – Define o volume do dispositivo de áudio.
Sound path delay [ms] (Atraso do caminho do som [ms]) – Defina o valor esperado.
Channels (Canais) – Defina o número de canais usados
stereo (estéreo) – dois canais de áudio independentes são usados para dois alto-falantes independentes.
mono (mono) – apenas um canal é usado para transmissão de áudio, e ambos os alto-falantes produzem o mesmo som.
Bit rate [kbit] (Taxa de bits [kbit]) – defina a contagem de bits a serem transmitidos em 1 s do sinal de áudio. O cabeçalho do pacote IP não está incluído nessa informação.
Configurações avançadas
Audio source (Fonte de áudio – Ative ou desative o áudio da entrada de linha.
Disable multicast (Desative multicast) – O multicast pode reduzir a necessidade de largura de banda e recursos de servidor. O multicast pode ser ajustado individualmente para cada alto-falante.
Enable Telnet (Ative Telnet) – A conexão Telnet é desativada por padrão. Selecione essa opção para ativar o Telnet durante esta conexão. Usado somente para solução de problemas avançada.
Channel (Canal) – Defina o dispositivo de áudio.
Saída RTP genérica
A saída RTP genérica permite enviar do áudio do AXIS Audio Manager Pro para todos os dispositivos que oferecem suporte a áudio via protocolo RTP com o codec G711, L16. O codec é definido nesta saída. O stream de áudio será enviado para o endereço IP e porta definidos. Uma licença é necessária para o funcionamento correto dos destinos de RTP.
Propriedades dos destinos RTP
Esta seção é dedicada a destinos RTP.
Destination name (Nome de destino) – Esse parâmetro mostra o nome do destino RTP e pode ser alterado.
Audio codec (Codec de áudio) – Permite selecionar o codec de áudio necessário. Você pode optar por uma das seguintes opções:
G711 u-Law
G711 A-Law
Liner PCM 16 bit Stereo
Liner PCM 16 bit Mono
IP Address (Endereço IP) – Defina o endereço IP multicast.
Port (Porta) – Defina a porta.
TTL − Defina o TTL (Tempo de vida) dos pacotes multicast: -1 significa padrão do sistema, e recomendamos que você não altere esse parâmetro. Esse parâmetro pode causar sobrecarga de rede se não for usado em cooperação com um especialista em rede.
Licence owned (Licença pertencente) – Mostra se uma licença válida foi adicionada com êxito.
Alteração das configurações para vários dispositivos de áudio ao mesmo tempo
Se você selecionar vários dispositivos de áudio, poderá salvar as configurações para vários dispositivos de áudio. Uma faixa cinza indica que você pode alterar as configurações para mais dispositivos de áudio. Selecione um parâmetro, altere-o e clique em Save (Salvar).
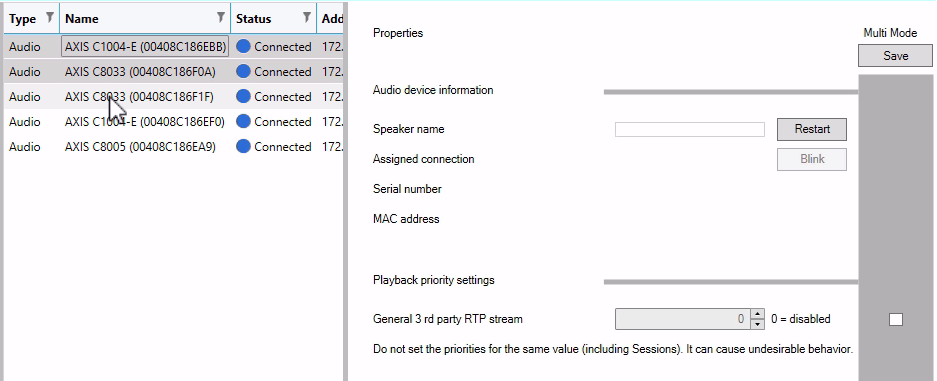
Fontes de áudio
Uma fonte de áudio é o tipo de entrada de áudio que é usada com o AXIS Audio Manager Pro. Antes de uma fonte de áudio ser usada, ela deverá ser configurada. O AXIS Audio Manager Pro possui o seguinte tipo de fontes de áudio:
Entradas de hardware
Lista de reprodução
VoIP
Rádio via Internet
RTP
SIP Mic
Bridge de áudio
Entradas de hardware
Entradas de hardware são entradas do seu servidor PC no qual o AXIS Audio Manager Pro está sendo executado.
Listas de reprodução
Clique no botão + e adicione arquivos de áudio para criar uma nova lista de reprodução. Você pode selecionar vários arquivos de uma só vez usando Shift/Ctrl.
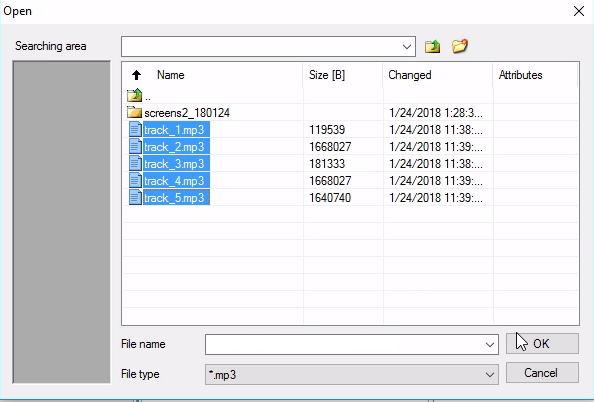
Rádio via Internet
- Uso de um canal de rádio da Internet:
Vá para Audio sources (Fontes de áudio) > Internet radio (Rádio via Internet).
Insira um URL para o canal de rádio da Internet.
Defina o atraso do rádio em milissegundos.
Entrada RTP genérica
A entrada RTP genérica é uma entrada de áudio comum. Todos os dispositivos que podem transmitir áudio usando o protocolo RTP e o codec G711, L16 podem atuar como fonte para a sessão. A fonte de som é definida pela porta de escuta, o endereço IP (exceto unicast, ou seja, o endereço IP do servidor). Se o AXIS Audio Manager Pro escuta no endereço multicast definido, é necessário inserir esse endereço. Você pode definir o endereço IP de origem para tornar a fonte de som segura.
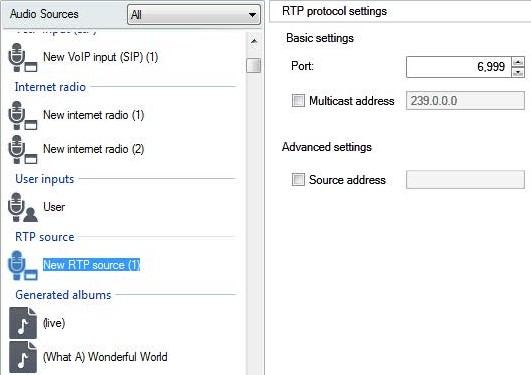
SIP Mic
Vá para Audio sources (Fontes de áudio) > SIP mic para conectar e configurar o 2N SIP Mic diretamente no AXIS Audio Manager Pro.
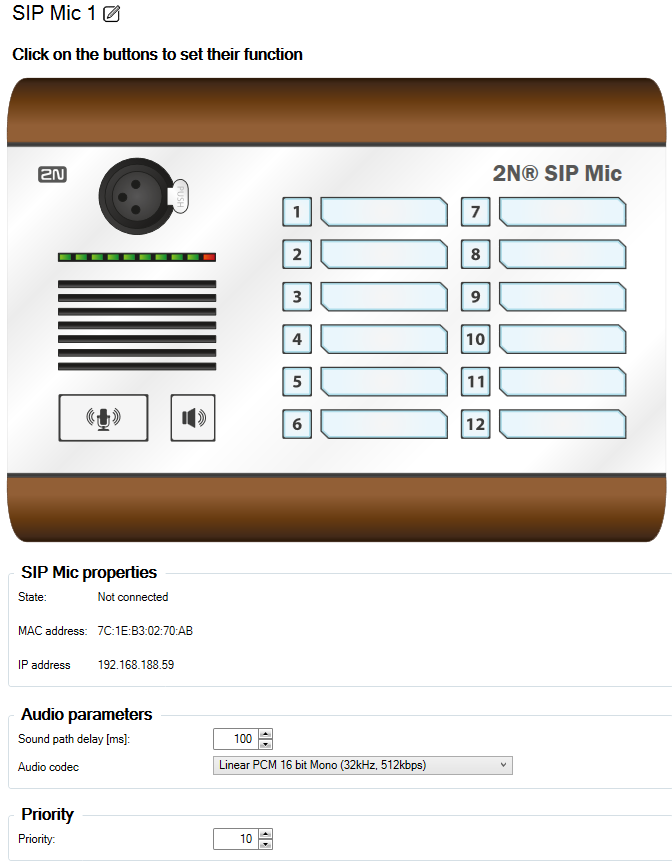
Bridge de áudio
Para conectar e configurar uma ponte de áudio diretamente no Axis Audio Manager Pro, vá para Audio sources (Fontes de áudio) e selecione a ponte de áudio.
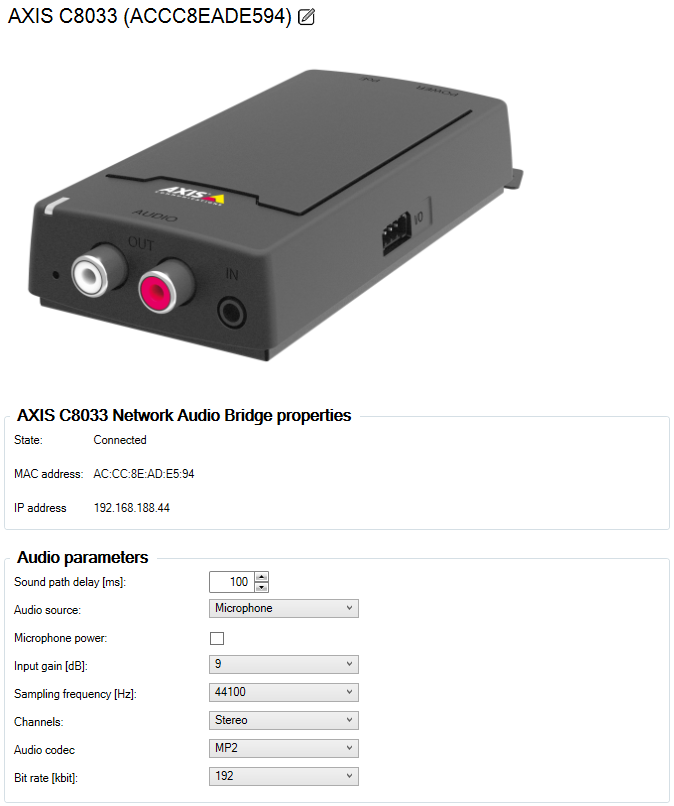
Entrada de VoIP
Vá para Audio sources (Fontes de áudio) > VoIP input (SIP) (Entrada de VoIP (SIP)) e conecte um dispositivo de áudio a um PBX VoIP (Voice over IP), como uma estação via SIP ou um tronco de VoIP.
Insira o endereço IP do PBX, o nome de usuário e senha (se necessários) e a porta para estabelecer uma conexão ao PBX.
Você também pode permitir chamadas VoIP diretas para o AXIS Audio Manager Pro selecionando Local VoIP input (SIP) (Entrada VoIP local (SIP)) e atribuir a fonte a uma sessão. O AXIS Audio Manager Pro poderá então receber chamadas de VoIP ponto a ponto de telefones VoIP.
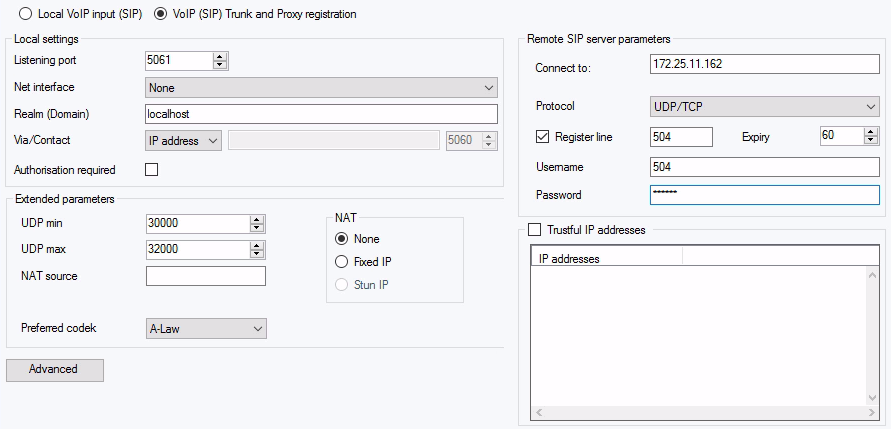
Configurações locais
Listening port (Porta de escuta) – É uma porta local do AXIS Audio Manager Pro por meio da qual o gateway determinado se comunica com a contraparte.
Realm (Domain) (Território (Domínio)) – Define o domínio através do qual esse gateway está se comunicando. O domínio e a porta especificados aqui são relevantes para o roteamento subsequente de chamadas para o AXIS Audio Manager Pro. O campo Request–URI (URI da solicitação), incluindo o território (domínio) + porta, são verificados em busca de mensagens INVITE recebidas. Se os valores corresponderem à configuração de GW SIP, os pacotes são roteados para o AXIS Audio Manager Pro. As mensagens INVITE são servidas para os valores de URI da solicitação incluídos no campo Aliases (Alias).
Via/Contact header (Cabeçalho Via/Contato) – Define o conteúdo dos cabeçalhos Via e Contact (Contato). As seguintes opções estão disponíveis:
IP address (Endereço )IP – Preencha o endereço IP exclusivo do PBX.
FQDN – O cabeçalho inclui o nome de host do PBX, o qual pode ser preenchido na interface IP do PBX.
NAT – Preencha o endereço IP público fixo e a porta NAT para os quais as mensagens de sinalização para o PBX devem ser enviadas pela contraparte. Os pacotes são roteados para o PBX com base no endereço IP de roteamento da porta no roteador.
STUN – Preencha o endereço do servidor STUN e a porta para identificar o endereço atual por trás do roteador NAT.
Authorisation required (Autorização necessária) – Ative a solicitação de autorização de chamadas recebidas da contraparte. Dados de login do usuário são usados para a autorização da chamada. Todos os login são sempre pesquisados.
Parâmetros do servidor SIP remoto
Connect to (Conectar a) – Defina o endereço IP ou nome DNS da contraparte (operadora ou outro PBX) à qual você deseja conectar o AXIS Audio Manager Pro por meio de um tronco (onde solicitações de chamadas e registros devem ser roteados). Para usar uma porta diferente de 5060, especifique a porta por trás do caractere dois-pontos (192.168.122.43:5071).
Protocol (Protocolo) – Especifique se UDP e/ou TCP deve ser usado para transmissão. Se você optar pelo NAPTR (Name Authority PoinTeR), uma consulta de DNS é feita pela primeira vez e, dependendo da resposta, o protocolo de transmissão adequada é definido.
Register line (Linha de registro) – Ative o registro com a contraparte e especifique o número de registro do gateway (ID do chamador). Nenhuma solicitação de configuração de chamada pode ser reenviada para um gateway não registrado.
Endereços IP confiáveis
O parâmetro ajuda a proteger o AXIS Audio Manager Pro contra tentativas de chamadas indesejadas por meio do gateway SIP específico. Desative essa opção para permitir somente solicitações de endereços IP incluídos na lista. Adicione, remova ou modifique um endereço IP na lista usando os botões à direita da lista de endereços IP ou o menu de contexto exibido quando você clica com o botão direito do mouse na lista de endereços IP.
Configurações de VoIP (SIP) avançadas:
Clique em Advanced (Avançado)para ir para as Advanced VOIP (SIP) settings (Configurações de VoIP (SIP) avançadas).
SIP
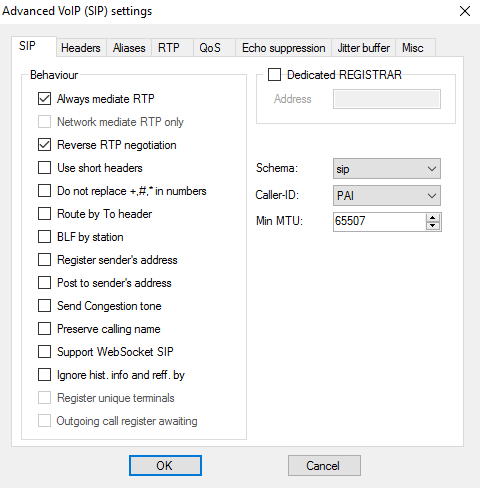
Always mediate RTP (Sempre mediar RTP) – Roteie o stream RTP via placa VoIP do PBX em todos os casos. Caso contrário, o stream RTP poderá ser roteado fora do PBX (para conexões VoIP – VoIP) e os processos de PBX somente sinalizar para tal chamada.
Reverse RTP negotiation (Negociação de RTP reversa) – Defina o método de negociação do codec. Se você não desmarcar essa opção, o PBX oferecerá codecs na mensagem INVITE.
Use short headers (Usar cabeçalhos curtos) – Use itens de cabeçalho abreviados para pacotes de saída SIP. Exemplo: De = f, Até = t, Via = v. Essa otimização ajuda a minimizar os dados a serem transmitidos.
Do not replace +,#,* in numbers (Não substituir +,#,* em números) – Os caracteres (+,#,*) serão substituídos por strings %xx em números.
Route by To header (Rotear por cabeçalho Para) – O roteamento de chamadas recebidas na porta obedecerá a configuração do cabeçalho. Caso contrário, as chamadas Para (e por padrão!) serão roteadas pelo cabeçalho Request URI (URI da solicitação).
Register sender's address (Registrar endereço do remetente)
Post to sender's address (Postar para endereço do remetente)
Send Congestion tone (Enviar tom de congestionamento)
Preserve calling name (Preservar nome da chamada)
Ignore hist- info and reff. by (Ignorar informações de histórico e ref. por)
Schema (Esquema) – Define o esquema de SIP ou Tel nos cabeçalhos "To" (Para) e "From" (De) do SIP. Tel é usado para redes com base no plano de numeração de acordo com a recomendação E.164.
Caller-ID (ID do chamador)
Min. MTU (MTU mín.) – O tamanho mínimo do pacote para uso obrigatório do TCP no modo UDP e TCP. O valor máximo recomendado é 1448 bytes.
Cabeçalhos
Complete domain (Domínio completo) – Especifique o domínio a ser usado nos cabeçalhos From (De) e To (Para).
Send information – P-Asserted-Identity (Enviar informações – Identidade P-Asserted – Ative o cabeçalho de identidade P-Asserted para a mensagem INVITE. Esse cabeçalho é usado para transmissão CLIR à contraparte, fornecendo a ela informações sobre o número chamador mesmo no caso de uma CLIR (restrição de identificação de linha chamadora) ativa. Por padrão, o cabeçalho é ativado no gateway SIP e desativado no proxy de SIP.
Complete users (Usuários completos)
Alias
Use essa opção para especificar territórios (domínios) adicionais a serem aceitos nesta porta. Tais chamadas recebidas (seus convites) serão direcionadas para essa porta, cujos URIs de solicitação correspondem às configurações de GW SIP ou proxy de SIP e aos domínios ou alias fornecidos.
RTP
DSP – Otimize os dados que serão transmitidos. Os pacotes não são enviados enquanto o usuário não está falando. VAD significa Voice Activity Detection (detecção de atividade por voz).
VAD off (VAD desativado)
VAD de acordo com a norma G.729 Anexo B
VAD light (Luz VAD)
Generate comfort noise (Gerar ruído de conforto) – Ativar a geração de ruído de conforto. Como os usuários de linhas analógicas clássicas estão acostumados a algum ruído de fundo, essa opção simula uma impressão de chamada semelhante para eles.
Mask lost packets (Mascarar pacotes perdidos) – Ative a computação otimizada do conteúdo provável de pacotes perdidos.
Send with period (Enviar com período)
QoS
A seção TOS/DiffServ ajuda a definir os parâmetros dos pacotes de saída que definem a prioridade dos pacote para processamento pelos elementos de rede.
SIP – Valor hexadecimal da prioridade para pacotes SIP.
RTP – Valor hexadecimal da prioridade para pacotes RTP.
Default values (Valores padrão) – Restaure os valores padrão para os dois parâmetros
Echo Suppression (Supressão de eco)
Use essa guia para ativar vários métodos de cancelamento de eco.
Supressão desativada
Perfil G.168 8 ms
Perfil G.168 16 ms
Perfil G.168 32 ms
Perfil G.168 64 ms
Perfil G.168 128 ms
Atraso [ms]
Supressão adaptativa
Processamento não linear
Reutilização de coeficientes
Controle automático
Jitter Buffer (Buffer de jitter)
Defina os parâmetros nessa guia para otimizar a flutuação de atraso de pacotes durante a passagem na rede.
Tipo: Fixed (Fixo), Adaptive (Adaptativo), Short-run Adaptive (Adaptativo curto), Non-Managed Network (Rede não gerenciada)
Atraso [ms]
Profundidade [ms]
Adaptação automática
Parâmetros de adaptação curtos
Intervalo baixo [ms]
Intervalo alto [ms]
Limite
Diversos
Send marks by INFO method (Enviar marcas pelo método INFO)
DTMF – Selecione um dos dois modos de envio de DTMF usando o método SIP INFO. Os modos possuem formatos diferentes da mensagem de transmissão de DTMF.
Receive marks in call (Receber marcas na chamada)
Mode (Modo) – Defina o modo de DTMF suportado para o recebimento de chamadas.
STUN server (Servidor STUN) – O servidor STUN ajuda os clientes NAT (ou seja, PCs atrás de um firewall) a configurar chamadas com o provedor de VoIP hospedado fora da LAN.
Address (Endereço) – Complete o endereço do servidor STUN (IP ou nome de domínio) a ser usado se o método STUN IP for selecionado na configuração da interface RTP da porta. O valor padrão é stunserver.org.
Port (Porta) – Defina a porta que será usado para STUN. O valor padrão é a porta 3478.
KeepAlive
Period (Período) – Defina o intervalo de envio de pacotes KeepAlive. O valor padrão é 10 s.
Agendador
Use o Scheduler (Agendador) para criar eventos e ações para controlar sessões ou listas de reprodução. Um conjunto de ações para uma lista de reprodução é chamado de evento, e você pode controlar várias listas de reprodução em várias sessões dentro de um evento, consulte Criação de um agendamento.
Criação de um evento
Prepare uma sessão com uma lista de reprodução antes de criar um evento.
Para criar um evento, vá para Scheduler (Agendador) e clique em Create event (Criar evento).
Propriedades do evento
Defina a frequência do evento. As seguintes opções estão disponíveis:
Not scheduled (Não agendado) – O evento nunca será executado.
Daily (Diário) – O evento começará no horário especificado todos os dias (ou Todo xº dia).
Weekly (Semanal) – O evento começará no horário especificado nos dias da semana definidos ou toda xª semana.
Monthly (Mensal) – Selecione um dia do mês para a ação começar e também em quais meses a ação ocorrerá.
Once only (Apenas uma vez)
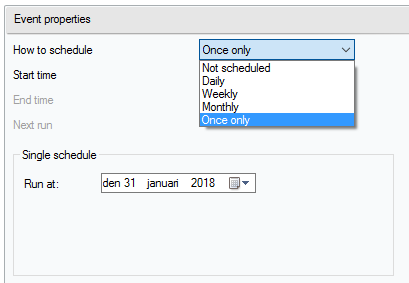
Definir uma ação
Selecione uma data em que um evento foi adicionado. Arraste e solte a ação necessária. Clique em uma ação e edite seus parâmetros em Action properties (Propriedades da ação). Você pode definir as seguintes propriedades para ações:
Play (Executar), Stop Others (Parar outras) e Previous and Activate/Deactivate session (Anterior e Ativar/Desativar sessão) – Defina somente a hora inicial.
Volume – Defina o volume da lista de reprodução – o nível de volume mais uma suave alteração no volume.
Balance (Balanço) – Defina o balanço da lista de reprodução – defina a hora de início, a hora de alteração no balanço e a quantidade de alteração no balanço.
Mostrar eventos
A guia Scheduler (Agendador) contém uma lista de eventos no lado esquerdo. Exiba a lista em qualquer um dos seguintes modos de exibição: Month (Mês), Day (Dia) ou All events (Todos os eventos).
Month view (Exibição mensal) – Exibe um calendário para navegação. Clique em uma data para executar os eventos associados à data selecionada.
Day view (Exibição diária) – Exibe os detalhes e quais ações estão atribuídas à data selecionada.
All events (Todos os eventos) – Exibe todos os eventos disponíveis.
Usuários
Vá para a guia Users (Usuários) para criar e excluir usuários e alterar os direitos dos usuários.
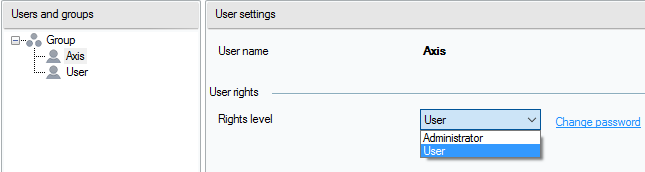
Administração
A guia Administrator (Administrador) ajuda você a definir outros parâmetros do sistema e monitorar o estado do sistema. A guia contém configurações gerais e opções de administração.
Configurações gerais – Gerais
General (Gerais) permite definir o idioma e o servidor de syslog externo para os logs.
O servidor de SYSLOG é usado para enviar os logs do AXIS Audio Manager Pro para um servidor de Syslog externo. Após o endereço IP e a porta de destino serem definidos, as mensagens serão enviadas automaticamente. O protocolo TCP é usado para pacotes e, portanto, é necessário ativar a conexão de TCP em seu servidor de syslog.
1,RADIO_DISCONNECT,"Nova sessão (1)","http://api.play.cz/danceradio192.mp3.
m3u","Nova rádio via Internet(1)"
Par1: 1 – ID da mensagem. Após a reinicialização do servidor, o número é definido como 0.
Par2: RADIO_DISCONNECT – Tipo da mensagem (veja abaixo)
Par3: "Nova sessão (1)" – fonte da mensagem
Par4: "http://api.play.cz/danceradio192.mp3.m3u" – Assunto da alteração
Par5: "Nova rádio via internet (1)" – Nome do assuntoOs parâmetros são codificados em UTF-8 e aspas duplas (" ") são usadas. Se o texto contém ' " ', o prefixo '\' é usado. Isso significa que o alto-falante "Cozinha" será codificado como "Alto-falante \"Cozinha\"" nos parâmetros.
SPEAKER_LOGIN – Alto-falante de rede iniciou sessão; Par3=Alto-falante
SPEAKER_LOGOUT – Alto-falante de rede encerrou sessão; Par3=Alto-falante
SPEAKER_CONNECT – Alto-falante de rede conectou à sessão;
Par3=Alto-falante,Par4=Sessão
SPEAKER_DISCONNECT – Alto-falante de rede desconectou da sessão;
Par3=Nome do Alto-falante de rede
FILE_CONNECT - A sessão começa a tocar a música; Par3=Sessão,Par4=Nome do
arquivo com caminho completo,Par5=Nome da lista de reprodução
FILE_DISCONNECT – A sessão para de tocar a música; ,Par3=Sessão,Par4=Nome
do arquivo com caminho completo,Par5=Nome da lista de reprodução
USER_CONNECT – O usuário foi conectado à sessão; Par3=Sessão,Par4=Usuário
USER_DISCONNECT – O usuário foi desconectado da sessão; Par3=Sessão,
Par4=Usuário
VIRTUAL_CONNECT - A entrada virtual foi conectada à sessão; Par3=Sessão,
Par4=Entrada virtual
VIRTUAL_DISCONNECT – A entrada virtual foi desconectada da sessão;
Par3=Sessão,Par4=Entrada virtual
RADIO_CONNECT – A entrada do URL (rádio) foi conectada à sessão;
Par3=Sessão,Par4=Endereço do URL,Par5=Nome da rádio
RADIO_DISCONNECT – A entrada do URL (rádio) foi desconectada da sessão;
Par3=Sessão,Par4=Endereço do URL,Par5=Nome da rádio
HW_CONNECT – A entrada de HW foi desconectada da sessão; Par3=Sessão,Par4=Nome da fonte
de entrada de HW
HW_DISCONNECT – A entrada de HW foi desconectada da sessão; Par3=Sessão,
Par4=Nome da fonte de entrada de HW
VOIP_CONNECT – A entrada de VoIP foi conectada à sessão Par3=Sessão,
Par4=Nome da fonte de VoIP
VOIP_DISCONNECT – A entrada de VoIP foi desconectada da sessão;
Par3=Sessão,Par4=Nome da fonte de VoIP
RTP_CONNECT – A fonte RTP foi conectada à sessão; Par3=Sessão,
Par4=Nome da fonte RTP
RTP_DISCONNECT – A fonte RTP foi desconectada da sessão; Par3=Sessão,
Par4=Nome do nome da fonte RTP
SESSION_MUTED – A sessão foi emudecida; Par1=Nome do nome da fonte da sessão
SESSION_UNMUTED – A sessão foi desemudecida; Par1=Nome da fonte da sessãoConfigurações gerais – Dispositivos de áudio
Audio devices (Dispositivos de áudio) permite selecionar e encaminhar o áudio para um único dispositivo de áudio local. Fazer isso facilita a solução de problemas.
Configurações gerais – Licenças
Administração de licenças. Licenças são obrigatórias para as funções avançadas do AXIS Audio Manager Pro. A licença será válida após a atualização do Windows/hardware do PC.
Interfaces
Fornece uma visão geral das interfaces de rede disponíveis.
Configurações de rede – Endereços multicast
Para definir os endereços de multicast, vá para Multicast addresses (Endereços multicast) em Network Settings (Configurações de rede). Selecione multicast para o intervalo de endereços, multicast para o intervalo de portas ou a transmissão de endereço IP único. O escopo de endereços IP é 239.0.0.0/8. Cada grupo de alto-falantes com as mesmas configurações (sessão, atraso, taxa de bits...) usa um stream multicast.
Você pode alterar o parâmetro para pacotes multicast com TTL (tempo de vida). Use -1 para garantir que o padrão do sistema seja usado. Alguns aplicativos podem exigir uma alteração dessas configurações, mas ela deve ser feita somente em cooperação com um especialista em redes.
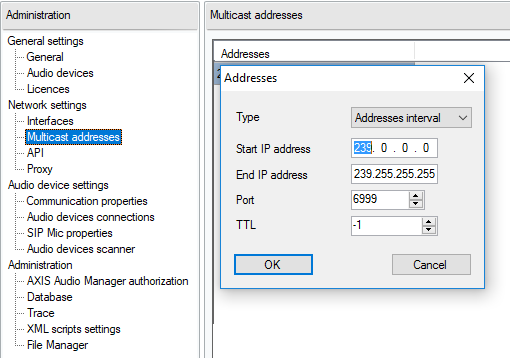
Configurações de rede – API
Defina a porta para a conexão à API do AXIS Audio Manager Pro e a restrição de clientes.
A API XML permite que um aplicativo de terceiro externo (por exemplo, aplicativo para iPhone, aplicativo para tablet) controle o sistema. A API HTML permite enviar comandos básicos para o AXIS Audio Manager Pro e controlar sessões. A API HTML é usada principalmente por telefones VoIP ou intercomunicadores, mas o comando também pode ser enviado de um aplicativo Web.
Configurações de rede – Proxy
Ative ou desative o uso de proxy. Insira o endereço de host do proxy.
Configurações de dispositivos de áudio – Propriedades de comunicação
Defina o domínio do gerenciador para os dispositivos de áudio conectados para evitar a conexão com outro AXIS Audio Manager Pro na rede.
Configurações de dispositivos de áudio – Conexões de dispositivos de áudio
Defina os parâmetros de conexão para dispositivos de áudio no modo passivo. Salve os parâmetros para estabelecer uma conexão aos dispositivos de áudio.
Vá para Audio device connections (Conexões do dispositivo de áudio) em Audio device settings (Configurações do dispositivo de áudio) para definir os parâmetros:
Connection timeout (Tempo limite da Conexão) – Defina o intervalo de tempo entre as tentativas de conexão.
IP address (Endereço IP) – Defina o endereço IP para o dispositivo de áudio.
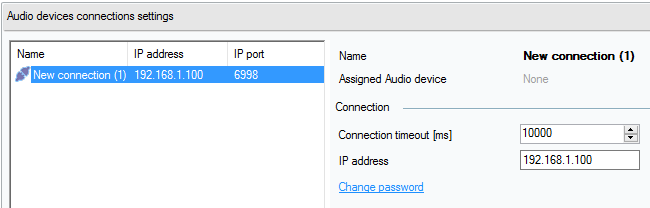
Propriedades do SIP Mic
Defina os seguintes parâmetros para o SIP Mic:
Server port (Porta do servidor): Defina a porta de servidor que será usada quando o AXIS Audio Manager Pro iniciar uma conexão para o SIP Mic.
Mic UDP min port (Porta UDP mínima do microfone): Defina o valor mínimo para a porta que será usada para anúncios do SIP Mic para o AXIS Audio Manager Pro.
SIP Mic UDP max port (Porta UDP máx. do SIP Mic): Defina o valor máximo para a porta que será usada para anúncios do SIP Mic para o AXIS Audio Manager Pro.
Change password (Alterar senha): Defina uma nova senha para a comunicação entre o AXIS Audio Manager Pro e o SIP Mic.
- Observação
A GUI não indica se uma senha já está definida. Se uma nova senha for inserida, a senha antiga será sobrescrita.
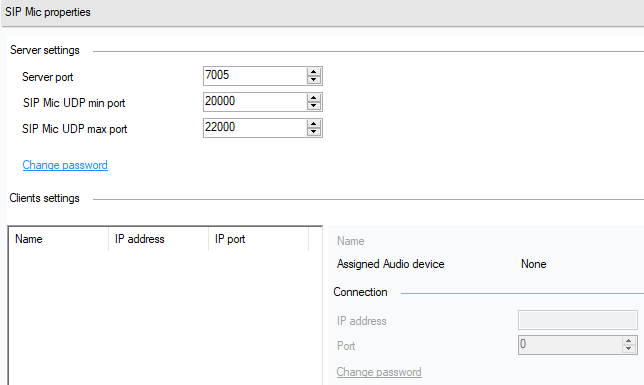
Configurações de dispositivos de áudio – Scanner de dispositivos de áudio
Use o scanner para procurar os dispositivos de áudio e suas configurações na rede. Todos os alto-falantes disponíveis na rede são exibidos à esquerda. Após selecionar um alto-falante, você pode alterar seus parâmetros.
Se houver um dispositivo de áudio realçado em amarelo no scanner, verifique o domínio (tanto no lado do gerenciador quanto do dispositivo final) ou verifique a licença em busca de um número excessivo de dispositivos para uso de avaliação.
Vá para Audio devices (Dispositivos de áudio) e selecione Audio devices scanner (Scanner de dispositivos de áudio) para definir os parâmetros:
Description (Descrição) – Insira os detalhes opcionais no dispositivo de áudio selecionado.
Domain (Domínio) – O dispositivo de áudio com o domínio definido é atribuído ao servidor com o mesmo domínio.
Serial number (Número de série)
MAC address (Endereço MAC)
Mode (Modo) – Selecione o modo passivo/ativo/pesquisa.
O Passive mode (Modo passivo) é necessário para definir a conexão a um dispositivo de áudio do lado do servidor na seção Net Audio device settings & Net Audio devices connections (Configurações do dispositivo de áudio em rede & Conexões de dispositivos de áudio em rede).
O dispositivo no Active mode (Modo ativo) conecta-se automaticamente ao AXIS Audio Manager Pro usando o parâmetro de endereço IP do servidor.
Search mode (Modo de pesquisa) significa que o dispositivo de áudio encontra o AXIS Audio Manager Pro na rede automaticamente, assume domínio e conecta-se ao servidor.
IP address (Endereço IP) – Endereço IP real para um dispositivo de áudio.
Endereço IP do AXIS Audio manager Pro
Porta TCP do AXIS Audio Manager Pro
Administração – Autorização do AXIS Audio manager Pro
Autenticação do AXIS Audio Manager Pro para o dispositivo de áudio – Defina a senha para autenticação do gerenciador para o dispositivo de áudio.
Autenticação do dispositivo de áudio para o AXIS Audio Manager Pro – Defina a senha para autenticação do dispositivo de áudio no AXIS Audio Manager Pro.
Senha de autenticação de login de administrador – Altere a senha do administrador principal do usuário administrador.
A interface gráfica do usuário não indica se uma senha foi definida. Se uma nova senha for inserida, a senha antiga será sobrescrita.
Atualiza a senha para AXIS Audio Manager Pro authentication to audio device (Autenticação do AXIS Audio Manager Pro no dispositivo de áudio) e Audio device authentication AXIS Audio Manager Pro (Autenticação do dispositivo de áudio para o AXIS Audio Manager Pro) somente ao solucionar problemas. Certifique-se de que o telnet tenha sido habilitado antes.