Sobre este documento
A intenção é que o produto seja usado pelos administradores de rede que são responsáveis por operar e dar manutenção nos equipamentos de rede. Conhecimento básico de trabalho de funções gerais do interruptor, segurança, o Protocolo de Internet (IP) e o Protocolo Simples de Gerenciamento de Rede (SNMP) é esperado.
- Este manual do usuário fornece informações sobre como:
acessar o produto
acessar os dispositivos de IP conectados na visão de topologia do produto
configurar exemplos de definição selecionados
executar manutenção no produto
Características do produto e suas configurações são cobertos em mais detalhe na ajuda embutida sensível a contexto do produto. Para obter mais informações, consulte Conheça a ajuda embutida do seu produto.
Visão geral da solução
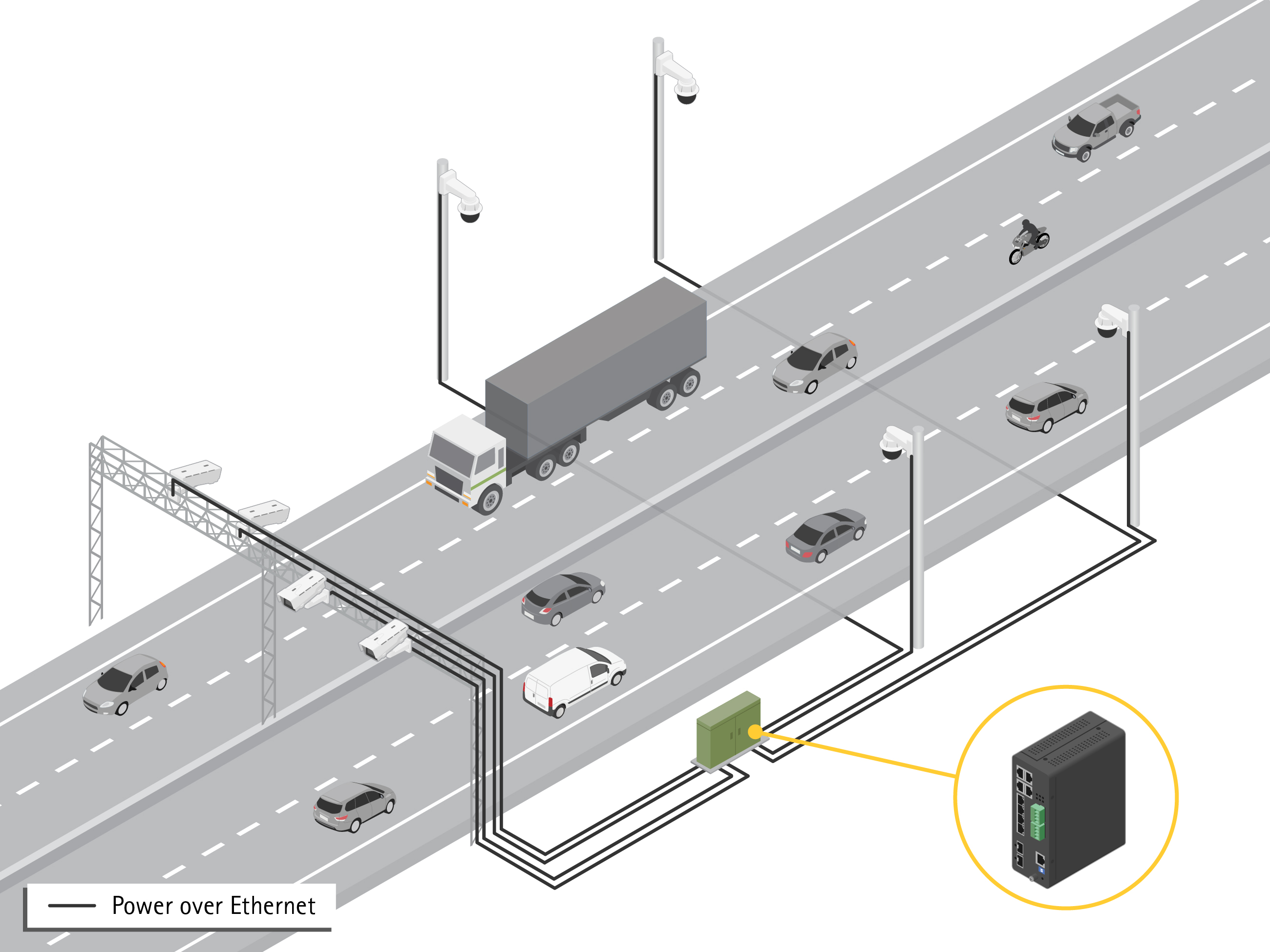
Início
Acesse o produto a partir de um navegador
Instale, conecte e ligue o dispositivo como especificado no seu guia de instalação.
Use o Utilitário AXIS IP ou Gerente de Dispositivo AXIS para encontrar o dispositivo na rede. Para obter mais informações sobre como descobrir dispositivos, vá para axis.com/support
Insira o nome de usuário e senha fornecidos na etiqueta do produto.
O nome de usuário padrão é
root
.Siga os passos no assistente de configuração para:
Mudar a senha (recomendado por motivos de segurança)
Definir o endereço de IP via DHCP ou manualmente
Configurar o servidor DHCP
Definir as informações de data e hora
Definir as informações de sistema
Clique em Aplicar.
Faça login novamente usando a nova senha.
Agora você vai inserir o site do produto e conseguirá configurar e gerenciar o produto.
Conheça o site do seu produto
- Recursos básicos
- Recursos avançados
- Botão de alternância - oculta ou exibe o menu
- Indicadores de status da porta RJ45
- Indicadores de status da porta SFP
- Área de conteúdo para recursos básicos/avançados
- Botão Salvar - salva suas configurações no arquivo de configuração de inicialização
- Botão Ajuda - acesse a ajuda embutida sensível ao contexto
- Botão Sair
- Caminho do menu
Conheça a ajuda embutida do seu produto
O seu produto tem uma ajuda embutida sensível ao contexto. A ajuda oferece informações mais detalhadas sobre os recursos básicos e avançados do produto e suas configurações. Para acessar o conteúdo de ajuda para qualquer dada visão, clique em  . Algum conteúdo de ajuda também inclui termos e acrônimos clicáveis que são explicados em mais detalhes no glossário embutido.
. Algum conteúdo de ajuda também inclui termos e acrônimos clicáveis que são explicados em mais detalhes no glossário embutido.
Acesse os dispositivos na rede do seu produto
Visão da topologia
A visão da topologia permite que você acesse, gerencie e monitore remotamente todos os dispositivos de IP descobertos na rede do seu produto, por exemplo, através de um tablet ou smartphone. Para exibir os dispositivos de IP descobertos numa rede gráfica, vá para Básico > Visão da topologia.

- O botão de seta para mover a visão nas quatro direções. Também é possível usar o mouse para arrastar e soltar a topologia na posição.
- Botões de ampliar e reduzir zoom. Também é possível usar a roda de rolagem do mouse para ampliar e reduzir o zoom.
- Botão de lista suspensa para acessar e alterar informações do dispositivo a serem exibidas na tela.
- Área de conteúdo para dispositivos descobertos na rede.
- Botão de configurações para acessar e alterar informações de dispositivo, grupo e configuração.
- Quando você clica no ícone de um dispositivo na visão da topologia, um console de dispositivo é aberto para lhe dar acesso para:
o console do painel com informações do dispositivo e ações disponíveis específicas do dispositivo, como login, diagnóstico, encontrar interruptor, configuração PoE e reinicialização
o console de notificações com informações sobre alarmes e registros acionados por eventos
o console do monitor com informações sobre tráfego do dispositivo
Exemplos de configuração
Configurar VLANs de acesso
VLANS normalmente são usadas em grandes redes para criar vários domínios de transmissão, mas também podem ser usadas para segregar tráfego de rede. Por exemplo, tráfego de vídeo pode fazer parte de uma VLAN, e outros tráfego de rede pode fazer parte de outra.
Vá para Avançado > VLANs > Configuração.
Em Configurações da VLAN Global, insira as VLANs que deseja criar no campo VLANs de acesso permitido. Por exemplo, se você inserir 1, 10-13, 200, 300, os seguintes IDs de VLAN serão criados: 1, 10, 11, 12, 13, 200 e 300.
Para atribuir um ID de VLAN criado a uma dada porta em Configuração de VLAN da Porta, insira o ID no campo VLAN da Porta.
Clique em Aplicar.
Reserve um endereço de IP baseado no endereço MAC
Vá para Avançado > DHCP > Servidor > Repositório.
Clique em Adicionar novo repositório.
Insira um nome para o repositório, por exemplo, 00:01:02:03:04:05, e clique em Aplicar. Não são permitidos espaços no nome.
Para acessar as configurações do repositório, clique no nome adicionado.
No menu suspenso Tipo, selecione Host.
Insira outras configurações exigidas, como endereço de IP, Máscara da subrede e Roteador padrão.
No menu suspenso Identificador do cliente, selecione MAC.
No campo Endereço do Hardware , digite o endereço MAC do dispositivo.
Clique em Aplicar.
Definir um cronograma PoE
Se você tiver um certo período onde quer que o interruptor forneça PoE, por exemplo, para suas câmeras, pode ser útil criar um cronograma PoE e atribui-lo a uma ou mais portas PoE. Você pode criar até 16 perfis de cronograma PoE.
- Para criar um cronograma PoE:
Vá para Advanced (Avançado) > PoE > Schedule Profile (Perfil de cronograma).
No menu suspenso Perfil, selecione um número para o perfil.
Altere o nome do perfil padrão, conforme necessário.
Para especificar quando você deseja que o PoE seja ativado, selecione as horas (HH) e minutos (MM) no menu suspenso Hora inicial.
Para especificar quando você deseja que o PoE seja desativado, selecione as horas (HH) e minutos (MM) no menu suspenso Hora final.
Se você quiser usar o mesmo cronograma para todos os dias da semana, selecione as horas inicial e final na linha Dia da Semana marcada com um asterisco (*).
Se você quiser usar o mesmo cronograma apenas para certos dias da semana, selecione as horas inicial e final para os dias selecionados nas respectivas linhas Dia da Semana.
Clique em Aplicar.
- Para atribuir o cronograma PoE criado a uma ou mais portas PoE:
Vá para Básico > Configurações básicas > PoE > Gestão de energia.
Em Configuração da Porta PoE no menu suspenso Cronograma PoE, selecione o número do perfil do cronograma PoE especificado.
Se você quiser atribuir o mesmo perfil a todas as portas, selecione o número do perfil na linha Porta marcada com um asterisco (*).
Se você quiser atribuir o mesmo perfil apenas para certas portas, selecione os números de perfil para as portas selecionadas nas respectivas linhas de número Porta.
Clique em Aplicar.
Verifique o status de conexão por verificação automática PoE
Você pode usar a verificação automática PoE, se quiser verificar periodicamente o status de conexão entre o seu interruptor e o dispositivo de rede habilitado com PoE conectado a ele. Se, durante a verificação automática, o dispositivo de rede não responder ao interruptor, ele reiniciará automaticamente a porta PoE com a qual o dispositivo de rede está conectado.
- Para habilitar a verificação automática pela visão da topologia:
Vá para Básico > Visão da topologia.
Para abrir o console do Painel do seu interruptor, clique no ícone do interruptor.
Clique em PoE Config.
No menu suspenso Verificação Automática PoE, selecione Habilitar.
- Para configurar os parâmetros de verificação automática:
Vá para Advanced (Avançado) > PoE > Auto Checking (Verificação automática).
No campo Endereço de IP de ping, insira o endereço de IP do dispositivo que está conectado à porta que você deseja atribuir para a verificação automática.
Insira os outros parâmetros necessários, por exemplo:
Porta: 1
Endereço de IP de ping: 192.168.0.90
Tempo de inicialização: 60
Tempo do intervalo (seg): 30
Tempo de nova tentativa: 3
Ação de falha: Reiniciar o PD remoto
Tempo de reinicialização (s): 15
Clique em Aplicar.
Como conectar uma câmera modo B
Para os seguintes modelos de câmeras, você precisa alterar as configurações de PoE:
AXIS Q6010-E Network Camera
Câmera de Rede de Dome PTZ AXIS Q6000-E
AXIS Q6100-E Network Camera
Vá para Básico > Configurações básicas > PoE > Gestão de energia.
Para a porta à qual a câmera está conectada, defina PoE Mode (Modo PoE) como force90w.
Para a porta à qual a sua câmera está conectada, configure LLDP como Disabled (Desativado).
Como usar a porta do console
O interruptor tem uma porta de console serial que permite que você gerencie o interruptor através da interface da linha de comando.
Conecte o cabo do console fornecido ao conector do console no interruptor.
Conecte o cabo do console à porta COM no seu computador.
No seu computador, abra um emulador de terminal para gerencias o interruptor.
Use as configurações da porta COM:
Taxa de transmissão: 115200
Bits de parada: 1
Bits de dados: 8
Paridade: N
Controle de fluxo: Nenhum
Criar links Rapid Ring para a redundância de rede
Se for necessária redundância de rede, você pode criar links redundantes entre interruptores usando Rapid Ring.
Neste exemplo, há 3 switches conectados por um link redundante e nenhuma VLAN extra. Se algum dos uplinks entre os switches falhar, o link redundante será ativado e fornecerá conexão da rede.
| Nome do dispositivo | Nome do modelo |
|---|---|
| Interruptor - 01 | AXIS D8208-R |
| Interruptor - 02 | AXIS D8208-R |
| Interruptor - 03 | AXIS D8208-R |
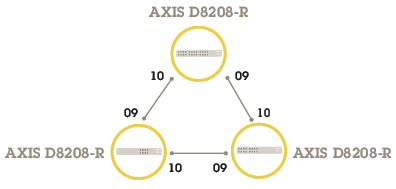
- Para o switch que deseja usar como mestre:
Vá para Advanced (Avançado) > Rapid Ring.
Em Role (Função), selecione Master (Mestre).
Clique em Aplicar.
- Para todos os outros switches:
Vá para Advanced (Avançado) > Rapid Ring.
Em Role (Função), selecione Member (Membro).
Clique em Aplicar.
Para salvar a configuração de inicialização, clique em no site do produto. Consulte Conheça o site do seu produto.
Use o VAPIX para ativar ou desativar o PoE em uma porta
Você pode usar os seguintes comandos no VAPIX para ativar ou desativar o PoE em uma porta específica:
Ativar PoE:
http://[endereço IP do switch]/axis-cgi/nvr/poe/setportmode.cgi?port=[número da porta no switch]enabled=yes&schemaversion=1Desativar PoE:
http://[endereço IP do switch]/axis-cgi/nvr/poe/setportmode.cgi?port=[number of the port on the switch]enabled=no&schemaversion=1
Conexão de um módulo SFP de 1 Gbps
Vá para Advanced (Avançado) > Ports (Portas) > Configuration (Configuração).
Para a porta que conectou o módulo (9 ou 10), defina Configured (Configurado) como 1 Gbps FDX (FDX de 1 Gbps).
- Observação
Se você definir a porta como Auto, tanto SFP quando SFP+ funcionarão.
Mantenha seu sistema
Reinicie o produto
- O tráfego através do produto é afetado durante a reinicialização.
- Antes de reiniciar o dispositivo, clique em para salvar suas configurações no arquivo de configuração de inicialização.
Vá para Avançado > Manutenção > Reiniciar dispositivo.
Se quiser manter a energia dos dispositivos PoE conectada durante a reinicialização, selecione Non-Stop PoE (PoE ininterrupto).
Clique em Sim.
Depois da reinicialização, o produto será iniciado normalmente.
Para obter informações sobre como reiniciar o produto usando o botão de modo/reinicialização, consulte Botões.
Definir um cronograma de reinicialização
Antes de definir um cronograma de reinicialização, clique em para salvar suas configurações no arquivo de configuração de inicialização.
Vá para Avançado > Manutenção > Cronograma de reinicialização.
Defina o Modo como Habilitado.
Selecione o dia da semana e hora para a reinicialização.
Clique em Aplicar.
Restaure o produto para os valores padrão de fábrica
Qualquer configuração salva será restaurada para os valores padrões de fábrica.
Vá para Avançado > Manutenção > Padrões de fábrica.
Se você quiser manter as configurações atuais de IP, selecione Manter configuração de IP.
Clique em Sim.
Para obter informações sobre como restaurar o produto para os valores padrões de fábrica usando o botão de modo/reinicialização, consulte Botões.
Atualizar o software do dispositivo
A atualização do software leva até 10 minutos. Não reinicie nem desligue o dispositivo durante este tempo.
O tráfego através do produto é afetado durante a atualização.
Vá para Advanced (Avançado) > Maintenance (Manutenção) > Device Software (Software do Dispositivo) > Software Upgrade (Atualização do Software).
Para selecionar o arquivo de software a partir de um local específico, clique em Procurar.
Se quiser manter a energia dos dispositivos PoE conectada durante a atualização, selecione Non-Stop PoE (PoE ininterrupto).
Clique em Upload (Carregar).
Depois da atualização do software, o produto será reiniciado normalmente.
Inverter para imagem de software alternativa
É possível escolher usar a imagem de software alternativa (backup) em vez da imagem de software ativa (principal) no produto. As tabelas de informações em ambas as imagens são mostradas em Avançado > Manutenção > Software do Dispositivo > Seleção de Software.
- Se a imagem ativa já estiver definida como a imagem alternativa, apenas a tabela de Imagem Ativa é mostrada e o botão Ativar imagem alternartiva é desabilitado.
- Se a imagem alternativa já estiver definida como a imagem ativa (seja manualmente ou devido a uma imagem principal corrompida), e uma nova imagem de software for carregada no produto, a nova imagem será automaticamente definida como imagem ativa.
- A versão do software e as informações de data serão vazias para versões de software mais antigas. Isso é normal.
- Para definir a imagem alternativa como a imagem ativa:
Vá para Avançado > Manutenção > Software do Dispositivo > Seleção de Software.
Clique em Ativar imagem alternativa.
Especificações
Visão geral do produto
- Portas RJ45 (PoE++) 10M/100M/1G x 4
- LEDs (painel frontal)
- Conectores de alimentação x 2
- Portas RJ45 (PoE++) 10M/100M/1G x 2
- Portas RJ45 (PoE++) 100 Mbps/1G/2,5 G x 2
- Conector do console
- Chave DIP
- Botão de controle
- Parafuso de aterramento
- Portas SFP+ x 2
- Etiqueta do produto
Botões
Botão Reiniciar
- Para redefinir o switch para as configurações padrão de fábrica:
Inicie o switch.
Pressione e segure o botão de redefinir.
Quando os LEDs acenderem, solte o botão.
Indicadores de LED
| LED | Cor | Indicação |
| Power1 | Verde (aceso) | O switch está ligado. |
| N/A | O interruptor não está recebendo energia do power1. | |
| Power2 | Verde (aceso) | O switch está ligado. |
| N/A | O interruptor não está recebendo energia do power2. |
| LED | Cor | Indicação |
| Sistema | Verde (aceso) | O interruptor está pronto. |
| N/A | O interruptor não está pronto. |
| LED | Cor | Indicação |
| Alarme | Vermelho (aceso) | O interruptor detectou um estado anormal, por exemplo, temperatura ou voltagem fora da faixa. |
| N/A | O sistema está normal. |
| LED | Cor | Indicação |
| RM | Verde (aceso) | O mestre do anel foi detectado no interruptor. |
| Âmbar (aceso) | O membro do anel foi detectado no interruptor. | |
| N/A | Mestre do anel desabilitado. |
| LED | Cor | Indicação |
| RC | Verde (aceso) | Corrente rápida foi detectada no interruptor (caminho ativo). |
| Âmbar (aceso) | Corrente rápida foi detectada no interruptor (caminho de backup). | |
| Âmbar (piscando) | Erro: Não há interruptor de corrente rápida correspondente encontrado. | |
| N/A | Corrente rápida desabilitada. |
| LED | Cor | Indicação |
| Portas RJ45 (1 – 6) | Verde (aceso) | A porta está ativada e estabeleceu um link para um dispositivo conectado. A velocidade da conexão é 1000 Mbps |
| Verde (piscando) | A porta está transmitindo/recebendo pacotes e a velocidade da conexão é 1000 Mbps. | |
| Âmbar (aceso) | A porta está ativada e estabeleceu um link para um dispositivo conectado. A velocidade da conexão é 10/100 Mbps | |
| Âmbar (piscando) | A porta está transmitindo/recebendo pacotes e a velocidade da conexão é 10/100 Mbps. | |
| N/A | A porta não tem cabo de rede ativo conectado ou não estabeleceu um link para um dispositivo conectado. A porta pode ter sido desativada via interface do usuário do produto. | |
| Portas RJ45 (7 – 8) | Verde (aceso) | A porta está habilitada e estabeleceu um link para o dispositivo conectado, e a velocidade de conexão é 2500 Mbps. |
| Verde (piscando) | A porta está transmitindo/recebendo pacotes e a velocidade da conexão é 2500 Mbps. | |
| Âmbar (aceso) | A porta está ativada e estabeleceu um link para um dispositivo conectado. A velocidade da conexão é 100/1000 Mbps | |
| Âmbar (piscando) | A porta está transmitindo/recebendo pacotes e a velocidade da conexão é 100/1000 Mbps. | |
| N/A | A porta não tem cabo de rede ativo conectado ou não estabeleceu um link para um dispositivo conectado. A porta pode ter sido desativada via interface do usuário do produto. | |
| Portas PoE (1 – 8) | Verde (aceso) | PoE ativado. |
| Âmbar (aceso) | PoE anormal. | |
| N/A | PoE desativado. | |
| Portas SFP+ (9 – 10) | Verde (aceso) | A porta está ativada e estabeleceu um link para um dispositivo conectado. A velocidade da conexão é 1000 Mbps |
| Verde (piscando) | A porta está transmitindo/recebendo pacotes e a velocidade da conexão é 1000 Mbps. | |
| Azul (aceso) | A porta está ativada e estabeleceu um link para um dispositivo conectado. A velocidade da conexão é 10 Gbps. | |
| Azul (piscando) | A porta está transmitindo/recebendo pacotes e a velocidade da conexão é 10 Gbps. | |
| N/A | A porta não tem cabo de rede ativo conectado ou não estabeleceu um link para um dispositivo conectado. A porta pode ter sido desativada via interface do usuário do produto. |