Sobre o aplicativo
O AXIS Fence Guard monitora uma cerca virtual e envia um alarme se uma pessoa ou objeto cruzar a cerca. O alarme pode ser usado por dispositivos de vídeo em rede Axis e por software de outros fabricantes para, por exemplo, gravar vídeo e alertar equipes de segurança.
Para reduzir alarmes falsos, use filtros para ignorar objetos como pequenos animais, faróis de carros em movimento e sombras com deslocamento rápido.
Use perfis para criar várias configurações, por exemplo, para o dia e a noite, ou para diferentes partes da cena. Cada perfil tem suas próprias configurações e gera seus próprios alarmes.
Requisitos
O aplicativo pode ser instalado em dispositivos de vídeo em rede Axis compatíveis com a AXIS Camera Application Platform. Uma lista completa dos dispositivos e versões de firmware compatíveis está disponível em axis.com/applications
Os seguintes navegadores são recomendados:
ChromeTM
Firefox®
Recomendações de montagem da câmera
Antes de começar a usar o aplicativo, considere as seguintes recomendações:
Posicione a câmera de modo que a cerca virtual não fique muito próxima às extremidades da imagem. O aplicativo deve ser capaz de detectar objetos em ambos os lados da cerca virtual.
Se as áreas monitoradas tiverem diferenças significativas de elevação, crie vários perfis e configure a perspectiva em cada perfil. Consulte Como trabalhar com perfis.
A precisão da detecção pode ser afetada pelas condições do tempo, como chuva forte ou neve.
Certifique-se de que as condições de iluminação estejam dentro das especificações do produto. Use iluminação adicional, se necessário.
Certifique-se de que a câmera não esteja sujeita a vibrações excessivas. Vibrações podem acionar alarmes falsos.
Cada vez que uma posição predefinida de PTZ for alterada, o aplicativo precisará recalibrar. Recomendamos aguardar pelo menos 10 segundos antes de alternar entre as posições predefinidas em um guard tour.
Toda vez que os filtros mudarem, o aplicativo será recalibrado. Objetos detectados antes da alteração dos filtros precisam, portanto, de alguns minutos para ser detectados novamente pelo aplicativo.
Objetos pequenos e distantes podem não ser detectados.
Objetos que se aproximem em linha reta na direção a câmera precisarão se mover por distâncias mais longas antes de serem detectados, em comparação a outros objetos.
Instalação do aplicativo
Para instalar aplicativos no produto, você precisará de direitos de administrador.
Para baixar o aplicativo, vá para axis.com/applications.
Faça login na página Web da câmera.
Vá para Settings > Apps (Configurações > Aplicativos) e clique em Add (Adicionar).
Transfira o arquivo do aplicativo (.eap) para a câmera.
Iniciar o aplicativo
Faça login na página Web do produto e vá para Settings > Apps (Configurações > Aplicativos).
Selecione o aplicativo.
Ative o aplicativo com o botão de alternar.
Parar o aplicativo
Faça login na página Web do produto e vá para Settings > Apps (Configurações > Aplicativos).
Selecione o aplicativo.
Desligue o aplicativo com o botão de alternar.
Configuração do aplicativo
Esta é uma visão geral de como configurar o aplicativo.
Faça login na interface do dispositivo como administrador e vá para Settings > Apps > AXIS Fence Guard (Configurações > Aplicativos > AXIS Fence Guard).
Selecione o aplicativo e clique em Open (Abrir).
Use perfis para criar várias configurações, por exemplo, para o dia e a noite, ou para diferentes partes da cena. Cada perfil tem suas próprias configurações e gera seus próprios alarmes.
Configure a cerca virtual.
Use a confirmação visual para certificar-se de que todos os objetos que devam ser detectados sejam detectados.
Acione um alarme com a função testar alarme.
Se o aplicativo acionar muitos alarmes indesejados, use um ou mais filtros.

- Visualização ao vivo
- Configurações de perfil
- Testar alarme e confirmação visual
Como trabalhar com perfis
Cada perfil aciona seus próprios alarmes e tem suas próprias configurações, tornando possível criar eventos com diferentes ações na câmera e software de terceiros. Por exemplo, para usar uma configuração durante o dia e outra durante a noite, crie dois perfis com configurações diferentes. Em seguida, crie uma regra de ação para cada perfil e use cronogramas para dia e noite como condições adicionais.
- Quando usar vários perfis:
para configurar diferentes configurações para dia e noite
para definir diferentes configurações para diferentes posições predefinidas de PTZ
quando você desejar usar várias cercas virtuais
para acionar um alarme quando a cerca virtual for cruzada em qualquer direção
se a câmera monitorar uma área com diferenças na elevação, perfis com configurações de perspectiva diferentes podem ser usados para filtrar objetos pequenos. Divida a área em regiões sem diferenças significativas de elevação e crie um perfil para cada região. Em cada perfil, configure uma cerca virtual e calibre a perspectiva na região em vez de em toda a imagem. Consulte Filtragem de objetos pequenos em uma cena com profundidade.
Como criar um perfil
Acesse a página Web do aplicativo e clique em
Para copiar as configurações de um perfil criado anteriormente, selecione um perfil na lista Import settings from (Importar configurações de).
Para renomear o perfil, vá para Profile properties (Propriedades do perfil) e clique em
Digite o nome no campo de texto e clique em Done (Pronto).
Como excluir um perfil
Se você excluir um perfil que seja usado por uma regra de ação ou por um software de outros fabricantes, lembre-se também de excluir ou editar a regra de ação ou o software.
- Clique na cruz na guia do perfil ou faça o seguinte:
Selecione a guia do perfil.
Vá para Profile properties (Propriedades do perfil) e clique em
Clique em e confirmar, clicando em Done (Pronto).
Como conectar um perfil a uma posição predefinida de PTZ
Cada vez que a posição predefinida de PTZ for alterada, o aplicativo precisará recalibrar.
Para restringir a detecção a uma posição predefinida específica, você poderá conectar o perfil a uma posição predefinida.
Acesse a página Web do aplicativo e selecione um perfil existente, ou clique em para criar um novo perfil.
Ative Connected preset position (Posição predefinida conectada) com o botão de alternar.
Selecione uma posição predefinida na lista suspensa.
Para detectar movimento em todas as posições predefinidas, selecione All preset positions (Todas as posições predefinidas).
Adição de sobreposições de alarmes a streams de vídeo
Para mostrar o evento que acionou um alarme no stream de vídeo ao vivo e gravado, ative a sobreposição de alarme. Quando a sobreposição de alarmes está ativada, um retângulo é mostrado em volta dos objetos que acionam alarmes.
As sobreposições de alarme são adicionadas de forma permanente ao stream de vídeo. Não é possível removê-las do vídeo gravado.
Se você usa áreas de exibição, as sobreposições de alarme só aparecem na primeira área de exibição. O nome padrão da primeira área de exibição é View area 1 (Área de exibição 1).
Acesse a página Web do aplicativo e selecione um perfil existente ou clique em para criar um novo perfil.
Ative a Alarm overlay (Sobreposição de alarme).
Selecione em qual a resolução as sobreposições de alarme devem ser exibidas. Você só pode selecionar uma resolução, e ela será aplicada a todos os perfis com sobreposição de alarme.
Clique em Next (Avançar).
Abra o seu software de gerenciamento de vídeo (VMS) e coloque as janelas lado a lado.
Para garantir que as sobreposições de alarme sejam mostrados nos streams de vídeo, volte para a página Web do aplicativo e clique em Test alarm (Testar alarme).
Clique em Finish (Concluir).
A cerca virtual
O que é?
A cerca virtual é uma linha na imagem. O aplicativo pode enviar alarmes quando objetos atravessam a linha em uma direção. As setas na linha mostram a direção atual. Os alarmes são acionados quando os objetos cruzam a linha na direção indicada pelas setas.
Como isso funciona?
Para acionar um alarme, o objeto deve passar a linha. Conforme ilustrado na imagem, a parte inferior do objeto deve passar a linha para que o alarme seja acionado. Objetos que só toquem na linha não acionam alarmes.
O homem verde não aciona um alarme, pois ele possui apenas um pé através da linha.
A mulher verde não aciona um alarme, pois passou pela linha somente com sua cabeça e a parte superior do corpo.
O homem vermelho aciona um alarme, pois a parte inferior do seu corpo passou a linha.
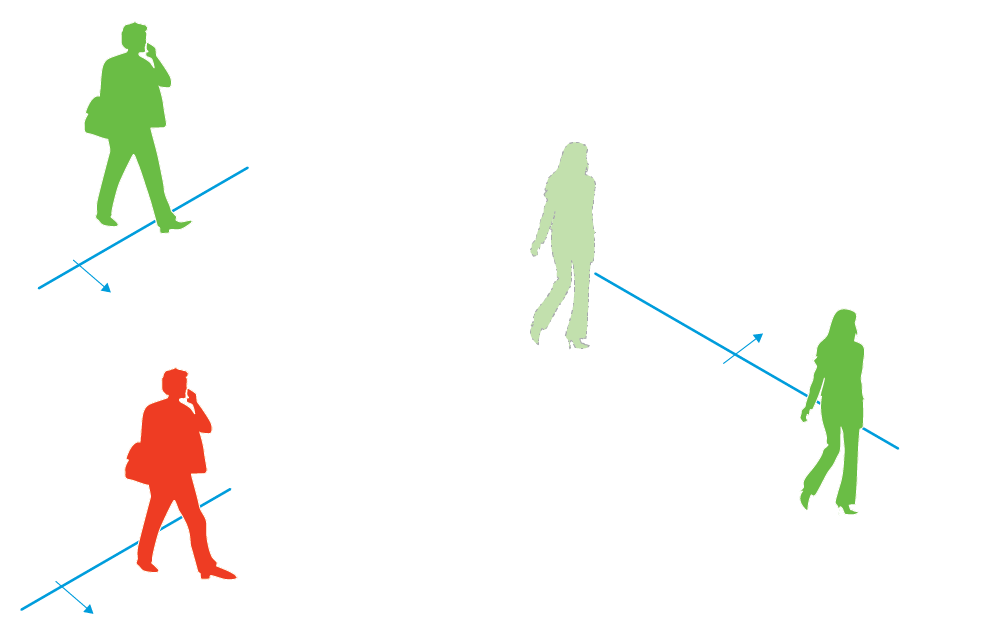
Para acionar um alarme, as pessoas precisam passar pela linha com a parte inferior do corpo.
Recomendações para a cerca virtual
Configure a cerca virtual de modo que os objetos não possam entrar na área protegida sem passar pela linha. Assim, o aplicativo poderá detectar os objetos antes que eles cruzem a linha. Se o acionamento de alarme em ambas as direções for desejado, crie um perfil para cada direção de alarme.
Exemplo A
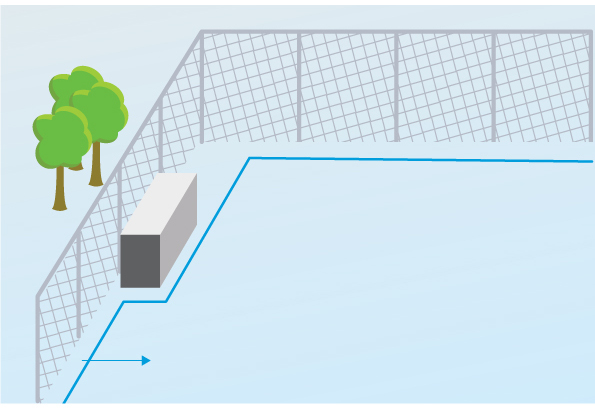
No exemplo A, a câmera monitora uma cerca onde um recipiente está posicionado em seu interior. Desenhe a linha dentro da cerca, no chão e próximo à cerca. A distância entre o recipiente e a linha deve ser maior que a distância entre a cerca e a linha. Se a linha é desenhada perto demais do recipiente, uma pessoa ocultada pelo recipiente pode conseguir entrar na área protegida sem acionar um alarme, pois o aplicativo não detecta o invasor até que ele já esteja dentro da área.
Exemplo B
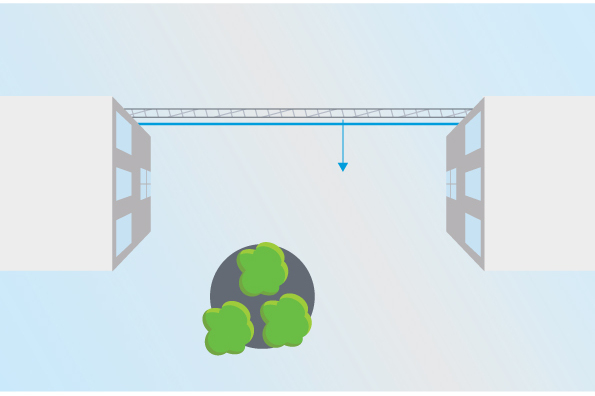
No exemplo B, a câmera possui uma visão tipo "olho de pássaro" e monitora uma área entre dois edifícios. Desenhe a linha perto da cerca e estenda a linha nas paredes dos edifícios e para as bordas da imagem de modo que os objetos não possam entrar na área protegida sem cruzar a linha. Se você usa o filtro de objetos pequenos, selecione a opção sem profundidade.
Exemplo C
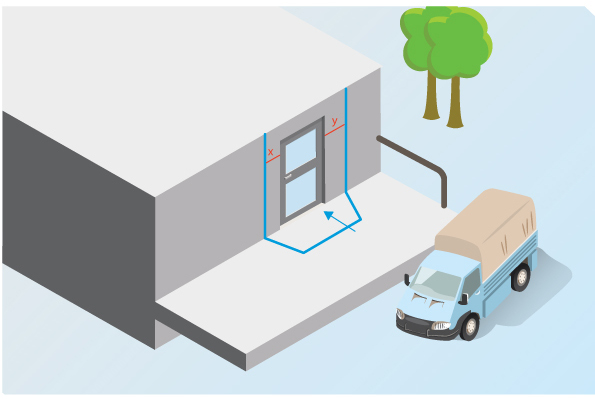
No exemplo C, a câmera monitora uma porta em uma área de entrega. O aplicativo deverá gerar alarmes se alguém tentar acessar a porta. Desenhe a linha de modo que uma área protegida seja criada na frente a porta. Aqui, a linha também será estendida na parede. Certifique-se de que a área protegida seja grande o suficiente para que as pessoas tenham de passar pela linha para acessar a porta. Se a linha for desenhada muito próxima ou através da porta, somente as pessoas que entrem pela porta acionarão alarmes. No exemplo C, a linha é desenhada de modo que todas as pessoas que se aproximam e tocam na porta acionam alarmes.
Use o mouse para mover a cerca. Clique na linha para adicionar mais cantos. Clique com botão direito em um canto removê-lo.
Para alterar a direção de alarme, clique em
 . As setas na linha mostram a direção atual. Os alarmes são acionados quando os objetos cruzam a linha na direção indicada pelas setas.
. As setas na linha mostram a direção atual. Os alarmes são acionados quando os objetos cruzam a linha na direção indicada pelas setas.
Filtros
Se o aplicativo acionar muitos alarmes indesejados, use um ou mais filtros:
- Objetos de vida curta
- Use esta opção para ignorar objetos que só aparecem na imagem por um curto período de tempo.
- Objetos pequenos
- Use esta opção para ignorar objetos pequenos.
Recomendações do filtro
Os filtros são aplicados a todos os objetos móveis encontrados pelo aplicativo, e devem ser configurados com cuidado para garantir que nenhum objeto importante seja ignorado.
Use o mínimo de filtros possível.
Configure um filtro de cada vez e use a confirmação visual para verificar as configurações antes de ativar outro filtro.
Altere as configurações do filtro cuidadosamente até atingir o resultado desejado.
O filtro de objetos de curta duração
Use o filtro de objetos de curta duração para evitar alarmes relativos a objetos que só aparecem por um curto período, como faróis de carros em movimento ou sombras de deslocamento rápido.
Quando você ativar o filtro de objetos de curta duração e o aplicativo encontrar um objeto em movimento, o objeto não acionará um alarme até que o tempo definido transcorra. Se o alarme for usado para iniciar uma gravação, configure a hora do pré-acionador para que a gravação também inclua o momento em que o objeto se moveu na cena antes de acionar o alarme.
Configuração do filtro de objetos de curta duração
Acesse a página Web do aplicativo e selecione um perfil existente ou clique em para criar um novo perfil.
Vá para Filters > Short-lived objects (Filtros > Objetos de curta duração) e clique em
Ative o filtro com o botão de alternar.
Insira o número de segundos no campo: O número de segundos é o tempo mínimo a ser decorrido antes que o objeto acione um alarme. Comece com um número pequeno.
Clique em Concluído.
Use a confirmação visual para verificar as configurações.
Se o resultado não for satisfatório, aumente o tempo do filtro em pequenas etapas.
O filtro de objetos pequenos
O filtro de objetos pequenos reduz alarmes falsos ignorando objetos que são pequenos, como pequenos animais.
- Filtros de objetos pequenos disponíveis:
Sem profundidade é uma opção adequada quando há nenhuma ou apenas uma pequena profundidade na imagem e em situações em que a perspectiva não pode ser usada. Por exemplo, situações em que a câmera possui uma visão tipo “olho de pássaro“ ou monitora uma área com diferenças significativas de elevação. Consulte Como filtrar objetos pequenos em uma cena sem profundidade.
Profundidade proporciona a melhor redução de alarmes falsos e é recomendada para a maioria das instalações. Selecione esta opção quando a imagem tiver uma profundidade significativa, ou seja, quando objetos distantes da câmera parecem menores que os objetos próximos a ela. Consulte Filtragem de objetos pequenos em uma cena com profundidade.
Quando a imagem possui uma profundidade significativa, a perspectiva precisa ser calibrada. Durante a calibração, o aplicativo compara a altura dos objetos conforme são exibidos na imagem com as alturas reais dos objetos físicos correspondentes. O aplicativo usa a perspectiva calibrada para calcular o tamanho do objeto antes de aplicar o filtro de objetos pequenos.
- O filtro aplica-se a todos os objetos na imagem, não apenas aos objetos na mesma posição que o retângulo de configuração.
- O aplicativo ignora objetos que são menores que ambos os valores de largura e altura fornecidos.
Filtragem de objetos pequenos em uma cena com profundidade
Acesse a página Web do aplicativo e selecione um perfil existente ou clique em para criar um novo perfil.
Vá para Filtros > Objetos pequenos e clique em
Ative o filtro com o botão de alternar.
Selecione Profundidade.
Calibre a perspectiva. Consulte Calibre a perspectiva..
Defina o tamanho dos objetos que serão excluídos.
Se você selecionar Um adulto, objetos menores que 75 x 75 cm serão excluídos.
Se você selecionar Um tamanho personalizado, definirá o tamanho dos objetos a serem excluídos. Para não acionar alarmes, os objetos devem ser menores do que ambos os valores de altura e largura inseridos.
Para verificar as configurações do filtro, mova o retângulo na visualização ao vivo e certifique-se de que objetos que não devem disparar alarmes caibam dentro do retângulo.
Quando você arrasta o retângulo na visualização ao vivo, ele se adapta para mostrar o tamanho de um objeto com altura e largura inseridas naquela posição da imagem.
Clique em Finish (Concluir).
Calibre a perspectiva.
Coloque barras verticais na imagem para calibrar a perspectiva. As barras representam objetos físicos em distâncias diferentes a partir da câmera.
Na visualização ao vivo, escolha dois ou mais objetos de altura conhecida, por exemplo, humanos ou postes de cercas, localizados no chão e a distâncias diferentes da câmera.
Clique em e coloque uma barra em cada objeto na visualização ao vivo.
Para ajustar o comprimento das barras para coincidir com a altura dos objetos conforme exibidos na imagem, clique e arraste os pontos de extremidade.
Para cada barra, insira a altura do objeto correspondente.
Para aprimorar a calibração, acrescente barras adicionais.
Exemplo
Se você estiver monitorando uma cerca com estacas de 2 metros de altura, posicione as barras nas estacas da cerca, ajuste os comprimentos e insira 200 cm (6 ft e 7 in) nos campos.
Como filtrar objetos pequenos em uma cena sem profundidade
Acesse a página Web do aplicativo e selecione um perfil existente, ou clique em para criar um novo perfil.
Vá para Filtros > Objetos pequenos e clique em
Ative o filtro com o botão de alternar.
Selecione Sem profundidade.
Altere o tamanho do objeto por meio de um dos procedimentos a seguir:
Para redimensionar o retângulo na visualização ao vivo, use o mouse. O aplicativo ignora todos os objetos que couberem dentro do retângulo. Para comparar o tamanho do filtro com o tamanho dos objetos reais na imagem, posicione o retângulo em locais diferentes na visualização ao vivo.
Insira a largura e a altura do objeto nos campos.
Clique em Finish (Concluir).
Confirmação visual
Use a confirmação visual para certificar-se de que todos os objetos que devam ser detectados sejam detectados.
A confirmação visual mostra contornos em todos os objetos em movimento. Um contorno verde indica que o aplicativo detectou o objeto. Um contorno vermelho indica que o objeto cruzou o limite e um alarme será acionado.
- A confirmação visual pode causar latência de vídeo e afetar o desempenho durante a configuração.
- Se você alterar a posição de predefinição de PTZ, o aplicativo precisará de alguns segundos para recalibrar. Isso causa um atraso antes que a confirmação visual seja exibida novamente.
- Para melhorar o desempenho, a confirmação visual será desativada automaticamente após 15 minutos.
Para ativar a confirmação visual, clique em Visual confirmation (Confirmação visual).
Como usar o aplicativo em produtos multicanal
Em produtos multicanal, o aplicativo pode ser usado em vários canais simultaneamente. Cada canal de vídeo tem seus próprios perfis com cercas e filtros.
Para obter uma lista completa de produtos multicanal compatíveis, consulte www.axis.com
- Executar o aplicativo em vários canais simultaneamente pode afetar o desempenho do produto.
- Para usar o aplicativo em vários canais, ele deverá ser ativado e configurado para cada canal.
- Para alternar entre os canais, selecione a partir da lista de canais na visualização ao vivo.
- Para desativar um canal, remova todos os seus perfis.
Gravação de vídeo quando há um alarme
O exemplo a seguir explica como configurar o dispositivo Axis para gravar vídeo em um cartão SD quando o aplicativo acionar um alarme.
Na página do produto, vá para Configurações > Aplicativos e certifique-se de que o aplicativo está sendo executado.
Para verificar se o cartão SD está montado, vá para Configurações > Sistema > Armazenamento.
Vá para Configurações > Sistema > Eventos e adicione uma regra.
Digite um nome para a regra.
Na lista de condições, em Applications (Aplicações), selecione o perfil de aplicação. Para acionar a mesma ação para todos os perfis, selecione Any Profile (Qualquer perfil).
Na lista de ações, em Recordings (Gravações), selecione Record video (Gravar vídeo).
Selecione um perfil de stream existente ou crie um novo.
Na lista de opções de armazenamento, selecione SD card (Cartão SD).
Certifique-se de que o cartão SD esteja montado.
Volte para a página Web do aplicativo. Para testar a regra, clique em Test alarm (Testar alarme) na visualização ao vivo.