Visão geral da solução
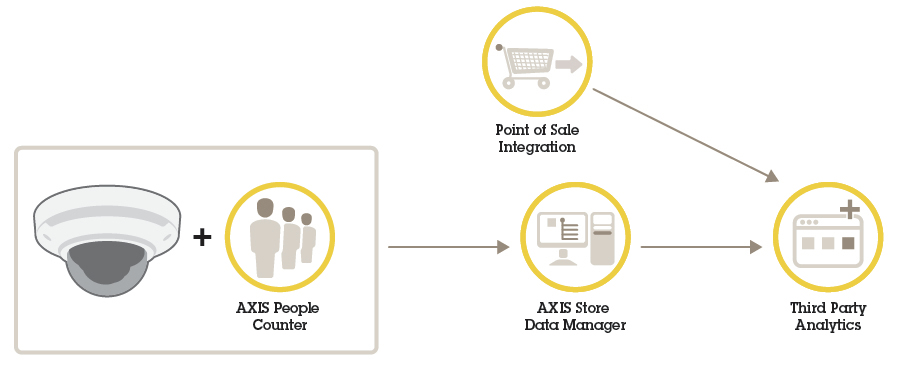
AXIS Store Data Manager
Este manual aborda a versão instalada localmente do AXIS Store Data Manager. Para saber mais sobre a solução hospedada online, consulte o manual do AXIS Store Reporter, que inclui o AXIS Store Data Manager.
O AXIS Store Data Manager é um hub de dados que coleta e organiza dados estatísticos. Para interpretar os dados estatísticos, use a ferramenta em combinação com o AXIS Store Reporter ou uma ferramenta de relatórios de outros fabricantes.
Para quem eles servem?
O AXIS Store Data Manager é indicado para o integrador, que gerencia as câmeras e define o sistema. A ferramenta pode ser usada para uma única empresa, bem como para várias empresas.
Instalação
Requisitos do sistema
O AXIS Store Data Manager usa o software de servidor de Web de código aberto.
Sistemas operacionais compatíveis
Microsoft Windows 7 ou posterior
Ubuntu 8.04 ou superior (Ubuntu 16.04 e posteriores não incluem PHP5 e MySQL5)
Debian 5.0 ou superior (Debian 9 (Stretch) não inclui PHP5 e MySQL5)
Navegadores clientes compatíveis
Firefox®
ChromeTM
Internet Explorer® 9.0 ou superior (ou navegador equivalente)
Pacotes de software necessários
Antes de você poder usar o AXIS Store Data Manager instalado localmente, você precisará instalar os pacotes de software, Apache, PHP e MySQL. Consulte Instalação dos pacotes de software necessários.
PHP 5.4 a 5.6. O PHP deve ter as seguintes extensões instaladas e ativadas.
gd
pcre
PDO
pdo_mysql
Reflection
session
SimpleXML
SPL
standard
zlib
OpenSSL
curl
MySQL 5.6 ou 5.7
Apache 2.4
As extensões estão incluídas como padrão na maioria das novas instalações de PHP. O AXIS Store Data Manager verificará automaticamente se as extensões estão funcionando durante a instalação.
Instalação dos pacotes de software necessários
Os pacotes de software Apache, PHP e MySQL podem ser instalados, por exemplo, por meio do ambiente de desenvolvimento da Web Wampserver. Você pode baixá-lo aqui:
- Eles devem ser configurados da seguinte forma:
É necessário selecionar a versão de PHP compatível. No WampServer, abra o menu no ícone da bandeja e selecione PHP > Version > 5.6.40 (PHP > Versão > 5.6.40).
No arquivo
php.ini, o PHP deve ter permissão para usar marcas abertas curtas. No WampServer, você deve abrir o menu no ícone da bandeja e selecionar PHP > PHP Settings > Short open tag (PHP > Configurações de PHP > Marca aberta curta).Também é necessário desativar o MySQL Strict Mode (Modo estrito do MySQL). No WampServer, abra o menu no ícone da bandeja e selecione MySQL> MySQL settings > sql-mode > sql-mode > none (MySQL > Configurações do MySQL > modo-sql > modo-sql > nenhum).
Recomendações de servidor para o AXIS Store Data Manager
| Número de câmeras ou canais | CPU | Memória | HD | Velocidade do HD | Rede |
| Linux | |||||
| 10 | Intel i5 ou equivalente | 1 GB | 300 GB | 7,2 K RPM | 1 Mbps |
| 50 | Intel i5 ou equivalente | 2 GB | 300 GB | 7,2 K RPM | 1 Mbps |
| 150 | Intel i5 ou equivalente | 4 GB | 300 GB | 7,2 K RPM | 1 Mbps |
| 500 | Intel i7 ou equivalente | 8 GB | 300 GB | 7,2 K RPM | 1 Mbps |
| 1000 | Intel Xeon 1.8 GHz, 4 núcleos físicos ou equivalente | 8 GB | 300 GB, SAS 6 Gbps | 7,2 K RPM | 1 Mbps |
| 3000 | Intel Xeon 2.0 GHz, 4 núcleos físicos ou equivalente | 16 GB | 300 GB, SAS 6 Gbps | 10K RPM ou SSD | 10 Mbps |
| 5000 | Intel Xeon 2.2 GHz, 4 núcleos físicos ou equivalente | 16 GB | 300 GB, SAS 6 Gbps | 10K RPM ou SSD | 10 Mbps |
| Windows | |||||
| 10 | Intel i5 ou equivalente | 2 GB | 300 GB | 7,2 K RPM | 1 Mbps |
| 50 | Intel i5 ou equivalente | 4 GB | 300 GB | 7,2 K RPM | 1 Mbps |
| 150 | Intel i7 ou equivalente | 8 GB | 300 GB | 7,2 K RPM | 1 Mbps |
| 500 | Intel i7 ou equivalente | 8 GB | 300 GB | 7,2 K RPM | 1 Mbps |
| 1000 | Intel Xeon 1.8 GHz, 4 núcleos físicos | 8 GB | 300 GB, SAS 6 Gbps | 7,2 K RPM | 1 Mbps |
| 3000 | – | – | – | – | – |
| 5000 | – | – | – | – | – |
Instalação do AXIS Store Data Manager em um computador
A instalação e a configuração inicial são divididas em dois procedimentos:
Renovação da sua licença
- Essa instrução é válida nos seguintes cenários:
Você tem uma instalação local.
Você comprou licenças adicionais.
Você já ativou as 10 licenças básicas no seu AXIS Store Data Manager local.
Faça login no AXIS Store Data Manager.
Vá para Server configuration > Edit license (Configuração do servidor > Editar licença).
a. Se o seu computador estiver online, clique em Refresh activation code (Atualizar código de ativação).
b. Se o seu computador estiver offline, copie o Registration code (Código de registro) e o Installation ID (ID de instalação).
Cole o Registration code(Código de registro) e a Installation ID(ID de instalação).
Clique em Submit (Enviar).
Copie o código de ativação e volte para o AXIS Store Data Manager.
Cole o código de ativação no campo Activation code (Código de ativação) do AXIS Store Data Manager.
Instalação do AXIS Store Data Manager
Se houver uma versão anterior do AXIS Store Data Manager instalada no computador que você deseja atualizar, certifique-se de fazer um backup do banco de dados antes de prosseguir com o assistente de instalação.
Nesta instalação, nós usamos o ambiente de desenvolvimento da Web WampServer para instalar os pacotes de software.
Vá para o link de download fornecido com seu documento de licença.
Baixe o arquivo de instalação
datamanager-1.x.x-win.exe.Você pode receber um aviso sobre como executar o arquivo de instalação. Clique em More info (Mais informações) para prosseguir com a instalação.
Para prosseguir, siga na tela instruções na tela do assistente de configuração.
Quando o assistente perguntar se deverá criar um alias para o AXIS Store Data Manager no diretório da Web para o WampServer, recomendamos clicar em OK.
Isso significa que os usuários poderão se conectar ao AXIS Store Data Manager via URL http://localhost/datamanager
Certifique-se de reiniciar todos os serviços do WampServer por meio do ícone da bandeja, quando o assistente de instalação estiver concluído.
Certifique-se de que o usuário do servidor da Web possua permissões de gravação para as seguintes pastas e arquivos:
DataManager/public/e todas as subpastasDataManager/cache/DataManager/data/e todas as subpastasDataManager/application/config.iniDataManager/application/license.ini
Para prosseguir com a instalação, vá para Configurações ao conectar pela primeira vez.
Configurações ao conectar pela primeira vez
Vá para http://localhost/datamanager/installation/
Se o navegador não estiver em execução no computador servidor, substitua [localhost] pelo endereço do servidor.
Se a instalação do servidor da Web foi feita corretamente, você verá a página inicial da instalação do AXIS Store Data Manager.
Selecione o idioma.
Verifique os requisitos do sistema.
Certifique-se de corrigir os erros marcados em vermelho antes de prosseguir com a instalação. Para verificar a correção, clique em Check again (Verificar novamente).
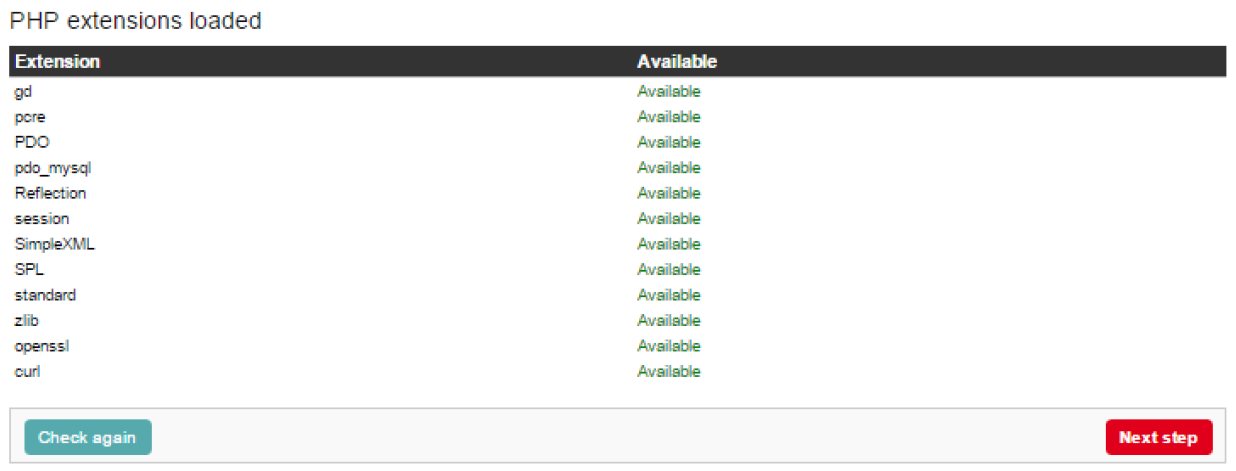
Leia o contrato de licença.
Ative a licença.
Se o navegador estiver com conexão de Internet, a licença será automaticamente ativada. Insira a chave de licença (fornecida com o documento de licença) no campo Registration code (Código de registro), e clique em Register (Registrar).
Se o navegador não estiver com conexão de Internet, um ID de instalação exclusivo para seu computador e código de registro será gerado. Para receber um código de ativação, você precisa de seguir o link a partir de um computador que esteja online. Insira o código de ativação no campo Activation code (Código de ativação), e clique em Register (Registrar).
Configure o acesso de banco de dados. O servidor da Web acessará o banco de dados com essas credenciais.
O nome de host, nome de usuário, senha e o nome do banco de dados são predefinidos.
Se você já tiver criado um banco de dados, insira o nome de usuário e a senha correta.
Se você ainda não tiver criado um banco de dados manualmente, selecione Create new database (Criar novo banco de dados).
Crie o usuário e a empresa. O usuário fará o login no AXIS Store Data Manager com essas credenciais.
O usuário será automaticamente um usuário de várias empresas com os privilégios mais altos disponíveis.
Para impedir que qualquer outra pessoa execute o assistente de instalação novamente, remova os seguintes itens do computador:
a pasta
datamanager/public/installationo arquivo
datamanager/application/InstallationBootstrap.php
Conexão de câmeras ao AXIS Store Data Manager
Vá para http://localhost/datamanager/
Na página da Web da câmera, Conexão de câmeras a pastas.
, adicione as câmeras às lojas e adicione os detalhes para cada loja.
Por que preciso criar pastas?
Crie pastas de acordo com a estrutura de sua empresa. É útil classificar as câmeras de forma estruturada para controlá-los ao fazer a manutenção ou resolver problemas. A configuração de pasta não afeta a forma com que as estatísticas são mostradas no AXIS Store Reporter.
- Recomendações
Crie uma pasta por loja. Você também pode ter uma pasta por país ou região.
Crie a estrutura de pastas com base na configuração de organização ou geográfica da empresa.
Nomeie as pastas e as câmeras de acordo com a convenção de nomes usada em sua organização.
Exemplo
Digamos que você tenha seis lojas em três países diferentes. Aqui está um exemplo de como configurar suas pastas.
Criação de pastas
No AXIS Store Data Manager, vá para Sources (Fontes).
Configure uma estrutura de pastas para a sua empresa.
Insira nomes para as pastas e câmeras.
Definição dos detalhes de conexão da pasta
- O identificador de conexão de pasta e a senha são usados para autenticar a câmera para o envio de dados estatísticos para a pasta correspondente.
- Recomendamos que você defina o identificador e a senha para algo que corresponda à loja.
No AXIS Store Data Manager, vá para Sources (Fontes).
Selecione pasta na lista.
Clique em Edit folder connection settings (Editar as configurações de conexão de pasta).
Selecione Enable connections to this folder (Permitir conexões a esta pasta).
Insira um nome no campo Folder connection identifier (Identificador de conexão de pasta).
Insira uma senha no campo Folder connection password (Senha de conexão de pasta) e confirme a senha.
Vá para Recebimento de notificações sobre problemas de comunicação.
Recebimento de notificações sobre problemas de comunicação
Você pode receber um aviso por email se uma câmera parar se reportar ao aplicativo, o que é frequentemente causado por problemas de conexão da rede, ou se a câmera interromper o envio de dados para o servidor.
Hours without count data allowed: (Horas sem contagem de dados permitidas:) Insira o número de horas decorridas permitidas sem que não haja nenhum dado enviado pela câmera.
Lembre-se de que Hours without count data allowed (Horas sem contagem dados de contagem permitidas) deve ser definido pelo menos tão longo quanto seu mais longo tempo de fechamento.
Hours without communication allowed: (Horas sem comunicação permitidas:) Insira o número de horas permitidas a passar sem comunicação.
Email for warnings: (Email para avisos:) Se você desejar que os avisos sejam enviados como emails, insira o endereço.
Se você não digitar um endereço de email, você receberá o aviso como uma notificação na página da Web do AXIS Data Manager.
Clique em Submit (Enviar).
Exemplos de configurações de SMTP
Com o gmail
- Email host (Host de email)
- smtp.gmail.com
- Mail host port (Porta de mail do host)
- 465
- Send main from email (Enviar principal do email)
- [campo ignorado pelo Google]
- Authentication protocol (Protocolo de autenticação)
- Login
- Mail authentication username (Nome de usuário de autenticação do email)
- [seu email]
- Mail authentication password (Senha de autenticação do email)
- [sua senha de email]
- Transport encryption (Criptografia de transporte)
- SSL
Com outlook.com
- Email host (Host de email)
- smtp.live.com
- Mail host port (Porta de mail do host)
- 25
- Send main from email (Enviar principal do email)
- [seu email, o mesmo que o Nome de usuário de autenticação do email]
- Authentication protocol (Protocolo de autenticação)
- Login
- Mail authentication username (Nome de usuário de autenticação do email)
- [seu email]
- Mail authentication password (Senha de autenticação do email)
- [sua senha de email]
- Transport encryption (Criptografia de transporte)
- TLS
Conexão de câmeras a pastas
Para que essa tarefa seja executada, o aplicativo deverá estar instalado na câmera.
No AXIS Store Data Manager, vá para Sources (Fontes) e obtenha o Folder connection identifier (Identificador de conexão de pasta) e a Folder connection password (Senha de conexão de pasta) para a pasta na qual você deseja se conectar.
Na interface Web da câmera, vá para Settings > Apps (Configurações > Aplicativos) e abra a interface Web do aplicativo.
Insira o endereço da Web do AXIS Store Data Manager, por exemplo,
https://[subdomínio].asdm.axis.com/datamanager, onde[subdomínio]é substituído por um nome exclusivo.- Observação
Verifique se o tráfego de saída em sua rede interna é restrito. A comunicação de saída deve ser permitida nas portas 80 e 443 para o AXIS People Counter e 443 para o AXIS P8815-2 3D Counter
Exportação de dados estatísticos
Vá para Exports > Create CSV export (Exportações > Criar CSV de exportação).
Insira um Name (Nome).
Selecione a Company (Empresa).
Selecione um horário fixo ou um Time interval (Intervalo de tempo) dinâmico, consulte Intervalo de tempo dinâmico.
Selecione o Application (Aplicativo).
Selecione a Time resolution (Resolução de tempo).
Selecione uma ou várias câmeras.
Se você desejar verificar as configurações, clique em Preview (Visualização), caso contrário, clique em Create CSV export (Criar CSV de exportação).
Para localizar os dados exportados, clique em List stored exports (Listar exportações armazenadas).
Ao clicar nos ícones à esquerda da lista, você poderá:
exibir os dados em uma guia separada
editar os dados
copiar o url para que você pode acessar os dados a partir de uma ferramenta de relatórios de outros fabricantes
Exemplo
Cada exportação recebe um url permanente com a sintaxe a seguir:
https://[SI-nome da empresa].asdm.axis.com/datamanager/api/?method=export.GetExport&id=[Chave API exclusiva]Para inserir as estatísticas não processadas em uma ferramenta de relatórios de outros fabricantes, você poderá buscar as informações do link permanente regularmente, por exemplo, por meio de um script.
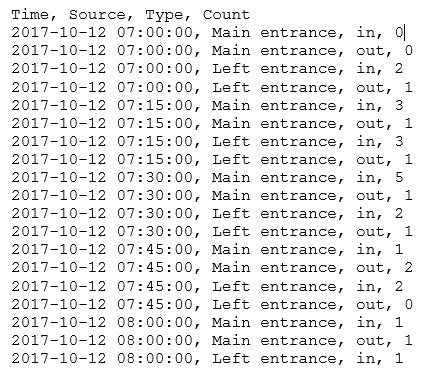
Intervalo de tempo dinâmico
Um intervalo de tempo dinâmico é especificado por um número e uma letra. A letra é a unidade de tempo (dias = d, semanas = w, anos = y), e o número é a quantidade de tempo após a data de hoje.
Se você desejar exportar os dados da semana atual, insira "0w".
Se você desejar exportar os dados da semana anterior, insira "-1w" .
Se você desejar dados de um intervalo específico, insira o intervalo de tempo na forma “start:stop” ("início:término"), por exemplo:
Dados para as quatro semanas anteriores: -4w:0w
Dados para o ano anterior: -1y:0y
Sempre que você exibir o relatório, os dados serão atualizados de acordo com a data de hoje.
Configurações de usuários e administração
Você pode acessar essas configurações através via User and administration menu (Menu de usuários e administração).
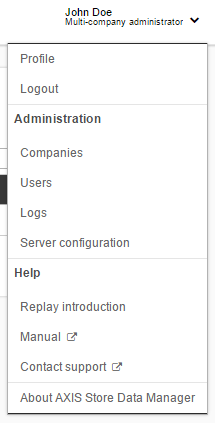
Configurações da empresa
Se você for um usuário de várias empresas, o AXIS Store Data Manager permite que você gerencie dados de várias empresas.
- Adição de uma empresa
Vá para User and administration menu > Companies > Add company (Menu de usuários e administração > Empresas > Adicionar empresa).
Insira as informações da empresa e clique em Submit (Enviar).
- Adição ou edição de um logotipo de empresa
Vá para User and administration menu > Companies > Browse companies (Menu de usuários e administração > Empresas > Navegar por empresas).
Clique em
 .
.O logotipo será exibido no rodapé da página da Web.
- Edição de uma empresa
Vá para User and administration menu > Companies > Browse companies (Menu de usuários e administração > Empresas > Navegar por empresas).
Clique em
 .
.
- Desativação de uma empresa
Vá para User and administration menu > Companies > Browse companies (Menu de usuários e administração > Empresas > Navegar por empresas).
Clique em
 .
.A empresa será movida para a lista de empresas inativas.
- Ativação de uma empresa
Vá para User and administration menu > Companies > Browse inactive companies (Menu de usuários e administração > Empresas > Navegar por empresas inativas).
Clique em
 .
.A empresa será movida para a lista de empresas ativas.
Configurações do usuário
O usuário criado durante a instalação do o AXIS Store Data Manager é um usuário multiempresas e pode adicionar, excluir e gerenciar sua própria empresa, bem como outras empresas. O usuário multiempresas tem um modo de exibição diferente do que um usuário de uma única empresa.
- Adição de um usuário
Vá para User and administration menu > Users > Add user (Menu de usuários e administração > Usuários > Adicionar usuários).
Insira as informações do usuário.
Selecione Multi-company user (Usuário multiempresas) se o usuário tiver que adicionar, excluir e gerenciar sua própria empresa, bem como outras empresas.
Clique em Submit (Enviar).
- Alteração da senha de um usuário
Vá para User and administration menu > Users > Browse users (Menu de usuários e administração > Usuários > Navegar por usuários).
Clique em
 .
.Crie uma nova senha ou redefina a senha. Se você redefinir a senha, na próxima vez que o usuário tentar fazer login no AXIS Store Data Manager, ela será solicitada a criar uma nova senha.
- Edição de um usuário
Vá para User and administration menu > Users > Browse users (Menu de usuários e administração > Usuários > Navegar por usuários).
Clique em
 .
.
- Desativação de um usuário
Vá para User and administration menu > Users > Browse users (Menu de usuários e administração > Usuários > Navegar por usuários).
Clique em
 .
.O usuário será movido para a lista de usuários inativos.
- Ativação de um usuário
Vá para User and administration menu > Users > Browse users (Menu de usuários e administração > Usuários > Navegar por usuários).
Clique em
 .
.O usuário será movido para a lista de usuários ativos.
Configurações do log
O AXIS Store Data Manager possui um conjunto de logs predefinidos para fins de acompanhamento e solução de problemas.
- Exibição de um log
- Para obter uma lista de todos os logs, vá para User and administration menu > Logs > Browse logs (Menu de usuários e administração > Logs > Navegar por logs) e clique em

- Você também pode ir para User and administration menu > Logs > [log name] (Menu de usuários e administração > Logs > [nome do log]).
Limpeza de um log
Para limpar todas as mensagens de um log, vá para User and administration menu > Logs > Browse logs (Menu de usuários e administração > Logs > Navegar por logs).
- Importante
Se você limpar um log, as mensagens serão excluídas.
Clique em
 .
.
Configurações do servidor
- Alteração das configurações do servidor
Vá para User and administration menu > Server configuration > Edit configuration (Menu de usuários e administração > Configuração do servidor > Editar configuração).
- Adição de logotipos do servidor
Vá para User and administration menu > Server configuration > Logo (Menu de usuários e administração > Configuração do servidor > Logotipo).
Carregue o logotipo de login ou de rodapé de acordo com o tamanho estabelecido na página da Web. Se uma empresa carregar um logotipo nas configurações de empresa, ele sobrescreverá o logotipo do servidor.
- Verificação da licença
Vá para User and administration menu > Server configuration > License (Menu de usuários e administração > Configuração do servidor > Licença).
Verifique o código de registro, o ID de instalação e o código de ativação para esse código de registro.
Verifique se a lista License check (Verificação de licença) indica OK para todos os itens.
O problema mais comum ocorre quando InstallationID (ID de instalação) não está OK. Isso poderá ocorrer se você tiver adicionado ou removido de uma placa de rede do servidor. Se esse é o caso, tente ajustar sua configuração de rede de volta à forma original.
- Alteração da licença
Vá para User and administration menu > Server configuration > Edit license (Menu de usuários e administração > Configuração do servidor > Editar licença).
Altere Registration code (Código de registro), Installation ID (ID de instalação) e Activation code (Código de ativação).
Clique em Refresh activation code (Atualizar código de ativação).
Solução de problemas
| Problema | Ação |
Mensagem de erro do WampServer ao instalar os pacotes de software necessários: "O programa não pode ser iniciado porque MSVCR110.dll não foi encontrado em seu computador. Tente reinstalar o programa para resolver esse problema". "O programa não pode ser iniciado porque VCRUNTIME140.dll não foi encontrado em seu computador. Tente reinstalar o programa para resolver esse problema". | As bibliotecas MSVC de tempo de execução VC9, VC10, VC11 são necessárias para o Wampserver 2.4, 2.5 e 3.0, mesmo se você usar somente as versões de Apache e PHP com VC11. As bibliotecas de tempo de execução VC13 e VC14 são necessárias para o PHP 7 e o Apache 2.4.17 Para resolver quaisquer problemas relacionados a bibliotecas MSVC ausentes, baixe aqui todos os arquivos das biblioteca MSVCs: http://wampserver.aviatechno.net/files/vcpackages/all_vc_redist_x86_x64.zip Para verificar se os pacotes de VC necessários estão instalados corretamente, você pode usar o programa de verificação de pacotes VC++ instalados. Baixe o programa aqui: http://wampserver.aviatechno.net/files/tools/check_vcredist.exe |
O ícone do WampServer não entra online nem se torna verde após a conclusão da instalação. | Certifique-se de que a porta 80 não esteja sendo usada por outro aplicativo. Marque essa opção selecionando WampServer icon > Apache > Test Port 80 (Ícone do WampServer > Apache > Porta de teste 80). |
