Solução de câmeras corporais Axis
Para obter mais informações sobre a solução de uso corporal completa, consulte Manual do usuário de dispositivos de uso corporal Axis.
Visão geral do produto
- Botão liga/desliga
- Indicador de gravação frontal
- Visor
- Botão superior
- Botão de função
- Lente da câmera
- Botão de gravação
- Conector USB
- Microfone (x 2)
Número | Nome do LED | Feedback do visor |
1 | LED de acoplamento | Verde: A câmera está pronta para uso (bateria carregada, arquivos transferidos, software atualizado). Piscando em âmbar: Qualquer combinação de bateria carregando, transferência de arquivos, atualização de software em andamento. |
2 | LED de gravação | Vermelho: Gravação |
3 | LED de estado | Verde: Em espera, pronto para uso Piscando em verde: Menos de 0,5 hora de bateria (LED da bateria vermelho) ou de armazenamento (LED de armazenamento vermelho) restante Âmbar: Não é possível gravar (armazenamento cheio, erro de armazenamento, erro de software ou outro erro operacional) |
4 | LED da bateria | Verde: >1 hora restante Âmbar: 0,5-1 hora restante Vermelho: 0-0,5 hora restante |
5 | LED de armazenamento | Verde: >1 hora de gravação restante Âmbar: 0,5–1 hora de gravação restante Vermelho: 0–0,5 hora de gravação restante |
6 | LED do microfone | Acende se você desligou o microfone |
7 | LED de conectividade Wi-Fi® | Aceso em verde: Emparelhado com o AXIS Body Worn Assistant ou um sensor de coldre. Piscando em âmbar: pareamento/conexão Aceso em vermelho: falha ao parear/conectar |
8 | LED da câmera de sensor | Verde: Câmera de sensor conectada Piscando em âmbar: Alternando entre fontes de câmera ao conectar a câmera de sensor à câmera de uso corporal. A gravação está desativada. Vermelho: Erro da câmera de sensor |
Uso diário
Eu quero... | Ação | Informações |
Ligar minha câmera | Pressione o botão liga/desliga. | Os LEDs de status e acoplamento pulsam em âmbar até que a câmera esteja pronta para uso. Em seguida, o LED de status torna-se verde. Esse processo levará até 30 segundos. |
Desligar minha câmera | Pressione o botão liga/desliga por pelo menos 5 segundos. | A câmera vibra e bipa. |
Iniciar uma gravação | Pressione o botão de gravação uma vez. (1) | A câmera vibra e bipa e o indicador de gravação frontal acende quando a gravação é iniciada. (1) |
Parar uma gravação | Pressione o botão de gravação por pelo menos 3 segundos. | A câmera vibra e bipa quando a gravação é interrompida. |
Iniciar um stream ao vivo | Pressione duas vezes o botão de função. | Para obter mais informações, consulte o Manual do usuário do AXIS Body Worn Live. |
Parar um stream ao vivo | Pressione o botão de gravação por pelo menos 3 segundos. | |
Criar um marcador | Pressione o botão de gravação uma vez enquanto grava. | A câmera vibra e bipa. Esse recurso estará disponível se o destino de conteúdo que você está usando oferecer suporte a ele. Consulte Bookmarks para obter mais informações. |
Desligar o microfone (por padrão, o áudio é ativado) | Pressione o botão de função por pelo menos 3 segundos. | LED do microfone aceso. |
Ativar o microfone | Pressione o botão de função por pelo menos 3 segundos. | LED do microfone apagado |
Ativar o modo silencioso | Pressione o botão superior por pelo menos 3 segundos. | Desliga o visor, o indicador de gravação frontal, o bipe e a vibração. |
Desativar o modo silencioso | Pressione o botão superior por pelo menos 3 segundos. | Liga o visor, o indicador de gravação frontal, o bipe e a vibração. |
Verificar a capacidade da bateria restante | Pressione o botão superior e verifique o status da bateria no visor. | Verde: >1 hora restante Âmbar: 0,5-1 hora restante Vermelho: 0-0,5 hora restante |
Verificar a capacidade de armazenamento restante | Pressione o botão superior e verifique o status do armazenamento no visor. | Verde: >1 hora de gravação restante Âmbar: 0,5–1 hora de gravação restante Vermelho: 0–0,5 hora de gravação restante |
- Configurável no AXIS Body Worn Manager.
Baixe o Guia de Uso Diário disponível na página de suporte da câmera e imprima-o para ajudar os usuários da câmera no trabalho diário.
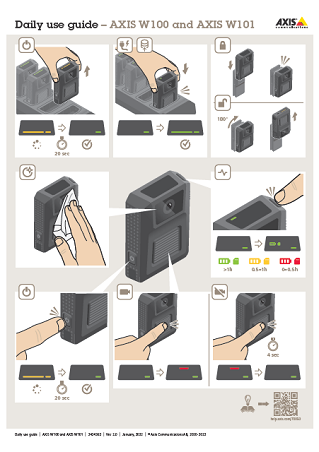
Iniciando um turno
Recomendamos verificar algumas coisas antes de iniciar um turno:
Antes de desacoplar a câmera, certifique-se de que o LED de acoplamento esteja verde. A cor verde indica que a bateria foi carregada, todos os arquivos são transferidos e o software está atualizado.
Se estiver usando a autoatribuição de câmeras, toque sua tag de autoatribuição no leitor de RFID. Todos os LEDs na câmera autoatribuída piscarão em verde, indicando que ela está pronta para ser desacoplada. Você deve desacoplar a câmera dentro de 15 segundos após tocar na marca de autoatribuição. Somente um usuário pode fazer a autoatribuição de uma câmera de cada vez.
Se você estiver conectando a câmera a um sensor de coldre, certifique-se de que ele esteja no alcance da câmera dentro de 10 minutos após desacoplar a câmera. Em circunstâncias normais, o alcance é de 5 – 10 m (16 – 33 pés).
Ao ser desacoplada, a câmera reinicia. Isso leva até 40 segundos. Após esse período, a câmera estará pronta para ser usada.
Limpe a lente usando um pano seco e não abrasivo. Consulte Limpeza para obter mais recomendações de limpeza.
Opcionalmente, use a visualização ao vivo no AXIS Body Worn Assistant para verificar a imagem da câmera, certificando-se de que ela esteja funcionando corretamente e de que a orientação da câmera esteja OK. Para obter mais informações, consulte AXIS Body Worn Assistant no manual de soluções para uso corporal.
Finalizando um turno
Sempre acople sua câmera para vestir após um turno. Isso garante que:
- A bateria da câmera seja carregada antes do próximo turno.
- Todo o conteúdo seja carregado para o controlador do sistema.
- O software da câmera esteja atualizado.
- As configurações do usuário e da câmera estejam sincronizadas com o sistema.
Quando a câmera é acoplada, ela é reiniciada. Para garantir que a câmera esteja devidamente acoplada, aguarde mais 10 segundos para que o visor volte a acender.
O tempo necessário para carregar totalmente uma bateria descarregada varia dependendo da temperatura ambiente de carregamento. Verifique a folha de dados para obter informações detalhadas.
O tempo para carregar vídeo gravado varia. Por exemplo, 12 horas de vídeo gravado podem demorar até 30 minutos para carregar no controlador do sistema, dependendo da taxa de bits das gravações de vídeo.
Integridade da bateria
Para garantir a capacidade ideal da bateria ao longo da vida útil do produto, siga estas recomendações sobre o uso normal.
- Sempre use a câmera dentro da faixa de temperatura operacional especificada na folha de dados do produto. Se você usar a câmera fora da faixa de temperatura especificada, a bateria poderá sofrer danos.
- Sempre carregue a câmera dentro da faixa de temperatura de carregamento especificada na folha de dados do produto. Se você carregar a câmera fora da faixa de temperatura especificada, a bateria poderá sofrer danos.
- Não deixe a câmera no carro. As temperaturas em carros estacionados podem exceder a faixa de temperatura especificada.
- Sempre recarregue uma câmera que foi desligada com a bateria fraca assim que possível. A bateria é descarrega com o tempo, o que reduz a vida útil esperada da bateria.
- Não carregue uma câmera por mais de 45 dias. Isso pode encurtar a vida útil esperada da bateria.
Para garantir a capacidade ideal da bateria ao longo da vida útil do produto, siga estas recomendações sobre armazenamento.
- Sempre remova a câmera do sistema de dispositivos de uso corporal via AXIS Body Worn Manager antes de armazená-la. Quando a câmera é removida do sistema, ela entra no modo de envio, o que garante um nível de bateria saudável.
- Sempre armazene a câmera dentro da faixa de temperatura de armazenamento especificada na folha de dados do produto. As temperaturas recomendadas são diferentes para armazenamento de curto prazo (menos de 3 meses) e armazenamento de longo prazo (mais de 3 meses). Se você armazenar a câmera fora da temperatura especificada, a bateria poderá sofrer danos.
- Não armazene a câmera com a bateria totalmente carregada. Isso irá encurtar a vida útil esperada da bateria.
- Não armazene a câmera com a bateria esgotada. Isso irá encurtar a vida útil esperada da bateria.
- Se você armazenar a câmera por mais de 3 meses, carregue a bateria a cada 3 meses.
- Não armazene a câmera em ambientes úmidos. Isso poderá aumentar as taxas de descarregamento da bateria.
- Use a câmera pelo menos uma vez por ano para que a bateria descarregue e carregue novamente. Isso ajuda a ativar a bateria e restaurar sua energia.
Para saber mais sobre a saúde da bateria, acesse axis.com/learning/white-papers e procure o white paper Saúde da bateria em câmeras de uso corporal.
Substituir a bateria
É possível substituir a bateria de uma câmera de uso corporal usando o AXIS TW1906 Battery Kit 5P. Antes de substituir a bateria, leia o guia de instalação disponível na página de suporte do AXIS TW1906 Battery Kit 5P.
- Tome precauções para evitar eventos de descarga eletrostática (ESD) ao substituir a bateria.
- Não substitua a bateria de ID1058 de 3,7 V durante o período de garantia de 3 anos. A substituição da bateria durante o período de garantia de 3 anos realizada por qualquer outra parte que não a Axis (ou um parceiro de RMA em nome da Axis) anulará a garantia do item principal. Entre em contato com o suporte ou seu revendedor Axis para quaisquer questões relacionadas à bateria ou a serviços.
Limpeza
limpar a câmera
Use sabão ou detergente neutro não abrasivo e livre de solventes e água.
Use um pano de microfibra macio esponja não abrasiva úmida.
Seque com um pano macio para evitar manchas.
- Nunca use detergentes agressivos, como gasolina, benzeno ou acetona, para evitar a degradação dos materiais.
- Nunca use abrasivos de nenhum tipo para limpar a câmera.
- Nunca use água com nenhum tipo de detergente nos conectores de acoplamento, pois isso pode causar corrosão e conexões de má qualidade.
Desinfetar a câmera
Use produtos de desinfecção com álcool isopropílico até 50% nas superfícies externas da câmera.
Aplique com um pano de microfibra macio esponja não abrasiva.
Limpar a estação de acoplamento
Para limpar a superfície externa da estação de acoplamento:
Use sabão ou detergente neutro não abrasivo e livre de solventes e água.
Use um pano de microfibra macio esponja não abrasiva úmida.
Seque com um pano macio para evitar manchas.
Para limpar a parte interna da baia de acoplamento:
Use ar enlatado destinado a aparelhos eletrônicos para esvaziar qualquer poeira entre e ao redor dos pinos pogo.
Use um pano seco para limpar cuidadosamente os pinos pogo.
Após a limpeza, certifique-se de que todos os pinos pogo retornem para a posição superior.
- Nunca use detergentes agressivos, como gasolina, benzeno ou acetona, para evitar a degradação dos materiais.
- Nunca use abrasivos de nenhum tipo para limpar a estação de acoplamento.
- Nunca use água com detergente nos pinos pogo dentro das baias de acoplamento, pois isso pode causar corrosão e conexões de má qualidade.
Carregando a câmera
Para carregar a câmera de uso corporal, use sempre:
Estação de acoplamento Axis compatível
Carregador de telefone móvel com saída de 5 V CC.
Power Bank com saída de 5 VCC.
Tempo de operação
O tempo de operação varia dependendo da forma como a câmera para vestir é usada. Os fatores limitadores de tempo de operação são a capacidade da bateria e o espaço de armazenamento. Eles são afetados pelo consumo de energia e pela taxa de bits de gravação, respectivamente.
Se a temperatura de carregamento do ambiente for superior a 35 °C (95 °F), a bateria será carregada apenas até 70% da capacidade máxima, proporcionando um tempo de operação significativamente reduzido como resultado.
Os fatores que aumentam o consumo de energia são:
- Dados do local
- Quando o sistema de posicionamento da câmera está ativado.
- Conexão sem fio
- Quando você utiliza o AXIS Body Worn Live ou o AXIS Body Worn Assistant ou ativa broadcasts.
- Câmera de sensor
- Ao conectar uma câmera de sensor à câmera de uso corporal.
- Para áreas externas
- Quando a câmera é usada em ambientes externos, o visor de LED aumenta sua intensidade, aumentando o consumo de energia.
- Temperatura
- + 25 °C (77 °F) é a temperatura de operação ideal. Usar a câmera em temperaturas acima ou abaixo desses valores afeta a capacidade da bateria.
- Movimento
- Aumento do movimento na cena ou movimento da câmera. O processador da câmera usa a potência relativa ao movimento na cena.
- Resolução da imagem
- Gravação em alta resolução.
- Correção de distorção de barril
- Quando a qualidade da imagem está definida como 720p e a correção de distorção de barril está ativada.
Os fatores que aumentam a taxa de bits de gravação são:
- Movimento
- Aumento do movimento na cena ou movimento da câmera.
- Resolução da imagem
- Gravação em alta resolução.
- Luz
- A iluminação insuficiente aumenta o ruído da imagem.
- Complexidade da cena
- Uma cena com poucos objetos e cores, por exemplo, um escritório típico, resulta em uma taxa de bits mais baixa do que uma cena mais complexa.
Solução de problemas
Feedback de erros da câmera
Use o feedback da câmera de uso corporal para identificar erros diferentes. A tabela abaixo mostra os diferentes comportamentos da câmera, o que eles significam e como resolver o problema.
| Comportamento | O que significa | O que fazer |
|---|---|---|
| Todos os LEDs estão apagados quando a câmera está acoplada | Não há usuário atribuído à câmera. |
|
| A câmera está no modo de envio(1) | Adicione a câmera ao sistema de dispositivos de uso corporal, consulte Adicionar câmeras. |
| A bateria da câmera descarregou. | Carregue a bateria da câmera, consulte Carregando a câmera. Se isso não ajudar:
| |
A câmera está no modo silencioso, o que desligará o visor. | Pressione o botão superior por 2 segundos, consulte Uso diário | |
| Não é possível gravar, erro de SW ou outro erro operacional. | Experimente as Etapas gerais para solução de problemas. Se o problema persistir, visite axis.com/support. |
| Câmera de sensor ou câmera para vestir com defeito. | Desconecte a câmera de sensor para eliminar o erro da câmera de uso corporal. Pressione o botão superior. Se o LED da câmera de sensor ainda estiver vermelho, há algo errado com a câmera de uso corporal. Se o LED da câmera de sensor estiver apagado, há algo errado com a câmera de sensor. Tente substituir a câmera de sensor. |
LED: todos piscam em âmbar | A câmera não foi adicionada ao sistema de dispositivos de uso corporal. | Adicione a câmera ao sistema de dispositivos de uso corporal, consulte Adicionar câmeras. |
| Não há um usuário atribuído à câmera. | Encaixe a câmera e atribua um usuário a ela. Consulte Atribuir um usuário a uma câmera. |
LED: o status de acoplamento pisca em âmbar | Erro geral. | Experimente as Etapas gerais para solução de problemas. Se o problema persistir, visite axis.com/support. |
LED: o status do acoplamento pisca em âmbar, armazenamento em vermelho | Erro ao carregar conteúdo no controlador do sistema. | Verifique a conexão entre a câmera de uso corporal e a estação de acoplamento. Verifique a conexão entre a estação de acoplamento e o controlador do sistema. Certifique-se de que o controlador do sistema esteja funcionando corretamente, consulte Painel. |
| A bateria não está carregando. | Experimente as Etapas gerais para solução de problemas. Se o problema persistir, visite axis.com/support. |
| A bateria está prestes a acabar. | Esse comportamento ocorre somente quando a configuração de perfil da câmera Low battery warning (Aviso de bateria baixa) está definida como Periodic (Periódico) ou Periodic reinforced (Periódico reforçado). A bateria da câmera precisa ser carregada: se a câmera estiver colocada na estação de acoplamento, certifique-se de que ela esteja encaixada corretamente. |
- A câmera de uso corporal fica no modo de envio até ser acoplada e adicionada a um sistema de uso corporal. O modo de envio é um modo de economia de energia usado para transporte e armazenamento.
Câmera danificada
Se a câmera estiver danificada, mas o armazenamento interno não apresentar danos, é possível recuperar as gravações. Para obter instruções, consulte Recuperar gravações de uma câmera danificada.