What is AXIS Audio Manager Edge?
AXIS Audio Manager Edge is an onboard application for managing and controlling your audio system in a small or mid-sized local site. It allows you to set up your audio devices in separate zones (up to 20 zones) where you can play different kinds of content, such as live or scheduled announcements or background music – one global set of zones per content type. You can easily set up schedules for your weekly content. Built-in health monitoring ensures that you know the full status of your system.
You can adjust volumes and page messages from your smartphone, using the AXIS Audio Manager mobile app. The app is available on Google Play and App Store. It requires a local Wi-Fi connection to the audio system.
What's new?
For the new features in each AXIS Audio Manager Edge release, go to help.axis.com/whats-new-in-axis-audio-manager-edge.
Get started
To use AXIS Audio Manager Edge you need to have your audio devices installed and connected to the network. They should all be running the same AXIS OS version and have a root password set. This can easily be managed by using the AXIS Device Manager application.
If you are upgrading a system that is currently using AXIS Audio Player, then we recommend that you reset all the devices to factory default when you upgrade AXIS OS. Before you do this, you might want to note down what schedules and content you are using, so that you can recreate the same setup with AXIS Audio Manager Edge.
For more information about how to upgrade AXIS OS, see the user manual for AXIS Device Manager.
When you open AXIS Audio Manager Edge on a device for the first time, then that device will be defined as the leader device of the site.
If you need space for music files, then use a leader device with an SD card. We also recommend that you choose a leader device that is within easy reach, in case you need to replace the SD card.
If you want to use a different device as leader in the future, see Change leader device.
Make sure your network is configured.
Go to the device webpage for your leader device, by entering the following address in a web browser:
https://###.##.##.##where ###.##.##.## should be the IP address of your leader device.Go to System > Date and time and set the time and time zone.
Go to Audio > AXIS Audio Manager Edge and click AXIS Audio Manager Edge.
- AXIS Audio Manager Edge opens in your browser.
Name your site.
If you want to rename the site later, go to System settings.
Enter a name for your first physical zone.
This step is optional, but recommended. When creating your first physical zone already here, the leader device will automatically be added to the zone. Also, the zone will be pre-selected when you create schedules for music, advertisements and announcements.
If you prefer to create your physical zones later, see Set up physical zones.
Configure your audio system:
Add content and define where and when to play it.
See Schedule content
Set up paging.
See Paging
Set or calibrate the volume for different devices, content types and physical zones.
See Adjust volumes
Add users and define their access rights.
See Manage users
Go to Dashboard to monitor your system:
See how many devices that are online, and if any of them have stopped working.
See the status of audio that is currently playing and what is upcoming.
Configure the network
Your network needs Multicast when your site contains more than 20 devices. If your site contains 20 or fewer devices and you want to use Unicast, then go to System settings > Connectivity and turn off Enable multicast between devices.
Ports for AXIS Audio Manager Edge:
| Port | Usage | Comment |
| 80 | HTTP | Default, can be changed by user |
| 332 | RTSPS | |
| 443 | HTTPS | Default, can be changed by user |
| 554 | RTSP | |
| 1883 | External MQTT | Default, can be changed by user |
| 1900 | UpnP UDP | |
| 3478 | SIP STUN/TURN | Optional |
| 4000, 4002, ... | SIP RTP | One +2 step per call |
| 4001, 4003, ... | SIP RTCP | One +2 step per call |
| 4242 | Site internal MQTT | |
| 5015 | Clock | |
| 5060 | SIP | Default, can be changed by user |
| 5061 | SIP TLS | Default, can be changed by user |
| 5353 | Bonjour discovery | |
| 20000, 20002, ... | RTP | One +2 step per source in the system |
| 20001, 20003, ... | RTCP | One +2 step per source in the system |
Other ports used by the device:
| Port | Usage | Comment |
| 22 | SSH | |
| 123 | NTP UDP | |
| 161, 162 | SNMP | Traps |
| 10161, 10162 | Secure SNMP | Traps |
Ports for audio relay:
| Port | Usage | Comment |
| 5015 | RTP Clock | |
| 5432, 5434, ... | RTP | One +2 step per source in the system |
| 5433, 5435, ... | RTCP | One +2 step per source in the system |
Set up physical zones
A physical zone is a virtual representation of a location where your devices are located. Devices that are located in the same area can be grouped together virtually by adding them to the same physical zone in AXIS Audio Manager Edge. This makes it possible for you to control a group of devices simultaneously.
Let’s say you have several speakers in the same room. As the sound from these devices are heard in the same area, you want them to play the same content. Therefore, you create a physical zone in AXIS Audio Manager Edge and add the speakers in the room to it. Now you can easily make all the speakers play the same music simultaneously by simply sending your music to the corresponding physical zone in AXIS Audio Manager Edge.
- Good to know:
You can create multiple physical zones and populate them with many devices. However, a device can not belong to several physical zones.
An audio device must belong to a physical zone in order to receive scheduled content or to be used for playback.
If you delete a zone, then all the devices in that zone will become unassigned.
You can play the same content in multiple physical zones at the same time, but you can control the volume for each zone individually.
Go to Physical zones.
Click + CREATE to create a new zone and name it according to the location it represents.
Click + ADD DEVICE.
Add your devices and close the pane.
Rename the devices so that you can identify them easily.
- Note
You can use the Identify device function in the menu to play a test signal. This will help you tell the speakers apart.
Schedule content
Content scheduling is about defining what content to play, where to play it and when to play it.
- What to play:
Announcements
Advertisements
Music
- Where to play:
In one or several zones
- When to play:
Relative to defined opening hours
According to custom schedules or at fixed points in time
If you want to set up paging, see Paging.
Set the opening hours
This feature is used for relative scheduling and displaying opening hours throughout the system. Any schedule that is set relative to the opening hours will automatically adapt to the opening hours schedule.
Example
Notify the customers on a daily basis that the shop is closing in 15 minutes. Therefore, you record a message saying “the shop closes in 15 minutes” and schedule a notification to play the message relative to your shop’s closing hours. If you ever change the closing hours, you won’t need to adjust the notification schedule.
Go to Opening hours.
Select what days of the week to include.
Select the time interval for the each day.
Click SAVE.
Schedule announcements
Choose when to play pre-recorded announcements.
Example
Notify the customers every day that the shop is closing in 15 minutes.
Play a certain pre-recorded message at 11:30 and 13:30 every Monday, Wednesday and Friday.
Go to Announcements.
Choose what to play:
Go to PLAYLISTS and upload clips.
For information about supported file formats, see Audio files.
Choose where to play your announcements:
Go to SCHEDULES.
Select physical zones.
Choose when to play your announcements:
Click + CREATE SCHEDULE.
Name the schedule and click CREATE.
To add an event, click + EVENT and select Single or Interval.
Enter the details and click SAVE.
Make sure that your schedule is enabled:
Go to Announcements > SCHEDULES.
If the schedule is disabled, click > Enable schedule.
Schedule advertisements
Advertisement scheduling can be used for any content that you want to play repeatedly for a certain time period.
Example
Play advertisements in a shop.
Play a repeated security message at a train station.
Go to Advertisements.
Choose what to play:
Go to PLAYLISTS.
Upload clips to the library.
For information about supported file formats, see Audio files.
Create playlists and populate them with clips from the library.
Choose where to play your advertisements:
Go to SCHEDULES and select physical zones.
Choose when to play your advertisements:
Go to SCHEDULES.
Click + CREATE SCHEDULE.
Name the schedule and click CREATE.
Click + EVENT and select Single or Interval.
Fill in the details and click SAVE.
Make sure that your schedule is enabled:
Go to Advertisements > SCHEDULES.
If the schedule is disabled, click > Enable schedule.
Schedule music
You can play the background music of your choice and schedule when to play it.
Go to Music.
Add music content:
Go to PLAYLISTS to add clips.
Go to SOURCES to add a stream, ACAP or line-in. You can add multiple sources.
For information about supported streaming codecs, see Streaming codecs.
Create a music schedule:
Go to SCHEDULES.
Click + CREATE SCHEDULE.
Name the schedule, select a type and click CREATE.
Select scheduling time.
- Note
We recommend that you use the opening hours schedule when you want to play music during your normal hours of operation. You can use offset times to start the music a little before opening and after closing.
Under Sources, select a source.
- Note
You can add multiple sources.
Drag the sources in the list to change the order.
Select a behavior for the schedule:
Play first source automatically: Music will start to play automatically at the beginning of the scheduled time interval.
Wait for manual selection: Music will only play if you actively start it. The music can only be started within the scheduled hours.
Click SAVE.
Go to SCHEDULES and make sure the schedule is enabled.
Switch music that is playing:
Go to Dashboard.
Under Ongoing scheduled events > Actions, click and switch source.
To stop playing, click . To resume playing again, click and select a source.
If you have an AXIS C8310 Volume Controller, you can press the number buttons to switch source.
You can also switch source using the AXIS Audio Manager mobile app.
Paging
You can send messages from a SIP mic, VoIP phone, video management software (VMS) and other sources. The messages can be sent to physical zones as well as individual speakers. For instance if you want to use AXIS Audio Manager Edge together with a VMS such as AXIS Camera Station or AXIS Companion, then you need to set up a paging recipient.
You can page messages from your smartphone, using the AXIS Audio Manager mobile app. The app is available on Google Play and App Store. It requires a local Wi-Fi connection to the audio system.
Example
I am working at the cash register and there are many customers waiting in line. I want to make a live call-out to ask someone sitting in the back office to join at the register. In this case I can call the individual speaker at the back office.
Set up a paging recipient
- Create a paging recipient for every button on your microphone or corresponding item in your video management software:
Go to Paging recipients.
Click + CREATE:
Name your recipient.
Select a communication type and protocol:
One-way
External RTP — for using an RTP stream from a third-party device.
Line-in — for using a device with line-in.
SIP — for live call-outs from AXIS C6110 Network Paging Console, 2N SIP Mic or any other SIP-compatible device.
VAPIX — for live call-outs from a video management system, AXIS C6110 Network Paging Console or 2N SIP Mic using the VAPIX protocol.
Talkback
SIP — for live two-way communication through a SIP-compatible device, such as AXIS C6110 Network Paging Console.
VAPIX — for live two-way communication through a video management system or 2N SIP Mic using the VAPIX protocol.
VAPIX media clip — for playing pre-recorded clips located in the audio devices, from a video management system, AXIS C6110 Network Paging Console or 2N SIP Mic.
- Note
In case of a 2N SIP Mic, we recommend using VAPIX.
- Note
A device that is already used for line-in or talkback will not appear in the list of available devices when you set up a new paging recipient with line-in or talkback.
Select an intermediary or talkback device that will forward sound to the destination speakers.
- Note
When using VAPIX media clip, make sure to select the intermediary device where the clip is stored.
Select the physical zones and devices that will play the sound.
Configure your source device (microphone button or video management system) for paging to the zone, or playback of a media clip using the intermediary device as target address.
Paging with RTP stream
To page from a third-party device that provides an RTP stream:
Go to Paging recipients.
Click + CREATE.
Name the recipient.
Select One-way and External RTP
Click CREATE.
Click CONFIGURE SOURCE.
Enter a multicast address and a port number.
Click SAVE.
Add the targeted physical zones and devices.
Paging via line-in
You can use a device with line-in for paging. This is useful, for instance, when you connect a device with a button and a mic to an audio bridge.
Go to Paging recipients.
Click + CREATE and select Line-in.
Click SELECT DEVICE and select the device with line-in connector.
If your line-in device does not appear:
Go to Physical zones.
Click > Advanced device settings.
Go to Audio > Device settings.
Set input type to Line.
Select the zones and devices that the paging sound should be sent to.
Click the Events link.
Click Add rule to add a new rule.
Under Conditions, select Digital input is active.
Under Actions, select Activate Line-in while the rule is active.
The button on your device that is connected to the I/O port will now activate paging while it is pressed down, and inactivates when released.
SIP paging
Setting up a SIP device is similar to when you use VAPIX, but using the SIP protocol instead. You choose an intermediary device that will receive audio from the external source, and assign target zones for the playback. Additionally, you need to configure the SIP parameters in the local settings of the intermediary device.
Next, you configure the SIP source device itself to either send the SIP call directly to the assigned intermediary device, or through a PBX system if you have one.
For information and videos about how to make this configuration for AXIS C6110 Network Paging Console, visit the AXIS C6110 Network Paging Console user manual.
For information and videos about how to make this configuration for 2N SIP Mic, visit the 2N SIP Mic user manual.
VAPIX paging
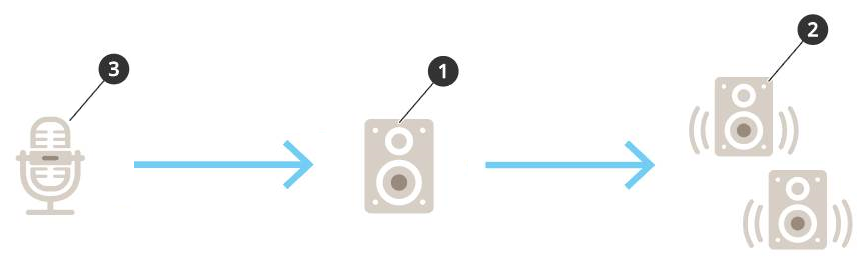
Select an intermediary device.
Note down the IP address of the device. It will be used in step 3.
Configure the zones and devices to target.
Configure your source. This could be an IP microphone or a video management software.
Make the configuration from your device’s webpage or from the video management software.
Set the intermediary device from step 1 as the destination address in the IP microphone or software.
VAPIX talkback
Configure your 2N SIP Mic:
Go to the device interface for your 2N SIP Mic.
The device interface is reached by entering the IP address in a web browser.
Go to Buttons.
Click the pen icon for a button.
Turn on Button active.
Type a name.
Under Actions, select Outgoing call.
Under Destination type, select VAPIX Destination.
Under Address, type the IP address of the talkback device.
Under Port, enter
80
for HTTP and443
for HTTPS.Enter a username and password for the talkback device.
Under Audio codec, select G711u.
Under Left button function, select how the talkback function is activated by the button on the 2N SIP Mic:
Mute — Talkback will start when you press the configured button, and the left button will toggle between muting and unmuting the microphone. Sound will still be heard from the speaker of the 2N SIP Mic.
Press and talk — Talkback is active while you hold the left button pressed.
Click CHANGE.
Configure the talkback device:
Go to Physical zones.
Open the context menu for your speaker and select Advanced device settings.
The device interface opens up.
Go to Audio > Device settings and turn on Enabe input.
If needed, adjust the gain levels.
Go to System > Plain config.
Under Select group, select AudioSource.
Under Audio encoding, select G711u.
Click Save.
To start paging, press the configured button on the 2N SIP Mic.
To optimize sound properties and minimize noise for your use case and environment, go to the device webpage and adjust the input gain.
To make your talkback device visible on the dashboard in AXIS Audio Manager Edge:
Go to Paging recipients.
Click + CREATE.
Name the recipient.
Select Talkback and VAPIX.
Click CREATE.
Click SELECT DEVICE.
Click SELECT to add your talkback device.
VAPIX media clip
Use this setting for playing media clips.
Open the device webpage of your intermediary device:
Enter the following address in a web browser:
https://###.##.##.##(where ###.##.##.## is the IP address of your intermediary device)
On the device webpage, click Audio clips to reach the library where you can manage clips.
The clips must be stored on your intermediary device. This is not necessarily the same speaker as the leader in your site.
For information about supported file formats, see Audio files.
Adjust volumes
- Volume configuration and control is divided into two parts:
Sound calibration is used by the installer to configure the audio system.
Music volumes is used by the regular users that operates the system.
The volumes for paging, announcements and advertisements are expected to be calibrated and volume controls for this are not available to regular users.
Volume for background music is available to regular users (by access control), and users at a site can control the volume for background music in the physical zones.
You can adjust volumes from your smartphone, using the AXIS Audio Manager mobile app. The app is available on Google Play and App Store. It requires a local Wi-Fi connection to the audio system.
Set the volume for physical zones
You can adjust the background music volumes for your physical zones:
Go to Music volumes.
Adjust the music volume for your physical zones.
If you have many zones, you can filter the list with the Search box.
Calibrate volume
You can calibrate the volumes for different content types and different locations.
Example
You want the speaker located by the cash register to play music at a lower volume than the other speakers in the store.
Example
You want to play soft and discrete background music at a low volume, but announcements to be loud and clear.
Go to Sound calibration > VOLUME.
Go to Default site calibration to set the default volume for the different content types.
Adjust the volumes for a specific physical zone:
Click the physical zone and adjust the volumes for the different content types.
Turn on Override default site calibration if you want to use the volume settings for the zone.
If Override default site calibration is turned off, the default volume settings will be used instead.
Calibrate the volumes for an individual device:
Click the physical zone that contains the device.
Turn on Individual device volume adjustment.
Adjust the volume for the devices.
Mute a site
There are different ways to mute your entire site. An easy way is to go to Music volumes and mute each physical zone manually.
You can also create an action rule that will mute the site when certain conditions are fulfilled:
Go to System settings > Leader settings and click Go to device settings.
The device interface opens.
Go to Management > Action rules and click Add...
Under General:
Check the Enable rule checkbox.
Name the rule, for instance to “Mute my site”.
Under Condition:
In the first Trigger dropbox, select Input signal.
In the second Trigger dropbox, select the trigger source that you want:
I/O — if your device is equipped with a physical trigger.
Virtual input — if you want to configure a custom trigger.
Use the following HTTP requests to activate and deactivate the virtual input:
http://<device IP>/axis-cgi/virtualinput/activate.cgi?schemaversion=1&port=1http://<device IP>/axis-cgi/virtualinput/deactivate.cgi?schemaversion=1&port=1The port number in the URL should reflect the command. For instance, if you choose to trigger on virtual input 2, then change the last part of the URL to
&port=2.
Select a schedule if you want the trigger to apply only at certain times.
Optionally, set additional conditions of the trigger.
Under Actions > Type, select Mute Audio Site.
Select Mute while the rule is active.
This overrides the volumes set in Music volumes in AXIS Audio Manager Edge.
To unmute the sound again:
When the condition that triggers the muting is not fulfilled anymore, the sound will be automatically unmuted.
To unmute manually:
From the device interface, go to Management > Action rules and click the rule.
Deactivate the rule by clearing the Enable rule checkbox.
Adjust sound properties
Normalize sound levels
If the devices and sources in your site have different gains, they will play with different loudness.
To unify the loudness, go to Sound calibration > NORMALIZATION and adjust the gains.
Example
If you have speakers mounted at different heights, you can make them sound equally loud at ground level.
Example
Avoid loudness differences when switching between sources, for instance a web stream radio and a line-in from a smartphone
Set sound profiles
Sound profiles change the way content sounds by modifying frequency response, perceived loudness etc.
Go to Sound calibration > SOUND PROFILE.
Go to Default sound profile, Paging recipients or Music sources to select profiles:
Speech (clarity) — Optimized for speech intelligibility. Recommended for security messages and live announcements.
Speech (neutral) — Optimized for natural sounding voices. Recommended for information messages and advertisements.
Music - Optimized for music.
None - No optimizations. Flat frequency response. Recommended for calibration and testing purposes, or when the input already have desired properties.
Use default — This option is available when you set the profiles for a paging recipient or music source. Selecting this option will use the default sound profile instead.
Under Music sources, the Music player profile will apply to web streams and uploaded content.
Set latency
Latency is the time delay between audio input and audio output. Different sources have different latency needs.
Go to Sound calibration > LATENCY.
Go to Default latency, Paging recipients or Music sources to select latencies:
Normal — Low system resources usage and more resilient against network issues. Recommended for non real-time critical application such as music, prerecorded ads and announcements.
Low — Recommended for talk back applications and paging where the person talking is located in an area apart from the loudspeakers.
Ultra low — Recommended for live paging, i.e. where the person talking is located in the same area as the loudspeakers. Best effort from a sync and resilience perspective. Heavy system usage.
Use default — This option is available when you set the latencies for a paging recipient or music source. Selecting this option will use the default latency instead.
Under Music sources, the Music player latency will apply to web streams and uploaded content.
Control audio with AXIS C8310 Volume Controller
The numbered buttons on the AXIS C8310 Volume Controller are used for selecting music source. The selected music source will play in all the targeted zones. The mute and volume buttons only affect the physical zone that the AXIS C8310 Volume Controller is assigned to.
- Before you start:
Connect your AXIS C8310 Volume Controller to the I/O port of any device that belongs to your site. The host device must have AXIS OS version 11.6 or later.
Make sure you have created one or several music sources. See Schedule music.
Make sure you have created one or more physical zones and configured them to receive music.
Assign your AXIS C8310 Volume Controller to a physical zone.
Go to Accessories.
Click ASSIGN for your AXIS C8310 Volume Controller.
- Note
The physical zone that the host device belongs to is pre-selected. You can select a different zone. The selected zone is where you will control the volume with your AXIS C8310 Volume Controller.
Create a music schedule.
See Schedule music.
- Note
You can add many sources, but only the first three will be used by the AXIS C8310 Volume Controller. Source 1, 2 and 3 will be associated with the buttons 1, 2 and 3 on your AXIS C8310.
Manage content
Priority order of your content
You can see the overall priority order of the different content type groups. The priority decides what content will sound if two or more content types are playing at the same time.
To see the priority order, go to System settings > Content priority.
To change the priority between paging recipients, go to Paging recipients and change the priority by drag-and-drop.
Set allowed content
You can set what type of content that is available for scheduling.
Go to System settings > Allowed content.
Select the content that should be available for scheduling
Manage users
In AXIS Audio Manager Edge you can add users and place them in groups that represents different roles in your organization. You can define what apps each group will have access to, and add members to the groups..
- There are three default groups:
Administrators — This group can’t be removed or edited. Administrators will always have access to all apps.
Content managers — By default this group has access to Music volumes, Announcements, Advertisements, Music and Opening hours.
Volume users — By default this group only has access to Music volumes.
Example
You manage a store and decide what music and other types of content to play. You want your staff in the store to be able to lower or raise the volume during opening hours, but you don’t want them to be able to change the content that is played. Therefore, you add them as members to the Volume users group.
Go to User management.
Go to Users and add new users.
You can assign them to one or several groups.
Click CREATE GROUP if you want to create a new group.
Click a group and then click ADD to add users as members to groups.
Click a group and then click SELECT to choose what apps the group will have access to.
Under Contact persons you can add information that will end up on the dashboard.
System settings
- To set the proxy settings, network configurations and calendar settings for your audio site:
Go to System settings.
- To reach the device interface of your leader device:
Go to System settings > Leader settings.
Click Go to device settings.
Change leader device
Go to System settings > Leader settings.
Expand Change leader device.
Select a new leader device and click CHANGE LEADER.
In the Authenticate dialog, enter username and password for the device and click OK.
On the Leader device has been changed screen, you have two options:
Click ROLL BACK if you changed your mind and want to use the previous device as leader again.
Click GO TO LEADER to go to the Welcome to the new leader screen, where you can troubleshoot the new leader device.
On the Welcome to the new leader screen, you have two options:
Click ROLL BACK if you changed your mind and want to use the previous device as leader again.
Click CONFIRM to open AXIS Audio Manager Edge with the new leader device.
Learn more
Audio files
An audio file is recorded with a certain gain. If your audio files have been created with different gains, then the loudness will differ when the files are played. Make sure that you use clips that have the same gain.
- Supported file formats:
.mp3 (mpeg1 container with audio layer III codec)
.wav (wav container with raw data)
.opus (ogg container with opus codec)
.ogg (ogg container with vorbis codec)
Streaming codecs
- Supported codecs:
Mp3
MPEG-2 part III
Ogg
Opus
WAVE