Introduction
This manual describes how to use AXIS Camera Station Edge.
- Are you currently using AXIS Companion Classic?
To upgrade to the latest version, see Migrating from AXIS Companion Classic to AXIS Camera Station Edge.
System recommendations
OS: Windows 10 64-bit or later
CPU: Intel Core i5
RAM: 4 GB
Graphics card: 256 MB onboard video memory
Graphics card driver: Always use the latest version
Network: 100 Mbps
Internet access is required during system setup and management (live and recorded video available offline)
Uninterruptible Power Supply (UPS)
Mobile devices: iOS 15 or Android 8.1
If you are using devices with firmware 5.50, see Using devices with firmware 5.50.
Solution overview
A. Client connection to Axis Cloud Services
B. Device connection to Axis Cloud Services
C. Local connection to device (discovery, initial setup and emergency offline mode)
D. Peer-to-peer connection between client and device
E. RTSP over HTTP(S) recording on recorder
F. Axis Cloud Connect
G. Client LAN
H. Local network
A - Client connection to Axis Cloud Services
URL |
|
Ports |
|
Protocol | HTTPS |
Direction | Outgoing |
Description | Connection from clients to Axis Cloud Connect Services |
B - Device connection to Axis Cloud Services
URL |
|
Ports |
|
Protocol |
|
Direction | Outgoing |
Description | Connection from devices to Axis Cloud Connect Services. |
C - Local connection to device (discovery, initial setup and emergency offline mode)
URL | Local network |
Ports |
|
Protocol |
|
Description | Data transfer (between client and devices) Unicast discovery Multicast discovery |
D - Peer-to-peer connection between client and device
URL | Peer to Peer (P2P) |
Ports | 49152–65535 |
Protocol | DTLS (UDP and TCP) |
Direction | Outgoing |
Description | Based on WebRTC standard. For WebRTC TURN to work correctly, allow outgoing connections on port 49152-65535 to the WebRTC TURN server on address *.turn.prod.webrtc.connect.axis.com |
E - RTSP over HTTP(S) recording on recorder
URL | Local network |
Ports | 554 |
Protocol | TCP |
Direction | On local network |
Description | Recording on AXIS S30 Series using RTSP to camera. |
If the DNS server is set to an external DNS, such as 8.8.8.8, you must allow port 53 through the firewall.
Get started
- Note
Internet access is required during the system setup.
When the installation is done:
All Axis devices in the system have the latest firmware.
All devices have a password.
Recording using the default settings is active.
You can use remote access.
Register a My Axis account
Register a My Axis account at axis.com/my-axis/login.
To make your My Axis account more secure, activate multi-factor authentication (MFA). MFA is a security system that adds another layer of verification to ensure the user’s identity.
- To activate MFA:
Go to axis.com/my-axis/login.
Log in with your My Axis credentials.
Go to and select Account settings.
Click Security settings
Click Handle your 2-factor authentication.
Enter your My Axis credentials.
Choose one of the authentication methods Authenticator App (TOTP) or Email and follow the on-screen instructions.
Install the hardware
Before you install the hardware:
Make sure you have internet access.
Make sure you use the same network for your computer and the devices your are going to install.
Hard reset any devices that were previously used in another system.
Use an AXIS Surveillance Card as recording device
Connect a PoE device, such as a PoE switch, to your network.
Insert an AXIS Surveillance Card into the devices you wish to record from.
Mount your devices and connect them to the PoE device.
Wait a few minutes for the devices to boot up before proceeding.
Use an AXIS S30 Series Recorder as recording device
Connect the AXIS S30 Series Recorder to your network through the LAN port.
Mount your devices and connect them to the recorder's PoE ports.
Connect the power supply to the recorder.
Wait a few minutes for the recorder and devices to boot up before proceeding.
Keep the recorder in a well ventilated environment and with plenty of empty space around the it to avoid overheating.
You can find more information about the recorder, such as power requirements and how many devices you can connect, in the documentation on the recorder’s support page on axis.com.
Install the desktop app
Go to axis.com/products/axis-camera-station-edge and click Download to download AXIS Camera Station Edge for Windows.
Open the setup file and follow the setup assistant.
Sign in with your My Axis account.
Create a site
A site is a single point of entry to a surveillance solution, for example all cameras in a store. You can keep track of several sites through a single My Axis account.
Start the AXIS Camera Station Edge desktop app.
Sign in with your My Axis account.
Click Create new site and give the site a name.
Click Next.
Select the devices you want to add to your site.
Click Next.
Select storage.
Click Next.
On the Ready to install page, Offline mode and Upgrade firmware are turned on by default. You can turn them off if you don’t want to access offline mode or upgrade your devices to the latest firmware version.
Click Install and wait while AXIS Camera Station Edge configures the devices.
The configuration can take several minutes.
Configure recording and image
AXIS Camera Station Edge configures continuous recording for a camera when you add it to the system. See Configure continuous and scheduled recording. In addition to that:
For cameras with AXIS Object Analytics, we set up event-based recording with AXIS Object Analytics for any object type. See Configure object analytics for more information
For cameras without AXIS Object Analytics, we set up event-based recording with video motion detection. See Configure video motion detection for more information
We recommend you filter out irrelevant motion in the scene using the short-lived, swaying, and small objects filters. Using exclude areas helps further limit unwanted events.
If your camera has remote focus and zoom, go to Configuration > Cameras > Image > Focus & zoom and adjust them. See Adjust the image settings for more information.
For more information, see Configuration.
Install the mobile app
With AXIS Camera Station Edge mobile app, you can access your devices and recordings from anywhere. You can also get notifications when events occur, or when someone calls from an intercom.
For Android
Click Download or scan the following QR Code®.
For iOS
Click Download or scan the following QR Code.
Open the AXIS Camera Station Edge mobile app and log in with your Axis credentials.
If you don’t have a My Axis account, you can go to axis.com/my-axis to register a new account.
QR Code is a registered trademark of Denso Wave Incorporated in Japan and other countries.
Daily use
Access your devices
Sign in to AXIS Camera Station Edge on a computer or a mobile device using your My Axis account.
Enter the site that contains your devices.
To access your devices in a web browser, go to My Systems. Before you can access your devices in My Systems, you must add them to the connected services, see Enable connected services on your devices. Read the My Systems user manual on axis.com for more information.
View live video
Go to .
Select the camera you want to view.
For information on how to view live and recorded video through the cloud in My Systems, see Enable connected services on your devices.
To view live and recorded video in the Web client for AXIS Camera Station, go to My Systems. Before you can access your devices in My Systems, you must add them to the connected services, see Enable connected services on your devices. Read the Web client for AXIS Camera Station user manual for more information.
View live video in a grid
Go to .
Click Split views and select one of your split views, or click Default views and select a predefined one.
See also Create split views.
Create split views
Go to .
Click Add view.
Under Add a split view, select the size of the grid.
Enter a name for the split view.
Drag and drop the cameras onto the grid.
Click OK.
View live video in a sequence
Go to .
Click Sequence views, and select one of your sequences.
See also Create sequence views.
Create sequence views
Go to .
Click Add view.
Click Add a sequence view.
Enter a name for the sequence view.
Drag and drop your cameras onto the designated area.
Select a dwell time for each camera to decide how long you want to display the image.
Click OK.
Play a recording
Go to .
Use the timeline and calendar to find the recording.
Select the camera in the timeline and move the playback marker to the desired time.
- Note
When you move the playback marker, the video image is updated continuously. This makes it easy for you to find a specific moment in the recording.
Click Play. To change the playback speed, hover the play button and scroll the mouse wheel.
Save a recording
Go to > .
Select start and end times for a recording.
Select which devices to save recordings from.
To save to a USB drive on an AXIS S30 Series Recorder, select the Save to recorder USB checkbox.
- Note
The first partition of your USB device must use an exFAT or NTFS file system.
Save the recording.
- Change the location of your saved recordings:
Go to > Settings > File.
Change the location under Recordings.
Play a saved recording
To play a saved recording, open it with AXIS File Player.
When you save a recording, the AXIS File Player will be saved in the same folder. The AXIS File Player has a timeline showing what time the recording was made.
Validate a saved recording
You can validate a recording to confirm that the timestamp and images have not been manipulated after the recording was first saved. For this purpose, a digital signature will be included in the file when you save a recording. You can add a password to the digital signature for increased security.
- To protect your digital signature with a password when saving a recording:
Go to > Settings > File.
Under Video format, select Windows Media Format (.asf).
Select Show digital signature options when saving recordings.
Next time you save a recording, the Digital signature window appears, which allows you to select a password for the signature.
- Validate a recording:
Open the saved recording with AXIS File Player.
Click Tools and select Verify digital signature.
Enter the password, if a password was added to the signature, and click OK.
A window appears to inform whether or not the recording is valid.
Take a snapshot
- Take a snapshot from live view:
Go to
Click
- Take a snapshot from recordings:
Go to
Use the timeline and calendar to find the recording.
Select the camera in the timeline and move the playback marker to the desired time.
Click to start investigation mode.
Investigation mode allows you to step through the recorded video, frame by frame, to find the exact moment when an incident happened and take a snapshot from that moment.
To find the incident, click on the thumbnails to step 30, 15, 5 or 1 frames backward (top panel) or forward (bottom panel). You can also move the slider.
When satisfied, click to take a snapshot.
For most cameras the snapshot will contain the entire camera image, regardless of the zoom level. For cameras with a dewarped image, the snapshot will be the zoomed-in image.
- Change the location of your saved snapshots:
Go to > Settings > File.
Change the location under Snapshots.
Adjust the image settings
Go to > Cameras > Image.
Select the camera you want to adjust.
- You can control the image by adjusting settings like:
Appearance
Exposure
Overlays
Day & night
Privacy mask
Focus & zoom
View events
You can view a list of events that have been detected by your devices.
Click to see the list of events.
Click on a specific event in the list to see a recording of it.
Right-click on a specific event in the list and select Go to live view to go to the live view of the device that triggered it.
To see events in the list and get notifications when they occur, you need to set up event notifications.
To set up event notifications based on AXIS Camera Station Edge built-in motion detection, see Configure video motion detection.
Example
A receptionist pushes a panic button. An operator is notified and views the event.
Configuration
Configure the video quality
You can configure the video quality to suit your image quality requirements and bandwidth usage. Video quality settings affect motion recording, continuous recording and the live view.
Go to > Cameras > Video quality.
Select the camera you want to configure.
Edit the Resolution and/or the Frame rate in the high or low profile.
Click Apply to save.
Configure motion recording
AXIS Camera Station Edge configures continuous recording automatically for a device when you add it to your system. In addition to continuous recording, we recommend using either of the following:
For cameras with AXIS Object Analytics, we recommend using object analytics to trigger motion recordings. See Configure object analytics.
For cameras without object analytics, we recommend using continuous recording with notifications based on video motion detection. See Configure video motion detection.
Configure object analytics
Go to > Recording settings > Motion recording.
Select the camera you want to use object analytics on.
Select Enable motion recording.
Select Object analytics.
Click Apply.
Click Motion settings to configure your scenarios. See the AXIS Object Analytics user manual on axis.com for more information.
Configure video motion detection
For cameras without object analytics, we recommend using continuous recording with event notifications based on video motion detection.
- Send event notifications based on motion detection to your AXIS Camera Station Edge desktop app:
Go to > Events > Video Motion Detection.
Set up a schedule.
Under Activation, select the devices you wish to get a notification from.
- If the motion detection is triggered too often, you can adjust the settings to ignore parts of the view or certain types of events.
Go to > Recordings settings > Video motion detection.
Select the camera you want to adjust.
Select which part of the camera view to include or exclude during motion detection.
Edit the predefined area to include during motion detection.
Select Exclude areas and edit the area to exclude from motion detection.
- Note
For some camera models you can only add rectangular shapes, and for others you can add polygons.
Expand Advanced to adjust the settings of the filters.
Small objects filter: Ignore small objects, such as animals.
Swaying objects filter: Ignore objects that only move within a short distance, such as trees or flags that move when it is windy.
- Note
The swaying objects filter is not available for all camera models.
Short-lived objects filter: Ignore objects that only appear briefly in the image, such as light beams from passing cars or fast-moving shadows.
To turn on event notifications in AXIS Camera Station Edge mobile app, see Turn on notifications.
If you want to turn off continuous recording and only record when motion is detected, see Record only when motion is detected.
Record only when motion is detected
If you don’t want to use continuous recording as recording method in your AXIS Camera Station Edge system, you can configure AXIS Camera Station Edge to only record when motion is detected.
Go to > Cameras.
Turn off Continuous recording for your devices.
Turn on Motion detection for the device/s of your choice.
For more information about motion detection, see Configure video motion detection.
Configure continuous and scheduled recording
Continuous recording saves images continuously and requires more storage space than other recording options.
AXIS Camera Station Edge uses motion recording with AXIS Object Analytics (high profile) and continuous recording (low profile) by default. For cameras without AXIS Object Analytics, continuous recording (high profile) is default.
Go to > Recording settings > Continuous recording.
Select the camera you want to configure.
Select Enable continuous recording.
Select your preferred video quality. See Configure the video quality for more information.
Select Always on if you want to record all the time.
Or, select Schedules and select one or more of the existing schedules if you want to record only during specific hours. See Create and edit schedules for more information.
Click Apply.
Create and edit schedules
AXIS Camera Station Edge has some predefined schedules that lets you record only during certain hours. You can edit these schedules or create your own schedules. When you create or edit a schedule for a camera, the changes apply only to that camera.
To edit a schedule:
Go to > Recording settings > Continuous recording.
Select the camera you want to edit a schedule for.
Select Schedules.
Click the row of the schedule you want to edit and click Edit....
Edit the schedule and click OK to save it.
To create a new schedule
Go to > Recording settings > Continuous recording.
Select the camera you want to create a new schedule for.
Select Schedules.
Click New....
Edit the new schedule and click OK to save it.
Set up notifications
You can configure AXIS Camera Station Edge to send notifications to your desktop and mobile app.
To set up event notifications based on AXIS Camera Station Edge built-in video motion detection, see Configure video motion detection.
To set up event notifications based on other Axis analytics applications, see the How to articles on axis.com/products/axis-camera-station-edge/support.
To turn on event notifications in AXIS Camera Station Edge mobile app, see Turn on notifications.
Use intercoms
Add intercoms to your video surveillance system to be able to answer calls from your desktop or mobile app, and to unlock doors.
To unlock a door, your intercom must be properly connected to the door’s electronic lock. The documentation for your intercom contains information about how to make this connection correctly. To find the documentation for your intercom, go to axis.com/products/axis-network-intercoms
Adjust the output gain
You can adjust the output gain for the intercom ringtone and calls.
Go to > Cameras > Intercom.
Select the intercom you want to adjust.
Adjust the number of dB under Output gain.
Click Apply.
Manage call timeout
You can decide how long an unanswered call should ring before it’s automatically declined.
Go to > Cameras > Intercom.
Select the intercom you want to adjust.
Adjust the number of seconds under Calling timeout.
Click Apply.
Adjust unlock duration
You can decide how long a door should remain unlocked after you open it through AXIS Camera Station Edge.
Go to > Cameras > Intercom.
Select the intercom you want to adjust.
Edit the number of seconds under Unlock duration.
Click Apply.
Change the ringtone
Go to Configuration > Customize.
Use the default ringtone, or upload your own ringtone.
Use network speakers
Add speakers to your video surveillance system to improve the security on your premises by using event-triggered announcements and direct callouts.
- For information about how to adjust speaker volume and use event-triggering, see the user manual for your speaker. You can find the user manual on the product’s support page on axis.com or on help.axis.com.
- If you want to use multiple speakers, use AXIS Audio Manager Edge to group them in zones. You can find the user manual for AXIS Audio Manager Edge on the support page or on help.axis.com.
- For information about how to use Axis network speakers to play pre-recorded announcements in AXIS Camera Station Edge, see the How to article on axis.com/products/axis-camera-station-edge/support.
Send live announcements
In AXIS Camera Station Edge, a push-to-talk function makes it possible to send live announcements to one or several speakers.
- Send an announcement to a speaker:
Go to and select the camera of your choice.
Select your speaker.
Press and hold the mic icon to activate the microphone.
When you have sent your announcement, release the mic icon.
If you want to send an announcement to multiple speakers, use AXIS Audio Manager Edge to group your speakers and add them to a zone before you send your announcement.
You can find the user manual for AXIS Audio Manager Edge on the product’s support page or on help.axis.com.
Use strobe sirens
Add strobe sirens to your video surveillance system to improve the security on your premises by using event-triggered signals and alarms.
- For information about how to set up a strobe sire, see the user manual for your strobe siren. You can find the user manual on the product’s support page on axis.com or on help.axis.com.
- For information about how to use AXIS D4100-E Network Strobe Siren in AXIS Camera Station Edge, see the How to article on axis.com/products/axis-camera-station-edge/support.
Add a user
Go to > Users.
Click Add....
Type an email address and select an access level.
Click OK.
- The user receives an email with instructions on how to get started. The final step is to accept the invitation. See Accept an invitation for more information.
- Note
If you add a user who doesn’t have a My Axis account, the user will be asked to create an account.
- The following access levels are available:
Administrator
Full accessOperator
Can access recordings and live view, but can’t make any changes to the siteViewer
Can only access live view
To manage users in a web browser, go to My Systems. Before you can access your devices in My Systems, you must add them to the connected services, see Enable connected services on your devices. Read the My Systems user manual on axis.com for more information.
Accept an invitation
When you receive an invitation to a site, you must first accept the invitation before accessing the site.
Go to > Invitations.
Click Accept.
Click Close when you’re done.
Add a device to your site
Connect the device to the recorder’s PoE ports or to an external PoE switch.
Go to > Cameras > Overview, > Recorders or > Other devices.
Click Add devices.
Select the device you want to add to your site.
Click Next.
Enter a password.
Use this password to access the web interface of your device or offline mode in AXIS Camera Station Edge mobile app.
Click Next.
On the Ready to install page, Offline mode and Upgrade firmware are turned on by default. You can turn them off if you don’t want to access offline mode or upgrade your devices to the latest firmware version.
Click Install and wait while AXIS Camera Station Edge configures the device.
The configuration can take several minutes.
Remove a device from your site
Go to > Cameras or > Other devices.
To remove a recorder, see Remove a recorder from your site.
Click > Remove next to the device you want to remove.
Click OK.
If the device is connected to a recorder, you need to select if you want to remove the recordings from the recorder.
AXIS Camera Station Edge resets the device to factory settings when you remove it from the site.
Remove a recorder from your site
Before you can remove a recorder, you need to change the storage option of the devices that are connected to it.
- Change the storage option:
Go to > Cameras > Storage.
Select the device you want to change.
Select No storage.
Click Apply.
- Remove the recorder:
Go to > Recorders.
On the row of the recorder you want to remove, click > Remove.
Click OK.
Replace a device in your site
If you need to replace a device that is connected to a recorder, you may want to save the recordings before removing and replacing the device. Once the device has been removed from the site, the recordings will no longer be available in the Recordings area in AXIS Camera Station Edge.
- Save your recordings:
Go to > .
Select which device you want to save recordings from.
AXIS Camera Station Edge can save up to 24 hours of recorded material at a time.
- Remove the device:
Go to > Cameras.
Click > Remove next to the device you want to remove.
In the dialog that appears, select Remove recordings from recorder.
If you do not select this option, the recorder will not free up the associated recording slot, and other devices will not be able to connect to the same slot.
To add a replacement device, see Add a device to your site.
Replace a recorder in your site
To replace a recorder in your site:
Go to > Recorders.
On the recorder you want to remove, click > Remove.
In the Remove device dialog, click OK to continue removing the recorder.
In the Removing device dialog, click Yes to confirm that you’re deleting all recordings for the connected cameras.
Go to Cameras.
Click Communication error for each camera to repair the connection.
Add the new recorder to the site. See Add a device to your site for more information.
Go to Cameras > Storage and select the new recorder for each camera.
If you have devices with AXIS OS version 9.80 or earlier, you must remove them from the site and add them back to be able to select a new recorder.
Activate offline mode
If you activate offline mode, you can run AXIS Camera Station Edge with limited functionality even if the internet connection temporarily goes down. You will be able to access Live view and Recordings locally without internet connection, but not the Configuration menu to make changes to your site.
To activate offline mode:
Go to > Site.
Turn on Offline mode.
- The site must be online when you turn on offline mode. Each Windows user must turn on offline mode for their clients.
- Offline mode is not intended for permanent use. Connect your AXIS Camera Station Edge system to the internet at least every three months to update the firmware and certificates of your devices.
- The computer that accesses the site in offline mode should be connected to the same subnet as the devices. You can’t use offline mode if your AXIS Camera Station Edge client is connected to the internet.
- The mobile app will use the same password as was set for the device when the site was created.
- You will not be able to get a full system report without internet connection.
- For sites that will be used mostly offline, we recommend you to set them up with static IP or DHCP reservation.
Enable connected services on your devices
Connected services give you the following added capabilities:
User and device management through a web browser in My Systems.
Live and recorded video through a web browser in My Systems.
Store recordings in the cloud with AXIS Camera Station Cloud Storage.
Automatic and scheduled device software updates.
To access the devices in My Systems you must enable the connected services on them:
Go to > Connected services.
Enable devices individually, or all at once.
For more information, read the Web client for AXIS Camera Station user manual and the My Systems user manual on axis.com.
Enabling the connected services requires AXIS OS 11.11 or higher.
Store your recordings in the cloud
AXIS Camera Station Cloud Storage offers a way to store your recordings in the cloud. Before you can activate cloud storage you must enable the connected services on your devices. See Enable connected services on your devices. For information on how to configure AXIS Camera Station Cloud Storage, see Store recordings in the cloud in the web client for AXIS Camera Station user manual.
Advanced settings
You can access the advanced settings in device’s web interface.
- We recommend that only experienced users configure the advanced settings.
- AXIS Camera Station Edge doesn’t support all options in the advanced settings.
- AXIS Camera Station Edge supports installing third-party ACAP applications only through advanced settings, not when you access the device directly using its IP address.
To access advanced settings:
Go to > Cameras > Overview.
Open the context menu for the camera you want to access.
Click Advanced settings....
The device’s web interface opens in an embedded browser.
Maintenance
Upgrade firmware
Upgrade the firmware of your devices regularly to get the latest features and security updates.
Go to > Cameras > Overview.
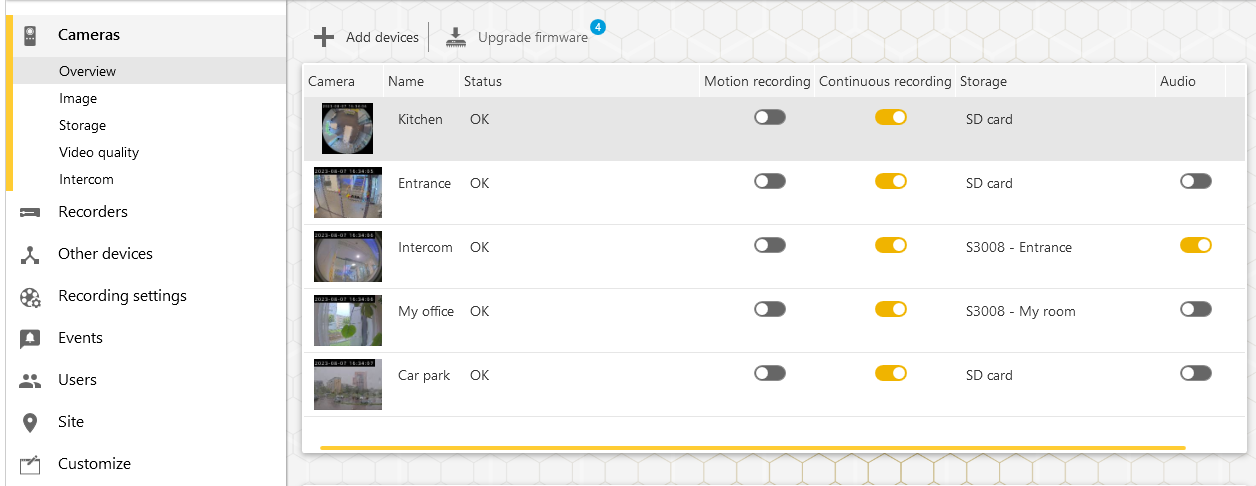
Click Upgrade firmware.
Select the devices that you want to upgrade.
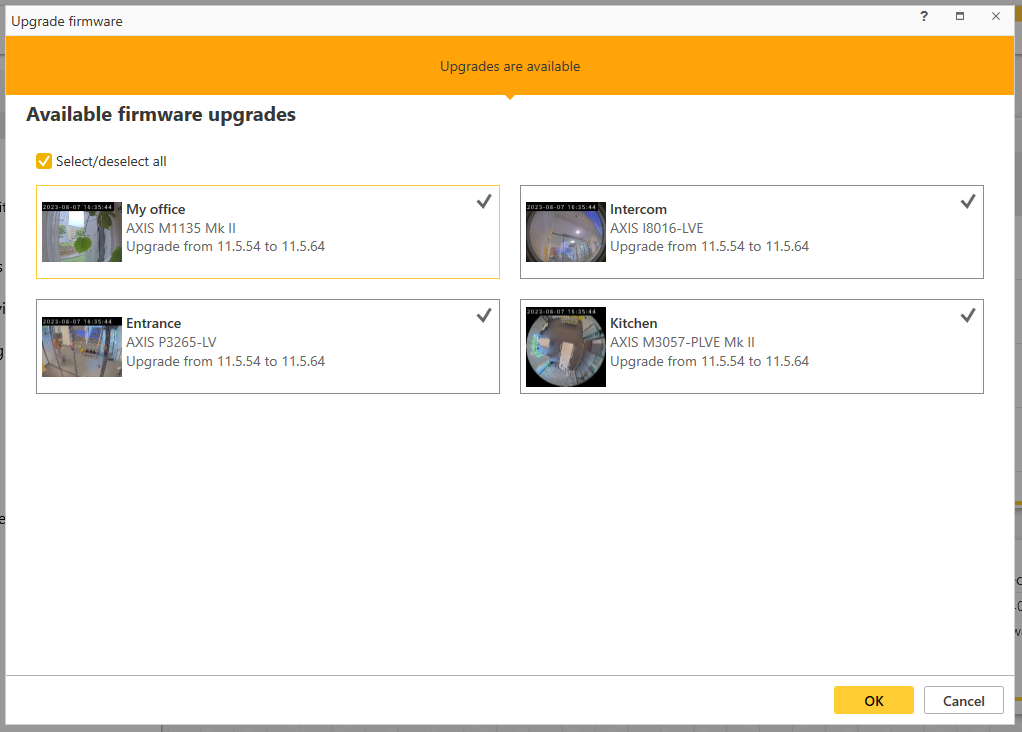
Click OK.
The upgrade can take several minutes.
To upgrade your devices in a web browser, go to My Systems. Before you can access your devices in My Systems, you must add them to the connected services, see Enable connected services on your devices. Read the My Systems user manual on axis.com for more information.
To learn more about automatic device software updates, read AXIS Camera Station Edge automatic software updates at www.axis.com.
Hard reset a device
- A hard reset will not affect your recordings.
- A hard reset will reset all the settings, including the IP address.
Select the device you want to hard reset and remove it from the site.
Disconnect the power from the device.
Press and hold the control button on the device, and then reconnect the power.
Keep the control button pressed for 15–30 seconds until the status LED indicator flashes amber.
Release the control button.
The process is complete when the status LED indicator turns green.
The product has now been reset to the factory default settings.
Add the device to the site again.
Hard reset a recorder
Move the recorder carefully while it’s switched on. Sudden moves or shocks may damage the hard drive.
- A hard reset will reset all the settings, including the IP address.
- A hard reset will not remove your recordings.
- A hard reset will not remove the encryption password.
Switch off the recorder:
Press the power button on the front of the recorder for 4-5 seconds until you hear a beep.
Wait until the recorder is switched off, then turn it over to access the control button.
Press and hold the control button. Press and release the power button to start the recorder. Release the control button after 15-30 seconds when the LED indicator flashes amber.
Carefully put the recorder back in its place.
The process is complete when the status LED indicator turns green. The product has been reset to the factory default settings. If no DHCP server is available on the network, the default IP address is
192.168.0.90Reset your devices connected to the recorder.
When you add your recorder to a site after a hard reset, you will be asked to type your encryption password to unlock the recorder, or to click Format disk to set a new password.
The mobile app
With AXIS Camera Station Edge mobile app, you can access your devices and recordings from anywhere. You can also get notifications when suspicious events occur, or when someone calls from an intercom.
To download the mobile app to your Android or iOS device, see Install the mobile app.
Overview
The mobile app contains many of the features and settings that are available in the desktop app. Use these four tabs to access and make changes to your sites.
Video: Where you access the live view and recordings of your devices, switch sites if you have access to more than one, or create new sites.
Events: Where you find the list of events that have been detected by your devices. Click on a specific event to see a recording of it.
Devices: Where you access the settings of your devices. For example, you can upgrade the firmware, change the recording method and add or remove a device.
More...: Where you manage users and notifications, change the theme or get help if you run into issues.
Turn on notifications
You can get notifications to your mobile app when different events occur, for example when motion is detected, or when someone calls from an intercom.
To turn on notifications:
In the AXIS Camera Station Edge Windows application, go to Configuration > Events.
Under Activation, turn on notifications for all or individual devices.
In your mobile device’s notification settings, turn on notifications for the AXIS Camera Station Edge mobile app.
Open the AXIS Camera Station Edge mobile app.
Go to More > > Notifications.
Select the notifications you want to turn on or off.
Add a device in the mobile app
Make sure your mobile is connected to the same network as your devices and your computer running the desktop app.
Go to Devices.
Click .
Select the devices you want to add.
Click Next.
Enter a password.
Use this password to access the webpages of the devices or offline mode in the mobile app.
Click Next and wait while AXIS Camera Station Edge configures the device.
The configuration can take several minutes.
Create a site in the mobile app
Make sure your mobile is connected to the same network as your devices and your computer running the desktop app.
Log in to your My Axis account.
If you have sites associated with your My Axis account: Click on the site name in the top left corner.
If you don’t have sites associated with your My Axis account: Click Welcome in the top left corner.
Click .
Click Next.
Name your site and click Next.
Select the devices you want to add to your site and click Next.
Enter a password for your devices.
Use this password to access the webpages of your devices or to access offline mode in the mobile app.
Click Next.
Verify that the site details and devices you have added are correct and click Next.
Wait while AXIS Camera Station Edge configures the devices.
The configuration can take several minutes.
Troubleshooting
We have designed AXIS Camera Station Edge for new or used devices with factory settings. Before you add devices previously used in other systems to your site, always perform a hard reset. Modifications of device settings that are unavailable in AXIS Camera Station Edge can sometimes affect your system and impact performance.
Furthermore, always make sure that your AXIS Camera Station Edge client and Axis devices are updated with the latest software and firmware updates.
- Visit axis.com/products/axis-camera-station-edge for information such as:
Datasheet
Compatible products
Support and resources
Get notifications on the status of Axis services
If you’re experiencing general problems in AXIS Camera Station Edge, you can check the status of the Axis services to rule out any incidents or scheduled maintenance.
Go to https://status.axis.com/.
Expand AXIS Camera Station Edge to view the status of the different functions.
To subscribe and get notifications on the status of Axis services:
On https://status.axis.com/, click SUBSCRIBE TO UPDATES.
Enter your email address.
Click SUBSCRIBE VIA EMAIL.
Select the individual components you’re interested in.
Click Save.
Open the email from Axis status and click Confirm subscription.
Technical issues, clues and solutions
| Site creation | |
|---|---|
No devices are detected | Check that your devices have power and are connected to the same subnet as your computer. |
The devices are not supported | Older Axis devices with a firmware that can’t be updated to 5.50 or later are not supported. |
Communication errors | AXIS Camera Station Edge couldn’t contact the device. Possible reasons:
|
| Login | |
|---|---|
The username or password is incorrect | The username and password combination is not valid. |
The site is not available |
|
| Live view | |
|---|---|
There is no video |
|
The video is lagging |
|
No contact | The device can’t be accessed on the network. Check that your devices have power and internet connection. |
Unable to retrieve stream | Make sure that you don’t request too many streams from the cameras. See the troubleshooting section in the user manual of each individual camera at help.axis.com. |
| Configuration workspace | |
|---|---|
Communication error | The connection to the device is temporarily lost. If you click on the link that appears, AXIS Camera Station Edge tries to repair the connection. Make sure that the device is available on the network with valid network settings. |
Configuration error | The device doesn't have the expected settings or is configured inaccurately. If you click the link, AXIS Camera Station Edge tries to repair the error. If the attempt fails, hard reset the device and add it to the site again. |
No contact | The device is no longer available on the network. Check that the device/recorder has power and access to the internet. |
Storage error | The device can't contact the recorder. Make sure IPv6 is enabled for your devices (AXIS Camera Station Edge uses IPv6 for communication). |
| Storage and recordings | |
|---|---|
Storage error | There are issues with the recording media, for example a missing SD card, faulty disk or incorrect configuration.
|
Can’t access the recorder | The recorder is offline. Make sure it has power and internet connection. |
| Intercoms | |
|---|---|
Intercom calls are not coming through | Check that your client (computer or mobile phone) has internet connection. |
Can’t unlock the door | Make sure the intercom is correctly wired and configured. See the user manual for your intercom for more information. You can find the user manual at help.axis.com. |
| The mobile app | |
|---|---|
There are no notifications | Make sure you have turned on notifications in your mobile phone and in the app. See Turn on notifications for more information. |
I can’t reach my site remotely |
|
Save a system report
In AXIS Camera Station Edge, go to > Save system report.
When you register a new case at Axis Helpdesk, attach the system report.
Using devices with firmware 5.50
AXIS Camera Station Edge supports Axis devices with firmware 5.50 or higher. However, the 5.50 firmware is no longer supported by Axis and can’t be upgraded. When using Axis products with 5.50 firmware, it is important to consider how various settings and situations can affect performance. An increasing number of connected clients, including audio, could impact performance. Devices running on 5.50 firmware in an AXIS Camera Station Edge system can show symptoms such as lagging video or long response time from the camera.
AXIS Camera Station Edge is a packaged solution. When a device is installed and added to a site, it is configured automatically for best performance. Therefore, it is highly recommended to use the default settings, i.e. continuous recording, not video motion detection.
If you still experience loss of performance, try the following to reduce the load on the device:
In AXIS Camera Station Edge, go to > Cameras > Video quality.
Select the camera you want to configure..
Lower the camera resolution of the live and recorded video.
Lower the frame rate (FPS) of the live and recorded video.
Migrating from AXIS Companion Classic to AXIS Camera Station Edge
Requirements
If you are already using AXIS Companion Classic and want to upgrade to the latest version, read through the table below to confirm that your devices meet the requirements.
| AXIS Camera Station Edge | AXIS Companion Classic | |
|---|---|---|
| Supported products | AXIS Companion IP cameras. AXIS Camera Station Edge solutions that include an AXIS S30 Series Recorder support Axis cameras and encoders with firmware 5.50 or higher. AXIS Camera Station Edge solutions that don’t include an AXIS S30 Series Recorder support Axis cameras and encoders with firmware 8.40 and higher. For more information, see Using devices with firmware 5.50. AXIS Companion Eye mini L, AXIS Companion Bullet mini LE and AXIS Companion Dome mini LE are only supported if they are connected to an AXIS Companion Recorder. | AXIS Companion IP cameras. Axis network cameras and encoders with firmware 5.50 and higher. |
| Storage media | AXIS Surveillance Card AXIS Companion Recorder AXIS S30 Recorder Series No third-party NAS support | Axis SD card AXIS Companion Recorder AXIS S30 Recorder Series1 Selected third-party NAS devices |
| Multi-user support | Yes | No |
| Alert notifications | Yes | No |
| Remote system management | Yes | No |
| Internet access | Required during system setup and management. Live and recorded video available offline. | Not required. |
1 For information about limitations, see the technical paper ‘Disclaimer - AXIS S3008 and AXIS Companion Classic’ on axis.com/products/axis-camera-station-edge/support
Upgrade to AXIS Camera Station Edge
- Any device that was used in AXIS Companion Classic must be hard reset or restored before it can be used in AXIS Camera Station Edge.
- A hard reset or restore of a device will not erase any recordings.
- AXIS Camera Station Edge supports SD cards only from Axis.
- When using panoramic cameras in the AXIS Camera Station Edge Windows client recording view and in the AXIS Camera Station Edge mobile app, you can access only the Overview view.
The installation wizard will detect if any devices need to be hard reset or restored, and assist you. If a device need to be restored, the wizard will take you to the device webpage, where you log in with the username ACCAdmin and the site password that you used in AXIS Companion Classic.