Введение
В данном руководстве описывается использование AXIS Companion версии 4.0 и более поздних версий.
- В настоящее время вы используете AXIS Companion Classic?
Процедура обновления до последней версии описана в разделе Переход с AXIS Companion Classic на AXIS Companion.
Рекомендуемые требования к системе
ОС: Windows 10, 64-разрядная
ЦП: Intel Core i5
ОЗУ: 4 ГБ
Видеокарта: 256 МБ встроенной видеопамяти
Драйвер видеокарты: Всегда используйте последнюю версию
Сеть: 100 Мбит/с
Во время установки системы и управления ею требуется доступ к Интернету (просмотр живого и записанного видео возможен без подключения к Интернету)
Источник бесперебойного питания (ИБП)
Мобильные устройства: iOS 15 или Android 8.1
Если вы используете устройства с прошивкой версии 5.50, обратитесь к разделу Использование устройств с прошивкой 5.50.
Начало работы
- Примечание.
Во время установки системы требуется доступ к Интернету.
По окончании установки:
Все устройства Axis в системе используют актуальную версию встроенного программного обеспечения.
Для всех устройств задан пароль.
Активирована запись видео с настройками по умолчанию.
Вы можете использовать удаленный доступ.
Регистрация учетной записи My Axis
Учетную запись My Axis можно зарегистрировать на странице axis.com/my-axis/login.
Для повышения безопасности учетной записи My Axis активируйте многофакторную проверку подлинности. Многофакторная проверка подлинности — это система безопасности с дополнительным уровнем верификации, подтверждающим личность пользователя.
- Чтобы активировать многофакторную проверку подлинности:
Перейдите по ссылке axis.com/my-axis/login.
Войдите в систему, используя свои учетные данные My Axis.
Перейдите в раздел и выберите Account settings (Параметры учетной записи).
Нажмите Security settings (Параметры безопасности)
Нажмите Handle your 2-factor authentication (Управление 2-факторной проверкой подлинности).
Введите учетные данные My Axis.
Выберите один из следующих способов проверки подлинности: Authenticator App (TOTP) (Приложение для проверки подлинности (TOTP)) или Email (Электронная почта) и следуйте инструкциям на экране.
Установка оборудования
Перед установкой оборудования:
Проверьте наличие Интернет-соединения на вашем устройстве.
Убедитесь, что компьютер и устанавливаемые устройства подключены к одной сети.
Сбросьте к заводским настройкам все устройства, ранее использовавшиеся в другой системе.
Использование видеорегистратора AXIS S30 Series в качестве устройства записи
Подключите видеорегистратор AXIS S30 Series к вашей сети через порт LAN.
Смонтируйте устройства и подключите их к PoE-портам видеорегистратора.
Подключите источник питания к видеорегистратору.
Подождите несколько минут, пока видеорегистратор и устройства загрузятся, прежде чем продолжить.
Чтобы видеорегистратор не перегревался, его нужно установить в хорошо проветриваемом месте и предусмотреть достаточно свободного пространства вокруг него.
Дополнительную информацию о видеорегистраторе, такую как требования к питанию и количество подключаемых устройств, можно найти в документации на странице поддержки видеорегистратора на сайте axis.com.
Использование карты памяти AXIS Surveillance Card в качестве записывающего устройства
Подключите PoE-устройство, например PoE-коммутатор, к вашей сети.
Вставьте карту памяти AXIS Surveillance Card в устройства, с которых необходимо вести запись.
Смонтируйте устройства и подключите их к PoE-устройству.
Подождите несколько минут, чтобы устройства загрузились, прежде чем продолжить.
Установка приложения для компьютера
Перейдите по ссылке axis.com/products/axis-companion и нажмите Download (Загрузить), чтобы скачать AXIS Companion для Windows.
Откройте установочный файл и следуйте пошаговым инструкциям мастера установки.
Выполните вход, используя учетную запись My Axis.
Создание объекта
Объект — это единая «точка входа» в систему охранного видеонаблюдения некоторого физического объекта. Например, объект может представлять все камеры в одном магазине. С помощью одной учетной записи My Axis можно вести наблюдение за несколькими объектами.
В случае использования более ранней версии AXIS Companionсозданные объекты не будут отображаться в списке объектов AXIS Companion. Кроме того, некоторые устройства могут оказаться несовместимыми с данным оборудованием. Дополнительные сведения см. в разделе Переход с AXIS Companion Classic к версии 4.
Запустите приложение AXIS Companion на компьютере.
Выполните вход, используя учетную запись My Axis.
Нажмите Create new site (Создать новый объект).
Присвойте объекту имя и введите название своей компании.
Нажмите кнопку Next (Далее).
Выберите устройства, которые нужно добавить к объекту.
Нажмите кнопку Next (Далее).
Выберите хранилище.
Нажмите кнопку Next (Далее).
На странице Ready to install (Готово к установке) параметры Offline mode (Автономный режим) и Upgrade firmware (Обновить встроенное ПО) по умолчанию включены. Вы можете отключить эти параметры, если не планируете использовать автономный режим работы или не желаете обновлять прошивку устройств до последней версии.
Нажмите Install (Установить) и подождите, пока AXIS Companion выполнит настройку устройств.
Процесс настройки может длиться несколько минут.
Установка мобильного приложения
Через мобильное приложение AXIS Companion вы можете получить доступ к своим устройствам и записям из любой точки. Кроме того, система позволяет настроить получение уведомлений о возникновении определенных событий или входящих вызовах с домофона.
Для Android
Нажмите Download (Скачать) или отсканируйте следующий QR-код.
Для iOS
Нажмите Download (Скачать) или отсканируйте следующий QR-код.
Откройте мобильное приложение AXIS Companion и войдите в систему, используя учетные данные Axis.
Если у вас нет учетной записи My Axis, вы можете зарегистрировать новую учетную запись, перейдя на страницу axis.com/my-axis.
QR Code — охраняемый товарный знак Denso Wave Incorporated в Японии и других странах.
Ежедневное использование
Доступ к устройствам
Выполните вход в AXIS Companion на компьютере или мобильном устройстве, используя свою учетную запись MyAxis.
Введите объект, на котором установлены ваши устройства.
Просмотр живого видео
Перейдите в раздел .
Выберите камеру, изображение с которой вы хотите просмотреть.
Просмотр живого видео в виде сетки
Перейдите в раздел .
Нажмите или щелкните правой кнопкой мыши по изображению и выберите Show split view (Показать мультиэкран).
Для выхода щелкните правой кнопкой мыши в мультиэкранном режиме и выберите Exit split view (Выйти из мультиэкранного режима).
Просмотр живого видео в режиме последовательности
Перейдите в раздел .
Нажмите или щелкните правой кнопкой мыши по изображению и выберите Show split view (Показать мультиэкран).
Щелкните правой кнопкой мыши на мультиэкране и выберите Show as sequence (Показать последовательно).
Для выхода щелкните правой кнопкой мыши в режиме последовательности и выберите Exit sequence view (Выйти из режима последовательности).
Воспроизведение записи
См. раздел .
Найдите нужную запись, используя шкалу времени и календарь.
Выберите камеру на шкале времени и переместите маркер воспроизведения на нужное время.
- Примечание.
Во время перемещения маркера воспроизведения будет происходить постоянное обновление видеоизображения. Благодаря этому вы сможете легко найти конкретный момент записи.
Нажмите Play (Воспроизведение).
Сохранение записи
См. раздел > .
Выберите время начала и окончания записи.
Выберите устройства, записи с которых нужно сохранить.
Чтобы сохранить на USB-накопитель на видеорегистраторе AXIS S30 Series Recorder, установите флажок Save to recorder USB (Сохранить на USB-накопитель видеорегистратора).
- Примечание.
Первый раздел USB-устройства должен использовать файловую систему exFAT или NTFS.
Сохраните запись.
- Изменение местоположения сохраненных записей:
Перейдите в раздел > Settings (Настройки) > File (Файл).
Измените местоположение в разделе Recordings (Записи).
Воспроизведение сохраненной записи
Чтобы воспроизвести сохраненную запись, откройте ее с помощью проигрывателя AXIS File Player.
При сохранении записи вместе с ней в ту же папку сохраняется проигрыватель AXIS File Player. В проигрывателе AXIS File Player имеется временная шкала, показывающая время создания записи.
Проверка подлинности сохраненной записи
Запись можно проверить на подлинность, чтобы убедиться, что метка времени и изображения не были изменены после первого сохранения записи. Для этой цели при сохранении записи в файл добавляется цифровая подпись. Для еще большего повышения безопасности можно добавить пароль к цифровой подписи.
- Для защиты цифровой подписи видеозаписи паролем при ее сохранении выполните следующие действия:
Перейдите в раздел > Settings (Настройки) > File (Файл).
В разделе Video format (Формат видео) выберите Windows Media Format (.asf).
Выберите Show digital signature options when saving recordings (Показать опции цифровой подписи при сохранении записей).
При следующем сохранении записи будет показано окно Digital signature (Цифровая подпись), в котором можно выбрать пароль для подписи.
- Проверьте подлинность записи:
Откройте сохраненную запись с помощью проигрывателя AXIS File Player.
Нажмите Tools (Инструменты) и выберите Verify digital signature (Проверка цифровой подписи).
Введите пароль (если для подписи был задан пароль) и нажмите кнопку OK.
Появится окно с информацией о том, является ли запись подлинной.
Создание моментального снимка
- Создание моментального снимка в режиме живого просмотра:
Перейдите в раздел .
Нажмите .
- Создание моментального снимка с записи:
Перейдите в раздел .
Найдите нужную запись, используя шкалу времени и календарь.
Выберите камеру на шкале времени и переместите маркер воспроизведения на нужное время.
Нажмите значок для запуска режима расследования.
Режим расследования позволяет просматривать записанное видео кадр за кадром, чтобы найти точный момент, когда произошел инцидент, и сделать снимок этого момента.
Чтобы найти инцидент, щелкайте по миниатюрным изображениям для возврата назад на 30, 15, 5 или 1 кадр (верхняя панель) или продвижения вперед (нижняя панель) либо перемещайте ползунок.
После нахождения нужного кадра нажмите значок , чтобы сделать моментальный снимок.
Для большинства камер снимок будет содержать полное изображение с камеры независимо от уровня зума. Для камер, дающих изображение с устраненным искажением, снимок будет представлять собой увеличенное изображение.
- Изменение местоположения сохраненных моментальных снимков:
Перейдите в раздел > Settings (Настройки) > File (Файл).
Измените расположение в разделе Snapshots (Моментальные снимки).
Настройка параметров изображения
Перейдите в раздел > Cameras (Камеры) > Image (Изображение).
Выберите камеру, которую требуется отрегулировать.
- Можно настроить следующие параметры изображения:
Appearance (Вид изображения)
Exposure (Экспозиция)
Overlays (Наложения)
Day & night (Круглосуточное использование)
Privacy mask (Маски закрытых зон)
Focus & zoom (Фокусировка и масштабирование)
Просмотр событий
Вы можете просматривать список событий, зафиксированных вашими устройствами.
Нажмите для просмотра списка событий.
Нажмите на конкретное событие в списке, чтобы просмотреть его запись.
Щелкните правой кнопкой мыши по событию в списке и выберите Go to live view (Перейти к живому просмотру) для перехода к прямой трансляции с устройства, вызвавшего это событие.
Для отображения событий в списке и получения уведомлений при их возникновении необходимо настроить уведомления о событиях.
Для настройки уведомлений о событиях на основе встроенного в AXIS Companion обнаружения движения см. раздел Настройка видеодетектора движения.
Для настройки уведомлений о событиях на основе других аналитических приложений Axis см. раздел Инструкции на сайте axis.com/products/axis-companion-4/support.
Пример
Администратор нажимает тревожную кнопку. Оператор получает уведомление и просматривает событие.
Конфигурация
Настройка качества видео
Можно настроить качество видео в соответствии с требованиями к качеству изображения и доступной пропускной способности канала связи. Настроенные параметры качества видео применяются к записи по движению, постоянной записи и просмотру живого видео.
Перейдите в раздел > Cameras (Камеры) > Video quality (Качество видео).
Выберите камеру, которую требуется настроить.
Измените Разрешение и/или Частоту кадров для высокого или низкого профиля.
Для сохранения нажмите кнопку Apply (Применить).
Настройка видеодетектора движения
При настройке системы AXIS Companion в качестве способа записи автоматически задается непрерывная запись. Непрерывная запись особенно эффективна при совместном использовании с уведомлениями о событиях, генерируемыми на основе обнаружения движения в кадре.
- Отправка уведомлений о событиях обнаружения движения в приложение AXIS Companion для настольных ПК.
Перейдите в раздел > Events (События) > Video Motion Detection.
Настройка расписания.
В разделе Activation (Активация) выберите устройства, от которых необходимо получать уведомления.
- При слишком частом обнаружении движения можно настроить параметры так, чтобы видеодетектор движения игнорировал некоторые участки изображения или события определенного типа.
Перейдите в раздел > Recordings settings (Настройки записи) > Video motion detection (Видеодетектор движения).
Выберите камеру, которую требуется отрегулировать.
Настройте зоны обнаружения движения, указав области обзора камеры, которые следует включить или исключить при обнаружении движения.
Изменение предустановленной области, которая будет учитываться при обнаружении движения.
Выберите Exclude areas (Области исключения) и измените область, которую нужно исключить при обнаружении движения.
- Примечание.
В зависимости от модели камеры, вы можете добавлять либо только прямоугольные области, либо также многоугольные зоны обнаружения движения.
Разверните меню Advanced (Дополнительно), чтобы настроить параметры фильтров.
Фильтр Small objects (Мелкие объекты): Позволяет игнорировать мелкие объекты, например животных.
Фильтр Swaying objects (Качающиеся объекты): Позволяет игнорировать объекты с небольшой амплитудой движения, например, качающиеся на ветру деревья и флаги.
- Примечание.
Файл качающихся объектов доступен не для всех моделей камер.
Фильтр Short lived objects (Кратковременно присутствующие объекты): Позволяет игнорировать объекты, кратковременно появляющиеся в кадре, например, блики фар проезжающих автомобилей или быстро перемещающиеся тени.
Для включения уведомлений о событиях в мобильном приложении AXIS Companion см. раздел Включение уведомлений.
Если вам требуется отключить непрерывную запись и вести запись только при обнаружении движения, см. раздел Запись только при обнаружении движения.
Запись только при обнаружении движения
Если вы не хотите использовать непрерывную запись в качестве метода записи в системе AXIS Companion можно настроить AXIS Companion на запись только при обнаружении движения.
Перейдите в раздел > Cameras (Камеры).
Отключите параметрContinuous recording (Непрерывная запись) для своих устройств.
Включите функцию Motion detection (Детектор движения) для нужного устройства.
Для получения дополнительной информации об обнаружении движения обратитесь к разделу Настройка видеодетектора движения.
Настройка уведомлений
Вы можете настроить AXIS Companion для отправки уведомлений в настольное и мобильное приложения.
Для настройки уведомлений о событиях на основе встроенного в AXIS Companion видеодетектора движения см. раздел Настройка видеодетектора движения.
Для настройки уведомлений о событиях на основе других аналитических приложений Axis см. раздел Инструкции на сайте axis.com/products/axis-companion-4/support.
Для включения уведомлений о событиях в мобильном приложении AXIS Companion см. раздел Включение уведомлений.
Использование систем внутренней связи
Интегрируйте домофоны в систему видеонаблюдения для возможности приема вызовов через приложение для настольного ПК или мобильное приложение, а также для удаленного открытия дверей.
Для разблокировки двери домофон должен быть надлежащим образом подключен к электронному замку двери. Информация о том, как правильно выполнить это подключение, содержится в документации на используемый домофон. Документацию по вашему домофону можно найти по ссылке axis.com/products/axis-network-intercoms
Регулировка выходного усиления
Вы можете настроить выходное усиление для мелодии звонка и вызовов домофона.
Перейдите в раздел > Cameras (Камеры) > Intercom (Домофон).
Выберите домофон, который требуется отрегулировать.
Установите значение в дБ в поле Output gain (Выходное усиление).
Нажмите Apply (Применить).
Управление тайм-аутом вызова
Вы можете настроить длительность звонка неотвеченного вызова перед его автоматическим отклонением.
Перейдите в раздел > > Cameras (Камеры) > Intercom (Домофон).
Выберите домофон, который требуется отрегулировать.
Укажите количество секунд в поле Calling timeout (Тайм-аут вызова).
Нажмите Apply (Применить).
Настройка продолжительности разблокировки
Вы можете задать время, в течение которого дверь будет оставаться разблокированной после ее открытия через AXIS Companion.
Перейдите в раздел > Cameras (Камеры) > Intercom (Домофон).
Выберите домофон, который требуется отрегулировать.
Укажите количество секунд в поле Unlock duration (Продолжительность разблокировки).
Нажмите Apply (Применить).
Использование сетевых громкоговорителей
Добавьте громкоговорители в систему видеонаблюдения для повышения безопасности на вашей территории с помощью объявлений, активируемых событиями, и прямых обращений.
- Информацию о регулировке громкости и использовании триггеров событий см. в руководстве пользователя для вашего громкоговорителя. Руководство пользователя доступно на странице поддержки продукта на сайтах axis.com или help.axis.com.
- Для использования нескольких громкоговорителей сгруппируйте их в зоны с помощью AXIS Audio Manager Edge. Руководство пользователя AXIS Audio Manager Edge доступно на странице поддержки или на сайте help.axis.com.
- Информация об использовании сетевых громкоговорителей Axis для воспроизведения предварительно записанных объявлений в AXIS Companion представлена в статье Инструкции на странице axis.com/products/axis-companion-4/support.
Прямая трансляция объявлений
В AXIS Companion функция push-to-talk позволяет транслировать живые объявления на один или несколько громкоговорителей.
- Для отправки объявления на громкоговоритель:
Перейдите в раздел и выберите нужную камеру.
Выберите громкоговоритель.
Нажмите и удерживайте значок микрофона для его активации.
После передачи объявления отпустите значок микрофона.
Для отправки объявления на несколько громкоговорителей сгруппируйте их и добавьте в зону с помощью AXIS Audio Manager Edge перед отправкой объявления.
Руководство пользователя AXIS Audio Manager Edge доступно на странице поддержки продукта или на сайте help.axis.com.
Использование светозвуковой сирены
Добавьте в систему видеонаблюдения светозвуковые сирены для повышения безопасности на вашей территории с помощью сигналов и тревог, активируемых событиями.
- Информацию о настройке светозвуковой сирены см. в руководстве пользователя для вашей сирены. Руководство пользователя доступно на странице поддержки продукта на сайтах axis.com или help.axis.com.
- Информацию об использовании сетевой светозвуковой сирены AXIS D4100-E Network Strobe SirenAXIS Companion см. в статье Инструкции на странице axis.com/products/axis-companion-4/support.
Добавление пользователя
Перейдите в раздел > Users (Пользователи).
Нажмите Add... (Добавить...).
Введите адрес электронной почты и выберите уровень доступа.
Нажмите кнопку OK.
- Пользователь получает электронное письмо с инструкциями по началу работы. Заключительный шаг — это принятие приглашения. Для получения дополнительных сведений см. Принятие приглашения.
- Примечание.
Если вы добавляете пользователя без учетной записи My Axis, система предложит ему создать учетную запись.
- Доступны следующие уровни доступа:
Администратор
Полный доступОператор
Имеет доступ к записям и живому просмотру, но не может вносить никаких изменений в объект.Наблюдатель
Имеет доступ только к живому просмотру.
Принятие приглашения
При получении приглашения на охраняемый объект вы должны сначала принять его, только после этого вы сможете получить доступ на объект.
Перейдите в раздел > Invitations (Приглашения).
Нажмите Accept (Принять).
По завершении нажмите Close (Закрыть).
Добавление устройства на охраняемый объект.
Подключите устройство к портам PoE видеорегистратора или к внешнему коммутатору PoE.
Перейдите в раздел > Cameras (Камеры) > Overview (Обзор), > Recorders (Видеорегистраторы) или > Other devices (Другие устройства).
Нажмите Add devices (Добавить устройства).
Выберите устройство, которое нужно добавить к объекту.
Нажмите кнопку Next (Далее).
Введите пароль.
Используйте этот пароль для доступа к веб-интерфейсу вашего устройства или к автономному режиму в мобильном приложении AXIS Companion.
Нажмите кнопку Next (Далее).
На странице Ready to install (Готово к установке) параметры Offline mode (Автономный режим) и Upgrade firmware (Обновить встроенное ПО) по умолчанию включены. Вы можете отключить эти параметры, если не планируете использовать автономный режим работы или не желаете обновлять прошивку устройств до последней версии.
Нажмите Install (Установить) и подождите, пока AXIS Companion выполнит настройку устройства.
Процесс настройки может длиться несколько минут.
Удаление устройства из объекта
Перейдите в меню > Cameras (Камеры) или > Other devices (Другие устройства).
Процедура удаления видеорегистратора описана в разделе Удаление видеорегистратора из объекта.
Нажмите > Remove (Удалить) рядом с устройством, которое требуется удалить.
Нажмите кнопку OK.
Если устройство подключено к видеорегистратору, необходимо указать, требуется ли удалить записи с видеорегистратора.
Удаление видеорегистратора из объекта
Перед удалением видеорегистратора необходимо изменить параметры хранения подключенных к нему устройств.
- Для изменения параметров хранения:
Перейдите в раздел > Cameras (Камеры) > Storage (Хранилище).
Выберите устройства, которые вы хотите изменить.
Выберите No storage (Нет хранилища).
Нажмите Apply (Применить).
- Для удаления видеорегистратора:
Перейдите в раздел > Recorders (Видеорегистраторы).
В строке с видеорегистратором, который нужно удалить, нажмите > Remove (Удалить).
Нажмите кнопку OK.
Замена устройства на объекте
Если необходимо заменить устройство, подключенное к видеорегистратору, перед удалением и заменой устройства рекомендуется сохранить записи. После удаления устройства с сайта записи больше не будут доступны в разделе Recordings (Записи) в AXIS Companion.
- Для сохранения записей:
См. раздел > .
Выберите устройство, записи с которого необходимо сохранить.
AXIS Companion позволяет сохранять до 24 часов записанного материала за раз.
- Для удаления устройства:
Перейдите в раздел > Cameras (Камеры).
Нажмите > Remove (Удалить) рядом с устройством, которое требуется удалить.
В открывшемся диалоговом окне выберите опцию Remove recordings from recorder (Удалить записи с регистратора).
Если не выбрать этот параметр, видеорегистратор не освободит соответствующий слот записи, и другие устройства не смогут подключиться к этому слоту.
Сведения о добавлении устройства для замены см. в разделе Добавление устройства на охраняемый объект..
Замена видеорегистратора на объекте
Прежде чем заменить видеорегистратор на объекте, необходимо удалить связанные с ним устройства.
- Удаление устройств:
Перейдите в раздел > Cameras (Камеры) > Storage (Хранилище).
Выберите устройства, которые вы хотите изменить.
Выберите No storage (Нет хранилища).
Нажмите Apply (Применить).
- Повторите эти шаги для всех устройств, подключенных к заменяемому видеорегистратору.
Для удаления видеорегистратора обратитесь к разделу Удаление видеорегистратора из объекта.
- Добавление нового видеорегистратора на объекте:
Следуйте шагам, описанным в разделе Добавление устройства на охраняемый объект..
Перейдите в раздел > Cameras (Камеры) > Storage (Хранилище).
Выберите устройство, которое требуется изменить.
Выберите новый видеорегистратор из списка.
Нажмите Apply (Применить).
Активация автономного режима
При активации автономного режима AXIS Companion может работать с ограниченным функционалом даже при временном отсутствии интернет-соединения. При отсутствии интернет-соединения вы сможете локально получить доступ к разделам Live view (Живой просмотр) и Recordings (Записи), но не к меню Configuration (Настройки) для изменения настроек вашего объекта.
Для активации автономного режима:
Перейдите в раздел > Site (Объект).
Включите параметр Offline mode (Автономный режим).
- При включении автономного режима объект должен быть подключен к сети. Каждый пользователь Windows должен активировать автономный режим для своих клиентов.
- Автономный режим не предназначен для постоянного использования. Подключайте систему AXIS Companion к интернету минимум раз в три месяца для обновления прошивки и сертификатов устройств.
- Компьютер, получающий доступ к объекту в автономном режиме, должен быть подключен к той же подсети, что и устройства. Автономный режим недоступен, если клиент AXIS Companion подключен к Интернету.
- Мобильное приложение будет использовать пароль, установленный для устройства при создании объекта.
- Без подключения к Интернету невозможно получить полный отчет о системе.
- Для объектов, преимущественно используемых в автономном режиме, рекомендуется настроить статические IP-адреса или резервирование DHCP.
Обслуживание
Удаленное управление системой
Удаленный доступ к системе видеонаблюдения позволяет значительно сэкономить время и средства при проведении обслуживания и устранении неполадок. Благодаря удаленному доступу вы получите общий обзор установленных систем и сможете оперативно выполнить простые шаги по обслуживанию, такие как
Перезапуск устройств
Обновление устройств
Управление правами доступа пользователей
Ознакомление с функциями удаленного управления
Доступ к объектам предоставляется только пользователи с правами администратора.
Перейдите на сайт connect.axis.com
Авторизуйтесь в своей учетной записи My Axis для просмотра списка объектов.
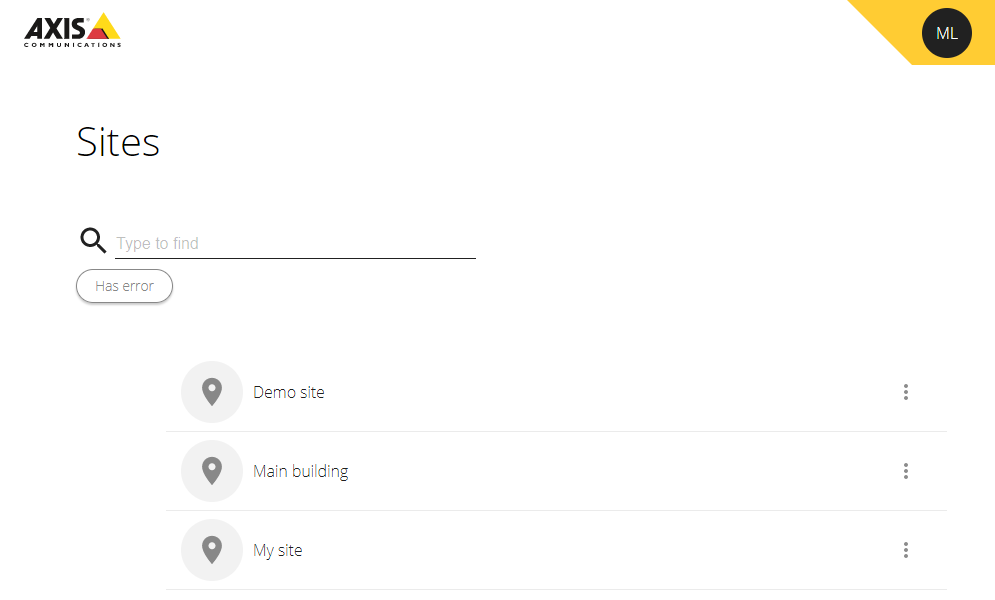
Для поиска объекта введите запрос в поисковое поле.
Чтобы показать только объекты, содержащие ошибки, нажмите Has error (С ошибками).
Для выхода из учетной записи нажмите на меню с инициалами и выберите Sign out (Выход).
Управление объектами
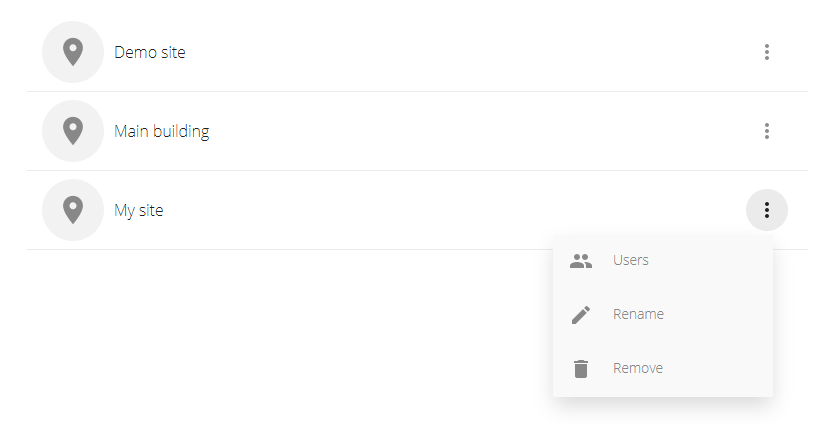
- Приглашение пользователя на объект:
Нажмите > Users (Пользователи).
Нажмите Add a user to a site (Добавить пользователя к объекту).
Введите адрес эл. почты пользователя и выберите уровень разрешений
Для получения более подробной информации о различных разрешениях см. раздел Добавление пользователя.
Нажмите кнопку Invite (Пригласить).
- Удаление пользователя с объекта:
Нажмите > Users (Пользователи).
Нажмите > Remove from site (Удалить с объекта).
- Переименование объекта:
Нажмите > Rename (Переименовать).
Введите новое название и нажмите Rename (Переименовать)
- Удаление объекта:
Нажмите > Remove (Удалить).
Перед удалением объекта необходимо удалить все устройства, привязанные к нему.
Нажмите Delete (Удалить) для подтверждения.
Управление устройствами
При нажатии на охраняемый объект отобразится список всех подключенных устройств.
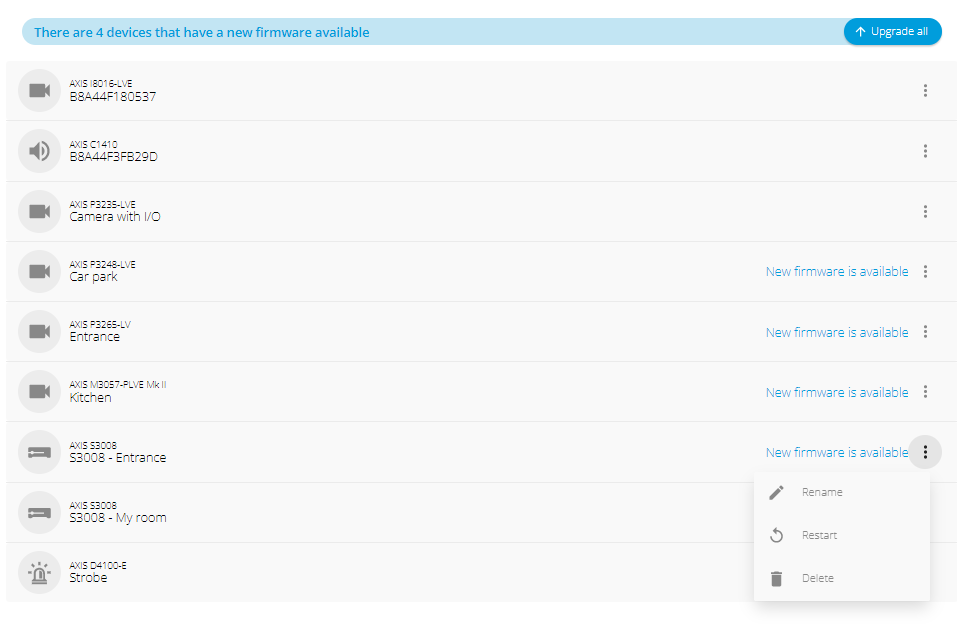
- Обновление встроенного ПО для одного устройства:
Нажмите на устройство, чтобы увидеть его свойства.
Нажмите кнопку Upgrade (Обновить).
- Обновление встроенного ПО для всех устройств:
Нажмите кнопку Upgrade all (Обновить все).
Эта опция отображается только при наличии нескольких доступных обновлений прошивки.
Обновление встроенного ПО может занять несколько минут.
- Переименование устройства:
Нажмите > Rename (Переименовать).
Введите новое название и нажмите Rename (Переименовать)
- Перезапуск устройства:
Нажмите > Restart (Перезапустить).
Нажмите кнопку Restart (Перезапустить) для подтверждения.
- Удаление устройства:
Нажмите кнопку > Delete (Удалить).
Нажмите Delete (Удалить) для подтверждения.
Обновление встроенного ПО
Регулярно обновляйте прошивку устройств для получения доступа к новейшим функциям и обновлениям безопасности.
Перейдите в раздел > Cameras (Камеры) > Overview (Обзор).
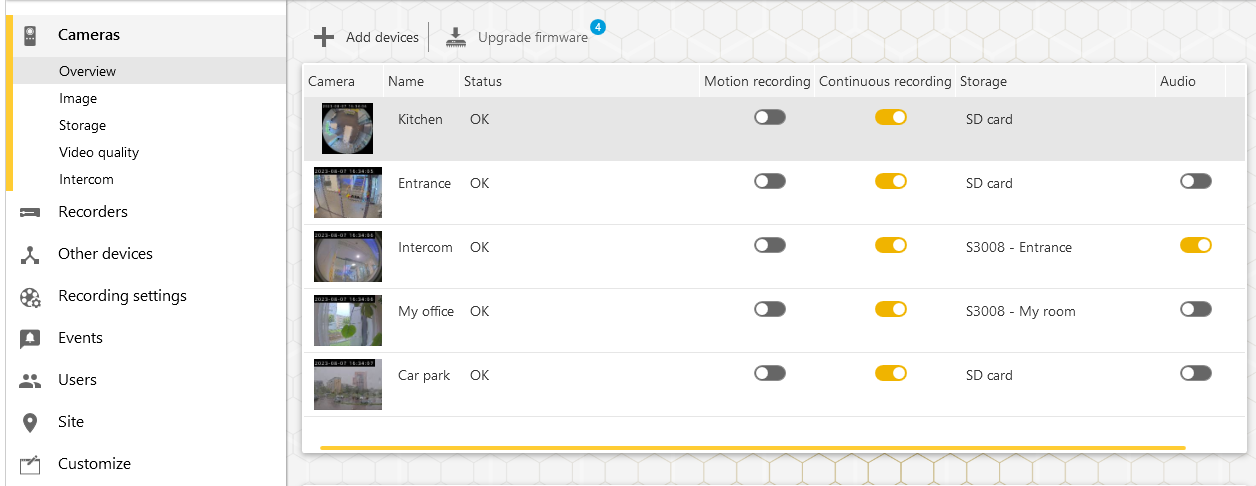
Нажмите Upgrade firmware (Обновить встроенное ПО).
Выберите устройства, которые нужно обновить.
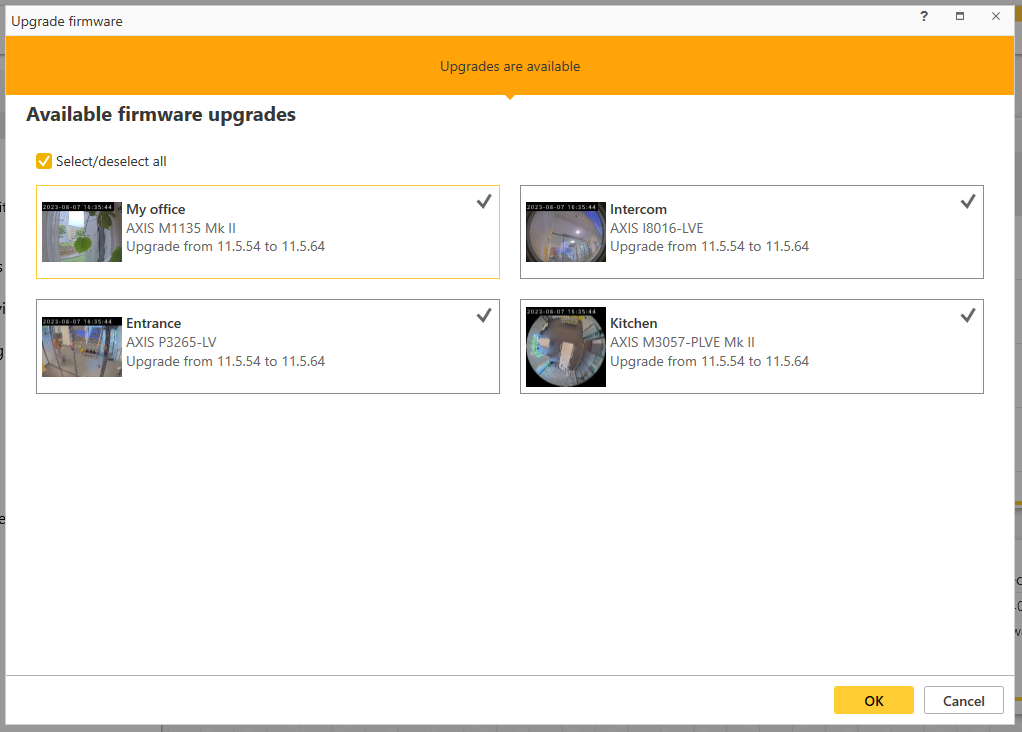
Нажмите кнопку OK.
Процесс обновления может занять несколько минут.
Аппаратный сброс устройства
- Аппаратный сброс не повлияет на имеющиеся видеозаписи.
- Аппаратный сброс приведет к сбросу всех параметров, включая IP-адрес.
Выберите устройство, для которого нужно выполнить аппаратный сброс, и удалите его из объекта.
Отключите питание устройства.
Нажмите и удерживайте кнопку управления на устройстве, после чего вновь подайте питание на устройство.
Нажимайте кнопку управления в течение 15–30 секунд, пока индикатор состояния не начнет мигать желтым цветом.
Отпустите кнопку управления.
Процесс будет завершен, когда индикатор состояния начнет светиться зеленым цветом.
Теперь параметры устройства сброшены к заводским установкам по умолчанию.
Вновь добавьте устройство к объекту.
Аппаратный сброс видеорегистратора
Перемещайте видеорегистратор осторожно, когда он включен. Резкие движения или удары могут повредить жесткий диск.
- Аппаратный сброс приведет к сбросу всех параметров, включая IP-адрес.
- Аппаратный сброс не приведет к удалению имеющихся видеозаписей.
- Сброс к заводским настройкам не приведет к удалению пароля шифрования.
Выключите видеорегистратор:
Нажимайте кнопку питания на передней панели видеорегистратора в течение 4–5 секунд, пока не раздастся звуковой сигнал.
Подождите, пока видеорегистратор выключится, затем переверните его, чтобы получить доступ к кнопке управления.
Нажмите кнопку управления и не отпускайте ее. Нажмите и отпустите кнопку питания для запуска видеорегистратора. Отпустите кнопку управления через 15–30 секунд, когда СИД-индикатор начнет мигать желтым цветом.
Осторожно установите видеорегистратор на место.
Процесс будет завершен, когда индикатор состояния начнет светиться зеленым цветом. Произошел сброс параметров устройства к заводским установкам по умолчанию. Если в сети нет сервера DHCP, используется IP-адрес по умолчанию
192.168.0.90Выполните сброс устройств, подключенных к видеорегистратору.
При добавлении видеорегистратора на сайт после сброса к заводским настройкам потребуется ввести пароль шифрования для его разблокировки или нажать кнопку Format disk (Форматировать диск) для установки нового пароля.
Мобильное приложение
Через мобильное приложение AXIS Companion вы можете получить доступ к своим устройствам и записям из любой точки. Кроме того, система позволяет настроить получение уведомлений о возникновении подозрительных событий или входящих вызовах с домофона.
Для загрузки мобильного приложения на устройство Android или iOS обратитесь к разделу Установка мобильного приложения.
Обзор
Мобильное приложение содержит множество функций и настроек, доступных в приложении для настольных ПК. Используйте эти четыре вкладки для доступа к объектам и внесения изменений.
Видео: Позволяет получить доступ к живому видео и записям с устройств, переключаться между объектами (если у вас есть доступ к нескольким объектам) или создавать новые объекты.
События: Содержит список событий, зафиксированных вашими устройствами. Нажмите на конкретное событие, чтобы просмотреть его запись.
Устройства: Предоставляет доступ к настройкам ваших устройств. Например, вы можете обновить прошивку, изменить метод записи, добавить или удалить устройство.
Дополнительно...: Позволяет управлять пользователями и уведомлениями, изменять тему или получить помощь в случае возникновения проблем.
Включение уведомлений
Вы можете получать уведомления в мобильном приложении при возникновении различных событий, например, при обнаружении движения или поступлении вызова с домофона.
- Для включения уведомлений:
Включите уведомления для мобильного приложения AXIS Companion в настройках уведомлений мобильного устройства.
Откройте мобильное приложение AXIS Companion.
Перейдите в раздел More (Дополнительно) > > Notifications (Уведомления).
Выберите уведомления, которые необходимо включить или отключить.
Добавление устройства в мобильном приложении
Убедитесь, что мобильное устройство подключено к той же сети, что и добавляемые устройства и компьютер с запущенным приложением для настольного ПК.
Перейдите в раздел Devices (Устройства).
Нажмите значок .
Выберите устройства, которые нужно добавить.
Нажмите кнопку Next (Далее).
Введите пароль.
Этот пароль будет использоваться для доступа к веб-страницам устройств или к автономному режиму в мобильном приложении.
Нажмите Next (Далее) и подождите, пока AXIS Companion выполнит настройку устройства.
Процесс настройки может длиться несколько минут.
Создание объекта в мобильном приложении
Убедитесь, что мобильное устройство подключено к той же сети, что и добавляемые устройства и компьютер с запущенным приложением для настольного ПК.
Войдите в учетную запись My Axis.
Если у вас есть объекты, связанные с учетной записью My Axis: Нажмите на название объекта в верхнем левом углу.
Если у вас нет объектов, связанных с учетной записью My Axis: Нажмите кнопку Welcome (Добро пожаловать) в верхнем левом углу.
Нажмите значок .
Нажмите кнопку Next (Далее).
Укажите название объекта и нажмите Next (Далее).
Введите название компании и нажмите Next (Далее).
Выберите устройства, которые вы хотите добавить на объект, и нажмите Next (Далее).
Введите пароль для устройств.
Этот пароль будет использоваться для доступа к веб-страницам устройств или к автономному режиму в мобильном приложении.
Нажмите кнопку Next (Далее).
Проверьте правильность данных объекта и добавленных устройств, затем нажмите Next (Далее).
Дождитесь завершения настройки устройств в AXIS Companion.
Процесс настройки может длиться несколько минут.
ТВ-приложение
Отображение видео на внешнем дисплее
- Требуется:
Установленное на мобильном устройстве приложение AXIS Companion.
На устройстве Apple TV или Android TV должно быть установлено приложение AXIS Companion TV из соответствующего магазина приложений.
Камеры, мобильное приложение и ТВ-приложение должны быть подключены к одной локальной сети.
Поддерживаются устройства AppleTV 4 и Nvidia Shield под управлением Android 6 и выше.
- Выполните следующие действия:
Откройте мобильное приложение AXIS Companion и выполните вход в систему.
Перейдите в раздел Devices (Устройства) > и выберите внешний дисплей.
- Примечание.
Значок может появиться с задержкой в несколько секунд.
Выберите камеры, изображение с которых должно отображаться на внешнем дисплее.
Коснитесь значка и дождитесь завершения настройки.
Можно просматривать изображение только от одной камеры за раз либо одновременно от 16 (максимум) камер в режиме мультиэкрана.
При открытии приложения AXIS Companion TV изучите отображаемые на экране инструкции по перемещению в приложении.
Поиск и устранение неисправностей
ПО AXIS Companion предназначается для использования с новыми устройствами или устройствами, настройки которых были восстановлены после предыдущих модификаций. Если вы добавляете в AXIS Companion устройства, использовавшиеся в предыдущих системах, обязательно сбросьте их к заводским настройкам перед добавлением на объект. Изменения настроек устройств, недоступные в AXIS Companion, в некоторых случаях могут повлиять на систему и ее производительность.
Кроме того, всегда следите за обновлением клиента AXIS Companion и устройств Axis до последней версии программного и микропрограммного обеспечения.
- Перейдите по ссылке axis.com/products/axis-companion для получения следующей информации:
Технические характеристики
Совместимые изделия
Поддержка и ресурсы
Получение уведомлений о состоянии сервисов Axis
Если вы столкнулись с общими проблемами в AXIS Companion, можно проверить состояние сервисов Axis, чтобы исключить инциденты или плановое обслуживание.
Перейдите на страницу https://status.axis.com/.
Раскройте раздел AXIS Companion для просмотра состояния различных функций.
Для подписки на уведомления о состоянии сервисов Axis:
На странице https://status.axis.com/ нажмите кнопку SUBSCRIBE TO UPDATES (ПОДПИСАТЬСЯ НА ОБНОВЛЕНИЯ).
Введите свой адрес электронной почты.
Нажмите SUBSCRIBE VIA EMAIL (ПОДПИСАТЬСЯ ПО ЭЛЕКТРОННОЙ ПОЧТЕ).
Выберите интересующие вас компоненты.
Нажмите Save (Сохранить).
Откройте письмо от Axis status и нажмите кнопку Confirm subscription (Подтвердить подписку).
Технические проблемы, советы и решения
| Создание объекта | |
|---|---|
Устройства не обнаружены | Убедитесь, что ваши устройства подключены к питанию и находятся в той же подсети, что и компьютер. |
Устройства не поддерживаются | Старые устройства Axis с прошивкой, которую невозможно обновить до версии 5.50 или выше, не поддерживаются. |
Ошибки связи | AXIS Companion не может связаться с устройством. Возможные причины:
|
| Имя для входа в систему | |
|---|---|
Неправильное имя пользователя или пароль | Неверная комбинация имени пользователя и пароля. |
Объект недоступен |
|
| Живой просмотр | |
|---|---|
Нет видео |
|
Видео отстает |
|
Нет соединения | Устройство недоступно в сети. Проверьте, что устройства подключены к питанию и имеют доступ в Интернет. |
Не удается получить поток | Убедитесь, что вы не запрашиваете слишком много потоков с камер. См. раздел по устранению неполадок в руководстве пользователя конкретной камеры на сайте help.axis.com. |
| Рабочая область «Конфигурация» | |
|---|---|
Ошибка связи | Соединение с устройством временно потеряно. При нажатии на появившуюся ссылку AXIS Companion попытается восстановить соединение. Убедитесь, что устройство доступно в сети и имеет действительные сетевые настройки. |
Ошибка конфигурации | Устройство не имеет ожидаемых настроек или настроено некорректно. При нажатии на ссылку AXIS Companion попытается исправить ошибку. Если попытка не удастся, сбросьте устройство к заводским настройкам и снова добавьте его на объект. |
Нет соединения | Устройство больше не доступно в сети. Проверьте, что устройство/видеорегистратор подключены к питанию и имеют доступ в Интернет. |
ошибка устройства хранения | Устройство не может связаться с видеорегистратором. Убедитесь, что на ваших устройствах включен протокол IPv6 (AXIS Companion использует IPv6 для обмена данными). |
| Хранилище и записи | |
|---|---|
Ошибка устройства хранения | Возникли проблемы с носителем для записи, например, отсутствует SD-карта, неисправный диск или неправильная конфигурация.
|
Не удается получить доступ к видеорегистратору | Видеорегистратор отключен. Убедитесь, что он подключен к питанию и имеет доступ в Интернет. |
| Системы внутренней связи | |
|---|---|
Вызовы с домофона не проходят | Убедитесь, что ваш клиент (компьютер или мобильное устройство) подключен к Интернету. |
Не удается разблокировать дверь | Убедитесь, что домофон правильно подключен и настроен. Для получения дополнительной информации см. руководство пользователя вашего домофона. Руководство пользователя доступно на сайте help.axis.com. |
| Мобильное приложение | |
|---|---|
Нет уведомлений | Убедитесь, что уведомления включены на вашем мобильном телефоне и в приложении. Для получения дополнительных сведений см. Включение уведомлений. |
Не удается получить удаленный доступ к объекту |
|
Сохранение системного отчета
В приложении AXIS Companion перейдите в меню > Save system report (Сохранение системного отчета).
При регистрации нового запроса в службу поддержки Axis приложите системный отчет.
Использование устройств с прошивкой 5.50
AXIS Companion поддерживает устройства Axis с прошивкой 5.50 и выше. Однако прошивка 5.50 больше не поддерживается Axis и не может быть обновлена. При использовании продуктов Axis с прошивкой 5.50 важно учитывать, как различные настройки и ситуации могут повлиять на производительность. Увеличение количества подключенных клиентов, включая аудио, способно снизить производительность. Устройства с прошивкой 5.50 в системе AXIS Companion могут демонстрировать такие симптомы, как зависание видео или длительное время отклика камеры.
AXIS Companion представляет собой комплексное решение. При установке и добавлении устройства на объект оно автоматически настраивается для обеспечения оптимальной производительности. Поэтому настоятельно рекомендуется использовать настройки по умолчанию, то есть непрерывную запись вместо обнаружения движения на видео.
Если вы все же столкнулись со снижением производительности, для уменьшения нагрузки на устройство попробуйте следующее:
В AXIS Companion перейдите в раздел > Cameras (Камеры) > Video quality (Качество видео).
Выберите камеру, которую требуется настроить.
Уменьшите разрешение камеры для живого видео и записей.
Снизьте частоту кадров (FPS) для живого видео и записей.
Переход с AXIS Companion Classic на AXIS Companion
Требования
Если вы уже используете AXIS Companion Classic и хотите выполнить обновление до последней версии, ознакомьтесь с информацией в таблице ниже, чтобы убедиться, что ваши устройства отвечают требованиям.
| AXIS Companion | AXIS Companion Classic | |
|---|---|---|
| Поддерживаемые продукты | IP-камеры AXIS Companion. Решения AXIS Companion, имеющие в своем составе AXIS S30 Series Recorder, поддерживают камеры и видеокодеры Axis с прошивкой не ниже 5.50. Решения AXIS Companion без устройств AXIS S30 Series Recorder поддерживают камеры и видеокодеры Axis с прошивкой не ниже 8.40. Для получения более подробных сведений см. Использование устройств с прошивкой 5.50. Устройства AXIS Companion Eye mini L, AXIS Companion Bullet mini LE и AXIS Companion Dome mini LE поддерживаются только при подключении к AXIS Companion Recorder. | IP-камеры AXIS Companion. Сетевые камеры и видеокодеры Axis со встроенным ПО версии 5.50 или более поздней версии |
| Накопитель | Карта памяти для видеонаблюдения AXIS Surveillance Card Видеорегистратор AXIS Companion Recorder AXIS S30 Recorder Series Сетевые накопители (NAS) сторонних производителей не поддерживаются | SD-карта Axis Видеорегистратор AXIS Companion Recorder AXIS S30 Recorder Series1 Некоторые сетевые накопители (NAS) сторонних производителей |
| Поддержка нескольких пользователей | есть | Нет |
| Уведомления о тревогах | Да | Нет |
| Удаленное управление системой | Да | Нет |
| Доступ к Интернету | Требуется во время настройки системы и управления ею. В автономном режиме возможен просмотр живого и записанного видео. | Не требуется. |
1 Информация об ограничениях представлена в техническом документе "Оговорка — AXIS S3008 и AXIS Companion Classic" на сайте axis.com/products/axis-companion-classic/support
Обновление до AXIS Companion
- Перед использованием в AXIS Companion любое устройство, задействованное в AXIS Companion Classic, необходимо сбросить к заводским настройкам или восстановить.
- Аппаратный сброс или восстановление устройства не приведут к удалению записей.
Мастер установки определит, требуется ли аппаратный сброс или восстановление для каких-либо устройств, и поможет вам в этом. Если некоторое устройство требуется восстановить, мастер поможет вам перейти на веб-страницу этого устройства, где вам надо будет выполнить вход с использованием имени пользователя ACCAdmin и пароля объекта, который вы использовали в AXIS Companion Classic.