Об этом документе
Данное устройство предназначено для использования сетевыми администраторами, отвечающими за эксплуатацию и техническое обслуживание сетевого оборудования. Предполагается наличие базовых рабочих знаний в следующих областях: общие функции коммутаторов, защита и безопасность, IP-протоколы, протокол SNMP (Simple Network Management Protocol).
- Это руководство пользователя содержит сведения по таким темам;
доступ к устройству;
доступ к подключенным IP-устройствам в представлении топологии устройства;
настройка параметров (в соответствии с приведенными примерами настройки);
техническое обслуживание устройства.
Функции устройства и их настройка более подробно описаны во встроенной контекстно-зависимой справке устройства. Дополнительные сведения см. в разделе .
Общие сведения о решении
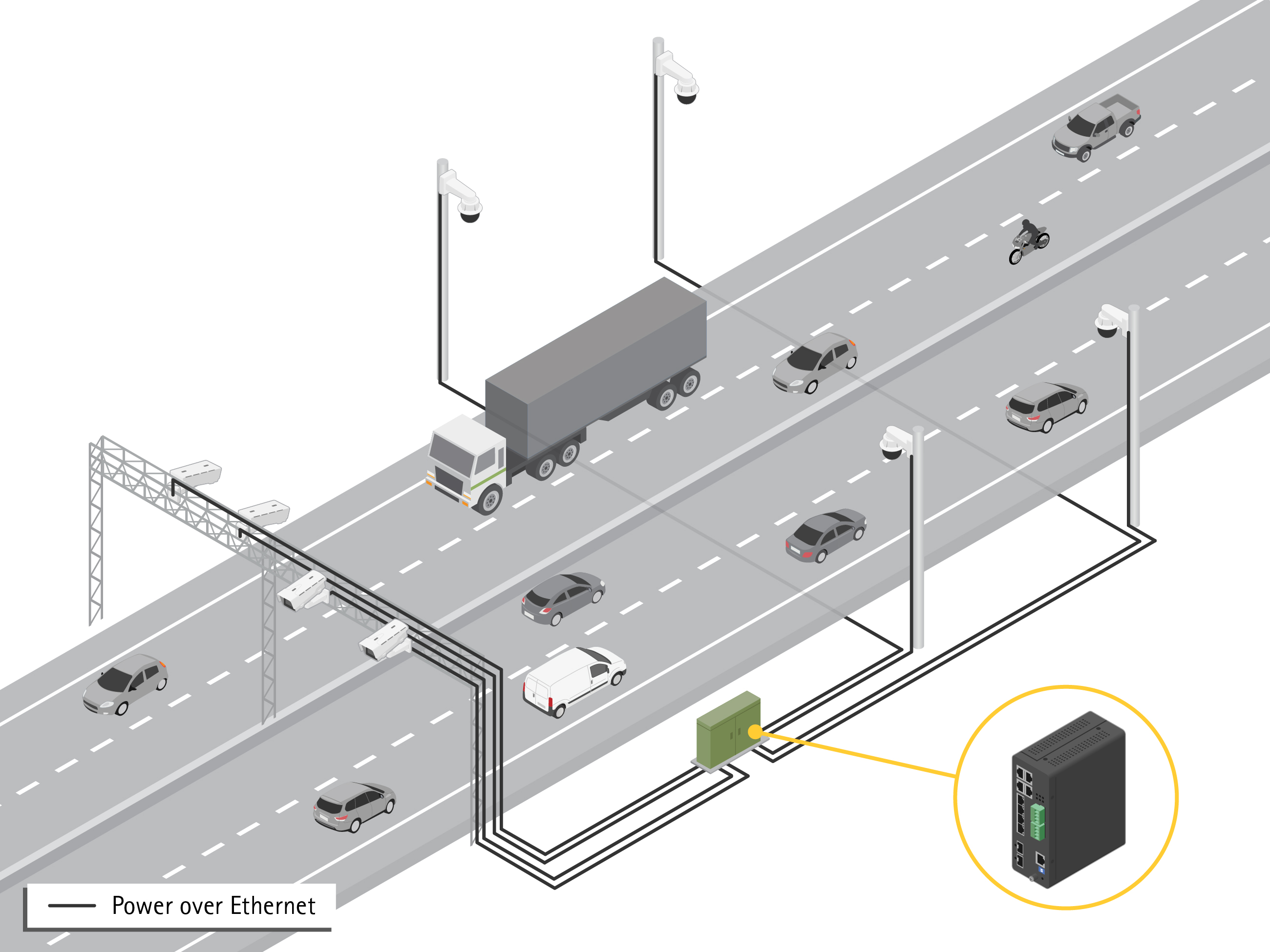
Начало работы
Доступ к устройству из браузера
Выполните установку и подключение устройства и подайте на него питание в соответствии с инструкциями в руководстве по установке.
Используйте приложение AXIS IP Utility или AXIS Device Manager для поиска устройства в сети. Инструкции по обнаружению устройств см. на веб-странице axis.com/support.
Введите имя пользователя и пароль, указанные на этикетке устройства.
По умолчанию для учетной записи задано имя пользователя
root
.Выполните следующие действия, следуя указаниям мастера настройки:
измените пароль (рекомендуется по соображениям безопасности);
задайте IP-адрес посредством DHCP или вручную;
настройте сервер DHCP;
задайте дату и время;
задайте системную информацию.
Нажмите Применить.
Повторно выполните вход, используя новый пароль.
После этого вы перейдете на веб-страницу устройства, где вы сможете настроить параметры устройства и управлять им.
Знакомство с веб-страницей устройства

- Основные функции
- Дополнительные функции
- Кнопка переключения: скрыть или показать меню
- Индикаторы состояния портов RJ45
- Индикаторы состояния SFP-портов
- Область отображения контента основных и дополнительных функций
- Кнопка Save (Сохранить): сохранить настройки в файле пусковой конфигурации
- Кнопка Help (Справка) — вызов встроенной контекстно-зависимой справки
- Кнопка Log out (Выход)
- Путь к меню
Знакомство со встроенной справкой устройства
В вашем устройстве есть встроенная контекстно-зависимая справка. Справка содержит более подробную информацию об основных и дополнительных функциях устройства и об их настройке. Чтобы вызвать содержимое справки для любого конкретного представления, нажмите значок  . В ряде случаев текст справки также содержит термины и аббревиатуры, нажимая которые, можно получать их подробное объяснение во встроенном словаре.
. В ряде случаев текст справки также содержит термины и аббревиатуры, нажимая которые, можно получать их подробное объяснение во встроенном словаре.
Доступ к устройствам в сети вашего устройства
Представление топологии
Представление топологии позволяет дистанционно (например, с планшета или смартфона) производить доступ ко всем IP-устройствам, обнаруженным в сети вашего устройства, а также контролировать их работу и управлять ими. Чтобы отобразить обнаруженные IP-устройства на графическом представлении сети, перейдите к пункту Basic > Topology View (Базовая > Представление топологии).

- Кнопка со стрелками для перемещения представления в четырех направлениях. Для перетаскивания топологии также можно использовать мышь.
- Кнопки для увеличения и уменьшения масштаба. Для изменения масштаба также можно использовать колесо прокрутки.
- Кнопка раскрывающегося списка для отображения и изменения информации об устройствах, которая должна отображаться в представлении.
- Область отображения устройств, обнаруженных в сети.
- Кнопка настройки для отображения и изменения информации об устройствах, группах и конфигурации.
- Если нажать значок устройства в представлении топологии, откроется консоль устройства, предоставляющая доступ к следующему:
консоль панели управления со сведениями об устройстве и доступными для данного устройства действиями (вход в систему, диагностика, поиск коммутатора, настройка PoE, перезагрузка и т. п.);
консоль уведомлений с информацией о сигналах тревоги и журнальных записях, инициированных событиями;
консоль мониторинга с информацией о трафике устройства.
Примеры настройки
Настройка сетей VLAN для доступа
Виртуальные локальные сети (VLAN) обычно используются в крупных сетях для создания нескольких широковещательных доменов, но они также могут применяться для разделения сетевого трафика. Например, трафик, связанный с потоковой передачей видео, может принадлежать одной сети VLAN, а остальной сетевой трафик — другой сети VLAN.
Перейдите к пункту Advanced > VLANs > Configuration (Дополнительно > Сети VLAN > Конфигурация).
В разделе Global VLAN Configuration (Глобальная конфигурация VLAN) в поле Allowed Access VLANs (Разрешенные сети VLAN для доступа) введите сети VLAN, которые нужно создать. Например, если ввести значения 1, 10-13, 200 и 300, то будут созданы виртуальные локальные сети с идентификаторами 1, 10, 11, 12, 13, 200 и 300.
Чтобы назначить идентификатор созданной виртуальной локальной сети конкретному порту, в разделе Port VLAN Configuration (Конфигурация сети VLAN для порта) введите идентификатор в поле Port VLAN (Сеть VLAN порта).
Нажмите Применить.
Резервирование IP-адреса на основе MAC-адреса
Откройте меню Advanced (Дополнительно) > DHCP > Server (Сервер) > Pool (Пул).
Нажмите Add New Pool (Добавить новый пул).
Введите имя пула, например 00:01:02:03:04:05, и нажмите Apply (Применить). В имени нельзя использовать пробелы.
Чтобы перейти к параметрам пула, щелкните по введенному имени.
В раскрывающемся меню Type (Тип) выберите Host (Хост).
Введите другие необходимые параметры, например: IP address (IP-адрес), Subnet Mask (Маска подсети) и Default Router (Маршрутизатор по умолчанию).
В раскрывающемся меню Client Identifier (Идентификатор клиента) выберите MAC.
В поле Hardware Address (Аппаратный адрес) введите MAC-адрес устройства.
Нажмите Применить.
Настройка расписания PoE
Если коммутатор должен обеспечивать питание по технологии PoE только в определенный промежуток времени (например, подавать питание на камеры видеонаблюдения), может быть полезно создать расписание PoE и назначить его одному или нескольким портам PoE. Можно создать до 16 профилей расписаний PoE.
- Чтобы создать расписание PoE:
Перейдите к пункту Advanced > PoE > Configuration > Schedule Profile (Дополнительно > PoE > Конфигурация > Профиль расписания).
В раскрывающемся меню Profile (Профиль) выберите номер профиля.
При необходимости измените имя профиля по умолчанию.
Чтобы задать время включения питания по технологии PoE, выберите значения часа (HH) и минут (MM) в раскрывающемся меню Start Time (Время начала).
Чтобы задать время выключения питания по технологии PoE, выберите значения часа (HH) и минут (MM) в раскрывающемся меню End Time (Время окончания).
Если вы хотите использовать одно и то же расписание для всех дней недели, выберите время начала и окончания в строке Week Day (День недели), помеченной звездочкой (*).
Если вы хотите использовать одинаковое расписание только для определенных дней недели, выберите время начала и окончания для выбранных дней в соответствующих строках Week Day (День недели).
Нажмите Применить.
- Чтобы назначить созданное расписание PoE одному или нескольким портам PoE:
Перейдите к пункту Basic > Basic Settings > PoE > Power Management (Базовая > Базовые параметры > PoE > Управление питанием).
В разделе PoE Port Configuration (Конфигурация порта PoE) в раскрывающемся меню PoE Schedule (Расписание PoE) выберите номер указанного профиля расписания PoE.
Если вы хотите назначить один и тот же профиль для всех портов, выберите номер профиля в строке Port (Порт), помеченной звездочкой (*).
Если вы хотите назначить одинаковый профиль только определенным портам, выберите номера профилей для выбранных портов в строках Port (Порт) с соответствующими номерами.
Нажмите Применить.
Проверка состояния соединения с помощью функции автоматической проверки PoE
Если состояние соединения между коммутатором и подключенным к нему сетевым устройством с поддержкой PoE нужно периодически проверять, можно использовать для этого функцию автоматической проверки PoE. Если во время автоматической проверки сетевое устройство не ответит коммутатору, коммутатор автоматически перезапустит порт PoE, к которому подключено сетевое устройство.
- Чтобы активировать автоматическую проверку с помощью представления топологии:
Перейдите к пункту Basic > Topology View (Базовая > Представление топологии).
Нажмите значок коммутатора, чтобы открыть для него консоль Dashboard (Панель управления).
Нажмите кнопку PoE Config (Конфиг. PoE).
В раскрывающемся меню PoE Auto Checking (Автоматическая проверка PoE) выберите Enable (Активировать).
- Чтобы настроить параметры автоматической проверки:
Перейдите к пункту Advanced > PoE > Configuration > Auto Checking (Дополнительно > PoE > Конфигурация > Автоматическая проверка).
В поле Ping IP Address (IP-адрес для запроса отклика) введите IP-адрес устройства, подключенного к порту, для которого нужно использовать автоматическую проверку.
Введите другие необходимые параметры, например:
Порт: 1
Ping IP Address (IP-адрес для запроса отклика): 192.168.0.90
Startup Time (Время запуска): 60
Interval Time (sec) (Интервал (сек)): 30
Retry Time (Количество повторов): 3
Failure Action (Действие при сбое): Reboot Remote PD (Перезагрузить удаленное питаемое устройство)
Reboot time (sec) (Время перезагрузки (сек)): 15
Нажмите Применить.
Как подключить камеру в режиме B
Для следующих моделей камер необходимо изменить настройки PoE:
AXIS Q6010-E Network Camera
Сетевая купольная PTZ-камера AXIS Q6000-E
AXIS Q6100-E Network Camera
Перейдите к пункту Basic > Basic Settings > PoE > Power Management (Базовая > Базовые параметры > PoE > Управление питанием).
Для порта, к которому подключена камера, выберите в списке PoE Mode (Режим PoE) значение force90w.
Для порта, к которому подключена камера, выберите для параметра LLDP значение Disabled (Выключено).
Как использовать консольный порт
В коммутаторе предусмотрен последовательный консольный порт, который позволяет управлять коммутатором посредством интерфейса командной строки.
Подсоедините прилагаемый консольный кабель к консольному разъему коммутатора.
Подсоедините консольный кабель к COM-порту компьютера.
На компьютере откройте эмулятор терминала для управления коммутатором.
Используйте следующие значения параметров COM-порта:
Скорость передачи: 115200
Стоповые биты: 1
Биты данных: 8
Четность: N
Управление потоком: Нет
Создание каналов RapidRing для резервирования сетевых подключений
Если требуется резервирование сетевых подключений, можно создать резервные каналы связи между коммутаторами, используя протокол RapidRing.
В этом примере 3 коммутатора соединены резервным каналом, дополнительных сетей VLAN нет. Если выходит из строя какой-либо из восходящих каналов между коммутаторами, для обеспечения сетевого подключения активируется резервный канал.
| Имя устройства | Название модели |
|---|---|
| Коммутатор — 01 | AXIS D8208-R |
| Коммутатор — 02 | AXIS D8208-R |
| Коммутатор — 03 | AXIS D8208-R |
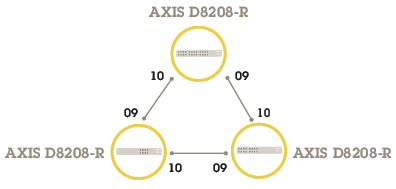
- Для коммутатора, который нужно использовать в качестве ведущего:
Откройте меню Advanced (Расширенные) > RapidRing.
В разделе Role (Роль) выберите Master (Ведущий).
Нажмите Применить.
- Для остальных коммутаторов:
Откройте меню Advanced (Расширенные) > RapidRing.
В разделе Role (Роль) выберите Member (Участник).
Нажмите Применить.
Чтобы сохранить пусковую конфигурацию, щелкните на веб-странице устройства. См.
Используйте VAPIX, чтобы включать и выключать PoE для порта
Чтобы включить или выключить PoE для определенного порта, в VAPIX можно использовать следующие команды:
Включить PoE:
http://[IP address of the switch]/axis-cgi/nvr/poe/setportmode.cgi?port=[number of the port on the switch]&enabled=yes&schemaversion=1Выключить PoE:
http://[IP address of the switch]/axis-cgi/nvr/poe/setportmode.cgi?port=[number of the port on the switch]&enabled=no&schemaversion=1
Подключение SFP-модуля 1 Гбит/с
Откройте меню Advanced (Расширенные) > Port Management (Управление портами) > Port Configuration (Конфигурация порта).
Для порта, к которому подключен модуль (9 или 10), выберите для параметра Configured (Настроено) значение 1 Gbps FDX (1 Гбит/с FDX).
- Примечание
Если выбрать для порта значение Auto (Авто), будут работать и модули SFP, и модули SFP+.
Обслуживание системы
Перезапуск устройства
Перед перезапуском устройства щелкните , чтобы сохранить настройки в файле пусковой конфигурации.
Перейдите к пункту Advanced > Maintenance > Restart Device (Дополнительно > Обслуживание > Перезапуск устройства).
Нажмите Да.
После перезапуска устройство загрузится обычным образом.
Информацию о перезапуске устройства с помощью кнопки выбора режима/сброса см. в разделе .
Настройка расписания перезагрузки
Перед настройкой расписания перезагрузки щелкните , чтобы сохранить настройки в файле пусковой конфигурации.
Перейдите к пункту Advanced > Maintenance > Reboot Schedule (Дополнительно > Обслуживание > Расписание перезагрузки).
Установите значение Enabled (Включено) для параметра Mode (Режим).
Выберите день недели и время для перезагрузки.
Нажмите Применить.
Сброс устройства к заводским установкам по умолчанию
Для всех сохраненных конфигураций будут восстановлены заводские установки по умолчанию.
Перейдите к пункту Advanced > Maintenance > Factory Defaults (Дополнительно > Обслуживание > Заводские установки).
Если вы хотите оставить текущие значения параметров IP, выберите Keep IP setup (Оставить текущие значения параметров IP).
Нажмите Да.
Информацию о сбросе устройства к заводским установкам по умолчанию с помощью кнопки выбора режима/сброса см. в разделе .
Обновление ПО устройства
Обновление ПО занимает до 10 минут. Не перезапускайте и не выключайте устройство в течение этого времени.
Откройте меню Advanced (Дополнительно) > Maintenance (Обслуживание) > Device Software (ПО устройства) > Software Upgrade (Обновление ПО).
Нажмите Browse (Обзор), перейдите к файлу ПО и выберите его.
Нажмите Upload (Загрузить).
После обновления ПО устройство перезапустится обычным образом.
Переход к альтернативному образу ПО
Вместо активного (основного) образа ПО в устройстве можно использовать альтернативный (резервный) образ ПО. Таблицы с информацией о каждом образе отображаются в разделе Advanced (Дополнительно) > Maintenance (Обслуживание) > Device Software (ПО устройства) > Software Selection (Выбор ПО).
- Если активный образ уже является альтернативным образом, отображается только таблица Active Image (Активный образ), а кнопка Activate Alternate Image (Активировать альтернативный образ) недоступна.
- Если альтернативный образ уже активен (вручную, либо из-за повреждения основного образа) и в устройство загружается новый образ ПО, новый образ будет автоматически выбран в качестве активного образа.
- Для более старых выпусков ПО поле с информацией о версии и дате ПО может быть пустым. Это не является ошибкой.
- Чтобы выбрать альтернативный образ в качестве активного образа:
Откройте меню Advanced (Дополнительно) > Maintenance (Обслуживание) > Device Software (ПО устройства) > Software Selection (Выбор ПО).
Нажмите Activate Alternate Image (Активировать альтернативный образ).
Технические характеристики
Обзор продукции

- Порты RJ45 (PoE++) 10M/100M/1G, 4 шт.
- Индикаторы (на передней панели)
- Разъемы питания, 2 шт.
- Порты RJ45 (PoE++) 10M/100M/1G, 2 шт.
- Порты RJ45 (PoE++) 100M/1G/2,5G, 2 шт.
- Разъем консоли
- DIP-переключатель
- Кнопка управления
- Заземляющий винт
- Порты SFP+, 2 шт.
- Этикетка устройства
Кнопки
Кнопка сброса
- Для сброса параметров коммутатора к заводским установкам:
Запустите коммутатор.
Нажмите кнопку сброса и не отпускайте ее.
Когда загорятся индикаторы, отпустите кнопку.
Светодиодные индикаторы
| Светодиод | Цвет | Индикация |
| Power1 | Зеленый (горит) | Коммутатор включен. |
| Нет | На коммутатор не поступает питание от источника питания 1. | |
| Power2 | Зеленый (горит) | Коммутатор включен. |
| Нет | На коммутатор не поступает питание от источника питания 2. |
| Светодиод | Цвет | Индикация |
| Система | Зеленый (горит) | Коммутатор готов. |
| Нет | Коммутатор не готов. |
| Светодиод | Цвет | Индикация |
| Тревога | Красный (горит) | Обнаружено ненормальное состояние коммутатора, например температура или напряжение выходит за пределы допустимого диапазона. |
| Нет | Система в нормальном состоянии. |
| Светодиод | Цвет | Индикация |
| RM (Ведущее устройство кольца) | Зеленый (горит) | В коммутаторе обнаружено ведущее устройство кольца. |
| Желтый (горит) | В коммутаторе обнаружено устройство-участник кольца. | |
| Нет | Ведущее устройство кольца отключено. |
| Светодиод | Цвет | Индикация |
| RC (Быстрая цепочка) | Зеленый (горит) | В коммутаторе обнаружена быстрая цепочка (активный путь). |
| Желтый (горит) | В коммутаторе обнаружена быстрая цепочка (резервный путь). | |
| Желтый (мигает) | Ошибка: не обнаружен соответствующий коммутатор быстрой цепочки. | |
| Нет | Быстрая цепочка отключена. |
| Светодиод | Цвет | Индикация |
| Порты RJ45 (1-6) | Зеленый (горит) | Порт включен, и через него установлено соединение с подключенным устройством со скоростью 1000 Мбит/с. |
| Зеленый (мигает) | Порт передает или принимает пакеты, скорость соединения — 1000 Мбит/с. | |
| Желтый (горит) | Порт включен и через него установлено соединение с подключенным устройством со скоростью 10 или 100 Мбит/с. | |
| Желтый (мигает) | Порт передает или принимает пакеты, скорость соединения — 10 или 100 Мбит/с. | |
| Нет | К порту не подключен активный сетевой кабель или не установлено соединение с подключенным устройством. Либо порт отключен через пользовательский интерфейс устройства. | |
| Порты RJ45 (7-8) | Зеленый (горит) | Порт включен, и через него установлено соединение с подключенным устройством со скоростью 2500 Мбит/с. |
| Зеленый (мигает) | Порт передает или принимает пакеты, скорость соединения — 2500 Мбит/с. | |
| Желтый (горит) | Порт включен и через него установлено соединение с подключенным устройством со скоростью 100 или 1000 Мбит/с. | |
| Желтый (мигает) | Порт передает или принимает пакеты, скорость соединения — 100 или 1000 Мбит/с. | |
| Нет | К порту не подключен активный сетевой кабель или не установлено соединение с подключенным устройством. Либо порт отключен через пользовательский интерфейс устройства. | |
| Порты PoE (1-8) | Зеленый (горит) | Функция PoE включена. |
| Желтый (горит) | Неисправность PoE. | |
| Нет | PoE отключено. | |
| Порты SFP+ (9-10) | Зеленый (горит) | Порт включен, и через него установлено соединение с подключенным устройством со скоростью 1000 Мбит/с. |
| Зеленый (мигает) | Порт передает или принимает пакеты, скорость соединения — 1000 Мбит/с. | |
| Синий (горит) | Порт включен и через него установлено соединение с подключенным устройством со скоростью 10 Мбит/с. | |
| Синий (мигает) | Порт передает или принимает пакеты, скорость соединения 10 Мбит/с. | |
| Нет | К порту не подключен активный сетевой кабель или не установлено соединение с подключенным устройством. Либо порт отключен через пользовательский интерфейс устройства. |