О программе
Решение AXIS Device Manager Extend предоставляет системным администраторам интерфейс для обнаружения, настройки и управления устройствами AXIS в сетях их организации.
Приложение AXIS Device Manager Extend для настольных ПК
Приложение для настольных ПК — это программное средство, которое можно использовать в качестве пользовательского интерфейса по требованию, или же оно может быть всегда доступно для управления системой. Его можно запускать на выделенном компьютере вместе с локально установленным контроллером узла или отдельно от контроллера на удаленно подключенном ноутбуке. Клиент предоставляет пользователю сведения об общем состоянии системы, а также возможность управления.
Контроллер узла
Компонент контроллера узла в ADM Extend — это постоянно доступная служба управления, которая отвечает за сопровождение локальных устройств, таких как камеры. Кроме того, контроллер узла ADM Extend выступает в качестве ссылки на службу дистанционного управления Axis, где те же функциональные возможности API поддерживают удаленное администрирование узлов с помощью платформы Axis Service Platform.
Общие сведения о решении



- Axis
- IAM (My Axis)
- Данные организации
- Локальный клиент
- Контроллер узла
- Устройства
- Система управления видео
- Протокол TURN
- Передача сигналов
- Удаленный клиент
- Серверы WebCRT для удаленного доступа
- Объект 1
- Объект 2
- Объект 3
| Подключение | URL-адрес и IP-адрес | Порт | Протокол | Комментарий |
| А | prod.adm.connect.axis.com (52.224.128.152 или 40.127.155.231) | 443 | HTTPS | Обязательно |
| B | Обнаружение HTTP (от клиента к контроллерам узлов) Передача данных (между клиентом и контроллером узла) Обнаружение посредством многоадресной рассылки (от клиента к контроллерам узлов) Обнаружение посредством многоадресной рассылки (от контроллеров узлов к клиенту) | 37080 37443 6801 6801 | HTTP HTTPS UDP UDP | Требуется для подготовки объекта. Необязательно после подготовки. |
| C | Передача данных (между контроллером узла и устройствами) Одноадресное обнаружение Обнаружение посредством многоадресной рассылки Обнаружение HTTP | 80/пользовательский порт, 443 1900 1900, 5353 80,443 | HTTP, HTTPS SSDP, Bonjour | Обязательно |
| D | signaling.prod.webrtc.connect.axis.com *.turn.prod.webrtc.connect.axis.com | 443 443, 5349 | HTTPS HTTPS, DTLS (UDT и TCP) | На основе стандарта WebRTC Необязательный параметр. Для него по умолчанию задается значение «Выкл.» |
| E | Одноранговое соединение (P2P) | 49152–65535 | DTLS (UDT и TCP) |
Дополнительное требование — общедоступный DNS-сервер, например DNS-сервер Google: 8.8.8.8 / 8.8.4.4 или DNS-сервер Cloudflare: 1.1.1.1
для поддержки полной функциональности системы AXIS Device Manager Extend требуются оба подключения — и A, и С.
Мы продолжаем работу над разработкой приложения, поэтому рекомендуем разрешить в брандмауэре доступ к исходящим сетевым подключениям для приложения ADM Extend и всех контроллеров узла.
Предварительные требования
Совместимые операционные системы:
Windows 10 Pro, Enterprise, Server 2016 и 2019 (система на базе x64).
Для установки и настройки требуются права системного администратора.
Рекомендуемые минимальные требования к системе
ЦП: Intel Core i5
ОЗУ: 4 ГБ
Сеть: 100 Мбит/с
Интернет-соединение.
Для работы приложения AXIS Device Manager Extend требуется подключение к Интернету с сертификатами, идентифицирующими принадлежность к организации, связанной с учетной записью MyAxis, которая используется при установке. Тем не менее, для получения доступа к некоторым функциям, таким как гарантия и поддержка многоузлового подключения, необходимо подключение к Интернету. Кроме того, клиент и (или) контроллер узла автоматически обновляются только в онлайн-режиме.
Синхронизация даты и времени
Удостоверьтесь, что все системные компоненты синхронизированы. В противном случае, проверка подлинности сертификатов между контроллером узла и клиентом или серверным приложением может завершиться ошибкой. Рекомендуется синхронизировать все хост-компьютеры с сетевым тайм-сервером, чтобы избежать возможных проблем.
Открытые сетевые порты:
Для безопасного подключения приложения ADM Extend к контроллеру узла, обнаружению контроллеров узла и Axis Remote Service.
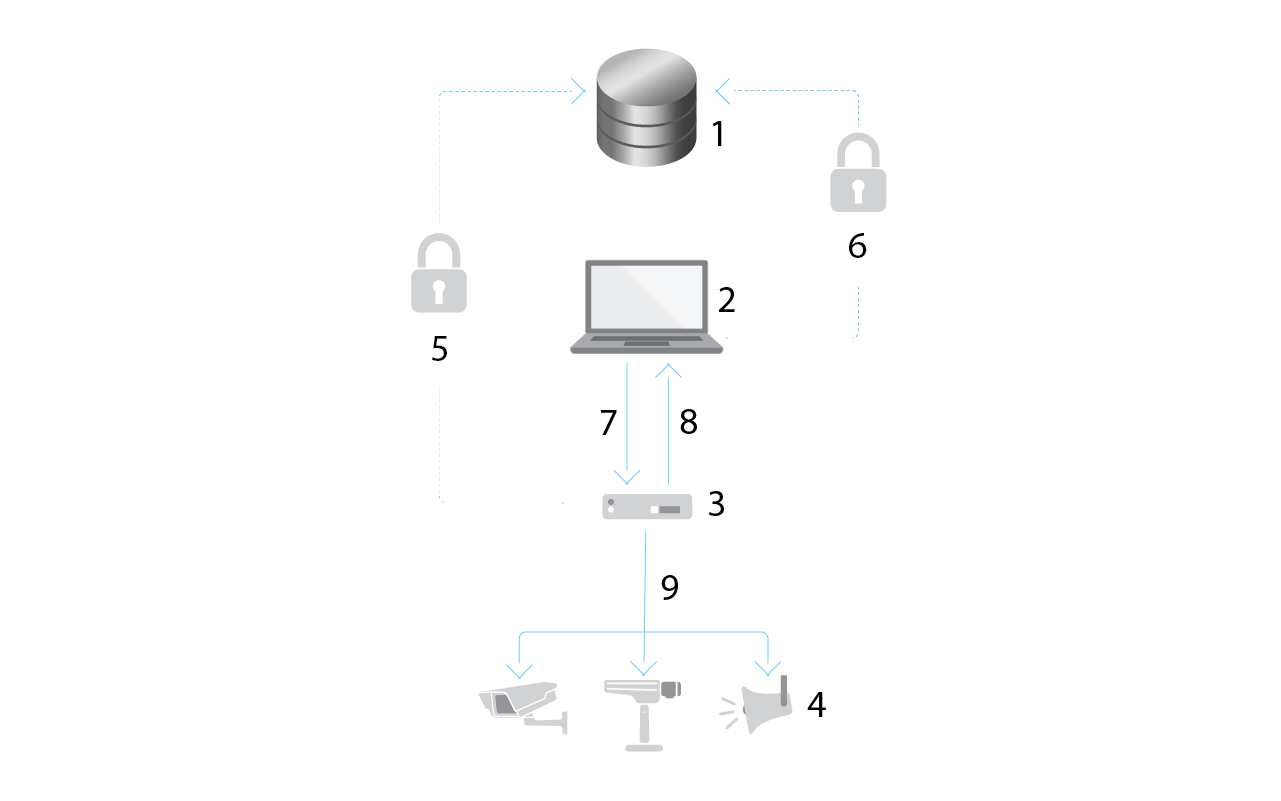
- Axis Service Platform
- Приложение ADM Extend для настольных ПК
- Контроллер узла
- Устройства
- HTTPS (порт 443)
- HTTPS (порт 443)
- HTTPS (порт 37443), обнаружение посредством многоадресной рассылки UDP (порт 6801), обнаружение HTTP (порт 37080)
- Обнаружение посредством многоадресной рассылки UDP (порт 6801)
- HTTPS и HTTP (порты 443 и 80), обнаружение посредством многоадресной рассылки — SSDP (порт 1900) — Bonjour (порт 5353), одноадресное обнаружение (порт 1900), обнаружение HTTP (порты 80 и 443)
Доступ к исходящему сетевому трафику
Мы продолжаем работу над разработкой приложения, поэтому рекомендуем разрешить в брандмауэре доступ к исходящим сетевым подключениям для приложения ADM Extend и всех контроллеров узла.
Начало работы
Регистрация учетной записи My Axis
Учетную запись My Axis можно зарегистрировать на странице axis.com/my-axis/login.
Чтобы защитить учетную запись My Axis, активируйте многофакторную проверку подлинности. Это система безопасности, которая добавляет еще один уровень проверки подлинности пользователя.
- Чтобы активировать многофакторную проверку подлинности:
Перейдите по ссылке axis.com/my-axis/login.
Войдите в систему, используя свои учетные данные My Axis.
Перейдите в и выберите Account settings (Параметры учетной записи).
Нажмите Security settings (Параметры безопасности)
Нажмите Handle your 2-factor authentication (Управление 2-факторной проверкой подлинности).
Введите учетные данные My Axis.
Выберите один из следующих способов проверки подлинности: Authenticator App (TOTP) (Приложение для проверки подлинности (TOTP)) или Email (Электронная почта) и следуйте инструкциям на экране.
Установка контроллера узла
Контроллер узла и клиент для настольных ПК включены в установщик AXIS Device Manager Extend. Рекомендуется установить контроллер узла на сервер как можно ближе к вашим устройствам.
Выберите сервер, на котором хотите установить контроллер узла
Запустите установщик на сервере и выберите только вариант установки контроллера узла.
Установка клиента и активация учетной записи
Перейдите на страницу продукта на сайте axis.com и загрузите установщик приложения AXIS Device Manager Extend
Найдите загруженное приложение и запустите его, чтобы начать установку.
Выберите клиент и нажмите Install (Установить).
Войдите в учетную запись MyAxis.
Подтвердите свой адрес электронной почты, чтобы завершить активацию.
Создайте организацию или присоединитесь к существующей, к которой принадлежит этот объект.
Заявка на доступ к контроллеру узла
Для создания безопасного подключения к вашим устройствам из приложения ADM Extend необходимо сначала подать заявку на доступ к контроллеру узла для вашей организации.
Выберите контроллер узла с состоянием Unclaimed site (Свободный узел)
Нажмите кнопку Add new site (Добавить новый объект), если в списке нет ни одного контроллера узла
Введите IP-адрес для местоположения контроллера узла
Введите название вашего объекта
Добавьте описание (не обязательно, но рекомендуется)
Нажмите Claim site controller (Заявка на доступ к контроллеру узла)
Управление устройствами
Добавление обнаруженных устройств к объекту
Нажмите кнопку Sites (Объекты)
Выберите Devices > Discovered devices (Устройства > Обнаруженные устройства).
Выберите устройства, которые хотите добавить, или выберите все устройства, установив флажок в верхней части столбца выбора.
Нажмите Add devices (Добавить устройства), чтобы добавить их на объект.
Добавить устройства из диапазона IP-адресов
Добавить устройства, которые не были автоматически обнаружены в подсетях, по индивидуальным IP-адресам или диапазонам IP-адресов.
Добавить устройства из диапазона IP-адресов
Перейдите на объект, относящийся к вашей организации.
Перейдите в меню Settings > Device discovery options (Настройки > Обнаружение устройств).
Нажмите Add subnet or IP address (Добавить подсеть или IP-адрес)
Выберите Import from file (Импортировать из файла)
Введите диапазон IP-адресов
Нажмите Add IP addresses (Добавить IP-адреса)
Перейдите в раздел Sites (Объекты)
Выберите Devices > Discovered devices (Устройства > Обнаруженные устройства).
Выберите устройства, которые хотите добавить, или выберите все устройства, установив флажок в верхней части столбца выбора.
Нажмите Add devices (Добавить устройства), чтобы добавить их на объект.
Добавление устройств из файла
Перейдите на объект, относящийся к вашей организации.
Перейдите в меню Settings > Device discovery options (Настройки > Обнаружение устройств).
Нажмите Add subnet or IP address (Добавить подсеть или IP-адрес)
Выберите Import from file (Импортировать из файла).
Выберите файл с разделителями-запятыми (CSV-файл) с IP-адресами
Нажмите Import (Импорт)
Перейдите в раздел Sites (Объекты)
Выберите Devices > Discovered devices (Устройства > Обнаруженные устройства).
Выберите устройства, которые хотите добавить, или выберите все устройства, установив флажок в верхней части столбца выбора.
Нажмите Add devices (Добавить устройства), чтобы добавить их на объект.
В этом файле должны быть:
Заголовок столбца с IP-адресами.
Один столбец.
Не более 25 600 IP-адресов.
Remove devices (Удалить устройства)
Нажмите кнопку Sites (Объекты)
Выберите объект.
Перейдите в раздел Devices (Устройства)
Выберите устройства, которые хотите удалить, или выберите все устройства, установив флажок в верхней части столбца выбора.
Щелкните в меню значок Remove devices from site (Удалить устройства из вашего объекта).
Щелкните Remove (Удалить).
Вход в систему на устройствах
Нажмите кнопку Sites (Объекты)
Выберите объект.
Выберите Devices > Site devices (Устройства > Устройства объекта).
Выберите устройства, к которым хотите получить доступ, или выберите все устройства, установив флажок в верхней части столбца выбора.
Нажмите Add credentials (Добавить учетные данные) для автоматического входа на нескольких устройствах.
Введите имя пользователя и пароль.
Нажмите Use (Использовать)
Если имя пользователя и пароль указаны верно, то в поле Device status (Состояние устройства) будет отображаться значение Reachable (Достижимо)
Конфигурация
Активация удаленного доступа
Если настройки брандмауэра блокируют исходящие подключения, то для удаленного доступа к узлу, возможно, придется настроить прокси-соединение.
Выберите узел, для которого требуется активировать удаленный доступ.
Перейдите в раздел Settings > Site controller connections (Настройки > Подключения контроллера узла).
Активируйте Allow remote access to site (Разрешить удаленный доступ к объекту).
Если необходимо ввести адрес прокси-сервера для доступа в Интернет, введите адрес в разделе Proxy address (Адрес прокси-сервера).
Вы получите уведомление, когда соединение будет установлено.
Для поддержки подключения к контроллерам узлов в других сетях, возможно, придется добавить следующую конфигурацию к списку разрешений вашего корпоративного межсетевого экрана: Endpoint Port Protocol signaling.prod.webrtc.connect.axis.com 443 HTTPS *.turn.prod.webrtc.connect.axis.com 443 HTTPS webRTC (Turn and P2P) 5349, 49152 - 65535 DTLS (UDP and TCP)
Удаление объекта
Прежде чем удалить какой-либо объект из вашей организации, необходимо Remove devices (Удалить устройства), принадлежащие этому объекту. После этого устройства можно будет найти в разделе Discovered devices (Обнаруженные устройства).
Нажмите кнопку Sites (Объекты)
Выберите объект, используя клавиши со стрелками, или наведите на него указатель мыши.
Нажмите кнопку ... и выберите Remove site (Удалить объект) в раскрывающемся меню.
Выберите I’m aware of the risks (Мне известно о рисках).
Щелкните Remove (Удалить).
Добавление пользователей в свою организацию
Щелкните по имени организации, чтобы открыть раскрывающееся меню организаций.
Выберите организацию, для которой хотите настроить параметры пользователя.
Перейдите в раздел Organization (Организация) и выберите Users (Пользователи).
Нажмите Invite to organization (Пригласить в организацию).
Введите адрес электронной почты пользователя, которого хотите пригласить в организацию.
Нажмите Send invite (Отправить приглашение).
Пользователь получит приглашение по электронной почте и сможет войти в AXIS Device Manager Extend. Если у пользователя нет учетной записи My Axis, ему необходимо использовать для регистрации тот же адрес электронной почты. Приглашения можно отозвать вплоть до момента их принятия.
Повышение роли пользователя
Щелкните по имени организации, чтобы открыть раскрывающееся меню организаций.
Выберите организацию, для которой хотите настроить параметры пользователя.
Перейдите в раздел Organization (Организация) и выберите Users (Пользователи).
Перейдите в раздел Role (Роль) для пользователя, права которого вы хотите повысить
Щелкните по раскрывающемуся меню, чтобы выбрать новую роль
Роль меняется сразу после выбора. В целях обеспечения безопасности приглашения доступны только для роли наблюдателя.
Удаление пользователей
Щелкните по имени организации, чтобы открыть раскрывающееся меню организаций.
Выберите организацию, для которой хотите настроить параметры пользователя.
Перейдите в раздел Organization (Организация) и выберите Users (Пользователи).
При наведении курсора мыши на панель пользователя, которого вы хотели бы удалить, будет отображаться новое меню параметров: ...
Нажмите кнопку ... и выберите Remove member (Удалить участника) в раскрывающемся списке.
Управление прошивкой
С помощью AXIS Device Manager Extend можно управлять встроенным ПО нескольких устройств на объектах каждой организации.
Список обновлений встроенного ПО, доступных для каждого устройства в организации, сгруппированных по моделям, можно посмотреть, последовательно выбрав Home>Firmware inventory (Домашняя страница>Перечень прошивок). Список обновлений встроенного ПО, доступных для конкретного объекта, можно получить, выбрав нужный объект и перейдя в раздел Firmware inventory (Перечень прошивок).
Управление встроенным ПО на основе модели устройства
Чтобы управлять встроенным ПО на объекте по модели устройства, выполните следующие действия:
Перейдите в раздел Sites (Объекты)
Щелкните объект, к которому хотите получить доступ.
В разделе Site overview (Обзор объекта) перейдите к пункту Firmware inventory (Перечень прошивок)
Выберите модели, которыми хотите управлять.
Щелкните прошивку в столбце Recommended (Рекомендуется).
Будет предварительно выбрана последняя версия встроенного ПО. Проверьте устройства в списке и нажмите кнопку Upgrade (Обновить). Если вы хотите изменить выбранное встроенное ПО, щелкните предлагаемую прошивку, чтобы узнать, что именно доступно.
Индивидуальное управление встроенным ПО устройства на объекте
Для управления встроенным ПО некоторых или всех устройств на объекте:
Перейдите в раздел Sites (Объекты)
Щелкните объект, к которому хотите получить доступ.
Перейдите в раздел Devices (Устройства)
Выберите все или только некоторые устройства, которыми хотите управлять.
Щелкните значок Firmware upgrade options (Параметры обновления встроенного ПО) в меню Action (Действие).
Будет предварительно выбрана последняя версия встроенного ПО. Проверьте все или некоторые устройства в списке и нажмите кнопку Upgrade (Обновить). Если вы хотите изменить выбранное встроенное ПО, щелкните предлагаемую прошивку, чтобы узнать, что доступно для каждого устройства.
Просмотр текущих и завершенных обновлений встроенного ПО
- Чтобы просмотреть завершенные обновления встроенного ПО, выполните следующие действия:
Перейдите в раздел Sites (Объекты).
Щелкните объект, к которому хотите получить доступ.
Перейдите в раздел Tasks (Задачи)
- Чтобы просмотреть текущие обновления встроенного ПО, выполните следующие действия:
Перейдите в раздел Sites (Объекты).
Щелкните объект, к которому хотите получить доступ.
Последовательно выберите Tasks>Ongoing tasks (Задачи>Текущие задачи
Политики
Политики осуществляют автоматическое управление устройствами. Создайте политики, чтобы поддерживать кибербезопасность на вашем объекте. Можно также настроить политику для автоматической установки и обновления приложений на ваших устройствах.
Создание и применение политики безопасности
Перейдите в раздел Sites (Объекты)
Щелкните объект, к которому хотите получить доступ.
Перейдите в раздел Policies (Политики)
Выберите Basic security (Базовая безопасность) и нажмите Continue (Продолжить)
Присвойте имя своей политике
Выберите настройки, которые отвечают вашим требованиями к безопасности. Для рекомендуемого уровня безопасности оставьте настройки по умолчанию.
Чтобы изменить пароль root для выбранных устройств, нажмите кнопку Password root Device (Пароль root устройства) и введите новый пароль root.
Нажмите Create (Создать).
Чтобы применить политику, перейдите в раздел Devices (Устройства).
Выберите устройства, к которым хотите применить политику.
Перейдите к пункту Policy options (Параметры политики) в меню Action (Действие)
Выберите политику безопасности и нажмите кнопку Save (Сохранить)
Создание и применение политики приложения
Перейдите в раздел Sites (Объекты)
Щелкните объект, к которому хотите получить доступ.
Перейдите в раздел Policies (Политики)
Выберите Apps (Приложения) и нажмите кнопку Continue (Продолжить)
Присвойте имя своей политике
Выберите приложения, которые требуется установить и обновить на ваших устройствах.
Выберите окно обновления в раскрывающемся меню.
Нажмите Create (Создать).
Чтобы применить политику, перейдите в раздел Devices (Устройства).
Выберите устройства, к которым хотите применить политику.
Перейдите к пункту Policy options (Параметры политики) в меню Action (Действие)
Выберите политику приложения, которую хотите применить.
Нажмите кнопку Save (Сохранить).
Выбранные приложения будут автоматически переустановлены при их удалении.
Изменение политики
- Чтобы изменить существующую политику, выполните следующие действия:
Перейдите в раздел Sites (Объекты)
Щелкните объект, к которому хотите получить доступ.
Перейдите в раздел Policies (Политики)
Нажмите кнопку ... рядом с политикой, которую хотите изменить, и выберите Edit policy (Изменить политику) из раскрывающегося меню.
Нажмите кнопку Save (Сохранить)
Удаление политики
- Чтобы удалить существующую политику, выполните следующие действия:
Перейдите в раздел Sites (Объекты)
Щелкните объект, к которому хотите получить доступ.
Перейдите в раздел Policies (Политики)
Нажмите кнопку ... рядом с политикой, которую хотите изменить, и выберите Delete policy (Удалить политику) из раскрывающегося меню.
Нажмите кнопку Delete (Удалить)
Все устройства, к которым была применена эта политика, сохранят настройки данной политики, однако эти настройки больше не будут постоянными.
Поиск и устранение неисправностей
Настройка брандмауэра
для соединения клиента AXIS Device Manager Extend и контроллера узла со службой Axis необходимо добавить следующие IP-адреса и (или) доменные имена в список разрешений брандмауэра организации:
40.127.155.231 (ЕС)
52.224.128.152 или 40.127.155.231 (США)
IP-адрес общедоступной службы DNS
URL-адрес prod.adm.connect.axis.com — это простая DNS-запись, которая перенаправляет на IP-адрес 52.224.128.152 или 40.127.155.231. Эти IP-адреса размещаются на одном шлюзе приложений, который направляет запросы на соответствующее серверное приложение (в зависимости от пути входящего запроса).
Клиент AXIS Device Manager Extend и контроллер узла используют доменное имя для всех запросов.
Для этого сети необходимо использовать общедоступный DNS-сервер (или, например, кэшировать имя домена в локальном DNS-сервере). Таким образом, помимо IP-адреса шлюза приложения, некоторые IP-адреса общедоступного DNS-сервера также должны быть добавлены в список разрешений.
Рассмотрим такой пример. Общедоступный DNS-сервер Google доступен по следующим IP-адресам: 8.8.8.8 и 8.8.4.4.
Отправить отзыв
Чтобы отправить нам отзыв о приложении, выполните следующие действия:
Щелкните по значку главного меню в правом верхнем углу.
Нажмите кнопку Provide feedback (Отправить отзыв)
Опишите свой опыт и дайте рекомендации о усовершенствованиях
Введите свой адрес электронной почты (по желанию)
Нажмите Send feedback (Отправить отзыв)
Местные представители Axis не обеспечивают полную поддержку. См. страницу axis.com/support.