О приложении
Приложение AXIS Fence Guard отслеживает виртуальное ограждение и отправляет сигнал тревоги, если это ограждение пересекает человек или предмет. Устройства сетевого видеонаблюдения Axis и программные приложения сторонних разработчиков могут использовать сигнал тревоги, например, чтобы включить запись видео и оповестить сотрудников службы охраны.
Чтобы снизить количество ложных тревог, используйте фильтры, позволяющие игнорировать объекты, например, мелких животных, свет фар проезжащюих автомобилей и быстро движущиеся тени.
Используйте профили, чтобы создать несколько конфигураций, например, для дневного и ночного времени или для разных участков области наблюдения. Каждый профиль имеет собственные настройки и генерирует собственные сигналы тревоги.
Требования
Приложение можно устанавливать на сетевые устройства видеонаблюдения Axis, которые поддерживают платформу AXIS Camera Application Platform. Полный список совместимых устройств и версий встроенного ПО приведен на странице axis.com/applications.
Мы рекомендуем следующие браузеры:
ChromeTM
Firefox®
Рекомендации по монтажу камеры
Прежде чем начать использовать приложение, ознакомьтесь со следующими рекомендациями:
Расположите камеру так, чтобы виртуальное ограждение находилось не слишком близко к краям изображения. Приложение должно иметь возможность обнаруживать объекты с обеих сторон виртуального ограждения.
Если в области наблюдения существует значительный перепад высот, создайте несколько профилей и настройте учет перспективы для каждого профиля. См. Работа с профилями.
Погодные условия, например, сильный ливень или снегопад, могут повлиять на точность обнаружения.
Убедитесь в том, что условия освещения соответствуют техническим характеристикам устройства. При необходимости используйте дополнительное освещение.
Убедитесь, что на камеру не действуют чрезмерные вибрации. Вибрации могут инициировать ложные сигналы тревоги.
При каждом изменении предустановленных PTZ-позиций необходима повторная калибровка приложения. Мы рекомендуем подождать не менее 10 секунд, прежде чем переходить к новой предустановленной позиции в маршруте обхода охраны.
При каждом изменении фильтров происходит повторная калибровка приложения. Поэтому, если какие-либо объекты были обнаружены до изменения фильтров, требуется некоторое время, чтобы эти объекты были еще раз обнаружены приложением.
Обнаружение мелких и далеко расположенных объектов может оказаться невозможным.
Объекты, которые приближаются к камере по прямой, должны пройти большее расстояние, чтобы быть обнаруженными, по сравнению с другими объектами.
Установка программного приложения
Для установки приложений на устройство требуются права администратора.
Чтобы скачать приложение, перейдите на страницу axis.com/applications.
Войдите в систему на веб-странице камеры.
Перейдите в меню Settings > Apps (Настройки > Приложения) и нажмите кнопку Add (Добавить).
Загрузите файл приложения (.eap) в камеру.
Запуск приложения
Выполните вход на веб-страницу устройства и перейдите к пункту Settings > Apps (Настройки > Приложения).
Выберите приложение.
Включите приложение с помощью кнопки-переключателя.
Остановка приложения
Выполните вход на веб-страницу устройства и перейдите к пункту Settings > Apps (Настройки > Приложения).
Выберите приложение.
Отключите приложение с помощью кнопки-переключателя.
Настройка приложения
В данном разделе приводятся общие сведения о том, как настроить приложение.
Выполните вход на веб-страницу устройства в качестве администратора и перейдите в меню Settings > Apps > AXIS Fence Guard (Настройки > Приложения > AXIS Fence Guard).
Выберите приложение и нажмите Open (Открыть).
Используйте профили, чтобы создать несколько конфигураций, например, для дневного и ночного времени или для разных участков области наблюдения. Каждый профиль имеет собственные настройки и генерирует собственные сигналы тревоги.
Настройте виртуальное ограждение.
Визуальное подтверждение позволяет убедиться в том, что все объекты, которые должны быть обнаружены, действительно обнаружены.
Для запуска сигнала тревоги используйте функцию test alarm (тестовый сигнал тревоги).
Если приложение подает слишком много ложных сигналов тревоги, используйте один или несколько фильтров.

- Живой просмотр
- Настройки профиля
- Тестовый сигнал тревоги и визуальное подтверждение
Работа с профилями
Для каждого профиля задаются свои собственные сигналы тревоги и собственные настройки, что позволяет создавать события, связанные с разными действиями в камере и программном обеспечении сторонних производителей. Например, чтобы в течение дня использовать одну конфигурацию, а ночью — другую, создайте два профиля видеопотока с разными настройками. Затем создайте свое правило действия для каждого профиля и в качестве дополнительных условий используйте расписание дневных и ночных часов.
- Когда следует применять несколько профилей:
чтобы настроить разные конфигурации для дневного и ночного времени;
чтобы настроить разные конфигурации для разных предустановленных PTZ-позиций;
когда нужно использовать несколько виртуальных ограждений;
для подачи сигнала тревоги при пересечении виртуального ограждения в любом направлении;
если камера ведет наблюдение в области, где есть разность высот; в этом случае можно использовать профили с разными настройками для учета перспективы, чтобы обеспечить фильтрацию мелких объектов. Разделите область на отдельные участки так, чтобы в пределах одного участка не было значительного изменения высоты, и создайте для каждого участка свой профиль. В каждом профиле задайте виртуальное ограждение и выполните калибровку для учета перспективы только на данном участке, а не на всем изображении. См. Фильтрация мелких объектов в области наблюдения, требующей учета глубины.
Создание профиля
Перейдите на веб-страницу приложения и нажмите значок
Чтобы скопировать настройки ранее созданного профиля, выберите профиль из списка Импортировать настройки из.
Чтобы переименовать профиль, выберите Свойства профиля и нажмите значок
Введите имя в текстовое поле и нажмите кнопку Finish (Готово).
Как удалить профиль
При удалении профиля, который используется правилом действия или программным обеспечением сторонних производителей, не забудьте также удалить или изменить само правило действия или программное обеспечение сторонних производителей.
- Нажмите крестик на вкладке профиля или выполните следующие действия:
Перейдите на вкладку профиля.
Выберите Свойства профиля и нажмите значок .
Нажмите значок и подтвердите, нажав кнопку Готово.
Как связать профиль с предустановленным положением PTZ
При каждом изменении предустановленного положения необходима повторная калибровка приложения.
Если нужно, чтобы обнаружение происходило только в определенном, заранее заданном положении, можно связать профиль с таким предустановленным положением.
Перейдите на веб-страницу приложения и выберите один из существующих профилей или нажмите значок для создания нового профиля.
Включите Связанное предустановленное положение с помощью кнопки-переключателя.
Выберите предустановленное положение в раскрывающемся списке.
Чтобы можно было обнаружить движение во всех предустановленных положениях, выберите Все предустановленные положения.
Добавление наложений сигналов тревоги в видеопоток
Чтобы показать на живом или предварительно записанном видеопотоке, какое событие вызвало сигнал тревоги, включите наложение сигнала тревоги. Когда наложение сигнала тревоги включено, вокруг объектов, инициирующих сигналы тревоги, отображается прямоугольник.
При наложении сигналов тревоги они записываются на видеопоток и становятся видимыми. Их нельзя удалить из записанного видео.
При использовании зон просмотра, наложения сигналов тревоги отображаются только в первой зоне просмотра. По умолчанию именем первой зоны просмотра является "View area 1 (Зона просмотра 1)".
Перейдите на веб-страницу приложения и выберите один из существующих профилей или нажмите значок для создания нового профиля.
Включите параметр Alarm overlay (Наложение сигнала тревоги).
Выберите разрешение, в котором должно отображаться наложение сигналов тревоги. Можно выбрать только одно разрешение, которое будет применяться ко всем профилям с наложением сигнала тревоги.
Нажмите кнопку Next (Далее).
Откройте ПО для управления видео (VMS) и разместите окна рядом друг с другом.
Чтобы убедиться, что наложения сигналов тревоги отображаются в видеопотоках, вернитесь на веб-страницу приложения и нажмите Test alarm (Тестовый сигнал тревоги).
Нажмите кнопку Finish (Готово).
Виртуальное ограждение
Что это такое?
Виртуальное ограждение — это линия на изображении. Приложение может отправлять сигналы тревоги, если объекты пересекают эту линию в одном направлении. Стрелки на линии показывают текущее направление. Если объекты пересекают эту линию в направлении, указанном стрелками, возникает сигнал тревоги.
Как это работает?
Чтобы инициировать сигнал тревоги, объект должен пересечь заданную линию. Как показано на рисунке, подача сигнала тревоги происходит тогда, когда нижняя часть объекта пересекает указанную линию. Если объекты лишь касаются линии, сигнала тревоги не возникает.
Человек, обозначенный зеленым цветом, не вызывает подачу сигнала тревоги, поскольку за линией находится только одна его ступня.
Женщина зеленого цвета также не инициирует сигнал тревоги, так как пересечение линии относится лишь к ее голове и верхней части тела.
Однако человек, обозначенный красным цветом, активирует подачу сигнала тревоги, поскольку зафиксировано пересечение заданной линии нижней частью его тела.
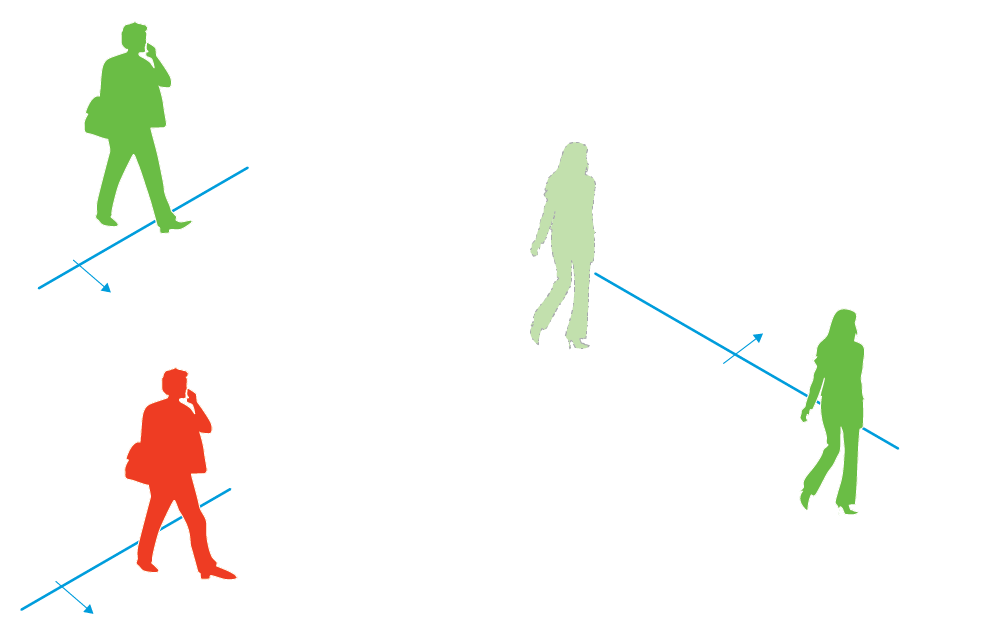
Для подачи сигнала тревоги нужно, чтобы нижняя часть тела человека пересекла заданную линию.
Рекомендации по выбору виртуального ограждения
Настройте виртуальное ограждение таким образом, чтобы объекты не могли попасть в охраняемую область, не пересекая при этом условную линию, и чтобы приложение могло обнаруживать объекты до того, как они пересекут эту линию. Если требуется воспроизвести сигнал тревоги при пересечении виртуального ограждения в обоих направлениях, создайте отдельный профиль для каждого направления пересечения с воспроизведением соответствующего сигнала тревоги.
Пример А
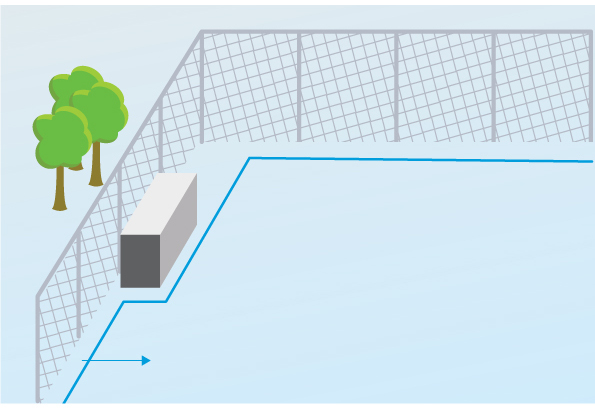
В примере A камера ведет наблюдение за ограждением, при этом контейнер находится внутри огражденной области. Проведите на земле линию с внутренней стороны ограждения на небольшом расстоянии от него. Расстояние между контейнером и этой линией должно быть больше, чем расстояние между ограждением и линией. Если провести линию слишком близко к контейнеру, то человек, скрываясь за контейнером, может проникнуть в защищенную область без срабатывания сигнализации, поскольку приложение будет не в состоянии обнаружить злоумышленника, пока он не окажется в охраняемой области.
Пример Б
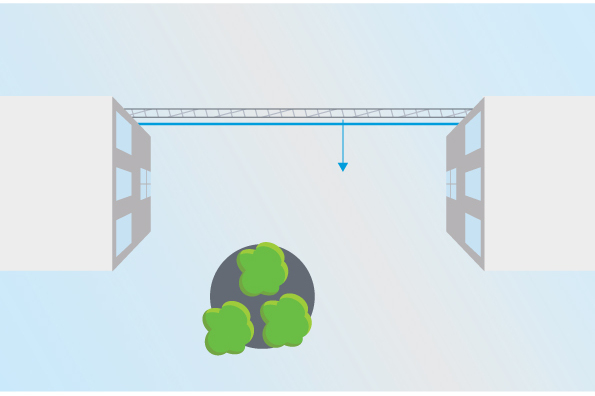
В примере Б камера снимает общий вид с верхней точки, ведя наблюдение за определенной областью между двумя зданиями. Проведите рядом с ограждением линию; продлите ее на стены зданий и до краев изображения, чтобы никакие объекты не могли попасть в охраняемую область, не пересекая эту линию. При использовании фильтра мелких объектов выберите параметр "No depth (Без учета глубины)".
Пример В
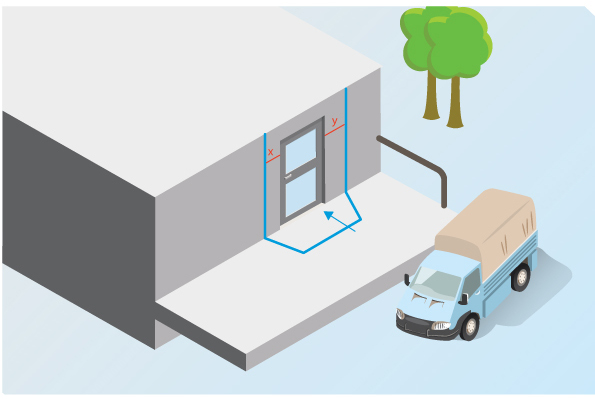
В примере Б камера контролирует дверь в области доставки грузов. Приложение должно воспроизводить сигналы тревоги, если кто-либо пытается открыть дверь. Проведите линию таким образом, чтобы создать охраняемую область перед дверью. В этом случае также следует продлить линию и провести ее на стене. Убедитесь в том, что охраняемая область является достаточно большой, и люди обязательно пересекают эту линию, подходя к двери. Если провести линию слишком близко от двери или поперек двери, то сигналы тревоги будут инициироваться только людьми, входящими в дверь. В примере В линия проводится таким образом, чтобы все люди, которые приближаются и прикасаются к двери, инициировали сигналы тревоги.
Для перемещения ограждения используйте мышь. Щелкните линию, чтобы добавить вершину многоугольника. Чтобы удалить вершину, установите на нее указатель и нажмите правую кнопку мыши.
Чтобы изменить направление движения, вызывающее сигнал тревоги, нажмите значок
 . Стрелки на линии показывают текущее направление. Если объекты пересекают эту линию в направлении, указанном стрелками, возникает сигнал тревоги.
. Стрелки на линии показывают текущее направление. Если объекты пересекают эту линию в направлении, указанном стрелками, возникает сигнал тревоги.
Фильтры
Если приложение подает слишком много ложных сигналов тревоги, используйте один или несколько фильтров:
- Кратковременно существующие на изображении объекты
- Используйте этот фильтр, чтобы игнорировать объекты, которые появляются на изображении на короткое время.
- Мелкие объекты
- Фильтр позволяет игнорировать небольшие объекты.
Рекомендации по выбору фильтров
Фильтры применяются ко всем движущимся предметам, которые обнаружило приложение. Следует очень аккуратно настраивать эти фильтры, чтобы важные объекты не оказались исключенными из рассмотрения.
Используйте минимально возможное количество фильтров.
Следует по одному настраивать фильтры, используя при этом визуальное подтверждение для проверки настроек, прежде чем переходить к следующему фильтру.
Постепенно меняйте настройки фильтра, пока не получите желаемый результат.
Фильтр кратковременно присутствующих в области наблюдения объектов
Используйте фильтр кратковременно присутствующих в области наблюдения объектов, чтобы исключить возникновение сигналов тревоги на объекты, которые появляются в этой области лишь на короткое время. Это может быть свет фар проезжающего автомобиля или быстро движущиеся тени.
Если включить фильтр кратковременно существующих в области наблюдения объектов и при этом приложение обнаружит движущийся объект, то сигнал тревоги возникнет лишь после того, как пройдет заданное время пребывания объекта в этой области. Если сигнал тревоги используется для включения записи, настройте время до запуска сигнала тревоги таким образом, чтобы было записано перемещение объекта в поле зрения до подачи этого сигнала.
Настройка фильтра объектов, кратковременно присутствующих в области наблюдения
Перейдите на веб-страницу приложения и выберите один из существующих профилей или нажмите значок для создания нового профиля.
Выберите Filters > Short-lived objects (Фильтры > Кратковременно присутствующие на изображении объекты) и нажмите значок
Включите фильтр с помощью кнопки-переключателя.
Введите в соответствующее поле интервал времени в секундах. Указанное количество секунд — это минимальное время, по прошествии которого запускается сигнал тревоги, связанный с данным объектом. Начните подбор с малого значения времени.
Нажмите кнопку Finish (Готово).
Для проверки настроек используйте визуальное подтверждение.
Если получается неудовлетворительный результат, понемногу увеличивайте время для фильтра.
Фильтр мелких объектов
Фильтр мелких объектов снижает количество ложных сигналов тревоги благодаря игнорированию объектов небольшого размера, например мелких животных.
- Доступные фильтры мелких объектов:
Параметр No depth (Без учета глубины) подходит для ситуаций, в которых глубиной объекта на изображении можно пренебречь или когда нельзя использовать перспективу. Например, это может быть в ситуациях, когда камера снимает общий вид с верхней точки или область видеонаблюдения имеет значительные перепады по высоте. См. Применение фильтра мелких объектов для области наблюдения, не имеющей глубины.
Параметр Depth (Глубина) обеспечивает наиболее эффективное уменьшение количества ложных тревог, и его рекомендуется использовать в большинстве случаев. Выберите этот вариант, если изображение имеет значительную глубину, то есть объекты, расположенные далеко от камеры, на изображении выглядят меньше, чем объекты рядом с камерой. См. Фильтрация мелких объектов в области наблюдения, требующей учета глубины.
Если изображение имеет заметную глубину, то необходимо выполнить калибровку перспективы. Во время калибровки приложение сравнивает кажущуюся высоту объектов на изображении с реальной высотой соответствующих физических объектов. Затем приложение использует откалиброванное изображение с эффектом перспективы для расчета размера объектов, после чего применяется фильтр мелких объектов.
- Фильтр применяется ко всем объектам на изображении, а не только к объектам, которые находятся в том же месте, что и заданный прямоугольник.
- Приложение игнорирует объекты, размеры которых по высоте и ширине меньше, чем соответствующие введенные значения высоты и ширины.
Фильтрация мелких объектов в области наблюдения, требующей учета глубины
Перейдите на веб-страницу приложения и выберите один из существующих профилей или нажмите значок для создания нового профиля.
Перейдите в меню Filters > Small objects (Фильтры > Мелкие объекты) и нажмите значок .
Включите фильтр с помощью кнопки-переключателя.
Выберите depth (глубина).
Выполните калибровку перспективы. См. Калибровка перспективы.
Задайте размер объектов, которые следует исключить из рассмотрения.
При выборе параметра An adult (Взрослый человек) будут игнорироваться все объекты, размеры которых меньше, чем 75 x 75 см.
При выборе параметра A custom size (Размер, задаваемый пользователем) будут игнорироваться все объекты выбранных вами размеров. Чтобы объект не вызывал сигналы тревоги, его размеры не должны превышать соответствующие введенные значения высоты и ширины.
Чтобы проверить настройки фильтра, перемещайте прямоугольник в режиме живого просмотра и убедитесь в том, что объекты, которые не должны инициировать сигналы тревоги, целиком помещаются внутри этого прямоугольника.
При перетаскивании прямоугольника в режиме живого просмотра его размер изменяется в соответствии с тем, как будет выглядеть объект, который имеет введенные значения высоты и ширины и находится в этом месте на изображении.
Нажмите кнопку Finish (Готово).
Калибровка перспективы
Для калибровки перспективы разместите на изображении вертикальные прямоугольники. Эти прямоугольники моделируют физические объекты, находящиеся на разном расстоянии от камеры.
В окне живого просмотра выберите два или несколько объектов известной высоты, например, людей или столбы ограждения, которые стоят на земле на разных расстояниях от камеры.
Нажмите значок и поместите один прямоугольник на каждый объект в окне живого просмотра.
Перетаскивая прямоугольники за углы, установите их в такие положения, чтобы их высота соответствовала высоте объектов на изображении.
Для каждого прямоугольника задайте высоту соответствующего объекта.
Чтобы повысить точность калибровки, используйте дополнительные прямоугольники.
Пример
При наблюдении за оградой со столбами высотой 2 метра расположите прямоугольники возле столбов, отрегулируйте их длины и введите значение 200 см в соответствующие поля.
Применение фильтра мелких объектов для области наблюдения, не имеющей глубины
Перейдите на веб-страницу приложения и выберите один из существующих профилей или нажмите значок для создания нового профиля.
Перейдите в меню Filters > Small objects (Фильтры > Мелкие объекты) и нажмите значок .
Включите фильтр с помощью кнопки-переключателя.
Выберите No depth (Без учета глубины).
Чтобы изменить размер объекта, выполните одно из следующих действий:
В режиме живого просмотра можно изменить размер прямоугольника с помощью мыши. Это приложение позволяет игнорировать все объекты, которые целиком помещаются в прямоугольник. Для сравнения размера фильтра с размером реальных объектов на изображении разместите прямоугольник в разных местах в окне живого просмотра.
Введите высоту и ширину объекта в соответствующие поля.
Нажмите кнопку Finish (Готово).
Визуальное подтверждение
Визуальное подтверждение позволяет убедиться в том, что все объекты, которые должны быть обнаружены, действительно обнаружены.
Визуальное подтверждение показывает контуры вокруг всех движущихся объектов. Зеленый контур означает, что приложение обнаружило данный объект. Красный контур означает, что объект пересек ограждение и запущен сигнал тревоги.
- Визуальное подтверждение может вызвать задержку видео и повлиять на производительность во время настройки.
- Если вы измените предустановленное положение PTZ, приложению потребуется несколько секунд, чтобы повторно выполнить калибровку. Это вызывает некоторую задержку в работе функции визуального подтверждения.
- Для повышения производительности визуальное подтверждение автоматически отключается через 15 минут.
Чтобы включить визуальное подтверждение, нажмите кнопку Визуальное подтверждение.
Использование приложения в многоканальных устройствах
В многоканальных устройствах это приложение можно использовать для нескольких каналов одновременно. Для каждого видеоканала установлен свой собственный профиль с указанием ограждения и фильтров.
Полный список поддерживаемых многоканальных устройств можно найти на сайте www.axis.com.
- Запуск приложения на нескольких каналах одновременно может замедлить работу устройства.
- Чтобы использовать приложение на нескольких каналах, его необходимо включить и настроить для каждого канала.
- Для переключения между каналами выбирайте каналы из списка в окне живого просмотра.
- Чтобы отключить канал, удалить все его профили.
Запись видео при подаче сигнала тревоги
В приведенном ниже примере объясняется, как настроить устройство Axis для записи видео на SD-карту, когда приложение подает сигнал тревоги.
На веб-странице устройства перейдите в меню Settings > Apps (Настройки > Приложения) и убедитесь, что приложение запущено.
Чтобы убедиться в том, что SD-карта установлена, перейдите в меню Settings > System > Storage (Настройки > Система > Хранилище).
Перейдите в меню Settings > System > Events (Настройки > Система > События) и добавьте правило.
Введите имя правила.
В списке условий в разделе Applications (Приложения) выберите профиль приложения. Чтобы инициировать одинаковые действия для всех профилей, выберите Any Profile (Любой профиль).
В списке действий в разделе Recordings (Записи) выберите Record video (Запись видео).
Выберите существующий профиль потока или создайте новый.
В списке вариантов устройств хранения выберите SD card (SD-карта).
Убедитесь в том, что SD-карта установлена.
Вернитесь на веб-страницу приложения. Чтобы проверить правило, нажмите кнопку Test alarm (Тестовый сигнал тревоги) в режиме живого просмотра.
