Общие сведения о решении
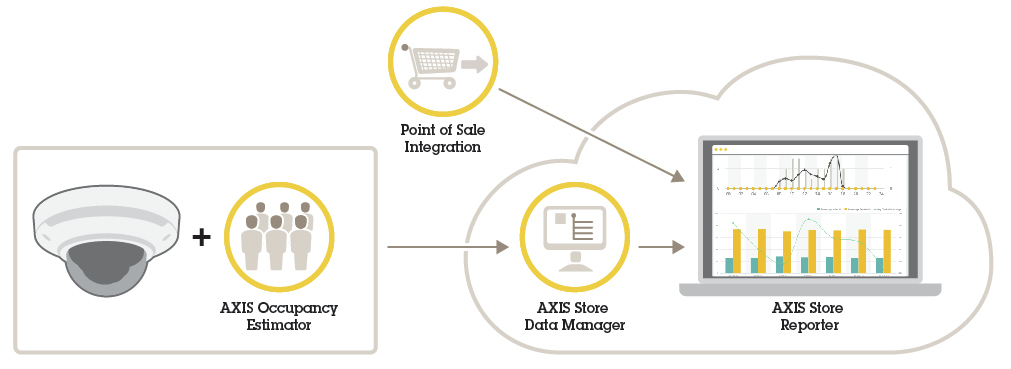
AXIS Occupancy Estimator
Инструментальное средство AXIS Occupancy Estimator представляет собой аналитическое приложение, которое можно установить на сетевую камеру. Это приложение отслеживает текущее количество людей в некоторой замкнутой зоне.
Приложение может также оценить, сколько времени в среднем человек проводит в этой зоне.
AXIS Occupancy Estimator имеет функцию счетчика людей AXIS People Counter.
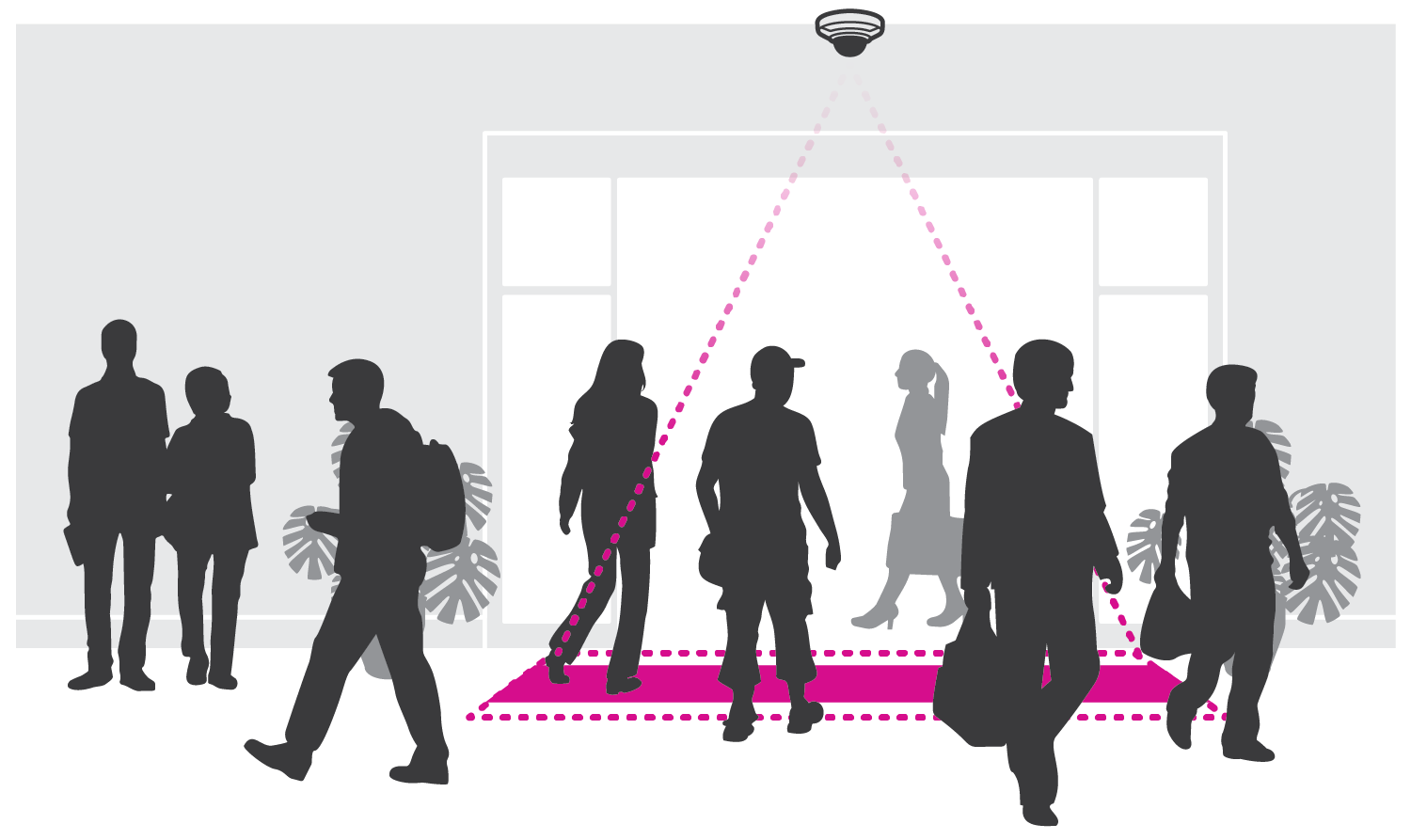
Как это работает?
Приложение может работать как в одном магазине с единственным входом, так и в торговом центре, где есть несколько входов и выходов. Каждый вход и выход из здания должен быть оборудован сетевой камерой с установленным приложением AXIS Occupancy Estimator. При наличии нескольких камер они взаимодействуют друг с другом по сети, при этом одна камера является основной, а остальные — дополнительными. Основная камера непрерывно получает данные от дополнительных камер и представляет эти данные в окне живого просмотра. Каждые 15 минут основная камера отправляет статистические данные в приложение AXIS Store Data Manager. Поэтому отчеты, создаваемые приложением AXIS Store Data Manager, содержат данные не менее чем за 15-минутный промежуток времени.
Установка камеры
Это приложение предназначено для случаев применения, когда необходимо выполнять подсчет объектов с характеристиками взрослого человека. Точное значение максимальной высоты объекта зависит от модели камеры, объектива камеры и выбранной чувствительности счетчика.
Помимо инструкций, приведенных в руководстве по установке камеры, необходимо выполнить еще некоторые важные действия, чтобы гарантировать правильную работу приложения:
Рекомендуется установить камеру на высоте не менее 270 см.
Общее правило состоит в том, что ширина области наблюдения камеры равна высоте, на которой она установлена. Подробные сведения о конкретных моделях камер содержатся в разделе Селектор камер для AXIS People Counter
После установки камеры размер ее области наблюдения можно увеличить в зависимости от заданного значения трансфокации.
Если камера установлена достаточно высоко, можно получить ширину охвата 8 метров. Используя несколько счетчиков, можно вести видеонаблюдение даже в случае еще более широких входов.
Камеру необходимо установить непосредственно над тем местом, где проходят люди.
Убедитесь в том, что камера направлена вертикально вниз, перпендикулярно потолку.
Если установить приложение до того, как будет установлена камера, для регулировки положения камеры можно будет использовать область подсчета, которая отображается в режиме живого просмотра. Область подсчета должна располагаться слева направо, перпендикулярно направлению движения людей.
Убедитесь в том, что на объекте достаточный уровень освещенности с помощью белого света или ИК-подсветки.
Убедитесь в том, что в области подсчета нет постоянно перемещающихся объектов. Например, не следует устанавливать камеру над эскалатором.
Убедитесь в отсутствии мешающих движущихся объектов в области подсчета. Например, не следует устанавливать камеру слишком близко к двери.
Старайтесь, чтобы в поле зрения камеры не попадал слишком яркий свет, например, от солнца и не было резких теней.
Поиск устройства в сети
Для поиска устройств Axis в сети и назначения им IP-адресов в Windows® можно использовать приложение AXIS IP Utility или AXIS Device Manager. Оба эти приложения можно бесплатно скачать на странице axis.com/support.
Дополнительные сведения о поиске устройств и назначении IP-адресов см. в документе How to assign an IP address and access your device (Как назначить IP-адрес и получить доступ к устройству).
Доступ к устройству
Откройте браузер и введите IP-адрес или имя хоста устройства Axis.
Если вы не знаете IP-адрес, используйте утилиту AXIS IP Utility или приложение AXIS Device Manager, чтобы найти устройство в сети.
Введите имя пользователя и пароль. Для доступа к устройству в первый раз необходимо задать пароль root. См. Установка нового пароля для учетной записи root.
При этом в браузере откроется страница живого просмотра.
Безопасные пароли
Устройства Axis передают первоначально установленный пароль по сети в текстовом виде. Чтобы защитить свое устройство, после первого входа в систему настройте безопасное зашифрованное HTTPS-соединение, а затем измените пароль.
Пароль устройства — это основное средство защиты ваших данных и сервисов. Для устройств Axis не предусмотрена собственная политика использования паролей, так как эти устройства могут входить в состав систем разного типа и назначения.
Для защиты данных мы настоятельно рекомендуем соблюдать указанные ниже правила.
Используйте пароль длиной не менее 8 символов. Желательно создать пароль с помощью генератора паролей.
Никому не сообщайте пароль.
Периодически меняйте пароль — хотя бы раз в год.
Установка нового пароля для учетной записи root
По умолчанию для учетной записи администратора используется имя пользователя root. Если пароль для пользователя root утрачен, необходимо произвести сброс параметров устройства к заводским установкам. См. раздел .
Введите пароль. Соблюдайте инструкции по созданию надежных паролей. См. Безопасные пароли.
Введите пароль еще раз для подтверждения.
Нажмите Create login (Создать сведения для входа). Пароль задан.
Установка приложения в камеру
- Лицензия относится только к одной камере. Нельзя активировать лицензию на другой камере, не имея нового ключа для регистрации.
- Для установки приложений на камеру требуются права администратора.
Установите камеру в своей сети.
Перейдите на веб-страницу камеры в браузере (см. руководство пользователя камеры).
Перейдите к пункту Apps (Приложения).
Загрузите файл приложения (.eap) в камеру.
Активируйте лицензию. Подключившись к Интернету, введите код лицензии. Приложение автоматически активирует лицензию.
Активация лицензии в автономном режиме
- Для активации лицензии в автономном режиме необходимо иметь лицензионный ключ. При отсутствии лицензионного ключа на компьютере сделайте следующее:
Откройте страницу www.axis.com/applications
Перейдите в раздел License key registration (Регистрация лицензионного ключа). Вам потребуется код лицензии и серийный номер устройства Axis.
Сохраните файл с лицензионным ключом на компьютере и выберите этот файл, когда от приложения поступит соответствующий запрос.
Доступ к настройкам приложения
На веб-странице камеры перейдите к пункту Apps (Приложения), запустите приложение и нажмите кнопку Open (Открыть).
Расширенные настройки
Установка даты и времени
Для камеры важно сохранять правильные настройки даты и времени в течение длительного периода, чтобы можно было соотнести статистические данные с соответствующим отрезком времени. Дата и время задаются на веб-странице камеры.
На веб-странице камеры перейдите в раздел System > Date and time (Система > Дата и время).
Для получения более подробной информации о настройках даты и времени нажмите
 .
.
Создание учетной записи пользователя
Можно создавать учетные записи пользователей с разными правами, чтобы, например, неуполномоченные сотрудники могли видеть статистические данные, но не могли изменить какие-либо параметры счетчика.
Учетные записи пользователей создаются на веб-странице камеры.
На веб-странице камеры перейдите в раздел System > Users (Система > Пользователи).
Для получения более подробной информации об учетных записях пользователей щелкните
 .
.
Настройка счетчика
Чтобы проверить, требуется ли калибровка приложения для вашей камеры, откройте средство Селектор камер для AXIS People Counter.
На веб-странице приложения выберите Settings > General (Настройки > Общие).
При этом должна быть включена кнопка Status (Состояние).
В поле Name (Имя) введите имя камеры или ее местоположение.
Это может быть, например, «Axis_MainEntrance_T_building». Все камеры должны иметь уникальные имена.
Выберите Calibration mode (Режим калибровки). Выполните одно из следующих действий:
Если приложение откалибровано для вашей камеры, выберите Настройка высоты. Введите высоту, на которой установлена камера, в поле Визуальная высота.
Если приложение не откалибровано, выберите Ручная настройка и нажмите кнопку Настройка. Поставьте человека под камеру и отрегулируйте размер желтого прямоугольника таким образом, чтобы он покрывал изображение только одного человека.
Если необходимо использовать трансфокацию, чтобы увеличить изображение, выполните одно из следующих действий:
Включите Цифровой зум и нажмите кнопку Настройка.
Если камера имеет оптический зум, необходимо открыть веб- страницу камеры, чтобы задать степень увеличения.
В зависимости от направления, в котором проходят люди в окне живого просмотра, задайте для параметра Направление входа значение Вверх или Вниз.
Чтобы отрегулировать область подсчета, см. раздел Настройка зоны подсчета.
Настройка зоны подсчета
Возможности регулировки области подсчета определяются как моделью камеры, так и высотой, на которой установлена камера.
На изображении в режиме живого просмотра область подсчета обозначается двумя синими линиями, между которыми находится красная область. Человек учитывается при подсчете, если он проходит через красную область.
Форму области подсчета можно менять с помощью параметров кривизны так, чтобы она имела удобный вид и люди естественным образом проходили через эту область. Старайтесь использовать параметры кривизны таким образом, чтобы получались углы, максимально близкие к 180 градусам.
Перейдите в меню Settings > Counting zone (Настройки > Зона подсчета).
Для перемещения всей области подсчета вверх или вниз используйте ползунок Line offset (Смещение линии). Возможный диапазон перемещения этой линии зависит от размера области подсчета.
Чтобы настроить высоту области подсчета, используйте ползунок Counting zone height (Высота зоны подсчета).
Чтобы настроить ширину области подсчета, используйте ползунок Counting zone width (Ширина зоны подсчета). Возможный диапазон изменения ширины будет зависеть от высоты установки камеры.
Чтобы использовать криволинейную область подсчета, включите параметр Curved line (Изогнутая линия), а затем отрегулируйте радиус, используя ползунок Radius (Радиус).
Для изменения направления кривизны нажмите значок Radius (Радиус).
Нажмите кнопку Submit (Отправить), чтобы сохранить настройки, когда закончите.
Возможно, придется выполнить точную настройку счетчика для получения наилучших результатов, см. раздел Проверка системы.
Соседние счетчики для широких входов
Эту функцию можно использовать только для камер одинаковой модели.
Если есть широкий вход, который требует установки нескольких счетчиков, то можно настроить несколько камер и создать Neighbor counters (Соседние счетчики). Чтобы рассчитать необходимое количество камер для покрытия всей ширины входа, используйте средство селектор камер для AXIS People Counter.
Обратите внимание, что используемые при данной настройке понятия «основная камера» и «дополнительная камера» не имеют ничего общего с ролями «основная камера» и «дополнительная камера», которые назначаются камерам в разделе Settings > AXIS Occupancy Estimator (Настройки > AXIS Occupancy Estimator). В данном случае несколько камер, основная и дополнительные, используются для охвата широкого входа или выхода. В то время как роли «основная камера» и «дополнительная камера» необходимы для работы алгоритма оценки заполняемости.
Основная камера переопределяет следующие параметры в дополнительных камерах:
Visual height (Визуальная высота)
Counter sensitivity (Чувствительность счетчика)
Digital zoom (Цифровой зум)
Network & time (Сеть и время)
Смещение линии
Высота зоны подсчета
Расписание подсчета
Настройка соседних счетчиков
Установите камеры рядом друг с другом в соответствии с их размерами, которые указаны в селекторе камер.
Перейдите на веб-страницу приложения основной камеры и выберите Settings > Advanced > Neighbor counters (Настройки > Дополнительно > Соседние счетчики).
Выберите параметр Enable as primary (Сделать основной камерой).
Для каждой дополнительной камеры необходимо перейти к пункту Settings > Advanced > Neighbor counters > Display camera credential (Настройки > Дополнительно > Соседние счетчики > Показать учетные данные доступа к камере) и скопировать следующие учетные данные:
IP address (IP-адрес): URL-адрес камеры
Username (Имя пользователя): автоматически установлено значение AxisAnalytics
Password (Пароль): создается автоматически
Вернитесь на веб-страницу основной камеры и вставьте скопированные учетные данные в форму в разделе Neighbor counters (Соседние счетчики).
Если для камер настроена передача данных в приложение AXIS Store Data Manager, убедитесь в том, что подключена только основная камера. Основная камера автоматически передает данные со всех дополнительных камер в виде единого блока данных.
После подключения всех камер перейдите к пункту Calibrate secondary position (Калибровка положения дополнительных камер).
Разместите объект (например, лист бумаги) точно посередине между двумя камерами. Очень важно разместить объект точно посередине между двумя камерами, поскольку этот объект будет использоваться в качестве эталонной точки для калибровки камер.
Перетащите вид с дополнительной камеры на вид с основной камеры. Старайтесь избегать смещения по вертикали.
- Вид с основной камеры
- Вид с дополнительной камеры
- Эталонный объект
После завершения калибровки перейдите к пункту Live view (Живой просмотр) основной камеры для просмотра изображений со всех дополнительных камер.
Если в окне главной камеры не отображаются видеопотоки с дополнительных камер, проверьте, нет ли у работающих дополнительных камер других подключений.
Настройка основной камеры
Одна из камер должна быть основной. Основная камера предоставляет изображение всей области, а также оценивает заполняемость и среднее время посещения для всей области.
Введите Occupancy name (Имя заполненности). Это имя будет отображаться в AXIS Store Data Manager.
Введите локальные IP-адреса дополнительных камер.
Если дополнительная камера объединяет две разных области контроля заполняемости, выберите Reverse In/Out direction (Обратное направление входа/выхода). См. Обратное направление входа-выхода.
Если дополнительных камер нет, оставьте поле IP-адреса пустым.
Выберите Full-day analysis (Анализ всего дня), см. Анализ за весь день.
Выберите Режим заполняемости, см. Переход в упрощенный режим оценки количества посетителей.
Настройка дополнительной камеры
Установите приложение AXIS Occupancy Estimator на всех камерах наблюдения за входами или выходами.
Перейдите в меню Settings > AXIS Occupancy Estimator (Настройки > AXIS Occupancy Estimator).
Выберите роль Secondary (Дополнительная).
Перейдите в меню Settings > Advanced > Neighbor counters (Настройки > Дополнительно > Соседние счетчики).
Выберите Display camera credentials (Отобразить учетные данные доступа к камере).
Скопируйте IP адрес, имя пользователя и пароль.
В настройках основной камеры перейдите к пункту Settings > AXIS Occupancy Estimator (Настройки > AXIS Occupancy Estimator) и добавьте скопированные учетные данные доступа в список дополнительных камер. См. Настройка основной камеры.
Обратное направление входа-выхода
Для расчета уровней заполненности двух смежных помещений, контролируемых одной дополнительной камерой, в одной из основных камер необходимо выбрать параметр Reverse In/Out direction (Изменить направление входа/выхода на обратное). Это переопределит настройку параметра Direction in (Направление входа) в дополнительной камере, но только для данной области контроля заполняемости. Другими словами, это гарантирует, что люди, выходящие из первого помещения, будут считаться входящими во второе помещение и наоборот.

- Основная камера, комната 1
- Дополнительная камера
- Основная камера, комната 2
Анализ за весь день
По умолчанию выбран анализ данных за весь день.
Выполнение анализа за полный день означает, что количество посетителей, которое рассчитывалось в течение этого дня, немного изменится по окончании рабочего времени. Это происходит потому, что после полного сбора данных за день выявляются дополнительные сведения, с учетом которых приложение может дать более точную оценку количества посетителей в течение этого дня. Отслеживая поток посетителей, приложение анализа заполняемости автоматически определяет, открыта или закрыта контролируемая область.
Соответственно, анализ данных за полный день также означает, что основная камера отправляет статистические данные в систему AXIS Store Data Manager только один раз в день.
Умный и упрощенный режимы оценки количества посетителей
Приложение AXIS Occupancy Estimator может работать в двух режимах. В приложении предусмотрена интеллектуальная оценка количества посетителей, однако в местах, где поток людей и среднее время посещения варьируются в широких пределах, режим упрощенной оценки может быть более удобным.
Smart occupancy mode (Режим умной оценки количества посетителей)
В этом режиме приложение анализирует частоту прохода людей и рассчитывает среднее время посещения. Затем эти данные используются для исправления ошибок подсчета, накопленных в течение дня. Результатом является оценка количества посетителей и среднего времени посещения в любой момент времени и, кроме того, в конце дня выдается анализ данных за весь день с учетом введенных поправок.
Naive occupancy mode (Упрощенный режим оценки количества посетителей)
При выборе упрощенного режима приложение рассчитывает уровень заполненности помещения как разность между числом входящих и выходящих людей. Такая оценка намного проще, чем в «умном» режиме, и с течением времени накапливается ошибка в определении количества посетителей. Ошибка будет тем больше, чем больше людской поток; увеличивает ошибку и неправильная настройка счетчика.
В таблице приведены рекомендуемые режимы оценки количества посетителей для разных сценариев, исходя из интенсивности потока людей и среднего времени посещения.
| Местонахождение | Режим умной оценки количества посетителей | Упрощенный режим оценки количества посетителей | Комментарии |
| Крупный продовольственный магазин (супермаркет) | x | Плотный поток людей, примерно одинаковое среднее время посещения. | |
| Библиотека | x | Низкий поток людей, среднее время посещения варьируется. | |
| Аптека | x | Средний поток людей, среднее время посещения варьируется. | |
| Кинотеатр | x | Среднее время посещения варьируется, причем время посещения длительное — в большинстве случаев более 90 минут. | |
| Ресторан быстрого питания | x | Плотный поток людей, примерно одинаковое среднее время посещения. | |
| Павильон по продаже новостных изданий | x | Плотный поток людей, примерно одинаковое среднее время посещения. | |
| Кофейня/буфет/кафетерий | x | Низкий поток людей, среднее время посещения варьируется. | |
| Тренажерный зал | x | Средний поток людей, длительное среднее время посещения, но в большинстве случаев не превышает 90 минут. | |
| Торгово-развлекательный комплекс | x | Высокая плотность людского потока, среднее время посещения варьируется, в большинстве случаев превышая 90 минут. Для отдельных торговых точек в торгового-развлекательном комплексе среднее время посещения, скорее всего, будет значительно меньше; данное приложение можно применять в режиме интеллектуальной оценки количества посетителей. | |
| Магазин-лидер в своей категории (специализированный розничный магазин) | x | Плотный поток людей, примерно одинаковое среднее время посещения. |
Если выбран упрощенный режим оценки количества посетителей, рекомендуется задать расписание сброса показаний счетчика. См. Переход в упрощенный режим оценки количества посетителей.
Переход в упрощенный режим оценки количества посетителей
Перейдите в меню Settings > AXIS Occupancy Estimator (Настройки > AXIS Occupancy Estimator).
Задайте для параметра Occupancy mode (Режим оценки кол-ва посетителей) значение Naive (Упрощенный).
Выберите, когда следует производить сброс счетчика, с помощью ползунка Reset occupancy (Сбросить кол-во посетителей).
Если вы не хотите, чтобы сброс счетчика производился автоматически, переместите ползунок вправо до значения Никогда не сбрасывать кол-во посетителей. Счетчик можно сбросить в любое время в режиме живого просмотра.
Отправка сообщения электронной почты при превышении предельного уровня заполненности
В этом примере объясняется, как настроить правило так, чтобы сообщение электронной почты отправлялось, когда количество людей внутри объекта превышает предельно допустимое значение. В данном примере максимально допустимое значение равно 200.
- Установка предельного уровня заполненности
В приложении перейдите к пункту Settings > AXIS Occupancy Estimator (Настройки > AXIS Occupancy Estimator).
Выберите Enable stateful events (Включить события, зависящие от предыстории).
Введите
200в поле Higher threshold (Максимальный предел).Нажмите Submit (Отправить).
- Создание правила
В веб-интерфейсе камеры перейдите в меню Events (События) и добавьте правило.
Введите имя правила.
В списке условий в разделе Application (Приложение) выберите Occupancy-High (Количество посетителей — высокое).
В списке действий в разделе Notifications (Уведомления) выберите Send notification to email (Отправить уведомление по электронной почте) и выберите получателя из списка.
Чтобы создать нового получателя, перейдите к пункту Recipients (Получатели).
Введите тему и текст сообщения электронной почты.
Нажмите Save (Сохранить).
Настройка расписания
Приложение автоматически отключает функцию подсчета, когда становится темно. Если требуется дополнительно ограничить подсчет, можно настроить расписание.
Перейдите в меню Settings > Counting schedule (Настройки > Расписание подсчета).
Чтобы отрегулировать время начала и окончания, переместите любой из ползунков. Чтобы задать отдельное расписание для каждого дня недели, выберите пункт Per day schedule (Расписание на каждый день) и используйте соответствующие ползунки.
Отключение приложения в определенный день недели
Снимите флажок рядом с ползунком.
Анонимизация людей
Приложение можно настроить таким образом, чтобы нельзя было идентифицировать людей, которые были зафиксированы камерой. Существует два уровня анонимизации: частичный и полный.
Частичная анонимизация
Эта функция блокирует все видеопотоки и изображения с камеры. В режиме живого просмотра отображаются размытые изображения. Это означает, что вы по-прежнему можете видеть, что происходит, но не можете идентифицировать людей.
Перейдите в меню Maintenance > Anonymize (Обслуживание > Анонимизация).
Выберите Anonymize soft (Частичная анонимизация).
Чтобы вернуться в обычный режим, нажмите кнопку Reset anonymization (Сбросить анонимизацию). Это могут сделать только пользователи с учетной записью администратора.
Полная анонимизация
При полной анонимизации удаляются все пользователи с правами администратора и блокируется пароль root. Отмена возможна только с помощью сброса к заводским установкам по умолчанию на камере.
Перейдите в меню Maintenance > Anonymize (Обслуживание > Анонимизация).
Выберите Anonymize hard (Полная анонимизация).
Копирование настроек приложения для другой камеры
Используйте функцию копирования, если вы хотите скопировать настройки приложения, например, для других камер, установленных в том же магазине на такой же высоте. Лицензия на приложение и название камеры — это информация, относящаяся к конкретной камере, и она не подлежит копированию.
Чтобы скопировать настройки приложения, перейдите в меню Обслуживание > Копирование параметров.
Нажмите кнопку Копировать. Компьютер сохраняет файл в папке «Загрузки», которая по умолчанию задана в браузере.
Проверка системы
Прежде чем проверять систему, убедитесь в том, что камера установлена в соответствии с рекомендациями. См. Установка камеры.
После установки и настройки всех камер в здании, рекомендуется проверить точность и тонкую настройку системы. Это может повысить точность или выявит какие-то проблемы, связанные со счетчиком.
Чтобы получить общее представление, откройте в меню Статистические данные и посмотрите, какие были результаты подсчета пару дней назад. Если разница между количеством входящих и выходящих людей не превышает 5 %, то это хороший первый признак правильной настройки системы.
Если разница больше, следуйте инструкциям, приведенным в разделе Проверка счетчика.
Проверка счетчика
Перейдите в меню Live view (Живой просмотр).
Нажмите Test accuracy (Проверка точности).
Нажмите кнопку Hide (Скрыть), чтобы скрыть автоматический счетчик.
Нажмите кнопку Start (Пуск) и вручную посчитайте 100 или более прошедших людей, нажимая на клавиатуре клавиши со стрелками вверх и вниз. Можно также нажимать кнопку In (Вход) и Out (Выход).
Чтобы начать подсчет сначала, нажмите кнопку Reset (Сброс).
Нажмите кнопку Result (Результат), когда закончите.
Определите точность по таблице. При нормальных условиях общая точность должна составлять 95 % или больше.
Если вас не удовлетворяет точность счетчика, см. раздел Точная настройка счетчика.
Точная настройка счетчика
Убедитесь в том, что камера установлена в соответствии с инструкциями, приведенными в разделе Установка камеры.
Выберите в меню Settings > General (Настройки > Общие).
Найдите ползунок, регулирующий Counter sensitivity (Чувствительность счетчика), или нажмите кнопку Setup (Настройка), если счетчик работает в ручном режиме, и выполните одно из следующих действий:
Если результаты подсчета слишком велики по сравнению с контрольным значением, следует уменьшить чувствительность счетчика примерно на 20 единиц или слегка увеличить размер желтого прямоугольника.
Если результаты подсчета слишком малы по сравнению с контрольным значением, следует увеличить чувствительность счетчика примерно на 20 единиц или слегка уменьшить размер желтого прямоугольника.
Проверьте точность повторно, см. раздел Проверка счетчика.
Интеграция
Отправка уведомления при превышении заданного количество посетителей
В этом примере объясняется, как настроить правило в AXIS Camera Station для отправки мобильных уведомлений, когда количество посетителей в помещении превышает максимально допустимое значение. В данном случае максимально допустимое значение — 50.
Прежде чем начать
- Вам потребуется:
компьютер с установленным приложением AXIS Camera Station 5.36 или более поздней версии.
Приложение AXIS Camera Station Mobile
- Установка предельного уровня заполненности
В приложении перейдите к пункту Settings > AXIS Occupancy Estimator (Настройки > AXIS Occupancy Estimator).
Выберите Enable stateful events (Включить события, зависящие от предыстории).
Введите
50в поле Higher threshold (Максимальный предел).Нажмите Submit (Отправить).
- Создание триггера в виде события устройства
В AXIS Camera Station нажмите
 и перейдите к пункту меню Configuration > Recording and events > Action rules (Конфигурация > Записи и события > Правила действий) и нажмите кнопку New (Создать).
и перейдите к пункту меню Configuration > Recording and events > Action rules (Конфигурация > Записи и события > Правила действий) и нажмите кнопку New (Создать).Чтобы добавить триггер, нажмите кнопку Add (Добавить).
Выберите Device event (Событие устройства) в списке триггеров и нажмите кнопку OK.
В разделе Configure device event trigger (Настроить триггер в виде события устройства):
В поле Device (Устройство) выберите устройство.
В разделе Event (Событие) выберите Occupancy-High (Количество посетителей — высокое).
В поле Trigger period (Периодичность триггера) установите интервал между двумя последовательными триггерами. Используйте эту функцию для уменьшения количества последовательных видеозаписей. Если в течение этого периода повторно возникнут условия для срабатывания триггера, событие будет продолжено, и с этого момента период действия триггера начнет отсчитываться заново.
В разделе Filters (Фильтры) для параметра active (активно) задайте значение Yes (Да).
Нажмите Ok.
- Создание действий для отправки уведомлений в мобильное приложение
Нажмите кнопку Next (Далее).
Чтобы добавить действие, нажмите Add (Добавить).
Выберите в списке действий Send mobile app notification (Отправить уведомление в мобильное приложение), затем нажмите кнопку ОК.
- Примечание
Сообщение — текст, который увидит получатель при подаче сигнала тревоги.
В поле Message (Сообщение) введите сообщение, которое будет отправлено при превышении предельного количества посетителей.
Выберите значение Default (По умолчанию). Когда получатель нажмет на уведомление, откроется домашняя страница приложения AXIS Camera Station Mobile.
Нажмите Ok.
- Укажите время активности сигналов тревоги
Нажмите кнопку Next (Далее).
Если нужно, чтобы сигналы тревоги подавались только в определенные часы, выберите Custom schedule (Настроить расписание).
Выберите расписание из списка.
Нажмите кнопку Next (Далее).
Введите имя для правила.
Нажмите Finish (Готово).
Статистика
Существует несколько способов использования статистических данных, получаемых с помощью счетчика:
На веб-странице приложения можно просматривать данные подсчета в виде графиков, которые строятся в режиме реального времени.
На странице статистических данных можно просматривать встроенные графики с результатами подсчета за день и за неделю. Обновление данных происходит в режиме реального времени.
Данные доступны для просмотра в камере до 90 дней; обновление происходит каждые 15 минут. Данные, полученные за 15 минут, хранятся в соответствующих ячейках; эти данные представляют собой количество людей, которые вошли и вышли за 15 минут.
Возможна загрузка данных посредством открытого интерфейса API. См. раздел, посвященный библиотеке VAPIX®.
Используйте AXIS Store Data Manager, программный пакет для централизованного хранения и управления данными, которые собираются со всех устройств. См. Подключение камеры к папке в AXIS Store Data Manager.
Используйте AXIS Store Reporter, веб-решение для управления и отслеживания исторических данных.
О загрузке статистических данных на свой компьютер см. раздел Загрузка статистических данных.
Подключение камеры к папке в AXIS Store Data Manager
Чтобы выполнить эту задачу, необходимо установить приложение на камере.
В приложении AXIS Store Data Manager откройте меню Sources (Источники) и получите Folder connection identifier (Идентификатор для подключения к папке), а также Folder connection password (Пароль для подключения к папке) для папки, к которой требуется подключить камеру.
На веб-странице камеры перейдите к пункту Settings > Apps (Настройки > Приложения) и откройте веб-страницу приложения.
На веб-странице приложения перейдите к пункту Settings > Reporting (Настройки > Создание отчетов).
Чтобы включить передачу данных на сервер по технологии push, выберите Enabled (Включено).
Введите веб-адрес для AXIS Store Data Manager, например,
https://[systemintegrator1].asdm.axis.com/datamanager, где[systemintegrator1]заменяется уникальным именем.Введите Folder connection identifier (Идентификатор для подключения к папке) и Folder connection password (Пароль для подключения к папке).
Чтобы проверить соединение, нажмите Run test (Выполнить тестирование).
Нажмите Submit (Отправить).
Загрузка статистических данных
Перейдите к пункту Statistics > Download statistics (Статистика > Скачать статистику).
Выберите формат файла:
Если выбран формат XML, CSV или JSON, также можно указать временной интервал.
Из соображений совместимости также доступен проприетарный двоичный формат CNT.
Выберите дату в календаре. Данные будут отображены в новой вкладке в браузере.
Если вы хотите сохранить данные в виде локального файла на компьютере, щелкните правой кнопкой мыши и выберите Save as (Сохранить как). Браузер сохранит файл на компьютере в папке загрузок по умолчанию.
- Чтобы скачать все доступные данные, выберите Download all (Скачать все) рядом с форматом файла.
Поиск и устранение неисправностей
| Проблема | Действие |
| Не загружается программное обеспечение в AXIS Store Data Manager. | Наиболее распространенной причиной является неполадка в подключении к сети. Для получения сведений об истинной причине этой проблемы запустите тестирование соединения, выбрав в меню Settings > Reporting (Настройки > Создание отчетов). |
| Программное обеспечение не выполняет подсчет. | Убедитесь, что при установке камеры были соблюдены соответствующие инструкции, см. Установка камеры. |
| Программное обеспечение выполняет подсчет неправильно. | Убедитесь в том, что люди проходят через всю область подсчета, пересекая обе синие линии. Люди не должны выходить из этой области налево или направо до пересечения обеих линий. |
| Нет видеопотока в режиме живого просмотра. | Убедитесь в том, что никто больше не смотрит видео; проверьте, что видеопоток передается в ПО для управления видео или ведется запись. Проверьте, не задано ли для камеры ограничение по максимально допустимому количеству зрителей или видеопотоков, которые могут присутствовать одновременно. |
| В приложении появляется уведомление о том, что частота кадров слишком низкая. | 1. Проверьте, насколько хорошо освещена область наблюдения. Если она слишком темная, то частота кадров, используемая в камере, недостаточна для нормальной работы приложения. 2. Если процессор камеры работает с высокой нагрузкой, это может негативно отразиться на работе приложения. При потоковой передаче видео с камеры следует проверять, чтобы в каждый момент времени был открыт только один поток. |
| Программное приложение перестало вести подсчет после изменения параметров. | После изменения параметров приложение должно поработать около 10 минут, чтобы обеспечить высокую точность подсчета. |
| Мне никак не удается заставить приложение вести подсчет. | Если вы выполнили представленные выше рекомендации, но приложение по-прежнему не работает, обратитесь к реселлеру Axis. |
Перезапуск приложения
Если результаты подсчета неточны или веб-интерфейс работает необычно медленно, можно попытаться перезапустить работающие службы или перезапустить устройство.
Чтобы перезапустить устройство, перейдите к пункту Maintenance > Restart (Обслуживание > Перезапуск).
Сброс приложения
Перейдите в меню Maintenance > Reset (Обслуживание > Сброс) и выполните одно из следующих действий:
Чтобы удалить из камеры все результаты подсчета, нажмите кнопку Очистить данные.
Чтобы восстановить исходные настройки приложения, заданные по умолчанию, нажмите кнопку Восстановить параметры.
Резервное копирование настроек
Чтобы создать резервную копию параметров приложения, перейдите в меню Maintenance > Parameter backups (Обслуживание > Резервные копии параметров).
Нажмите кнопку Резервное копирование. Компьютер сохраняет файл в папке «Загрузки», которая по умолчанию задана в браузере.
Восстановить настройки
Перейдите в меню Maintenance > Parameter backups (Обслуживание > Резервное копирование параметров).
Используя функцию обзора, выберите ранее сохраненный резервный файл и нажмите кнопку Восстановить.
Создание отчета журнала
При возникновении любых проблем с устройством можно создать отчет журнала.
Перейдите к пункту Maintenance > Logs (Обслуживание > Журналы).
Нажмите кнопку Generate logs (Создать журналы).
Файл журнала сохраняется на компьютере в папку загрузок, используемую в браузере по умолчанию.
Отправляя запрос в службу поддержки, приложите к нему этот отчет журнала.
Управление лицензиями
Перейдите в меню Maintenance > Registration (Обслуживание > Регистрация).
Чтобы зарегистрировать лицензию, нажмите кнопку Registration page (Страница регистрации).
Если вы хотите удалить лицензию с данного устройства, нажмите кнопку Удалить регистрацию.
Если вы обновили лицензию, нажмите кнопку Обновить лицензию.
Легкая версия веб-интерфейса
Легкую версию веб-интерфейса можно найти по URL-адресу http://<servername>/people-counter/lite/index.html. Эти страницы можно использовать, например, для встраивания приложения в те или иные системы. В частности, это может быть AXIS Camera Station или клиент XProtect Smart Client компании Milestone Systems.
Имеются четыре страницы:
http://<servername>/people-counter/lite/day.html: На странице отображается график в течение дня; этот же график можно посмотреть в меню Статистические данные.
http://<servername>/people-counter/lite/week.html: На странице отображается график в течение недели; этот же график можно посмотреть в меню Статистические данные.
http://<servername>/people-counter/lite/count.html: На странице отображаются результаты подсчета в режиме живого просмотра за текущий день.
http://<servername>/people-counter/lite/liveview.html: Компактная версия страницы живого просмотра, на которой представлены результаты подсчета в режиме живого просмотра и видеопоток с наложенной на него областью подсчета.
Меню в нижней части страницы можно отключить, добавив текст «?clean» в указанный выше URL-адрес, например, http://<servername>/people-counter/lite/liveview.html?clean. Можно также вставить тег языка перед словом «lite», чтобы эти страницы отображались на других языках, например, http://<servername>/people-counter/cn/lite/liveview.html
Интерфейс API приложений для подсчета людей
Интерфейс (API) инструментального средства для определения количества посетителей
С помощью интерфейса API приложения AXIS Occupancy Estimator можно узнать общее количество людей, входящих или выходящих из интересующего вас места, а также количество посетителей там и среднее время посещения.
Запрос
Создать запрос на получение исторических данных для всех доступных дней с разрешением 24 часа.
http://<servername>//occupancy-estimator/.apioperator?occupancy-export-json&date=all&res=24hОтвет
{
"counter": {
"name": "Axis-ACCC8E019C5F",
"serial": "ACCC8E019C5F",
"delta": 86400,
"types": {
"Occupancy": 64,
"Average Time": 64,
"Total In": 66,
"Total Out": 67
}
},
"data":{
“20170908000000” : [0,0,17,17],
"20170909000000" : [0,0,18,17],
"20170910000000" : [0,0,1,0],
"20170911000000" : [0,0,0,0],
"20170912000000" : [0,0,21,15],
}
}| Параметр | Описание |
| name | Название приложения, выбранное клиентом. |
| serial | Mac-адрес камеры. |
| delta | Временной интервал между записями данных |
| Occupancy | Количество людей, которые в данное время находятся в интересующем вас месте. |
| Average time | Среднее время, в течение которого посетитель остается в интересующем вас месте. |
| Total In | Общее количество людей, входящих в интересующее вас место. |
| Total Out | Общее количество людей, выходящих из интересующего вас места. |
Спецификация API
Данные в режиме реального времени
Запрос на получение файла JSON с данными о количестве людей в режиме реального времени.
http://IPaddress/local/occupancy-estimator/.api?live-occupancy.jsonСбросить данные о количестве посетителей
Запрос на сброс имеющихся данных о количестве посетителей.
http://IPaddress/local/occupancy-estimator/.api?occupancy-reset&occ=[value]Экспортировать количество посетителей
Экспортирование данных о количестве посетителей с указанием даты и временного интервала в формате CSV, JSON или XML.
http://IPaddress/local/occupancy-estimator/.api?occupancy-export-csv&date=[date]&res=[res]http://IPaddress/local/occupancy-estimator/.api?occupancy-export-json&date=[date]&res=[res]http://IPaddress/local/occupancy-estimator/.api?occupancy-export-xml&date=[date]&res=[res]| Параметр | Описание |
| Дата в виде ГГГГММДД, например, date=20180520 |
[res] | 1 мин для данных в 1-минутных ячейках. |
15 мин для данных в 15-минутных ячейках. | |
1 ч для данных в 1-часовых ячейках. | |
24 ч для данных в 24-часовых (суточных) ячейках. |
Интерфейс API приложений для подсчета людей
Функцию подсчета людей имеют следующие приложения:
- AXIS People Counter
- Приложение для подсчета людей AXIS People Counter предназначено для предприятий розничной торговли — магазинов, торгово-развлекательных центров или других мест, где нужна информация о количестве людей.
- AXIS Occupancy Estimator
- Это приложение отслеживает текущее количество людей в некоторой замкнутой зоне. Приложение может также оценить, сколько времени в среднем человек проводит в этой зоне.
- AXIS Direction Detector
- Приложение определяет направление движения людей, проходящих под камерой. Если человек двигается в одном из направлений, приложение может генерировать сигнал тревоги.
- AXIS Tailgating Detector
- Приложение обнаруживает факт прохода нескольких человек под камерой в течение заданного промежутка времени. При обнаружении более одного человека, приложение может подать сигнал тревоги.
- AXIS Random Selector
- Приложение обнаруживает, когда кто-либо выходит из помещения и случайным образом определяет, следует ли назначить проверку местонахождения данного человека или нет.
Распространенные примеры
Значение <appname> в разных примерах указывает конкретное приложение в соответствии с приведенной таблицей.
| Значение | Приложение |
|---|---|
people-counter | AXIS People Counter |
occupancy-estimator | AXIS Occupancy Estimator |
direction-detector | AXIS Direction Detector |
tailgating-detector | AXIS Tailgating Detector |
random-selector | AXIS Random Selector |
Пример
Создайте запрос на получение данных от счетчика AXIS People Counter в режиме реального времени.
Запросhttp://<servername>/local/<appname>/.api?live-sum.jsonВозвращаемое значение{ "serial":"00408CAC512B", "name":"Exit south", "timestamp":"20170503112756", "in":12, "out":318 }Для получения дополнительных сведений см. Запрос на получение данных в режиме реального времени.
Пример
Получить список всех дней, для которых есть данные счетчика AXIS People Counter.
Запросhttp://<servername>/local/<appname>/.api?list-cnt.jsonВозвращаемое значение{ "timestamp" : "20170513132513", "days":["20170510", "20170511", "20170513"]} }Для получения дополнительных сведений см. Список доступных данных.
Пример
Создать запрос на получение исторических данных за 12–15 мая 2017 г.
Запросhttp://<servername>/local/<appname>/.api?export-cnt&date=20170512-20170515Для получения дополнительных сведений см. Загрузка двоичных данных.
Пример
Создать запрос на получение всех доступных исторических данных.
Запросhttp://<servername>/local/<appname>/.api?export-cnt&date=allДля получения дополнительных сведений см. Загрузка двоичных данных.
Пример
Создать запрос на получение исторических данных в формате CSV за 12 мая и 15 мая 2017 г. с разрешением 15 минут.
Запросhttp://<servername>/local/<appname>/.api?export-csv&date=20170512,20170515&res=15mДля получения дополнительных сведений см. Запрос на получение данных CSV.
Пример
Создать запрос на получение исторических данных для всех доступных дней с разрешением 24 часа.
Запросhttp://<servername>/local/<appname>/.api?export-csv&date=all&res=24hДля получения дополнительных сведений см. Запрос на получение данных CSV.
Пример
Создать запрос на получение исторических данных в формате XML за 12 мая и 15 мая 2017 г. с разрешением 15 минут.
Запросhttp://<servername>/local/<appname>/.api?export-xml&date=20170512,20170515&res=15mДля получения дополнительных сведений см. Запрос на получение данных XML.
Пример
Создать запрос на получение информации от счетчика AXIS People Counter в режиме живого просмотра.
Запросhttp://<servername>/local/<appname>/.api?cntpos.jsonОтвет{ "width":320, "height":240, "left":0, "right":296, "top":88, "bottom":224, "yfirst":88, "ylast":152, "radius":0 }Для получения дополнительных сведений см. Сведения о живом просмотре.
Спецификация API
Запрос на получение данных в режиме реального времени
Возвращается файл JSON с результатами подсчета в режиме реального времени.
- Формат:
- JSON
- Метод:
- GET
http://<servername>/local/<appname>/.api?live-sum.jsonЗначение <appname> задает приложение согласно приведенной таблице.
| Значение | Приложение |
|---|---|
people-counter | AXIS People Counter |
occupancy-estimator | AXIS Occupancy Estimator |
direction-detector | AXIS Direction Detector |
tailgating-detector | AXIS Tailgating Detector |
random-selector | AXIS Random Selector |
{
"serial":"<camera-serial>",
"name":"<counter-name>",
"timestamp":"<timestamp>",
"in":<in>,
"out":<out>
}| Значение | Описание |
|---|---|
| <camera-serial> | серийный номер камеры |
| <counter-name> | имя счетчика |
| <timestamp> | время в камере в формате ГГГГММДДччммсс |
| <in> | количество людей, которые вошли сегодня до настоящего момента |
| <out> | количество людей, которые вышли сегодня до настоящего момента |
Список доступных данных
Возвращается список дней, для которых есть данные.
- Формат:
- JSON
- Метод:
- GET
http://<servername>/local/<appname>/.api?list-cnt.jsonЗначение <appname> задает приложение согласно приведенной таблице.
| Значение | Приложение |
|---|---|
people-counter | AXIS People Counter |
occupancy-estimator | AXIS Occupancy Estimator |
direction-detector | AXIS Direction Detector |
tailgating-detector | AXIS Tailgating Detector |
random-selector | AXIS Random Selector |
{
"timestamp" : "<timestamp>",
"days":["YYYYMMDD", [..] "YYYYMMDD"]}
}| Значение | Описание |
|---|---|
| <timestamp> | время в камере в формате ГГГГММДДччммсс |
| <days> | массив дней, для которых есть данные |
Загрузка двоичных данных
Этот скрипт возвращает файл с двоичными данными для заданной даты (или нескольких дат) для использования в приложении AXIS Store Data Manager
- Формат:
- cnt
- Метод:
- GET
http://<servername>/local/<appname>/.api?export-cnt&date=<date>Значение <appname> задает приложение согласно приведенной таблице.
| Значение | Приложение |
|---|---|
people-counter | AXIS People Counter |
occupancy-estimator | AXIS Occupancy Estimator |
direction-detector | AXIS Direction Detector |
tailgating-detector | AXIS Tailgating Detector |
random-selector | AXIS Random Selector |
| Параметр | Описание |
|---|---|
| <date> | дата в виде ГГГГММДД |
интервал дат в виде ГГГГММДД-ГГГГММДД | |
даты, разделенные запятыми, в виде ГГГГММДД,[..],ГГГГММДД | |
все для всех доступных данных |
Возвращаемое значение
Файл с двоичными данными для заданных дат.
Запрос на получение данных CSV
Возвращаются исторические данные в формате CSV
- Формат:
- CSV
- Метод:
- GET
http://<servername>/local/<appname>/.api?export-csv[&date=<date>][&res=<res>]Значение <appname> задает приложение согласно приведенной таблице.
| Значение | Приложение |
|---|---|
people-counter | AXIS People Counter |
occupancy-estimator | AXIS Occupancy Estimator |
direction-detector | AXIS Direction Detector |
tailgating-detector | AXIS Tailgating Detector |
random-selector | AXIS Random Selector |
| Параметр | Описание |
|---|---|
| <date> | дата в виде ГГГГММДД |
интервал дат в виде ГГГГММДД-ГГГГММДД | |
даты, разделенные запятыми, в виде ГГГГММДД,[..],ГГГГММДД | |
все (по умолчанию) для всех доступных данных | |
| <res> | 15 мин (по умолчанию) для данных в 15-минутных ячейках |
1 ч для данных в 1-часовых ячейках | |
24 ч для данных в суточных ячейках |
Возвращаемое значение
Этот скрипт возвращает данные в простом текстовом формате, в виде значений, разделенных запятыми. Первая строка содержит описание каждого элемента, а следующие строки содержат соответствующие данные для выбранного периода времени и разрешения.
Запрос на получение данных XML
Возвращаются исторические данные в формате XML
- Формат:
- XML
- Метод:
- GET
http://<servername>/local/<appname>/.api?export-xml[&date=<date>][&res=<res>]Значение <appname> задает приложение согласно приведенной таблице.
| Значение | Приложение |
|---|---|
people-counter | AXIS People Counter |
occupancy-estimator | AXIS Occupancy Estimator |
direction-detector | AXIS Direction Detector |
tailgating-detector | AXIS Tailgating Detector |
random-selector | AXIS Random Selector |
| Параметр | Описание |
|---|---|
| <date> | дата в виде ГГГГММДД |
интервал дат в виде ГГГГММДД-ГГГГММДД | |
даты, разделенные запятыми, в виде ГГГГММДД,[..],ГГГГММДД | |
все (по умолчанию) для всех доступных данных | |
| <res> | 15 мин (по умолчанию) для данных в 15-минутных ячейках |
1 ч для данных в 1-часовых ячейках | |
24 ч для данных в суточных ячейках |
Возвращаемое значение
Этот скрипт возвращает данные в формате XML. Файл DTD можно найти по адресу http://<servername>/local/<appname>/appdata.dtd.
Запрос на получение данных JSON
Возвращаются исторические данные в формате JSON
- Формат:
- JSON
- Метод:
- GET
http://<servername>/local/<appname>/.api?export-json[&date=<date>][&res=<res>]Значение <appname> задает приложение согласно приведенной таблице.
| Значение | Приложение |
|---|---|
people-counter | AXIS People Counter |
occupancy-estimator | AXIS Occupancy Estimator |
direction-detector | AXIS Direction Detector |
tailgating-detector | AXIS Tailgating Detector |
random-selector | AXIS Random Selector |
| Параметр | Описание |
|---|---|
| <date> | дата в виде ГГГГММДД |
интервал дат в виде ГГГГММДД-ГГГГММДД | |
даты, разделенные запятыми, в виде ГГГГММДД,[..],ГГГГММДД | |
все (по умолчанию) для всех доступных данных | |
| <res> | 15 мин (по умолчанию) для данных в 15-минутных ячейках |
1 ч для данных в 1-часовых ячейках | |
24 ч для данных в суточных ячейках |
Возвращаемое значение
Этот скрипт возвращает данные в формате JSON.
Очистить результаты подсчета
- Формат:
- обычный текст
- Метод:
- GET
http://<servername>/local/<appname>/.apioperator?clear-dataЗначение <appname> задает приложение согласно приведенной таблице.
| Значение | Приложение |
|---|---|
people-counter | AXIS People Counter |
occupancy-estimator | AXIS Occupancy Estimator |
direction-detector | AXIS Direction Detector |
tailgating-detector | AXIS Tailgating Detector |
random-selector | AXIS Random Selector |
ОКСведения о живом просмотре
Возвращается информация о расположении строк в режиме живого просмотра.
- Формат:
- JSON
- Метод:
- GET
http://<servername>/local/<appname>/.api?cntpos.jsonЗначение <appname> задает приложение согласно приведенной таблице.
| Значение | Приложение |
|---|---|
people-counter | AXIS People Counter |
occupancy-estimator | AXIS Occupancy Estimator |
direction-detector | AXIS Direction Detector |
tailgating-detector | AXIS Tailgating Detector |
random-selector | AXIS Random Selector |
{
"width":<width>,
"height":<height>,
"left":<left>,
"right":<right>,
"top":<top>,
"bottom":<bottom>,
"yfirst":<yfirst>,
"ylast":<ylast>,
"radius":<radius>
}| Значение | Описание |
|---|---|
| <width> | размер видеопотока |
| <height> | |
| <left> | х-координаты в пикселях для синих линий начала и окончания подсчета в режиме живого просмотра |
| <right> | |
| <top> | y-координаты y в пикселях для двух синих линий в режиме живого просмотра |
| <bottom> | |
| <yfirst> | y-координаты в пикселях для верхней и нижней части красной зоны подсчета без учета кривизны |
| <ylast> | |
| <radius> | радиус в пикселях, описывающий кривизну красной зоны подсчета (радиус измеряется от центра этой зоны по обеим осям) или указание на отсутствие кривизны границ зоны подсчета |
Просмотр журнала системных событий
- Формат:
- обычный текст
- Метод:
- GET
http://<servername>/local/<appname>/.apioperator?show-logsЗначение <appname> задает приложение согласно приведенной таблице.
| Значение | Приложение |
|---|---|
people-counter | AXIS People Counter |
occupancy-estimator | AXIS Occupancy Estimator |
direction-detector | AXIS Direction Detector |
tailgating-detector | AXIS Tailgating Detector |
random-selector | AXIS Random Selector |
Возвращаемое значение
Отображаются журналы системных событий.
Создание архива журнала
- Формат:
- tar.gz
- Метод:
- GET
http://<servername>/local/<appname>/.apioperator?generate-logsЗначение <appname> задает приложение согласно приведенной таблице.
| Значение | Приложение |
|---|---|
people-counter | AXIS People Counter |
occupancy-estimator | AXIS Occupancy Estimator |
direction-detector | AXIS Direction Detector |
tailgating-detector | AXIS Tailgating Detector |
random-selector | AXIS Random Selector |
Возвращаемое значение
Архив журнала
Список параметров счетчика AXIS People Counter
- Формат:
- JSON
- Метод:
- GET
http://<servername>/local/<appname>/.api?params.jsonЗначение <appname> задает приложение согласно приведенной таблице.
| Значение | Приложение |
|---|---|
people-counter | AXIS People Counter |
occupancy-estimator | AXIS Occupancy Estimator |
direction-detector | AXIS Direction Detector |
tailgating-detector | AXIS Tailgating Detector |
random-selector | AXIS Random Selector |
Возвращаемое значение
Объект JSON из всех параметров, связанных со счетчиком AXIS People Counter.
Задание параметров счетчика AXIS People Counter
- Формат:
- текст
- Метод:
- POST
В формате post должны быть указаны пары и значения, и это лучше всего проиллюстрировать примером: &p1=Counter.Enable&v1=1&p2=Counter.Height&v2=280&setparams=needstobeincluded
Для встроенного ПО версии 5.60 и выше используйте: setparams&counter.Height=280, вместо указанного выше.
http://<servername>/local/<appname>/.apioperator?setparamsЗначение <appname> задает приложение согласно приведенной таблице.
| Значение | Приложение |
|---|---|
people-counter | AXIS People Counter |
occupancy-estimator | AXIS Occupancy Estimator |
direction-detector | AXIS Direction Detector |
tailgating-detector | AXIS Tailgating Detector |
random-selector | AXIS Random Selector |
ОК