Установка
Начало работы
Поиск устройства в сети
Для поиска устройств Axis в сети и назначения им IP-адресов в Windows® можно использовать приложение AXIS IP Utility или AXIS Device Manager. Оба эти приложения можно бесплатно скачать на странице axis.com/support.
Дополнительные сведения о поиске устройств и назначении IP-адресов см. в документе How to assign an IP address and access your device (Как назначить IP-адрес и получить доступ к устройству).
Поддержка браузеров
Это устройство можно использовать со следующими браузерами:
ChromeTM | Firefox® | EdgeTM | Safari® | |
Windows® | Рекомендуется | Рекомендуется | ✓ | |
macOS® | Рекомендуется | Рекомендуется | ✓ | ✓ |
Linux® | Рекомендуется | Рекомендуется | ✓ | |
Другие операционные системы | ✓ | ✓ | ✓ | ✓* |
* Чтобы использовать веб-интерфейс AXIS OS с iOS 15 или iPadOS 15, перейдите к пункту Settings > Safari > Advanced > Experimental Features (Настройки > Safari > Дополнительно > Экспериментальные функции) и отключите NSURLSession Websocket.
Чтобы получить более подробную информацию о рекомендуемых браузерах, перейдите на Портал Axis OS.
Откройте веб-страницу устройства
Откройте браузер и введите IP-адрес или имя хоста устройства Axis.
Если вы не знаете IP-адрес, используйте программу AXIS IP Utility или приложение AXIS Device Manager, чтобы найти устройство в сети.
Введите имя пользователя и пароль. Если доступ к устройству производится в первый раз, необходимо задать пароль для учетной записи root. См. Установка нового пароля для учетной записи root.
Установка нового пароля для учетной записи root
По умолчанию для учетной записи администратора используется имя пользователя root. Для учетной записи root пароль по умолчанию не установлен. Пароль задается при первом входе в устройство.
Введите пароль. Соблюдайте инструкции по созданию надежных паролей. См. Безопасные пароли.
Введите пароль еще раз для подтверждения.
Нажмите Добавить пользователя.
Если вы потеряете пароль для учетной записи root, перейдите к разделу Сброс к заводским установкам и следуйте инструкциям.
Безопасные пароли
Устройства Axis передают первоначально установленный пароль по сети в текстовом виде. Чтобы защитить свое устройство, после первого входа в систему настройте безопасное зашифрованное HTTPS-соединение, а затем измените пароль.
Пароль устройства — это основное средство защиты ваших данных и сервисов. Для устройств Axis не предусмотрена собственная политика использования паролей, так как эти устройства могут входить в состав систем разного типа и назначения.
Для защиты данных мы настоятельно рекомендуем соблюдать указанные ниже правила.
Используйте пароль длиной не менее 8 символов. Желательно создать пароль с помощью генератора паролей.
Никому не сообщайте пароль.
Периодически меняйте пароль — хотя бы раз в год.
Обзор веб-страницы
В этом видеоролике представлены общие сведения об интерфейсе устройства.
Настройка устройства
Настройка изображения
В этом разделе приводятся инструкции по настройке устройства. Более подробную информацию о работе определенных функций см. в разделе Подробнее.
Выравнивание камеры
- Чтобы отрегулировать вид с камеры относительно эталонной области или объекта, используйте сетку уровня в сочетании с механической регулировкой камеры.
Последовательно выберите Video > Image > (Видео > Изображение) и нажмите .
Для отображения сетки уровня нажмите значок .
Отрегулируйте камеру механически так, чтобы положение эталонной области или объекта было выровнено относительно сетки уровня.
Регулировка положения камеры
Положение камеры можно настроить вручную следующими способами.
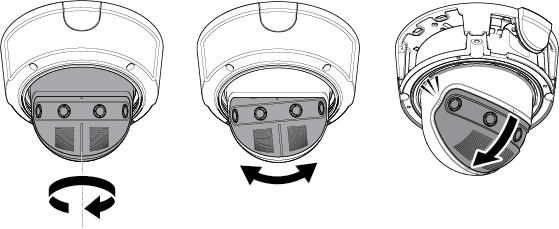
Выбор режима экспозиции
Выбрав режим экспозиции, соответствующий условиям съемки и особенностям сцены, можно повысить качество изображения. Путем выбора режима экспозиции можно регулировать апертуру, выдержку и усиление сигнала. Перейдите к пункту Video > Image > Exposure (Видео > Изображение > Экспозиция) и выберите один из следующих режимов экспозиции:
В большинстве случаев рекомендуется выбирать режим экспозиции Automatic (Автоматически).
При съемке в средах с искусственным освещением (например, люминесцентными лампами) выберите Flicker-free (Без мерцания).
Выберите частоту, совпадающую с частотой электросети.
При съемке в средах, где присутствует искусственное и естественное освещение (например, на улице, которая ночью освещена люминесцентными лампами, а днем солнцем) выберите Flicker-reduced (С подавлением мерцания).
Выберите частоту, совпадающую с частотой электросети.
Чтобы заблокировать заданные настройки экспозиции, выберите Hold current (Сохранить текущие настройки).
Применение ИК-подсветки при слабом освещении с использованием ночного режима
В дневное время суток для получения цветных изображений используется свет видимого спектра. Однако по мере снижения уровня освещенности, цветные изображения становятся менее яркими и четкими. Когда это происходит, при переключении в ночной режим камера использует как видимый свет, так и ближний ИК-диапазон для передачи ярких и подробных черно-белых изображений. Можно настроить камеру так, чтобы она автоматически переключалась на ночной режим.
Перейдите к пункту Video > Image > Day-night mode (Видео > Изображение > Дневной/ночной режим) и убедитесь, что для параметра IR-cut filter (ИК-фильтр) установлено значение Auto (Автоматически).
Чтобы задать уровень освещенности, при котором камера будет переключаться в ночной режим, переместите ползунок Threshold (Порог) в направлении Bright (Светло) или Dark (Темно).
- Примечание
Если настроено переключение на ночной режим в более светлое время суток, изображение будет оставаться четким, поскольку содержит меньше помех, обусловленных низкой освещенностью. При переключении в более темное время суток изображение будет дольше оставаться цветным, но будет более размытым из-за шума, обусловленного низким освещением.
Снижение уровня шума при слабом освещении
Чтобы уменьшить уровень шума при слабой освещенности, можно отрегулировать один или несколько следующих параметров:
Настройте оптимальное соотношение между уровнем шума и размытием движения. Перейдите к пункту Video > Image > Exposure (Видео > Изображение > Экспозиция) и переместите ползунок Blur-noise trade-off (Оптимум между размытием и шумом) в положение Low noise (Низкий уровень шума).
Выберите автоматический режим экспозиции.
- Примечание
При большом максимальном времени выдержки изображение движущихся объектов может размываться.
Задайте как можно большее значение максимального времени выдержки, чтобы уменьшить скорость затвора.
- Примечание
При уменьшении максимального коэффициента усиления изображение может стать более темным.
Задайте более низкое значение максимального коэффициента усиления.
Откройте диафрагму, если это возможно.
Уменьшите четкость изображения в разделе Appearance (Вид изображения).
Уменьшение размытия изображения из-за движения при слабом освещении
- Чтобы уменьшить размытие изображения движущихся предметов при слабом освещении, отрегулируйте один или несколько следующих параметров в разделе Video > Image > Exposure (Видео > Изображение > Экспозиция):
Переместите ползунок Blur-noise trade-off (Оптимальное соотношение между размытием и уровнем помех) в положение Low motion blur (Низкое размытие при движении).
- Примечание
При повышении коэффициента усиления уровень шумов на изображении также увеличивается.
Задайте меньшее время выдержки в параметре Max shutter (Максимальная скорость работы затвора) и увеличьте значение параметра Max gain (Максимальное усиление).
- Если по-прежнему имеются проблемы с размытием изображения движущихся предметов, предпримите следующее:
Увеличьте уровень освещенности в области съемки.
Установите камеру так, чтобы объекты двигались по направлению к ней или от нее, а не сбоку.
Съемка сцен с сильной фоновой засветкой
Динамический диапазон характеризует разницу между уровнями освещенности в пределах кадра. Иногда разница в освещенности самых темных и самых светлых областей изображения может быть весьма значительной. В результате получается картинка, на которой видны или только темные, или только ярко освещенные участки. Функция WDR (широкий динамический диапазон) обеспечивает видимость как затемненных, так и ярко освещенных областей на изображении.


- Функция WDR может приводить к возникновению артефактов на изображении.
- Функция WDR может быть доступна не для всех режимов съемки.
Перейдите к пункту Video > Image > Wide dynamic range (Видео > Изображение > Широкий динамический диапазон).
Включите режим WDR.
С помощью ползунка Local contrast (Локальный контраст) отрегулируйте уровень WDR.
Если проблемы продолжают возникать, перейдите в раздел Exposure (Экспозиция) и отрегулируйте параметр Exposure zone (Участок экспонирования) для необходимой области.
Дополнительную информацию о функции WDR и ее применении см. на странице axis.com/web-articles/wdr.
Скрытие частей изображения с помощью масок закрытых зон
Если некоторые части изображения нужно скрыть, можно создать одну или несколько масок закрытых зон.
Перейдите к пункту Video > Privacy masks (Видео > Маски закрытых зон).
Нажмите значок .
Щелкните новую маску и введите имя.
Отрегулируйте размер и положение маски закрытой зоны требуемым образом.
Чтобы изменить цвет для всех масок закрытых зон, раскройте список Privacy masks (Маски закрытых зон) и выберите нужный цвет.
См. также Маски для закрытых зон
Наложение изображения на видео
В видеопоток можно добавить изображение в качестве накладки.
Перейдите к пункту Video > Overlays (Видео > Накладки).
Выберите Image (Изображение) и нажмите значок .
Перейдите на вкладку Images (Изображения).
Перетащите изображение.
Нажмите Upload (Загрузить).
Перейдите на вкладку Manage overlay (Управление накладками).
Выберите изображение и его положение. Положение накладываемого изображения также можно изменить, перетаскивая изображение в окне живого просмотра.
Просмотр и запись видео
В этом разделе приводятся инструкции по настройке устройства. Более подробную информацию о потоковой передаче и хранении видео см. в разделе Потоковая передача и хранение видео.
Уменьшение требуемой пропускной способности канала связи и требуемой емкости системы хранения
Уменьшение требований к пропускной способности канала передачи требует снижения битрейта видеопотока, т. е. количества битов видеоданных, передаваемых за единицу времени. Уменьшение битрейта, однако, может приводить к потере деталей изображения.
Перейдите к пункту Video > Stream (Видео > Поток).
Нажмите значок в режиме живого просмотра.
Выберите Video format (Формат видео)H.264.
Перейдите к пункту Video > Stream > General (Видео > Поток > Общие) и увеличьте Compression (Сжатие).
Перейдите к пункту Video > Stream > H.264 and H.265 encoding (Видео > Поток > Кодирование H.264 и H.265) и выполните одно или несколько следующих действий:
Выберите уровень Zipstream, который нужно использовать.
Включите параметр Dynamic FPS (Динамическая частота кадров).
Включите параметр Dynamic GOP (Динамическая регулировка параметра GOP) и задайте большое значение длины GOP в параметре Upper limit (Верхний предел).
Настройка сетевого хранилища данных
- Для хранения записей в сети необходимо настроить сетевой накопитель данных.
Перейдите к пункту System > Storage (Система > Хранилище).
Нажмите Добавить сетевой накопитель в разделе Сетевой накопитель.
Введите IP-адрес сервера, содержащего устройство хранения.
Введите имя общего сетевого ресурса на сервере в разделе Network Share (Сетевой ресурс).
Введите имя пользователя и пароль.
Выберите версию протокола SMB или оставьте значение Auto (Автоматически).
Если подключение временно невозможно или сетевой ресурс еще не настроен, выберите флажок Добавить ресурс, даже если проверка соединения завершится сбоем.
Нажмите кнопку Добавить.
Запись и просмотр видео
- Запись видео непосредственно с камеры
Перейдите к пункту Video > Image (Видео > Изображение).
Чтобы начать запись, нажмите значок .
Если устройство хранения еще не настроено, нажмите и . Инструкции по настройке сетевого накопителя см. в разделе Настройка сетевого хранилища данных
Чтобы остановить запись, нажмите значок еще раз.
- Просмотр видео
Перейдите к пункту Recordings (Записи).
Нажмите значок для нужной записи в списке.
Настройка правил для событий
Можно создавать правила, чтобы устройство выполняло то или иное действие при возникновении определенных событий. Каждое правило состоит из условий и действий. Условия можно использовать для запуска действий. Например, устройство может начать запись или отправить уведомление по электронной почте при обнаружении движения или может отображать наложенный текст, когда устройство выполняет запись.
Для получения более подробной информации ознакомьтесь с нашим руководством Начало работы с правилами для событий.
Запуск действия
Перейдите в раздел System > Events (Система > События) и добавьте правило. Правило определяет, в какой момент устройство будет выполнять определенные действия. Правила можно настроить как запланированные, повторяющиеся или запускаемые вручную события.
Введите имя в поле Name (Имя).
С помощью параметра Condition (Условие) выберите условие, которое должно выполняться для запуска действия. Если для одного правила задано несколько условий, действие запускается, только если соблюдаются все эти условия.
С помощью параметра Action (Действие) выберите действие, которое должно выполнить устройство при соблюдении условий.
Если в активное правило вносятся изменения, оно должно быть снова включено, чтобы изменения вступили в силу.
Запись видео при обнаружении камерой объекта
В этом примере поясняется, как настроить камеру так, чтобы она начинала запись на SD-карту при обнаружении объекта, захватив 5-секундный интервал, предшествующий моменту обнаружения движения, и прекращала запись через минуту.
Запустите приложение, если оно еще не запущено.
Убедитесь в том, что приложение настроено так, как вам нужно.
- Создайте правило:
Перейдите в раздел Система > События и добавьте правило.
Введите имя правила.
В списке действий в разделе Recordings (Записи) выберите Record video while the rule is active (Записывать видео, пока правило активно).
В списке вариантов устройств хранения выберите SD_DISK.
Выберите камеру и профиль видеопотока.
Задайте время, предшествующее наступлению условия, равным 5 с.
Задайте время после наступления условия равным 1 минуте.
Нажмите Save (Сохранить).
Запись видео при обнаружении камерой удара
Камера с детектором ударов способна распознавать несанкционированные действия, сопровождаемые вибрацией или ударными воздействиями. При обнаружении вибрации, вызванной воздействием окружающей среды или каким-либо объектом, камера может инициировать какое-либо действие. Чувствительность детектора ударов можно регулировать в диапазоне от 0 до 100. Например, если кто-то в ночное время будет швырять в камеру камни, вам, возможно, захочется просмотреть видеозапись этого события.
- Включите детектор ударов:
Перейдите к пункту System > Detectors > Shock detection (Система > Детекторы > Детектор ударов).
Включите детектор ударов и задайте уровень его чувствительности к ударам.
- Создайте правило:
Перейдите к пункту Настройки > События > Правила и добавьте правило.
Введите имя правила.
В списке условий в разделе Device status (Состояние устройства) выберите Shock detected (Обнаружен удар).
Нажмите +, чтобы добавить второе условие.
В списке условий в разделе Scheduled and recurring (Запланированные и повторяющиеся события) выберите Scheduled event (Запланированное событие).
В списке расписаний выберите After hours (Нерабочее время).
В списке действий в разделе Recordings (Записи) выберите Record video while the rule is active (Записывать видео, пока правило активно).
Выберите место для сохранения записей.
Выберите Camera (Камера).
Задайте время, предшествующее наступлению условия, равным 5 с.
Задайте время после наступления условия равным 60 с.
Нажмите кнопку Save (Сохранить).
Автоматическая отправка сообщения электронной почты при распылении краски на объектив
- Активировать обнаружение несанкционированных действий:
Последовательно выберите System > Detectors > Camera tampering (Система > Детекторы > Несанкционированные действия с камерой).
Задайте длительность с помощью параметра Trigger after (Запуск после). Сообщение электронной почты будет отправляться по истечении этого времени.
Включите функцию Trigger on dark images (Запуск при затемнении изображения), чтобы выявить, что объектив затемнен, закрыт или сильно расфокусирован.
- Добавление получателя электронной почты.
Перейдите в меню Система > События > Получатели и добавьте получателя.
Введите имя получателя уведомления.
Выберите Email (Электронная почта).
Введите адрес электронной почты получателя.
В камере нет собственного почтового сервера, поэтому для отправки сообщений по электронной почте она должна войти на другой сервер электронной почты. Введите данные вашего поставщика услуг электронной почты в остальных полях.
Для отправки проверочного письма нажмите Test (Проверка).
Нажмите Save (Сохранить).
- Создайте правило:
Перейдите к пункту Настройки > События > Правила и добавьте правило.
Введите имя правила.
В списке условий в разделе Video (Видео) выберите Tampering (Несанкционированные действия).
В списке действий в разделе Notifications (Уведомления) выберите пункт Send notification to email (Отправить уведомление по электронной почте) и выберите получателя из списка.
Введите тему и текст сообщения электронной почты.
Нажмите Save (Сохранить).
Наложение текста на потоковое видео при обнаружении устройством объекта
В этом примере показано, как отобразить текст «Обнаружено движение», когда устройство обнаруживает объект.
Запустите приложение, если оно еще не запущено.
Убедитесь в том, что приложение настроено так, как вам нужно.
- Добавьте текст накладки:
Перейдите к пункту Video > Overlays (Видео > Накладки).
В разделе Overlays (Накладки) выберите Text (Текст) и нажмите значок .
В текстовом поле введите
#D.Выберите размер и внешний вид текста.
Определите положение накладываемого текста, нажав значок и выбрав нужный вариант.
- Создайте правило:
Перейдите в раздел Система > События и добавьте правило.
Введите имя правила.
В списке действий в разделе Overlay text (Наложение текста) выберите Use overlay text (Использовать наложение текста).
Выберите видеоканал.
В разделе Text (Текст) введите «Обнаружено движение».
Задайте продолжительность.
Нажмите Save (Сохранить).
Если вы измените накладываемый текст, он будет автоматически обновлен для всех видеопотоков в динамическом режиме.
Интерфейс устройства
Чтобы перейти к интерфейсу устройства, введите IP-адрес устройства в веб-браузере.
Поддержка функций и параметров, описанных в данном разделе, зависит от конкретного устройства.
Показать или скрыть основное меню. Доступ к справке по продукту. Изменить язык. Установка светлой или темной темы. Меню пользователя содержит:
Контекстное меню содержит следующие команды:
|
Состояние
Синхронизация по NTP
Отображение информации о синхронизации по протоколу NTP, в том числе о том, синхронизировано ли устройство с NTP-сервером, и о том, сколько времени осталось до следующей синхронизации. NTP settings (Параметры NTP). Нажмите для перехода на страницу Date and time (Дата и время), где можно изменить параметры NTP. |
Информация об устройстве
Отображение информации об устройстве, включая его серийный номер и версию встроенного ПО. Upgrade firmware (Обновить встроенное ПО). Нажмите для перехода на страницу Maintenance (Обслуживание), где можно выполнить обновление встроенного ПО. |
Видео
Нажмите для воспроизведения живого видеопотока. Нажмите для постановки воспроизведения живого видеопотока на паузу. Нажмите для создания стоп-кадра живого видеопотока. Файл изображения сохраняется в папку Downloads (Загрузки) на компьютере под именем [snapshot_ГГГГ_ММ_ДД_ЧЧ_ММ_СС.jpg]. Фактический размер файла стоп-кадра зависит от механизма сжатия, применяемого в конкретном веб-браузере, с помощью которого создается стоп-кадр, поэтому он может не соответствовать настройкам сжатия в устройстве. Нажмите для отображения выходных портов ввода-вывода. Используйте переключатель для размыкания или замыкания цепи порта, например, чтобы проверить работу внешних устройств. Нажмите, чтобы вручную включить или выключить ИК-подсветку. Щелкните, чтобы получить доступ к экранным элементам управления:
Нажмите, чтобы вручную включить обогреватель на выбранный период времени. Нажмите, чтобы начать непрерывную запись живого видеопотока. Чтобы остановить запись, нажмите еще раз. Если ведется запись, она автоматически возобновляется после перезагрузки. Нажмите для отображения хранилища, настроенного для устройства. Для настройки хранилища необходимо войти в систему в качестве администратора. Нажмите для доступа к дополнительным параметрам:
Нажмите для просмотра живого видео с максимальным разрешением. Если максимальное разрешение больше разрешения экрана, используйте изображение меньшего размера для навигации по изображению. Нажмите для просмотра живого видеопотока в полноэкранном режиме. Нажмите клавишу Esc для выхода из полноэкранного режима. |
Установка
Capture mode (Режим съемки): Режим съемки — это предустановленная конфигурация, определяющая, как камера создает изображения. Изменение режима съемки может повлиять на множество других параметров, таких как зоны просмотра и маски закрытых зон. Mounting position (Положение установки): Ориентация изображения может меняться в зависимости от того, как установлена камера. Power line frequency (Частота электросети). Выберите частоту электросети, которая используется в вашем регионе, чтобы минимизировать мерцание изображения. В Америке используется частота 60 Гц. В большинстве остальных стран мира используется частота 50 Гц. Если вы точно не знаете, какая частота электросети используется в вашем регионе, обратитесь в соответствующие местные органы. |
Image (Изображение)
Вид изображения
Scene profile (Профиль сцены): Выберите профиль сцены, подходящий для вашего сценария видеонаблюдения. Профиль сцены оптимизирует параметры изображения, включая цветность, яркость, четкость, контрастность и локальную контрастность, для конкретной среды или цели применения.
Saturation (Насыщенность): С помощью этого ползунка можно отрегулировать интенсивность цвета. Например, можно получить изображение в градациях серого цвета.  Contrast (Контраст). С помощью этого ползунка можно задать разность между яркостями светлого и темного участков изображения.  Brightness (Яркость). С помощью этого ползунка можно отрегулировать яркость изображения. Это позволит лучше видеть объекты на изображении. Регулировка яркости применяется к уже полученному изображению и не добавляет в него новой информации. Для лучшей проработки деталей в темных участках, как правило, лучше повысить коэффициент усиления сигнала датчика изображения или увеличить время экспозиции (выдержку).  Sharpness (Четкость). С помощью этого ползунка можно отрегулировать контрастность границ объектов, чтобы объекты были более отчетливо видны на изображении. Повышение четкости может приводить к увеличению битрейта, а значит, и к увеличению объема памяти, необходимого для хранения видеозаписей.  |
Широкий динамический диапазон
WDR. Включите эту функцию, чтобы на изображении были видны объекты как в темных, так и в ярко освещенных местах. Local contrast (Локальный контраст). С помощью этого ползунка можно отрегулировать контрастность изображения: с увеличением значения возрастает контраст между темными и светлыми участками. Tone mapping (Корректировка тонов). С помощью этого ползунка можно отрегулировать корректировку тонов, применяемую к изображению. При нулевом значении применяется только стандартная гамма-коррекция, а с увеличением значения будет повышаться видимость деталей на изображении. |
Баланс белого
Если камера определяет цветовую температуру входящего света, она может скорректировать цвета, чтобы они выглядели более естественно. Если этого недостаточно, можно выбрать подходящий источник света из списка. Настройка «автоматический баланс белого» снижает риск появления «мерцания» цвета на изображении за счет постепенного учета изменений. При изменении освещения или при первом включении камеры адаптация к новому источнику света может занять до 30 секунд. Если в месте съемки присутствует несколько источников света с разной цветовой температурой, алгоритм автоматического баланса белого производит настройку по доминирующему источнику света. От этого принципа работы можно отказаться, выбрав фиксированный баланс белого, соответствующий тому источнику света, который должен использоваться в качестве опорного. Light environment (Условия освещения).
|
Day-night mode (Дневной/ночной режим)
IR-cut filter (ИК-фильтр).
Threshold (Порог). С помощью этого ползунка можно отрегулировать пороговое значение освещенности, при котором камера должна переключаться из дневного в ночной режим.
IR light (ИК-свет) Если у вашего устройства нет встроенной подсветки, эти элементы управления доступны, только если к устройству подключена соответствующая дополнительная принадлежность Axis. Allow illumination (Разрешить подсветку). Включите этот параметр, чтобы камера могла использовать встроенную подсветку в ночном режиме. Synchronize illumination (Синхронизировать подсветку). Включите этот параметр, если нужно, чтобы подсветка автоматически включалась и выключалась в зависимости от освещенности. ИК-подсветка синхронизируется с режимом дневной/ночной съемки, только если для ИК-фильтра выбран режим Auto (Автоматически) или Off (Выкл.). Automatic illumination angle (Автоматический угол подсветки). Включите этот параметр, если нужно, чтобы угол подсветки регулировался автоматически. Illumination angle (Угол подсветки). С помощью этого ползунка можно вручную задать угол подсветки, например, если он должен отличаться от угла обзора камеры. Если камера имеет широкий угол обзора, можно установить более узкий угол подсветки (для увеличения дальности подсветки). Это, однако, приведет к образованию затемненных углов на изображении. IR wavelength (Длина волны ИК-подсветки). Выберите требуемую длину волны для ИК-подсветки. White light (Белая подсветка) Allow illumination (Разрешить подсветку). Включите этот параметр, если нужно, чтобы камера использовала белую подсветку в ночном режиме. Synchronize illumination (Синхронизировать подсветку). Включите этот параметр, если нужно, чтобы белая подсветка автоматически включалась и выключалась в зависимости от освещенности. |
Exposure (Экспозиция)
Exposure mode (Режим экспозиции). Выбрав подходящий режим экспозиции, можно уменьшить быстро меняющиеся нерегулярные эффекты на изображении, например мерцание, создаваемое источниками света разного типа. Рекомендуется использовать режим автоматического управления экспозицией либо ту же частоту, что и в сети электропитания.
Exposure zone (Участок экспонирования). Заданный участок экспонирования позволяет камере обеспечить наилучшее качество изображения в наиболее значимой части сцены. Выберите наиболее важную часть сцены, например зону перед входной дверью, для которой должен автоматически рассчитываться уровень экспозиции. Примечание Участки экспонирования относятся к исходному изображению (не повернутому), и имена участков применяются к исходному изображению. Это означает, например, что если видеопоток будет повернут на 90°, то верхний (Upper) участок в потоке станет правым (Right) участком, а левый (Left) участок станет нижним (Lower).
Max shutter (Минимальная выдержка). Задайте время выдержки для обеспечения наилучшего качества изображения. При более долгой выдержке (низкой скорости затвора) могут размываться движущиеся объекты, а при очень короткой выдержке (высокой скорости затвора) может ухудшиться качество изображения. Для улучшения качества изображения при минимальной выдержке используется максимальный коэффициент усиления. Max gain (Максимальное усиление). Выберите подходящее значение максимального коэффициента усиления. Чем выше максимальное усиление, тем лучше прорабатываются детали в темных участках изображения, но при этом также повышается и уровень шума. При более высоком уровне шума, помимо прочего, менее рационально используются ресурсы сети и хранилища. Если задать слишком высокий максимальный коэффициент усиления, то изображения могут сильно отличаться при съемке в дневное и ночное время, если при этом имеется значительная разница в освещенности. При максимальном усилении используется максимальная скорость затвора (минимальная выдержка) для улучшения качества изображения. Motion-adaptive exposure (Экспозиция в зависимости от движения): Выберите для уменьшения размытия изображения из-за движения при слабом освещении. Blur-noise trade-off (Оптимум между размытием и шумом): С помощью этого ползунка можно отрегулировать приоритет между размытием изображения движущихся предметов и уровнем шума. Если в приоритете снижение ширины видеопотока и уменьшение уровня шума за счет менее детального изображения движущихся объектов, переместите ползунок ближе к положению Low noise (Низкий уровень шума). Если, напротив, желательно получать детальное изображение движущихся объектов, пусть даже за счет расширения видеопотока и увеличения шума, переместите ползунок ближе к положению Low motion blur (Низкое размытие при движении). Примечание Величину экспозиции можно изменять, регулируя саму экспозицию или путем регулировки усиления. Увеличение выдержки (времени экспонирования) приводит к размытию изображения движущихся объектов, а с ростом коэффициента усиления повышается уровень шума. Если ползунок Blur-noise trade-off (Оптимум между размытием и шумом) установлен ближе к значению Low noise (Низкий уровень шума), для увеличения экспозиции будет использоваться более длительное время выдержки, а не более высокий коэффициент усиления. При смещении оптимума в сторону Low motion blur (Низкое размытие при движении) — наоборот. При низкой освещенности усиление и выдержка в конечном счете достигнут своих максимальных значений независимо от установленного приоритета. Lock aperture (Зафиксировать апертуру). Включите этот параметр, если нужно, чтобы значение апертуры, установленное ползунком Aperture (Апертура), оставалось неизменным. Выключите этот параметр, если нужно, чтобы камера регулировала апертуру автоматически. Например, можно зафиксировать апертуру для сцен с неизменными условиями освещения. Aperture (Апертура). С помощью этого ползунка можно отрегулировать апертуру, то есть количество света, проходящего через объектив. Чтобы на матрицу попадало больше света, а значит, изображение было более ярким при слабом освещении, переведите ползунок ближе к положению Open (Открыта). При широко открытой диафрагме уменьшается глубина резкости, и в результате объекты, расположенные ближе к камере или дальше от нее, могут оказаться не в фокусе. Для увеличения глубины резкости ползунок следует переместить в сторону Closed (Закрыта). Exposure level (Уровень экспозиции). С помощью этого ползунка можно отрегулировать экспозицию, используемую для получения изображения. Defog (Противотуманный фильтр). Включите этот параметр, если нужно, чтобы устройство обнаруживало влияние тумана на изображение и автоматически устраняло это влияние для получения более четкого изображения. Примечание Мы рекомендуем не включать функцию Defog (Противотуманный фильтр) для сцен с низкой контрастностью, большой разницей в освещенности разных участков или когда изображение при автоматической фокусировке слегка расфокусировано. Это может влиять на качество изображения, например приводить к увеличению контрастности. Кроме того, если при включенном противотуманном фильтре будет слишком много света, это также может отрицательно сказаться на качестве изображения. |
Поток
General (Общие)
Resolution (Разрешение). Выберите разрешение изображения исходя из требований к видеонаблюдению и особенностей сцены. Чем выше разрешение, тем больший объем данных передается за единицу времени, а значит, тем выше требования к минимальной пропускной способности сети и емкости системы хранения. Frame rate (Частота кадров). Во избежание проблем с пропускной способностью сети или для экономии места в хранилище можно ограничить частоту кадров, установив для нее фиксированное значение. Если оставить нулевое значение, будет поддерживаться максимально возможное при текущих условиях значение частоты кадров. Чем больше частота кадров, тем выше требования к ширине канала передачи и емкости системы хранения данных. Compression (Сжатие). С помощью этого ползунка можно отрегулировать степень сжатия изображения. При более высокой степени сжатия уменьшается битрейт, но ухудшается качества изображения. При низкой степени сжатия повышается качество изображения, однако возрастает нагрузка на сеть и используется больше места в хранилище. Signed video (Видео с цифровой подписью): Чтобы добавить на видеоизображение видеопоток с цифровой подписью, включите эту функцию. Функция видео с цифровой подписью защищает видеопоток от несанкционированных действий путем добавления криптографических подписей к видеозаписи. |
Кодирование в формате H.26х
Zipstream. Оптимизированная для охранного видеонаблюдения технология уменьшения среднего битрейта видеопотока в формате H.264 или H.265 в режиме реального времени. При использовании технологии Axis Zipstream сцены с большим количеством важных областей, например сцены с движущимися объектами, передаются с высоким битрейтом. Для более статичных сцен Zipstream применяет более низкий битрейт, сокращая тем самым нагрузку на сеть и экономя память. Более подробную информацию см. в разделе Уменьшение битрейта с помощью технологии Axis Zipstream.
Dynamic FPS (Динамическая частота кадров) (количество кадров в секунду). Включите этот параметр, если нужно, чтобы ширина видеопотока (и требуемая пропускная способность) варьировалась в зависимости от интенсивности изменений (активности) в сцене. Чем выше активность, тем шире видеопоток и тем более высокая пропускная способность канала связи требуется для его передачи. Lower limit (Нижний предел): Введите минимальное значение частоты кадров. При регулировании частоты кадров в зависимости от интенсивности движения в сцене она будет изменяться в диапазоне между этим минимальным значением и значением частоты кадров, используемым для видеопотока по умолчанию. Частоту кадров рекомендуется ограничивать снизу в сценах, где практически отсутствует движение, когда частота кадров может снизиться до 1 кадра/с или ниже. Dynamic GOP (Динамическая регулировка параметра GOP) (группа кадров). Включите этот параметр, если нужно, чтобы интервал между соседними I-кадрами регулировался динамически в зависимости от интенсивности изменений (активности) в сцене. Upper limit (Верхний предел): Введите максимальную длину GOP, то есть максимальное количество P-кадров между двумя соседними I-кадрами. P-frames (P-кадры). Введите требуемое количество P-кадров. Чем больше значение, тем меньшая пропускная способность требуется. Однако в случае перегрузки сети, ведущей к потере сетевых пакетов, качество видео может заметно ухудшиться. Bitrate control (Контроль битрейта).
|
Наложения
: Нажмите, чтобы добавить накладку. Выберите тип накладки из раскрывающегося списка:
|
Маски для закрытых зон
: Нажмите, чтобы создать новую маску закрытой зоны. Максимальное количество масок зависит от сложности всех масок вместе взятых. Каждая маска может иметь не более 10 узловых точек. Privacy masks (Маски закрытых зон). Нажмите, если нужно изменить цвет всех масок закрытых зон или навсегда удалить все маски закрытых зон. Размер ячейки: При выборе мозаичного цветного узора маски закрытых зон отображаются в виде пикселизированных узоров. Для изменения размера пикселя используйте ползунок. Mask x (Маска x). Нажмите, если нужно переименовать, отключить или навсегда удалить эту маску. |
Записи
Нажмите, чтобы отфильтровать записи. From (После). Показать записи, сделанные после определенного момента времени. To (До). Показать записи, сделанные до определенного момента времени. Source (Источник). Показать записи в привязке к источнику видео. Event (Событие). Показать записи в привязке к событиям. Storage (Хранилище). Показать записи в привязке к типу устройства хранения. |
Нажмите для воспроизведения записи. Нажмите, чтобы остановить запись. Нажмите для отображения дополнительной информации и параметров записи. Set export range (Установить диапазон экспорта). Если нужно экспортировать только часть записи, укажите время начала и конца этого фрагмента. Нажмите, чтобы удалить запись. Export (Экспорт). Нажмите, чтобы экспортировать запись (или ее часть). |
Приложения
Добавить приложение: Нажмите, чтобы установить новое приложение. Find more apps (Найти другие приложения): Нажмите, чтобы перейти на страницу обзора приложений Axis. Контекстное меню содержит следующие команды:
Примечание Производительность устройства может снизиться при одновременном запуске нескольких приложений. Start (Пуск). Запустить или остановить приложение. Open (Открыть). Нажмите, чтобы получить доступ к настройкам приложения. Доступные настройки зависят от типа приложения. В некоторых приложениях нет раздела настроек. |
Система
Дата и время
Формат времени зависит от языковых настроек веб-браузера. Примечание Рекомендуется синхронизировать дату и время устройства с NTP-сервером. Synchronization (Синхронизация). Выберите способ синхронизации даты и времени устройства.
Примечание Система использует настройки даты и времени во всех записях, журналах и системных параметрах. |
Сеть
IPv4
Assign IPv4 automatically (Назначить IPv4 автоматически). Выберите этот пункт, чтобы сетевой маршрутизатор автоматически назначил IP-адрес устройству. Рекомендуется автоматическое назначение IP-адреса (DHCP) для большинства сетей. IP address (IP-адрес). Укажите уникальный IP-адрес устройства. В изолированных сетях можно случайным образом назначать статические IP-адреса при условии, что каждый адрес является уникальным. Во избежание конфликтов настоятельно рекомендуется обратиться к администратору сети, прежде чем назначить статический IP-адрес. Маска подсети: Введите маску подсети, чтобы определить, какие адреса входят в локальную сеть. Любой адрес за пределами локальной сети проходит через маршрутизатор. Router (Маршрутизатор). Укажите IP-адрес маршрутизатора (шлюза), который по умолчанию используется для подключения устройств, находящихся в разных сетях и разных сегментах сети. |
IPv6
Assign IPv6 automatically (Назначить IPv6 автоматически). Выберите этот пункт для включения протокола IPv6, чтобы сетевой маршрутизатор автоматически назначил IP-адрес устройству. |
Hostname (Имя хоста)
Assign hostname automatically (Назначить имя хоста автоматически). Выберите этот пункт, чтобы сетевой маршрутизатор мог автоматически назначать имя хоста устройству. Hostname (Имя хоста). Введите имя хоста вручную, чтобы использовать его в качестве альтернативного способа доступа к устройству. Имя хоста используется в отчете сервера и в системном журнале. Допустимые символы: A–Z, a–z, цифры 0–9 и «-». |
DNS-серверы
Assign DNS automatically (Назначить DNS автоматически). Выберите этот пункт, чтобы сетевой маршрутизатор мог автоматически назначить домены поиска и адреса DNS-серверов для устройства. Рекомендуется автоматическое назначение DNS (DHCP) для большинства сетей. Search domains (Поиск по доменам). При использовании неполного имени хоста нажмите Add search domain (Добавить поисковый домен) и введите домен, в котором будет осуществляться поиск имени хоста, используемого устройством. DNS-серверы. Нажмите Add DNS server (Добавить DNS-сервер) и введите IP-адрес DNS-сервера. Этот сервер обеспечивает преобразование имен хостов в IP-адреса в вашей сети. |
HTTP and HTTPS (HTTP и HTTPS).
Allow access through (Разрешить доступ через). Выберите этот вариант, если пользователю разрешено подключаться к устройству через HTTP, HTTPS или оба протокола HTTP and HTTPS (HTTP и HTTPS). HTTPS — это протокол, обеспечивающий шифрование запросов страниц от пользователей и страниц, возвращаемых веб-сервером. Обмен зашифрованной информацией регулируется использованием сертификатов HTTPS, которые гарантируют надежность и безопасность сервера. Чтобы на устройстве можно было использовать протокол HTTPS, необходимо установить сертификат HTTPS. Для создания и установки сертификатов перейдите в меню System > Security (Система > Безопасность). Примечание При просмотре зашифрованных веб-страниц по протоколу HTTPS возможно снижение производительности, особенно если вы запрашиваете страницу в первый раз. HTTP port (Порт HTTP). Введите номер HTTP-порта, который будет использоваться. Допустимыми вариантами являются порт 80 или любой порт в диапазоне 1024-65535. Если вы вошли в систему от имени администратора, можете ввести любой порт в диапазоне 1-1023. Если используете порт в этом диапазоне, вы получите предупреждение. HTTPS port (Порт HTTPS). Введите номер HTTPS-порта, который будет использоваться. Допустимыми вариантами являются порт 443 или любой порт в диапазоне 1024-65535. Если вы вошли в систему от имени администратора, можете ввести любой порт в диапазоне 1-1023. Если используете порт в этом диапазоне, вы получите предупреждение. Certificate (Сертификат). Выберите сертификат, чтобы включить протокол HTTPS для данного устройства. |
Friendly name (Понятное имя)
Bonjour®. Включите этот параметр, чтобы разрешить автоматическое обнаружение в сети. Bonjour name (Имя для протокола Bonjour). Введите понятное имя, которое будет отображаться в сети. Имя по умолчанию включает в себя название и МАС-адрес устройства. Use UPnP® (Использовать UPnP®). Включите этот параметр, чтобы разрешить автоматическое обнаружение в сети. UPnP name (Имя в службе UPnP). Введите понятное имя, которое будет отображаться в сети. Имя по умолчанию включает в себя название и МАС-адрес устройства. |
One-click cloud connection (Подключение к облаку одним щелчком)
Подключение к облаку в одно нажатие (O3C) совместно с сервисом O3C обеспечивает простой и безопасный доступ через Интернет к живому и записанному видео отовсюду, где бы вы ни находились. Дополнительные сведения см. на странице axis.com/end-to-end-solutions/hosted-services. Allow O3C (Разрешить O3C):
Proxy settings (Настройки прокси-сервера): Если требуется, задайте параметры прокси-сервера для подключения к серверу HTTP. Host (Хост). Укажите адрес прокси-сервера. Port (Порт). Введите номер порта, используемого для получения доступа. Login (Логин) и Password (Пароль). При необходимости введите имя пользователя и пароль для прокси-сервера. Authentication method (Способ проверки подлинности).
Owner authentication key (OAK) (Ключ аутентификации владельца (OAK)): Нажмите Get key (Получить ключ), чтобы получить ключ авторизации владельца. Это возможно только в том случае, если устройство подключено к Интернету без межсетевого экрана или прокси-сервера. |
SNMP
Протокол SNMP (Simple Network Management Protocol) позволяет осуществлять удаленное управление сетевыми устройствами. SNMP: Выберите версию SNMP для использования.
Примечание Все ловушки AXIS Video MIB включаются при включении ловушек SNMP v1 и v2c. Дополнительные сведения см. в разделе Axis OS Portal > SNMP.
|
Connected clients (Подключенные клиенты)
В списке отображаются все клиенты, подключенные к устройству. Update (Обновление). Нажмите, чтобы обновить список. |
Безопасность
Сертификаты
Сертификаты служат для проверки подлинности устройств в сети. Устройство поддерживает два типа сертификатов:
Поддерживаются следующие форматы:
Внимание При сбросе параметров устройства к заводским установкам все сертификаты удаляются. Любые предустановленные сертификаты ЦС будут установлены повторно. Фильтрация сертификатов в списке. Add certificate (Добавление сертификата). Нажмите эту кнопку, чтобы добавить сертификат. Контекстное меню содержит следующие команды:
|
IEEE 802.1x
IEEE 802.1x — стандарт для технологии контроля доступа в сеть с использованием портов, обеспечивающий проверку подлинности проводных и беспроводных сетевых устройств. Стандарт IEEE 802.1x основан на протоколе EAP (Extensible Authentication Protocol). Для получения доступа к сети, защищенной IEEE 802.1x, сетевые устройства должны пройти проверку подлинности. Проверка подлинности выполняется сервером проверки подлинности. Как правило, это RADIUS-сервер, примерами которого являются FreeRADIUS и сервер Microsoft для проверки подлинности в Интернете (IAS). Сертификаты Если сертификат ЦС не был настроен, проверка сертификата сервера будет отключена и устройство будет проверять собственную подлинность независимо от того, к какой сети оно подключено. При использовании сертификата в установке Axis устройство и сервер аутентификации авторизуются с помощью цифровых сертификатов через протокол EAP-TLS. Чтобы обеспечить устройству доступ к сети, защищенной с помощью сертификатов, на устройстве должен быть установлен подписанный клиентский сертификат. Client certificate (Сертификат клиента): Выберите сертификат клиента для использования IEEE 802.1x. Сервер проверки подлинности использует сертификат для подтверждения подлинности сервера аутентификации. CA certificate (Сертификат ЦС): Выберите сертификат ЦС для проверки удостоверения сервера проверки подлинности. Если сертификат не выбран, устройство попытается пройти проверку подлинности независимо от того, к какой сети оно подключено. EAP identity (Идентификатор EAP). Введите удостоверение пользователя, связанное с сертификатом клиента. EAPOL version (Версия EAPOL). Выберите версию протокола EAPOL, используемую в сетевом коммутаторе. Use IEEE 802.1x (Использовать IEEE 802.1x): Выберите этот пункт, чтобы использовать протокол IEEE 802.1x. |
Prevent brute-force attacks (Предотвращение атак методом подбора)
Blocking (Блокировка): Включите, чтобы блокировать атаки методом подбора пароля. При таких атаках злоумышленник пытается угадать данные для входа в систему или ключи шифрования, перебирая разные варианты. Blocking period (Период блокировки): Введите количество секунд, в течение которых будет блокироваться атака методом подбора пароля. Blocking conditions (Блокирующие условия): Введите количество сбоев проверки подлинности в секунду, вызывающее блокировку. Можно задать количество ошибок, разрешенных как на уровне страницы, так и на уровне устройства. |
Фильтр IP-адресов
Use filter (Использовать фильтры): Выберите этот пункт, чтобы отфильтровать IP-адреса, которым разрешен доступ к устройству. Policy (Политика): Укажите, следует ли Allow (Разрешить) доступ или Deny (Запретить) доступ для определенных IP-адресов. Адреса: Введите IP-адреса, которым разрешен или запрещен доступ к устройству. Можно также использовать формат CIDR. |
Custom-signed firmware certificate (Сертификат для встроенного ПО с пользовательской подписью)
Для установки тестового встроенного ПО или другого пользовательского встроенного ПО от компании Axis на устройстве необходимо использовать сертификат для встроенного ПО с пользовательской подписью. Сертификат проверяет, одобрено ли встроенное ПО как владельцем устройства, так и компанией Axis. Встроенное ПО может работать только на определенном устройстве, которое идентифицируется по его уникальному серийному номеру и идентификатору микросхемы. Сертификаты для встроенного ПО с пользовательской подписью может создавать только компания Axis, поскольку она является владельцем ключа для подписания таких сертификатов. Нажмите Install (Установить), чтобы установить сертификат. Перед установкой встроенного ПО необходимо установить сертификат. |
Пользователи
Add user (Добавить пользователя). Нажмите, чтобы добавить нового пользователя. Можно добавить до 100 пользователей. Username (Имя пользователя). Введите уникальное имя пользователя. New password (Новый пароль). Введите пароль для пользователя. Длина паролей должна составлять от 1 до 64 символов. В пароле можно использовать только печатные ASCII-символы (с кодами от 32 до 126), например буквы, цифры, знаки пунктуации и некоторые другие символы. Repeat password (Повторите ввод пароля). Введите тот же самый пароль еще раз. Role (Роль).
Контекстное меню содержит следующие команды: Update user (Обновить пользователя): Изменение свойств пользователя. Delete user (Удалить пользователя). Удаление пользователя. Пользователя root удалить нельзя. |
Anonymous users (Анонимные пользователи)
Allow anonymous viewers (Разрешить анонимный просмотр). Включите этот параметр, если нужно, чтобы любой человек мог получить доступ к устройству в качестве зрителя, не выполняя вход в учетную запись. Allow anonymous PTZ operators (Разрешить PTZ-управление анонимным операторам). Включите этот параметр, чтобы анонимные пользователи могли выполнять поворот, наклон и зум изображения. |
События
Правила
Правило — это набор условий, которые должны быть выполнены, чтобы устройство совершило действие. В списке отображаются все настроенные на данный момент правила в устройстве. Примечание Можно создать до 256 правил действия. Добавить правило. Нажмите, чтобы создать правило. Name (Имя). Введите имя для правила. Wait between actions (Ожидание между действиями). Введите минимальное время (чч:мм:сс), которое должно пройти, чтобы правило могло быть вновь активировано. Этот параметр можно использовать, например, для правила, активируемого при наступлении условий дневной/ночной съемки, чтобы исключить частое срабатывание правила из-за небольших изменений в освещенности во время восхода или заката солнца. Condition (Условие). Выберите условие из списка. Чтобы устройство выполнило то или иное действие, должно быть удовлетворено заданное условие. Если задано несколько условий, то для запуска соответствующего действия необходимо соблюдение всех условий. Сведения об особых условиях см. в разделе Начало работы с правилами для событий. Use this condition as a trigger (Использовать это условие в качестве триггера). Выберите этот параметр, если нужно, чтобы это первое условие выступало лишь в качестве запускающего триггера. Это означает, что после активации правило будет оставаться активным до тех пор, пока удовлетворяются все остальные условия, независимо от состояния первого условия. Если этот параметр не выбран, правило будет оставаться активным, пока удовлетворяются все условия. Invert this condition (Инвертировать это условие). Выберите этот параметр, если нужно использовать условие, противоположное выбранному. Добавить условие. Нажмите, чтобы добавить дополнительное условие. Action (Действие). Выберите действие из списка и введите требуемую информацию. Сведения об особых действиях см. в разделе Начало работы с правилами для событий. |
Получатели
Можно настроить устройство так, чтобы оно уведомляло определенных получателей об определенных событиях или отправляло им файлы. Список содержит всех получателей, настроенных в устройстве на данный момент, включая различную информацию об их конфигурации. Примечание Можно создать до 20 получателей. Добавить получателя. Нажмите, чтобы добавить получателя. Name (Имя). Введите имя получателя. Type (Тип). Выберите нужный тип в списке.
Test (Проверка). Нажмите, чтобы проверить настройку. Контекстное меню содержит следующие команды: View recipient (Просмотреть получателя). Нажмите для просмотра всех сведений о получателе. Copy recipient (Копировать получателя). Нажмите, чтобы скопировать получателя. Скопировав получателя, можно внести изменения для создания нового получателя. Delete recipient (Удалить получателя). Нажмите, чтобы навсегда удалить получателя. |
Расписания
Расписания и импульсы могут использоваться в качестве условий в правилах. Список содержит все расписания и импульсы, настроенные в устройстве на данный момент, включая различную информацию о их конфигурации. Добавить расписание. Нажмите, чтобы создать расписание или импульс. |
Ручной запуск
Ручной запуск используется для запуска правила вручную. Например, ручной запуск можно использовать для проверки действий при установке и настройке устройства. |
MQTT
MQTT (Message Queuing Telemetry Transport) — это стандартный протокол обмена сообщениями для Интернета вещей (IoT). Он был разработан с целью упростить интеграцию IoT и используется в самых разных отраслях для подключения удаленных устройств с небольшим объемом кода и требующих минимальной пропускной способности сети. Клиент MQTT, встроенный в микропрограмму устройства Axis, позволяет упростить интеграцию данных и событий устройства в другие системы, которые не являются системами управления видео (VMS). Настройте устройство в качестве клиента MQTT. Связь по протоколу MQTT происходит между двумя участниками: клиентом и брокером. Клиенты могут отправлять и принимать сообщения. Брокер отвечает за маршрутизацию сообщений между клиентами. Более подробно о протоколе MQTT можно узнать на странице AXIS OS Portal. |
MQTT client (Клиент MQTT)
Connect (Подключение). Позволяет включить или выключить клиент MQTT. Status (Состояние). Отображает текущее состояние клиента MQTT. Broker (Брокер) Host (Хост). Введите имя хоста или IP-адрес сервера MQTT. Protocol (Протокол). Выберите протокол, который будет использоваться. Port (Порт). Введите номер порта.
Username (Имя пользователя). Введите имя пользователя, которое клиент будет использовать для доступа к серверу. Password (Пароль). Введите пароль для имени пользователя. Client ID (Идентификатор клиента). Введите идентификатор клиента. Идентификатор клиента, передаваемый на сервер, когда клиент подключается к серверу. Clean session (Очистка сеанса). Определяет поведение во время подключения и отключения. Если этот параметр включен, информация о состоянии при подключении и отключении отклоняется. Keep alive interval (Интервал поддержания активности соединения). С помощью параметра Keep alive interval (Интервал поддержания активности соединения) клиент может определять, что сервер больше не доступен, не ожидая долго тайм-аута TCP/IP. Timeout (Тайм-аут). Промежуток времени в секундах, в течение которого должно быть выполнено соединение. Значение по умолчанию: 60 Префикс темы устройства: Используется в значениях по умолчанию для раздела в Connect message (Сообщение о подключении) и LWT message (Сообщение «завещания») на вкладке клиента MQTT, а также в условиях публикации на вкладке публикация MQTT. Reconnect automatically (Переподключаться автоматически). Указывает, должен ли клиент автоматически переподключаться при непреднамеренном отключении. Connect message (Сообщение о подключении) Указывает, следует ли отправлять сообщение при установлении подключения. Send message (Отправить сообщение). Включите этот параметр для отправки сообщений. Use default (Использовать по умолчанию). Выключите этот параметр, если вы хотите ввести собственное сообщение для использования по умолчанию. Topic (Тема). Введите тему для сообщения по умолчанию. Payload (Полезные данные). Введите содержание сообщения по умолчанию. Retain (Сохранять). Выберите, чтобы сохранить состояние клиента для данной темы (Topic (Тема)). QoS. Позволяет изменить уровень QoS для потока пакетов. Last Will and Testament message (Сообщение последнего распоряжения) C помощью параметра Last Will Testament (Завещание) клиент при подключении к брокеру может вместе со своими учетными данными предоставить распоряжение («завещание»). Это позволит брокеру отправить сообщение другим клиентам, если впоследствии данный клиент будет некорректно отключен (например, из-за отсутствия питания). Сообщение «завещания» имеет ту же форму, что и обычное сообщение, и отправляется с использованием тех же механизмов. Send message (Отправить сообщение). Включите этот параметр для отправки сообщений. Use default (Использовать по умолчанию). Выключите этот параметр, если вы хотите ввести собственное сообщение для использования по умолчанию. Topic (Тема). Введите тему для сообщения по умолчанию. Payload (Полезные данные). Введите содержание сообщения по умолчанию. Retain (Сохранять). Выберите, чтобы сохранить состояние клиента для данной темы (Topic (Тема)). QoS. Позволяет изменить уровень QoS для потока пакетов. |
Публикация MQTT
Use default topic prefix (Использовать префикс темы по умолчанию). Выберите этот пункт, чтобы использовать префикс темы по умолчанию, который определяется в префиксе темы устройства на вкладке MQTT client (Клиент MQTT). Include topic name (Включить имя темы). Выберите этот пункт, чтобы включить в тему MQTT тему, описывающую соответствующее условие. Include topic namespaces (Включить пространство имен). Выберите этот параметр, если в тему MQTT нужно включить пространства имен темы ONVIF. Include serial number (Включить серийный номер): Выберите этот параметр, если в полезные данные MQTT нужно включить серийный номер устройства. Add condition (Добавить условие). Нажмите, чтобы добавить условие. Retain (Сохранять). Определяет, какие сообщения MQTT отправляются как сохраняемые.
QoS. Выберите требуемый уровень для публикации MQTT. |
MQTT subscriptions (Подписки MQTT)
Добавить подписку. Нажмите, чтобы добавить новую подписку MQTT. Subscription filter (Фильтр подписок). Введите тему MQTT, на которую вы хотите подписаться. Use device topic prefix (Использовать префикс темы устройства). Добавьте фильтр подписки в качестве префикса к теме MQTT. Subscription type (Тип подписки).
QoS. Выберите требуемый уровень для подписки MQTT. |
Storage (Устройство хранения)
Network storage (Сетевое хранилище)
Добавить сетевой накопитель. Нажмите, чтобы добавить сетевой ресурс для хранения записей.
Remove network storage (Удалить сетевой накопитель). Нажмите, чтобы удалить подключение к сетевому ресурсу. При этом будут удалены все настройки сетевого ресурса. Write protect (Защита от записи). Активируйте этот параметр чтобы прекратить запись на сетевой ресурс и защитить записи от удаления. Сетевой ресурс с защитой от записи нельзя форматировать. Ignore (Игнорировать). Активируйте этот параметр, чтобы прекратить сохранение записей в сетевом ресурсе. Retention time (Срок хранения). Укажите, как долго требуется хранить записи, чтобы ограничить объем старых записей либо обеспечить соблюдение нормативов, касающихся хранения данных. Если место на сетевом накопителе закончится, старые записи будут удаляться до истечения выбранного периода времени. Tools (Инструменты)
|
Встроенный накопитель
Внимание Риск потери данных и повреждения записей. Не извлекайте SD-карту во время работы устройства. Прежде чем извлечь SD-карту, отключите ее. Unmount (Отключить). Нажмите, чтобы безопасно извлечь SD-карту. Write protect (Защита от записи). Включите этот параметр, чтобы прекратить запись на SD-карту и защитить записи от удаления. SD-карту с защитой от записи форматировать нельзя. Autoformat (Автоматическое форматирование). Включите этот параметр для автоматического форматирования любой впервые вставляемой SD-карты. При форматировании на карте создается файловая система ext4. Ignore (Игнорировать). Включите этот параметр, если нужно прекратить сохранение записей на SD-карту. При игнорировании SD-карты устройство больше сможет распознать наличие карты. Этот параметр доступен только для администраторов. Retention time (Срок хранения). Укажите, как долго требуется хранить записи, чтобы ограничить объем старых записей либо обеспечить соблюдение нормативов, касающихся хранения данных. Когда место на SD-карте заканчивается, старые записи будут удаляться до того, как истечет выбранный период времени. Tools (Инструменты)
Триггер по износу: Задайте значение для уровня износа SD-карты, при котором будет запускаться соответствующее действие. Уровень износа варьируется в диапазоне 0–200 %. Уровень износа новой, еще не использованной SD-карты составляет 0 %. Уровень износа в 100 % указывает, что срок службы SD-карты близок к завершению. При уровне износа 200 % очень высок риск того, что SD-карта будет функционировать неправильно. Мы рекомендуем задавать инициирующее событие для триггера по износу в диапазоне 80–90 %. Благодаря этому у вас будет время для загрузки любых записей, а также для замены SD-карты до ее потенциального износа. Триггер по износу позволяет задать соответствующее событие и получить уведомление до того, как уровень износа достигнет заданного значения. |
Профили потока
Нажмите значок , чтобы создать и сохранить группы параметров видеопотока. Эти параметры можно использовать в различных ситуациях, например при непрерывной записи или при использовании правил действия для запуска записи. |
ONVIF
Пользователи ONVIF
ONVIF (Open Network Video Interface Forum) — это международный стандарт интерфейса, нацеленный на то, чтобы конечным пользователям, интеграторам, консультантам и производителям было проще использовать преимущества технологии сетевого видео. Стандарт ONVIF обеспечивает интероперабельность устройств разных производителей, повышает их эксплуатационную гибкость, способствует снижению затрат и дает возможность модернизировать системы в будущем. Добавить пользователя. Нажмите, чтобы добавить нового пользователя ONVIF. Username (Имя пользователя). Введите уникальное имя пользователя. New password (Новый пароль). Введите пароль для пользователя. Длина паролей должна составлять от 1 до 64 символов. В пароле можно использовать только печатные ASCII-символы (с кодами от 32 до 126), например буквы, цифры, знаки пунктуации и некоторые другие символы. Repeat password (Повторите ввод пароля). Введите тот же самый пароль еще раз. Role (Роль).
Контекстное меню содержит следующие команды: Update user (Обновить пользователя). Изменение свойств пользователя. Delete user (Удалить пользователя). Удаление пользователя. Пользователя root удалить нельзя. |
При создании пользователя ONVIF автоматически разрешается обмен данными по стандарту ONVIF. Для любой связи с устройством в рамках ONVIF используйте заданные имя пользователя и пароль. Дополнительную информацию можно найти на страницах сообщества разработчиков Axis Developer Community на сайте axis.com. |
Медиапрофили ONVIF
Медиапрофиль ONVIF содержит набор конфигураций, которые можно использовать для изменения параметров медиапотока. Добавить медиапрофиль. Нажмите, чтобы добавить новый медиапрофиль ONVIF. profile_x. Щелкните профиль, чтобы внести в него изменения. |
Метаданные аналитики
Производители метаданных
Производители метаданных перечисляют каналы, используемые приложениями, а также метаданные, в потоке с которыми они передаются с устройства. Производитель. Приложение, в котором были произведены метаданные. Канал. Канал, используемый приложением. Установите этот флажок, чтобы включить поток метаданных. Чтобы отключить поток для совместимости или управления ресурсами, снимите этот флажок. |
Детекторы
Camera tampering (Несанкционированные действия с камерой)
Детектор несанкционированных действий с камерой активирует сигнал тревоги, если сцена резко изменилась (например, из-за того, что объектив перекрыт, закрашен или сильно расфокусирован) и истекло время Trigger after (Запуск после). Детектор несанкционированных действий срабатывает, только если камера не перемещалась последние 10 секунд или больше. В течение этого времени детектор формирует модель сцены. В дальнейшем он сравнивает текущие изображения с этой моделью для обнаружения несанкционированных действий. Чтобы модель сцены была создана правильно, проверьте условия освещения, а также убедитесь, что камера сфокусирована и не направлена на часть сцены, не имеющую контуров, например на пустую стену. Обнаружение несанкционированных действий с камерой может служить условием для запуска действий. Trigger after (Запуск после). Введите минимальное время, в течение которого должны наблюдаться условия несанкционированных действий, чтобы был активирован сигнал тревоги. Это поможет предотвратить подачу ложных сигналов тревоги при возникновении известных условий, влияющих на изображение. Trigger on dark images (Запуск при затемнении изображения). Затемнение изображения из-за закрашивания объектива камеры практически невозможно отличить от затемнения из-за естественных причин (например, из-за изменения условий освещения), что усложняет активацию сигналов тревоги. Включите данный параметр, если нужно, чтобы сигнал тревоги подавался всегда, когда изображение становится темным. Если он будет выключен, устройство не будет подавать сигнал тревоги при затемнении изображения. |
Shock detection (Обнаружение ударов)
Shock detector (Детектор ударов). Включите этот параметр, если нужно, чтобы устройство подавало сигнал тревоги в случае удара каким-либо предметом или при ином механическом воздействии (например, с целью взлома или вывода из строя). Sensitivity level (Уровень чувствительности). Перемещая ползунок, установите уровень чувствительности для определения силы удара, при которой должен подаваться сигнал тревоги. При небольшом значении устройство будет подавать сигнал тревоги только при сильном ударе. Высокое значение означает, что устройство будет подавать сигнал тревоги даже при незначительном воздействии. |
Журналы
Отчеты и журналы
Reports (Отчеты)
Logs (Журналы)
|
Network trace (Трассировка сети)
Внимание Файл трассировки сети может содержать конфиденциальную информацию, например сертификаты или пароли. В файле трассировки сети регистрируются совершаемые в сети операции, что может помочь в поиске и устранении неполадок. Выберите продолжительность трассировки в секундах или минутах и нажмите Download (Скачать). |
Remote system log (Удаленный системный журнал)
Системный журнал (syslog) — это стандартный способ регистрации сообщений. С его помощью можно разделить программное обеспечение, которое генерирует сообщения, систему, в которой они хранятся, и программное обеспечение, которое сообщает о них и анализирует их. Каждое сообщение помечается кодом объекта, обозначающим тип программного обеспечения, создавшего сообщение. Также сообщению назначается уровень серьезности. Server (Сервер). Нажмите, чтобы добавить новый сервер. Host (Хост). Введите имя хоста или IP-адрес сервера. Format (Форматировать): Выберите формат сообщений в системном журнале.
Protocol (Протокол). Выберите протокол и порт для использования:
Severity (Степень серьезности). Выберите, какие сообщения будут отправляться при срабатывании триггера. CA certificate set (Набор сертификатов ЦС). Просмотр текущих настроек или добавление сертификата. |
Простая конфигурация
Простая конфигурация предназначена для опытных пользователей, разбирающихся в настройках устройства Axis. На этой странице можно задать и изменить большинство параметров. |
Обслуживание
Restart (Перезапуск). Перезапуск устройства. Это не повлияет на какие-либо текущие параметры. Работающие приложения перезапустятся автоматически. Restore (Восстановить). Возврат большинства настроек к заводским установкам. После этого необходимо перенастроить устройство и приложения, переустановить все приложения, которые не были предустановлены, и воссоздать любые события и предустановленные положения PTZ. Внимание Единственными настройками, которые сохраняются после восстановления, являются следующие:
Factory default (Заводские установки). Возврат всех настроек к заводским установкам. После этого необходимо сбросить IP-адрес, чтобы обеспечить возможность доступа к устройству. Примечание Чтобы гарантировать то, что на вашем устройстве выполняется установка только проверенного встроенного ПО, все встроенное ПО для устройств Axis сопровождается цифровой подписью. Это еще больше повышает общий минимальный уровень кибербезопасности устройств Axis. Для получения дополнительной информации см. технический документ «Встроенное ПО с цифровой подписью, режим безопасной загрузки и защита закрытых ключей» на веб-сайте axis.com. Firmware upgrade (Обновление встроенного ПО). Обновление до новой версии встроенного ПО. Новые выпуски встроенного ПО могут содержать улучшенную функциональность, исправление ошибок или совершенно новые функции. Рекомендуется всегда использовать самую последнюю версию. Чтобы скачать последнюю версию, перейдите на страницу axis.com/support.
Firmware rollback (Откат встроенного ПО). Выполнение отката к установленной ранее версии встроенного ПО. |
Подробнее
Режимы съемки
Режим съемки представляет собой предустановленное значение параметров съемки. Для AXIS P3807-PvE существует два режима съемки: в разрешении 7,5 МП с компенсацией оптических искажений с камеры и 8,3 МП с компенсацией оптических искажений в клиенте.
В режиме 7,5 МП с компенсацией оптических искажений с камеры искажения устраняются и изображение сшивается в камере. Это означает, что вы получите единое изображение в веб-интерфейсе камеры и в системе управления видео.
В режиме 8,3 МП с компенсацией оптических искажений в клиенте, система управления видео устраняет искажения и сшивает изображение. Это означает, что изображение может неправильно отображаться в веб-интерфейсе камеры, но это нормально.
- Можно использовать WDR в обоих режимах съемки, но чтобы получить частоту кадров до 25/30 кадр/с, необходимо выбрать режим 8,3 МП с компенсацией оптических искажений в клиенте и отключить WDR.
- При смене режиме съемки в веб-интерфейсе камеры режим должен быть удален и снова добавлен в систему управления видео.
Маски для закрытых зон
Маска закрытой зоны — это определяемая пользователем часть области наблюдения, в пределах которой изображение скрывается (маскируется). Маски закрытых зон накладываются на видеопоток и отображаются в виде участков со сплошной цветной заливкой или мозаичным узором.
Маска закрытой зоны отображается на всех моментальных снимках, видеозаписях и на живом видео.
Для скрытия масок закрытых зон можно использовать прикладной программный интерфейс (API) VAPIX®.
Использование нескольких масок закрытых зон может отрицательно повлиять на производительность устройства.
Можно создать несколько масок закрытых зон. Максимальное количество масок зависит от сложности всех масок вместе взятых. Чем больше узловых точек в каждой маске, тем меньше масок можно создать. Каждая маска может иметь от 3 до 10 узловых точек.
Наложения
Наложения — это изображения или текст, которые добавляются в видеопоток и отображаются поверх изображения. Они используются для отображения дополнительной информации во время записи (например, метки времени) или при установке и настройке устройства. Можно добавить текст или изображение.
Потоковая передача и хранение видео
Форматы сжатия видео
Метод сжатия выбирается в соответствии с требованиями к изображению и с учетом свойств сети. Доступные варианты:
Motion JPEG
Motion JPEG (или MJPEG) — это цифровое видео, состоящее из последовательности отдельных кадров в формате JPEG. Эти изображения отображаются и обновляются со скоростью, достаточной для создания видеопотока. Чтобы зритель воспринимал этот поток как видео, частота кадров должна быть не менее 16 изображений в секунду. Чтобы видео воспринималось как непрерывное, его частота должна составлять 30 (NTSC) или 25 (PAL) кадров в секунду.
Поток Motion JPEG использует значительный объем трафика, но обеспечивает отличное качество изображения и доступ к каждому отдельному кадру потока.
H.264 или MPEG-4, часть 10/AVC
H.264 — это лицензированная технология. К камере Axis прилагается одна лицензия на клиент для просмотра видео в формате H.264. Установка дополнительных нелицензированных копий клиента запрещена. По вопросам приобретения дополнительных лицензий свяжитесь со своим поставщиком Axis.
Формат H.264 позволяет без снижения качества изображения уменьшить размер файла цифрового видео более чем на 80 % по сравнению с форматом Motion JPEG и на 50 % по сравнению с более старыми форматами MPEG. Таким образом, сокращается нагрузка на сеть и экономится место в хранилище. Если же приоритет отдается качеству, то данный формат дает возможность повысить качество видео без увеличения битрейта.
Как параметры изображения, видеопотока и профиля видеопотока связаны друг с другом?
Вкладка Image (Изображение) содержит параметры камеры, которые влияют на все видеопотоки, получаемые от устройства. Если вы что-нибудь измените на этой вкладке, это немедленно повлияет на все видеопотоки и записи.
Вкладка Stream (Поток) содержит параметры для видеопотоков. Здесь настраиваются параметры видеопотока от устройства. Такие параметры, как разрешение или кадровая частота, здесь не задаются. Если вы измените параметры на вкладке Stream (Поток), это не повлияет на текущие потоки. Новые параметры будут применены при запуске нового потока.
Параметры Stream profiles (Профили потока) переопределяют параметры на вкладке Stream (Поток). Если вы запрашиваете поток с определенным профилем потока, для этого потока используются параметры, заданные в этом профиле. Если вы запрашиваете видеопоток, не указывая профиль потока, или указываете несуществующий профиль видеопотока, для потока используются параметры, заданные на вкладке Stream (Поток).
Контроль битрейта
Контроль битрейта помогает управлять нагрузкой видеопотока на сеть.
Variable bitrate (VBR) (Переменный битрейт)
Переменный битрейт позволяет изменять нагрузку в зависимости от интенсивности движения в сцене. Чем интенсивное движение, тем большая пропускная способность требуется. При переменном битрейте гарантируется постоянное качество изображения, однако вам необходимо убедиться в том, что у вас имеется место на устройстве хранения.

Maximum bitrate (MBR) (Максимальный битрейт)
Режим максимального битрейта позволяет задать требуемое целевое значение битрейта с учетом технических возможностей системы. В те моменты, когда текущий битрейт ограничивается на уровне заданного целевого значения, может наблюдаться ухудшение качества изображения или снижение частоты кадров. Вы можете указать, что приоритетнее: качество изображения или частота кадров. Рекомендуется установить целевой битрейт более высоким, чем ожидаемый битрейт. Это обеспечивает возможность использовать поле в случае высокого уровня активности в сцене.

- Целевой битрейт
Average bitrate (ABR) (Средний битрейт)
В режиме усреднения битрейта значение битрейта автоматически регулируется на протяжении более длительного периода времени. За счет этого можно достичь заданных целевых показателей и обеспечить оптимальное качество видео с учетом доступной емкости устройства хранения. В сценах с интенсивным движением битрейт выше по сравнению со статичными сценами. В сценах с большим объемом активности вероятность получения более высокого качества изображения повышается, если будет использоваться параметр среднего битрейта. Когда качество изображения регулируется для достижения заданного целевого битрейта, можно определить общую емкость устройства хранения, необходимую для записи видеопотока в течение заданного интервала времени (срока хранения). Задайте параметры усреднения битрейта одним из следующих способов:
Чтобы рассчитать требуемый объем накопителя, задайте целевой битрейт и время хранения.
Чтобы рассчитать средний битрейт с учетом имеющейся емкости накопителя и требуемого времени хранения, воспользуйтесь калькулятором целевого битрейта.
- Целевой битрейт
- Фактический средний битрейт
- Вы также можете включить максимальный битрейт и задать целевой битрейт в рамках настройки усредненного битрейта.
- Целевой битрейт
- Фактический средний битрейт
Программные приложения
AXIS Camera Application Platform (ACAP) — это открытая платформа, позволяющая сторонним производителям разрабатывать аналитические и другие приложения для устройств Axis. Информацию о доступных приложениях, файлах для скачивания, периодах пробного использования и лицензиях можно найти по адресу axis.com/applications.
Руководства пользователя для приложений Axis см. на странице help.axis.com.
- Некоторые приложения могут работать одновременно, однако не все из них совместимы друг с другом. Некоторые сочетания приложений требуют слишком большой вычислительной мощности или ресурсов памяти для параллельной работы. Перед развертыванием системы убедитесь в том, что ваши приложения совместимы друг с другом.
Поиск и устранение неисправностей
Сброс к заводским установкам
Сброс к заводским установкам следует использовать с осторожностью. Сброс к заводским установкам приведет к возврату всех параметров (включая IP-адрес) к принимаемым по умолчанию значениям.
Для сброса параметров изделия к заводским установкам:
Отсоедините питание устройства.
Нажмите и удерживайте кнопку управления, одновременно подключив питание. См. Обзор продукции.
Удерживайте кнопку управления в нажатом положении в течение 15–30 секунд, пока индикатор состояния не начнет мигать желтым цветом.
Отпустите кнопку управления. Процесс завершен, когда индикатор состояния становится зеленым. Произошел сброс параметров устройства к заводским установкам по умолчанию. Если в сети нет доступного DHCP-сервера, то IP-адресом по умолчанию будет
192.168.0.90.С помощью программных средств для установки и управления назначьте IP-адрес, задайте пароль и получите доступ к устройству.
Программные средства установки и управления доступны на страницах поддержки по адресу axis.com/support.
Сброс параметров к заводским установкам также можно выполнить на веб-странице устройства. Перейдите к пункту Maintenance (Обслуживание) > Factory default (Заводские установки) и нажмите Default (По умолчанию).
Параметры встроенного ПО
Axis предоставляет средства управления встроенным ПО устройств в рамках действующей ветви или ветви с долгосрочной поддержкой (LTS). В рамках действующей ветви обеспечивается постоянный доступ ко всем новейшим функциям устройства, а в рамках ветви LTS предусмотрен стабильный базис, сопровождаемый периодическим выпуском обновленных версий, нацеленных главным образом на устранение ошибок и проблем безопасности.
Рекомендуется использовать встроенное ПО в рамках действующей ветви, если вы хотите получить доступ к новейшим функциям или используете комплексные системные решения Axis. Ветвь LTS рекомендуется, если вы используете сторонние интеграции, которые не проверяются на соответствие последней действующей ветви. В рамках ветви LTS устройства могут поддерживать кибербезопасность, не внося при этом никаких существенных функциональных изменений и не влияя на какие-либо существующие интеграции. Дополнительные сведения об использовании встроенного ПО устройств Axis см. на сайте axis.com/support/firmware.
Проверка текущей версии встроенного ПО
Функциональность каждого сетевого устройства определяется его встроенным программным обеспечением. При возникновении неполадок рекомендуется в первую очередь проверить текущую версию встроенного ПО. Последняя версия встроенного ПО может содержать исправление, устраняющее определенную проблему.
Чтобы проверить текущую версию встроенного ПО:
Перейдите в меню Status (Состояние) в интерфейсе устройства.
Версия встроенного ПО отображается в разделе Device info (Информация об устройстве).
Обновление встроенного ПО
При обновлении встроенного ПО предварительно заданные и измененные настройки будут сохранены (при условии наличия тех же функций в новой версии встроенного ПО), однако Axis Communications AB этого не гарантирует.
Обеспечьте, чтобы устройство было подключено к источнику питания в течение всего процесса обновления.
Если для обновления устройства используется последняя версия встроенного ПО действующей ветви обновлений (Active), на устройстве становятся доступны новые функции. Перед обновлением встроенного ПО всегда читайте инструкции и примечания к выпуску, сопровождающие обновление. Последнюю версию встроенного ПО и примечания к выпуску можно найти на странице axis.com/support/firmware.
Файл встроенного ПО можно бесплатно скачать на компьютер со страницы axis.com/support/firmware.
Войдите в систему устройства в качестве администратора.
Перейдите к пункту Maintenance > Firmware upgrade (Обслуживание > Обновление встроенного ПО) и нажмите Upgrade (Обновить).
- По окончании обновления устройство автоматически перезапустится.
Для одновременного обновления нескольких устройств можно использовать Axis Device Manager. Дополнительные сведения см. на странице axis.com/products/axis-device-manager.
Технические проблемы, советы и решения
Если вам не удалось найти здесь нужную информацию, перейдите в раздел о поиске и устранении неисправностей на странице axis.com/support.
| Проблемы при обновлении встроенного ПО | |
Сбой при обновлении встроенного ПО | Если при обновлении встроенного ПО происходит сбой, устройство загружает предыдущую версию встроенного ПО. Чаще всего сбои происходят из-за того, что загружен неподходящий файл встроенного ПО. Убедитесь, что имя файла встроенного ПО соответствует вашему устройству, и повторите попытку. |
Проблемы после обновления встроенного ПО | Если после обновления встроенного ПО возникли какие-либо проблемы, перейдите на страницу Maintenance (Обслуживание) и сделайте откат к предыдущей версии ПО, которая была у вас установлена. |
| Проблемы с заданием IP-адреса | |||||
Устройство расположено в другой подсети | Если тот IP-адрес, который вы собираетесь назначить устройству, и IP-адрес компьютера, используемого для получения доступа к устройству, расположены в разных подсетях, то вы не сможете настроить IP-адрес. Свяжитесь с сетевым администратором, чтобы получить соответствующий IP-адрес. | ||||
IP-адрес используется другим устройством. | Отключите устройство Axis от сети. Запустите команду Ping (в командной строке или сеансе DOS введите
| ||||
Возможный конфликт с IP-адресом другого устройства в той же подсети | Прежде чем DHCP-сервер установит динамический адрес, в устройстве Axis используется статический IP-адрес. Это означает, что если такой же статический IP-адрес по умолчанию используется другим устройством, то могут возникнуть проблемы с доступом к устройству. | ||||
| Не удается получить доступ к устройству из браузера | ||||||||||||
Не удается войти в систему | При включенном протоколе HTTPS убедитесь, что при попытке входа используется должный протокол (HTTP или HTTPS). Возможно, придется вручную ввести Если утерян пароль для пользователя root, необходимо произвести сброс параметров устройства к заводским установкам по умолчанию. См. Сброс к заводским установкам. | |||||||||||
IP-адрес изменен DHCP-сервером. | IP-адрес, получаемый от DHCP-сервера, является динамическим и может меняться. Если IP-адрес изменился, используйте утилиту AXIS IP Utility или AXIS Device Manager, чтобы найти устройство в сети. Устройство можно идентифицировать по модели, серийному номеру или DNS-имени (если это имя задано). При необходимости можно вручную назначить статический IP-адрес. Инструкции см. на странице axis.com/support. | |||||||||||
Ошибка сертификата при использовании IEEE 802.1X | Проверка подлинности пройдет должным образом, только если дата и время устройства Axis синхронизируются с NTP-сервером. Перейдите к пункту System > Date and time (Система > Дата и время). | |||||||||||
| Устройство доступно локально, но не доступно из внешней сети | |||||||||||||||||||
Для доступа к устройству из внешней сети рекомендуется использовать одно из следующих приложений для Windows®:
Для получения инструкций и загрузки перейдите на страницу axis.com/vms. |
| Проблемы с видеопотоком | |||||||||||||||||||||
Многоадресное видео в формате H.264 доступно только локальным клиентам | Проверьте, поддерживает ли ваш маршрутизатор многоадресную передачу и не нужно ли настроить параметры маршрутизатора между клиентом и устройством. Возможно, необходимо увеличить значение TTL («Срок жизни»). | ||||||||||||||||||||
Многоадресное видео в формате H.264 не отображается в клиенте | Попросите сетевого администратора проверить, действительны ли в вашей сети адреса многоадресной передачи, используемые устройством Axis. Узнайте у сетевого администратора, не препятствует ли просмотру видео межсетевой экран. | ||||||||||||||||||||
Низкое качество изображения в формате H.264 | Удостоверьтесь, что для вашей видеокарты используется драйвер последней версии. Драйверы последней версии, как правило, можно скачать с веб-сайта производителя. | ||||||||||||||||||||
Насыщенность цвета в H.264 отличается от насыщенности цвета в Motion JPEG. | Измените настройки графического адаптера. Дополнительные сведения см. в документации к адаптеру. | ||||||||||||||||||||
Частота кадров ниже ожидаемой. |
| ||||||||||||||||||||
Рекомендации по увеличению производительности
При настройке системы важно учитывать, каким образом различные параметры и ситуации отражаются на производительности. Одни факторы воздействуют на объем трафика (битрейт), другие на частоту кадров, третьи на то и другое. Если загрузка процессора достигнет максимального уровня, это отразится на частоте кадров.
В первую очередь необходимо учитывать следующие факторы:
Чем выше разрешение изображения и чем ниже уровень сжатия, тем больше данных содержит изображение, что, в свою очередь, увеличивает объем сетевого трафика.
Поворот изображения в графическом интерфейсе пользователя приведет к повышению нагрузки на процессор устройства.
Если к устройству обращается большое количество клиентов Motion JPEG или одноадресных клиентов H.264, трафик (и требуемая пропускная способность) возрастает.
Одновременный просмотр разных потоков (разрешение, сжатие) разными клиентами влияет на частоту кадров и трафик (требуемую пропускную способность).
По возможности используйте идентичные потоки, чтобы поддерживать высокую частоту кадров. Чтобы потоки были идентичными, используйте профили потоков.
Одновременный доступ к видеопотокам в формате Motion JPEG и H.264 влияет как на частоту кадров, так и на трафик (требуемую пропускную способность).
Большое количество настроек событий увеличивает нагрузку на процессор устройства, что, в свою очередь, влияет на частоту кадров.
При использовании протокола HTTPS частота кадров может уменьшиться, особенно при передаче потока в формате Motion JPEG.
Интенсивное использование сети из-за низкого качества инфраструктуры увеличивает объем трафика.
Просмотр на низкопроизводительных клиентских компьютерах снижает воспринимаемую производительность и частоту кадров.
Одновременный запуск нескольких приложений AXIS Camera Application Platform (ACAP) может снизить частоту кадров и производительность в целом.
Технические характеристики
Обзор продукции
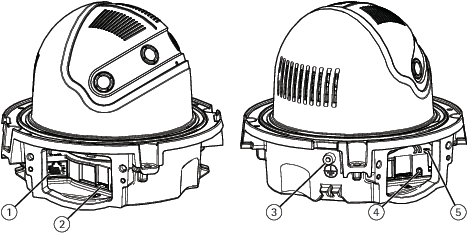
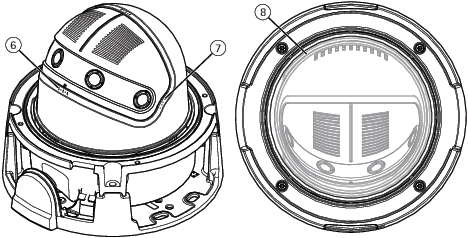
- Сетевой разъем
- Слот для SD-карты
- Заземляющий контакт
- Кнопка управления
- Светодиодный индикатор состояния
- Ручной поворот на ± 10°
- Ручной наклон на 0°, 35°, 45°, 55°
- Ручное панорамирование на ± 180°
Светодиодные индикаторы
| Световой индикатор состояния | Индикация |
| Не горит | Подключение и нормальный режим работы. |
| Зеленый | Непрерывно горит зеленым в течение 10 секунд, что означает нормальный режим работы после выполнения запуска. |
| Желтый | Горит непрерывно при запуске. Мигает во время обновления встроенного ПО или сброса к заводским установкам. |
| Желтый/красный | Мигает желтым/красным, если сетевое подключение недоступно или утрачено. |
Слот для SD-карты
- Риск повреждения SD-карты. Чтобы вставить или извлечь SD-карту, не используйте острые инструменты или металлические предметы и не прикладывайте слишком больших усилий. Вставляйте и вынимайте карту пальцами.
- Риск потери данных и повреждения записей. Не вынимайте SD-карту во время работы устройства. Прежде чем извлечь SD-карту, отключите карту на веб-странице устройства.
Данное устройство поддерживает карты памяти microSD/microSDHC/microSDXC.
Рекомендации по выбору карт SD можно найти на сайте axis.com.
![]()
![]()
![]() Логотипы microSD, microSDHC и microSDXC являются товарными знаками компании SD-3C LLC. microSD, microSDHC, microSDXC являются товарными знаками или зарегистрированными товарными знаками компании SD-3C, LLC в США и(или) других странах.
Логотипы microSD, microSDHC и microSDXC являются товарными знаками компании SD-3C LLC. microSD, microSDHC, microSDXC являются товарными знаками или зарегистрированными товарными знаками компании SD-3C, LLC в США и(или) других странах.
Кнопки
Кнопка управления
- Кнопка управления служит для выполнения следующих действий.
Сброс параметров изделия к заводским установкам. См. Сброс к заводским установкам.
Разъемы
Сетевой разъем
Разъем RJ45 Ethernet с поддержкой технологии Power over Ethernet (PoE).

