Общие сведения о решении
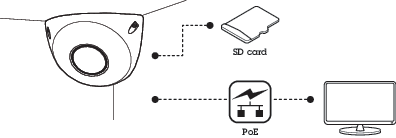
Обзор продукции

- СИД-индикатор состояния
- Слот для карты microSD
- Кольцо фокусировки
- Кнопка управления
- Сетевой разъем (PoE)
Установка
Поиск устройства в сети
Для поиска устройств Axis в сети и назначения им IP-адресов в Windows® можно использовать приложение AXIS IP Utility или AXIS Device Manager. Оба эти приложения можно бесплатно скачать на странице axis.com/support.
Дополнительные сведения о поиске устройств и назначении IP-адресов см. в документе How to assign an IP address and access your device (Как назначить IP-адрес и получить доступ к устройству).
Доступ к устройству
Откройте браузер и введите IP-адрес или имя хоста устройства Axis.
Если вы не знаете IP-адрес, используйте утилиту AXIS IP Utility или приложение AXIS Device Manager, чтобы найти устройство в сети.
Введите имя пользователя и пароль. Для доступа к устройству в первый раз необходимо задать пароль root. См. Установка нового пароля для учетной записи root.
При этом в браузере откроется страница живого просмотра.
Безопасные пароли
Устройства Axis передают первоначально установленный пароль по сети в текстовом виде. Чтобы защитить свое устройство, после первого входа в систему настройте безопасное зашифрованное HTTPS-соединение, а затем измените пароль.
Пароль устройства — это основное средство защиты ваших данных и сервисов. Для устройств Axis не предусмотрена собственная политика использования паролей, так как эти устройства могут входить в состав систем разного типа и назначения.
Для защиты данных мы настоятельно рекомендуем соблюдать указанные ниже правила.
Используйте пароль длиной не менее 8 символов. Желательно создать пароль с помощью генератора паролей.
Никому не сообщайте пароль.
Периодически меняйте пароль — хотя бы раз в год.
Установка нового пароля для учетной записи root
По умолчанию для учетной записи администратора используется имя пользователя root. Если пароль для пользователя root утрачен, необходимо произвести сброс параметров устройства к заводским установкам. См. раздел Сброс к заводским установкам.
Введите пароль. Соблюдайте инструкции по созданию надежных паролей. См. Безопасные пароли.
Введите пароль еще раз для подтверждения.
Нажмите Create login (Создать сведения для входа). Пароль задан.
Расширенные настройки
Нужна дополнительная помощь?
Встроенную справку можно вызвать с помощью веб-страницы устройства. Справка содержит более подробную информацию о функциях устройства и их параметрах.

Качество изображения
Выбор режима экспозиции
Камера поддерживает разные режимы экспозиции, позволяющие регулировать диафрагму, скорость затвора и усиление с целью повышения качества изображения в разных условиях наблюдения. Перейдите к пункту Settings > Image > Exposure (Настройки > Изображение > Экспозиция) и выберите один из следующих режимов экспозиции:
В большинстве случаев рекомендуется выбрать режим экспозиции Automatic (Автоматический).
При съемке в средах с искусственным освещением (например, люминесцентными лампами) выберите Flicker-free (Без мерцания).
При съемке в средах, где присутствует искусственное и естественное освещение (например, на улице, которая ночью освещена люминесцентными лампами, а днем солнцем) выберите Flicker-reduced (С подавлением мерцания).
Чтобы заблокировать заданные настройки экспозиции, выберите Hold current (Сохранить текущие настройки).
Зона просмотра
Зона просмотра представляет собой вырезанную из полного изображения часть. Чтобы сократить требования к пропускной способности сети и емкости системы хранения, вместо полного изображения можно передавать и хранить его отдельные фрагменты, называемые зонами просмотра (или видами). Если для зоны просмотра активировать PTZ-управление, в пределах этой зоны просмотра можно выполнять панорамирование, наклон и масштабирование. Используя зоны просмотра, можно удалять части полного изображения, например небо.
При настройке зоны просмотра для видеопотока рекомендуется задать разрешение, равное размеру зоны просмотра или меньше его. Если заданное разрешение видеопотока будет превышать размер зоны просмотра, к снятому видео будет применяться цифровое увеличение масштаба и битрейт видеопотока (а значит, и нагрузка на сеть) возрастет, хотя изображение не станет более информативным.
Маски для закрытых зон
Маска закрытой зоны — это определяемая пользователем зона в пределах контролируемой области, все происходящее в которой скрывается от глаз пользователя (оператора). Маски закрытых зон накладываются на видеопоток и отображаются в виде участков со сплошной цветной заливкой.
Маска закрытой зоны отображается на всех моментальных снимках, видеозаписях и на живом видео.
Для скрытия масок закрытых зон можно использовать прикладной программный интерфейс (API) VAPIX®.
Использование нескольких масок закрытых зон может отрицательно повлиять на производительность устройства.
Можно создать несколько масок закрытых зон. Максимальное количество масок зависит от сложности всех масок вместе взятых. Чем больше узловых точек в каждой маске, тем меньше масок можно создать. Каждая маска может иметь от 3 до 10 узловых точек.
Скрытие частей изображения с помощью масок закрытых зон
Если некоторые части изображения нужно скрыть, можно создать одну или несколько масок закрытых зон.
Перейдите к пункту Settings > Privacy mask (Настройки > Маска закрытой зоны).
Нажмите New (Создать).
Отрегулируйте размер и цвет маски закрытой зоны требуемым образом и присвойте ей имя.
Проверка разрешения в пикселях
Чтобы убедиться, что определенная часть изображения содержит достаточное количество пикселей, например для распознавания лица человека, можно воспользоваться счетчиком пикселей.
Перейдите к пункту Settings > System > Orientation (Настройки > Система > Ориентация).
Нажмите значок .
В окне живого просмотра камеры отрегулируйте размер и положение прямоугольника вокруг представляющей интерес области: например, там, где ожидается появление лиц людей.
Рядом с каждой из сторон прямоугольника (X и Y) будет отображаться соответствующее количество пикселей, и вы сможете оценить, достаточно ли этого количества.
Снижение уровня шума при слабой освещенности
Чтобы уменьшить уровень шума при слабой освещенности, можно отрегулировать один или несколько следующих параметров:
Настройте оптимальное соотношение между уровнем шума и размытием движения. Перейдите к пункту Settings > Image > Exposure (Настройки > Изображение > Экспозиция) и переместите ползунок Blur-noise trade-off (Оптимум между размытием и шумом) в положение Low noise (Низкий уровень шума).
Выберите автоматический режим экспозиции.
- Примечание
При большом максимальном времени выдержки изображение движущихся объектов может размываться.
Задайте как можно большее значение максимального времени выдержки, чтобы уменьшить скорость затвора.
Уменьшите четкость изображения.
Откройте диафрагму.
Съемка сцен с сильной фоновой засветкой
Динамический диапазон характеризует разницу между уровнями освещенности в пределах кадра. Иногда разница в освещенности самых темных и самых светлых областей изображения может быть весьма значительной. В результате получается картинка, на которой видны или только темные, или только ярко освещенные участки. Функция WDR (широкий динамический диапазон) обеспечивает видимость как затемненных, так и ярко освещенных областей на изображении.


- Функция WDR может приводить к возникновению артефактов на изображении.
- Функция WDR может быть доступна не для всех режимов съемки.
Перейдите к пункту Settings > Image > Wide dynamic range (Настройки > Изображение > Широкий динамический диапазон).
Включите режим WDR.
Если проблемы продолжают возникать, перейдите в раздел Exposure (Экспозиция) и отрегулируйте параметр Exposure zone (Участок экспонирования) для необходимой области.
Дополнительную информацию о функции WDR и ее применении см. на странице axis.com/web-articles/wdr.
Достижение максимальной детальности изображения
При получении максимально детализированного изображения может увеличиться битрейт видеопотока, в результате чего, возможно, потребуется уменьшить частоту кадров.
Перейдите к пункту Settings > Image > Capture Mode (Настройки > Изображение > Режим съемки) и выберите режим съемки с самым высоким разрешением.
Перейдите к пункту Video > Stream > General (Настройки > Поток > Общие) и задайте как можно меньшую степень сжатия.
Перейдите к пункту Live view settings > Video format (Настройки живого просмотра > Формат видео) и выберите потоковую передачу видео в формате MJPEG.
Перейдите к пункту Settings > Stream > H.264 encoding (Настройки > Потоковая передача > Кодирование в формате H.264) и выключите функцию Zipstream.
Наложения
Наложения — это изображения или текст, которые добавляются в видеопоток и отображаются поверх изображения. Они используются для отображения дополнительной информации во время записи (например, метки времени) или при установке и настройке устройства. Можно добавить текст или изображение.
Наложение текста на видео при обнаружении устройством движения
В этом примере показано, как отобразить текст «Обнаружено движение», когда устройство обнаруживает движение.
Убедитесь в том, что работает приложение AXIS Video Motion Detection:
Перейдите к пункту Settings > Apps (Настройки > Приложения) > AXIS Video Motion Detection.
Запустите приложение, если оно еще не запущено.
Убедитесь в том, что приложение настроено так, как вам нужно.
- Добавьте текст накладки:
Перейдите к пункту Settings > Overlay (Настройки > Накладка).
В текстовом поле введите
#D.Выберите размер и внешний вид текста.
- Создайте правило:
Перейдите к пункту System > Events > Rules (Настройки > События > Правила) и добавьте правило.
Введите имя правила.
В списке условий выберите AXIS Motion Detection.
В списке действий выберите Use overlay text (Использовать наложение текста).
Выберите Camera 1 (Камера 1).
Введите «Обнаружено движение».
Задайте продолжительность.
Нажмите Save (Сохранить).
Потоковая передача и хранение видео
Контроль битрейта
Контроль битрейта помогает управлять нагрузкой видеопотока на сеть.
Variable bitrate (VBR) (Переменный битрейт)
Переменный битрейт позволяет изменять нагрузку в зависимости от интенсивности движения в сцене. Чем интенсивное движение, тем большая пропускная способность требуется. При переменном битрейте гарантируется постоянное качество изображения, однако вам необходимо убедиться в том, что у вас имеется место на устройстве хранения.
Maximum bitrate (MBR) (Максимальный битрейт)
Режим максимального битрейта позволяет задать требуемое целевое значение битрейта с учетом технических возможностей системы. В те моменты, когда текущий битрейт ограничивается на уровне заданного целевого значения, может наблюдаться ухудшение качества изображения или снижение частоты кадров. Вы можете указать, что приоритетнее: качество изображения или частота кадров. Рекомендуется установить целевой битрейт более высоким, чем ожидаемый битрейт. Это обеспечивает возможность использовать поле в случае высокого уровня активности в сцене.
- Целевой битрейт
Форматы сжатия видео
Метод сжатия выбирается в соответствии с требованиями к изображению и с учетом свойств сети. Доступные варианты:
Motion JPEG
Motion JPEG (или MJPEG) — это цифровое видео, состоящее из последовательности отдельных кадров в формате JPEG. Эти изображения отображаются и обновляются со скоростью, достаточной для создания видеопотока. Чтобы зритель воспринимал этот поток как видео, частота кадров должна быть не менее 16 изображений в секунду. Чтобы видео воспринималось как непрерывное, его частота должна составлять 30 (NTSC) или 25 (PAL) кадров в секунду.
Поток Motion JPEG использует значительный объем трафика, но обеспечивает отличное качество изображения и доступ к каждому отдельному кадру потока.
H.264 или MPEG-4, часть 10/AVC
H.264 — это лицензированная технология. К камере Axis прилагается одна лицензия на клиент для просмотра видео в формате H.264. Установка дополнительных нелицензированных копий клиента запрещена. По вопросам приобретения дополнительных лицензий свяжитесь со своим поставщиком Axis.
Формат H.264 позволяет без снижения качества изображения уменьшить размер файла цифрового видео более чем на 80 % по сравнению с форматом Motion JPEG и на 50 % по сравнению с более старыми форматами MPEG. Таким образом, сокращается нагрузка на сеть и экономится место в хранилище. Если же приоритет отдается качеству, то данный формат дает возможность повысить качество видео без увеличения битрейта.
Уменьшение требуемой пропускной способности канала связи и требуемой емкости системы хранения
При уменьшении битрейта видеопотока изображение может стать менее детальным.
Откройте окно живого просмотра и выберите H.264.
Перейдите к пункту Settings > Stream (Параметры > Поток).
Выполните одно или несколько из указанных ниже действий:
Включите функцию Zipstream и выберите требуемый уровень.
Включите динамическое регулирование GOP и задайте большое значение длины GOP.
Увеличьте степень сжатия.
Включите динамическое регулирование кадровой частоты.
Настройка сетевого хранилища данных
- Для хранения записей в сети необходимо настроить сетевой накопитель данных.
Перейдите к пункту Settings > System (Настройки > Система) > Storage (Хранилище).
Нажмите кнопку Setup (Настройка) в разделе Network storage (Сетевой накопитель).
Введите IP-адрес сервера, содержащего устройство хранения.
Введите имя сетевой папки на этом сервере.
Переместите переключатель, если сетевая папка требует авторизации, и введите имя пользователя и пароль.
Нажмите кнопку Connect (Подключить).
События
Настройка правил для событий
Можно создавать правила, чтобы устройство выполняло то или иное действие при возникновении определенных событий. Каждое правило состоит из условий и действий. Условия можно использовать для запуска действий. Например, устройство может начать запись или отправить уведомление по электронной почте при обнаружении движения или может отображать наложенный текст, когда устройство выполняет запись.
Для получения более подробной информации ознакомьтесь с нашим руководством Начало работы с правилами для событий.
Запуск действия
Чтобы настроить правило, перейдите к пункту Settings > System > Events (Настройки > Система > События). Правило определяет, в какой момент устройство будет выполнять определенные действия. Правило можно настроить для выполнения действия по расписанию, повторяющегося выполнения или однократного выполнения действия, например, при обнаружении движения.
С помощью параметра Condition (Условие) выберите условие, которое должно выполняться для запуска действия. Если для одного правила задано несколько условий, действие запускается, только если соблюдаются все эти условия.
С помощью параметра Action (Действие) выберите действие, которое должно выполнить устройство при соблюдении условий.
Если в активное правило вносятся изменения, оно должно быть перезапущено, чтобы изменения вступили в силу.
Запись видео при обнаружении камерой движения
В этом примере поясняется, как настроить камеру так, чтобы она начинала запись на карту SD при обнаружении движения, захватив 5-секундный интервал, предшествующий моменту обнаружения движения, и прекращала запись через минуту.
- Убедитесь в том, что работает приложение AXIS Video Motion Detection:
Перейдите к пункту Settings > Apps (Настройки > Приложения) > AXIS Video Motion Detection.
Запустите приложение, если оно еще не запущено.
Убедитесь в том, что приложение настроено так, как вам нужно. Если вам нужна помощь, ознакомьтесь с руководством пользователя AXIS Video Motion Detection 4.
- Создайте правило:
Перейдите к пункту Settings > System > Events (Настройки > Система > События) и добавьте правило.
Введите имя правила.
В списке условий в разделе Application (Приложение) выберите AXIS Video Motion Detection (VMD).
В списке действий в разделе Recordings (Записи) выберите Record video while the rule is active (Записывать видео, пока правило активно).
Выберите существующий профиль потока или создайте новый.
Задайте время, предшествующее наступлению условия, равным 5 с.
Задайте время после наступления условия равным 60 с.
В списке вариантов устройств хранения выберите SD card (Карта SD).
Нажмите Save (Сохранить).
Программные приложения
AXIS Camera Application Platform (ACAP) — это открытая платформа, позволяющая сторонним производителям разрабатывать аналитические и другие приложения для устройств Axis. Информацию о доступных приложениях, файлах для скачивания, периодах пробного использования и лицензиях можно найти по адресу axis.com/applications.
Руководства пользователя для приложений Axis см. на странице help.axis.com.
- Некоторые приложения могут работать одновременно, однако не все из них совместимы друг с другом. Некоторые сочетания приложений требуют слишком большой вычислительной мощности или ресурсов памяти для параллельной работы. Перед развертыванием системы убедитесь в том, что ваши приложения совместимы друг с другом.
Audio (Звук)
Дополните свое устройство возможностями работы со звуком
С помощью аудио-модуля с портами ввода-вывода AXIS T61 Audio and I/O Interface в устройство можно добавить звуковые возможности. Такую конфигурацию устройства можно использовать, к примеру, в помещениях для собеседований. Устройство сетевого видеонаблюдения Axis можно разместить на стене или на потолке, чтобы получить хороший визуальный обзор, а аудио-модуль с портами ввода-вывода AXIS T61 Audio and I/O Interface на столе, за которым будут проводиться собеседования (или над ним).
- Сетевое устройство видеонаблюдения Axis
- Аудио-модуль с портами ввода-вывода AXIS T61 Audio and I/O Interface
- Коммутатор PoE
- Чтобы добавить в сетевое устройство видеонаблюдения Axis возможность работы со звуком, подключите аудио-модуль с портами ввода-вывода AXIS T61 Audio and I/O Interface между устройством и коммутатором POE, который обеспечивает питание.
Подключите сетевое устройство видеонаблюдения Axis (1) и аудио-модуль с портами ввода-вывода AXIS T61 Audio and I/O Interface (2) с помощью кабеля PoE.
Подключите аудио-модуль с портами ввода-вывода AXIS T61 Audio and I/O Interface (2) и коммутатор POE (3) с помощью кабеля PoE.
После подключения устройств в разделе настроек сетевого устройства видеонаблюдения Axis станет доступна вкладка "Audio (Звук)". Перейдите на вкладку "Audio (Звук)" и включите параметр Allow audio (Разрешить звук).
Дополнительные инструкции см. в руководстве пользователя для устройств серии T61.
Поиск и устранение неисправностей
Сброс к заводским установкам
Следует с осторожностью выполнять сброс к заводским установкам. Сброс к заводским установкам приведет к возврату всех параметров (включая IP-адрес) к принимаемым по умолчанию значениям.
Для сброса параметров изделия к заводским установкам:
Отсоедините питание устройства.
Нажмите и удерживайте кнопку управления, одновременно подключив питание. См. Обзор продукции.
Удерживайте кнопку управления в нажатом положении в течение 15–30 секунд, пока индикатор состояния не начнет мигать желтым цветом.
Отпустите кнопку управления. Процесс завершен, когда индикатор состояния становится зеленым. Произошел сброс параметров устройства к заводским установкам по умолчанию. Если в сети нет доступного DHCP-сервера, то IP-адресом по умолчанию будет
192.168.0.90.С помощью программных средств установки и управления назначьте IP-адрес, задайте пароль и получите доступ к видеопотоку.
Программные средства установки и управления доступны на страницах поддержки по адресу axis.com/support.
Сброс параметров к заводским установкам также можно выполнить с помощью веб-интерфейса. Выберите последовательно Settings > System > Maintenance (Настройки > Система > Обслуживание) и выберите Default (По умолчанию).
Проверка текущей версии встроенного ПО
Встроенное программное обеспечение определяет функциональность сетевых устройств. При возникновении неполадок в первую очередь необходимо проверить текущую версию встроенного ПО. Последняя версия может содержать исправление, устраняющее вашу проблему.
Чтобы проверить текущую версию встроенного ПО:
Откройте веб-страницу устройства.
Откройте меню справки .
Нажмите About (О программе).
Обновление встроенного ПО
При обновлении встроенного ПО ранее измененные настройки будут сохранены при условии наличия тех же функций в новой версии встроенного ПО, хотя Axis Communications AB этого не гарантирует.
Обеспечьте, чтобы устройство было подключено к источнику питания в течение всего процесса обновления.
Если для обновления устройства используется последняя версия встроенного ПО действующей ветви обновлений (Active), на устройстве становятся доступны новые функции. Перед обновлением встроенного ПО всегда читайте инструкции по обновлению и примечания к выпуску. Последнюю версию встроенного ПО и примечания к выпуску можно найти на странице axis.com/support/firmware.
Для обновления нескольких устройств можно использовать AXIS Device Manager. Дополнительные сведения можно найти на странице axis.com/products/axis-device-manager.
Файл встроенного ПО можно бесплатно скачать на компьютер со страницы axis.com/support/firmware.
Войдите на устройство в качестве администратора.
Перейдите в меню Settings > System > Maintenance (Настройки > Система > Обслуживание). Следуйте инструкциям, отображаемым на странице. По окончании обновления произойдет автоматический перезапуск устройства.
Технические проблемы, советы и решения
Если вам не удалось найти здесь нужную информацию, перейдите в раздел о поиске и устранении неисправностей на странице axis.com/support.
| Проблемы при обновлении встроенного ПО | |
Сбой при обновлении встроенного ПО | Если при обновлении встроенного ПО происходит сбой, устройство загружает предыдущую версию встроенного ПО. Чаще всего сбои происходят из-за того, что загружен неподходящий файл встроенного ПО. Убедитесь, что имя файла встроенного ПО соответствует вашему устройству, и повторите попытку. |
| Проблемы с заданием IP-адреса | |||
Устройство расположено в другой подсети | Если тот IP-адрес, который вы собираетесь назначить устройству, и IP-адрес компьютера, используемого для получения доступа к устройству, расположены в разных подсетях, то вы не сможете настроить IP-адрес. Свяжитесь с сетевым администратором, чтобы получить соответствующий IP-адрес. | ||
IP-адрес используется другим устройством. | Отключите устройство Axis от сети. Запустите команду Ping (в командной строке или сеансе DOS введите
| ||
Возможный конфликт с IP-адресом другого устройства в той же подсети | Прежде чем DHCP-сервер установит динамический адрес, в устройстве Axis используется статический IP-адрес. Это означает, что если тот же статический IP-адрес используется другим устройством, то при доступе к данному устройству могут возникнуть проблемы. | ||
| К устройству нет доступа из браузера | ||||||||||
Не удается войти в систему. | При включенном протоколе HTTPS убедитесь, что при попытке входа используется должный протокол (HTTP или HTTPS). Возможно, придется вручную ввести Если утерян пароль для пользователя root, необходимо произвести сброс параметров устройства к заводским установкам по умолчанию. См. Сброс к заводским установкам. | |||||||||
IP-адрес изменен DHCP-сервером. | IP-адрес, получаемый от DHCP-сервера, является динамическим и может меняться. Если IP-адрес изменился, используйте утилиту AXIS IP Utility или AXIS Device Manager, чтобы найти устройство в сети. Устройство можно идентифицировать по модели, серийному номеру или DNS-имени (если это имя задано). При необходимости можно вручную назначить статический IP-адрес. Инструкции см. на странице axis.com/support. | |||||||||
Ошибка сертификата при использовании IEEE 802.1X | Проверка подлинности пройдет должным образом только в том случае, если параметры даты и времени устройства Axis синхронизируются с NTP-сервером. Перейдите в меню Settings > System > Date and time (Настройки > Система > Дата и время). | |||||||||
| Устройство доступно локально, но не доступно из внешней сети | |||||||||||||||||
Для доступа к устройству из внешней сети рекомендуется использовать одно из следующих программных приложений для Windows®:
Для получения инструкций и загрузки перейдите на страницу axis.com/vms. |
| Проблемы с видеопотоком | |||||||||||||||||||
Многоадресное видео H.264 доступно только локальным клиентам | Проверьте, поддерживает ли ваш маршрутизатор многоадресную передачу и нужно ли настроить параметры маршрутизатора между клиентом и устройством. Возможно необходимо увеличить значение срока жизни (TTL). | ||||||||||||||||||
Многоадресное видео в формате H.264 не отображается в клиенте. | Попросите сетевого администратора проверить в вашей сети правильность адресов многоадресной передачи, используемых устройством Axis. Узнайте у сетевого администратора, не мешает ли просмотру межсетевой экран. | ||||||||||||||||||
Низкое качество изображения в формате H.264. | Удостоверьтесь, что для вашей видеокарты установлен драйвер последней версии. Драйверы последней версии, как правило, можно скачать с веб-сайта производителя. | ||||||||||||||||||
Насыщенность цвета в H.264 отличается от Motion JPEG. | Измените настройки графического адаптера. Дополнительные сведения см. в документации к адаптеру. | ||||||||||||||||||
Частота кадров ниже ожидаемой. |
| ||||||||||||||||||
| Проблемы при извлечении дополнительных видеопотоков | ||||||||||||||||||||||||||||||
В AXIS Companion отображается сообщение Video Error (Ошибка видео); или В Chrome/Firefox отображается сообщение Stream: Error. Something went wrong. Maybe there are too many viewers (Потоковая передача: ошибка. Возникла какая-то неполадка. Возможно, слишком много зрителей.); или в Quick Time отображается сообщение об ошибке 503 Service unavailable (Сервис недоступен); или в AXIS Camera Station отображается сообщение Camera not available (Камера недоступна); или в браузере при использовании апплета Java отображается сообщение Error reading video stream (Ошибка чтения видеопотока) | Эта камера поддерживает до четырех разных потоков. Если вы запросите пятый уникальный поток, камера не сможет его предоставить, и отобразится сообщение об ошибке. Текст сообщения зависит от способа запроса потока. Потоки используются в порядке поступления. Примеры экземпляров, использующих поток:
Камера может одновременно передавать более четырех потоков при условии, что конфигурация каждого дополнительного потока совпадает с конфигурацией любого из первых четырех потоков. Должны полностью совпадать настройки разрешения, частоты кадров, сжатия, формата видео, вращения и т. д. Дополнительные сведения см. в документе Max number of unique video stream configurations (Максимальное количество уникальных конфигураций видеопотоков), доступном на сайте axis.com. | |||||||||||||||||||||||||||||
Рекомендации по увеличению производительности
При настройке системы важно учитывать, каким образом различные параметры и ситуации отражаются на производительности. Одни факторы воздействуют на объем трафика (битрейт), другие на частоту кадров, третьи на то и другое. Если загрузка процессора достигнет максимального уровня, это отразится на частоте кадров.
В первую очередь необходимо учитывать следующие факторы:
Чем выше разрешение изображения и чем ниже уровень сжатия, тем больше данных содержит изображение, что, в свою очередь, увеличивает объем сетевого трафика.
Поворот изображения в графическом интерфейсе пользователя приведет к повышению нагрузки на процессор устройства.
Если к устройству обращается большое количество клиентов Motion JPEG или одноадресных клиентов H.264, трафик (и требуемая пропускная способность) возрастает.
Одновременный просмотр разных потоков (разрешение, сжатие) разными клиентами влияет на частоту кадров и трафик (требуемую пропускную способность).
По возможности используйте идентичные потоки, чтобы поддерживать высокую частоту кадров. Чтобы потоки были идентичными, используйте профили потоков.
Одновременный доступ к видеопотокам в формате Motion JPEG и H.264 влияет как на частоту кадров, так и на трафик (требуемую пропускную способность).
Большое количество настроек событий увеличивает нагрузку на процессор устройства, что, в свою очередь, влияет на частоту кадров.
При использовании протокола HTTPS частота кадров может уменьшиться, особенно при передаче потока в формате Motion JPEG.
Интенсивное использование сети из-за низкого качества инфраструктуры увеличивает объем трафика.
Просмотр на низкопроизводительных клиентских компьютерах снижает воспринимаемую производительность и частоту кадров.
Одновременный запуск нескольких приложений AXIS Camera Application Platform (ACAP) может снизить частоту кадров и производительность в целом.
Технические характеристики
Индикаторы
- Индикатор состояния можно настроить так, чтобы он мигал, пока событие активно.
- Индикатор состояния можно настроить так, чтобы он мигал для идентификации устройства. Перейдите в меню Settings > System > Plain config (Настройки > Система > Простая конфигурация).
| Индикатор состояния | Индикация |
| Не горит | Подключение и нормальный режим работы. |
| Зеленый | После завершения запуска непрерывно горит зеленым в течение 10 секунд, что означает нормальный режим работы. |
| Желтый | Горит непрерывно при запуске. Мигает во время обновления встроенного ПО или сброса к заводским установкам. |
| Желтый/красный | Мигает желтым/красным, если сетевое соединение недоступно или было разорвано. |
| Красный | Сбой обновления встроенного ПО. |
Желтый представляет собой сочетание красного и зеленого цветов и может восприниматься как любой из этих цветов в зависимости от угла обзора.
Слот для SD-карты
- Риск повреждения SD-карты. Чтобы вставить или извлечь SD-карту, не используйте острые инструменты или металлические предметы и не прикладывайте слишком больших усилий. Вставляйте и вынимайте карту пальцами.
- Риск потери данных и повреждения записей. Не вынимайте SD-карту во время работы устройства. Прежде чем извлечь SD-карту, отключите карту на веб-странице устройства.
Данное устройство поддерживает карты памяти microSD/microSDHC/microSDXC.
Рекомендации по выбору карт SD можно найти на сайте axis.com.
![]()
![]()
![]() Логотипы microSD, microSDHC и microSDXC являются товарными знаками компании SD-3C LLC. microSD, microSDHC, microSDXC являются товарными знаками или зарегистрированными товарными знаками компании SD-3C, LLC в США и(или) других странах.
Логотипы microSD, microSDHC и microSDXC являются товарными знаками компании SD-3C LLC. microSD, microSDHC, microSDXC являются товарными знаками или зарегистрированными товарными знаками компании SD-3C, LLC в США и(или) других странах.
Кнопки
Кнопка управления
- Кнопка управления служит для выполнения следующих действий.
Сброс параметров изделия к заводским установкам. См. Сброс к заводским установкам.
Разъемы
Разъем HDMI
Разъем HDMI TM не используется этим устройством, поэтому из него невозможно получить видеопоток.
Сетевой разъем
Разъем RJ45 Ethernet с поддержкой технологии Power over Ethernet (PoE).