Общие сведения о решении

- Тепловизионная камера с AXIS Perimeter Defender
- Рупорный громкоговоритель
- Проблесковый маячок (не подходит для вариантов с использованием PT Mount)
- Сетевая PTZ-камера
- Дверной контроллер
- Центр охранного видеонаблюдения
Если требуется обнаруживать незаконное проникновение посторонних на охраняемый объект, можно организовать защиту периметра с использованием тепловизионных камер с функциями аналитики. Основная цель защиты периметра состоит в том, чтобы как можно раньше обнаружить потенциальную угрозу или фактическое проникновение.
Чтобы организовать охрану периметра, на тепловизионную камеру необходимо установить аналитическое приложение для видеонаблюдения и защиты периметра. Для этой цели Axis предлагает приложение AXIS Perimeter Defender. Дополнительные сведения о приложении AXIS Perimeter Defender можно найти на странице axis.com/ru-ru/products/axis-perimeter-defender.
Потенциальных нарушителей можно предупреждать о том, что периметр находится под охраной, с помощью проблескового маячка (3). См. Подключение проблескового маячка.
Для предупреждения и предостережения нарушителей можно подключить рупорный громкоговоритель (2), чтобы воспроизводить предварительно записанные предупреждающие сообщения. См. Как подключить сетевой рупорный громкоговоритель.
Обзор продукции
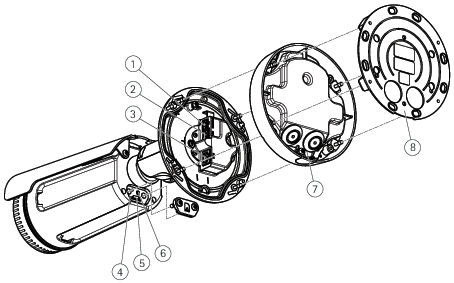
- Разъем питания
- Разъем ввода-вывода и звукового терминала (многоразъемный кабель)
- Сетевой разъем
- Индикатор состояния
- Слот для карты памяти microSD
- Кнопка управления
- Основание
- Монтажный кронштейн
Поиск устройства в сети
Для поиска устройств Axis в сети и назначения им IP-адресов в Windows® можно использовать приложение AXIS IP Utility или AXIS Device Manager. Оба эти приложения можно бесплатно скачать на странице axis.com/support.
Дополнительные сведения о поиске устройств и назначении IP-адресов см. в документе How to assign an IP address and access your device (Как назначить IP-адрес и получить доступ к устройству).
Поддержка браузеров
Это устройство можно использовать со следующими браузерами:
ChromeTM | Firefox® | EdgeTM | Safari® | |
Windows® | Рекомендуется | Рекомендуется | ✓ | |
macOS® | Рекомендуется | Рекомендуется | ✓ | ✓ |
Linux® | Рекомендуется | Рекомендуется | ✓ | |
Другие операционные системы | ✓ | ✓ | ✓ | ✓* |
* Чтобы использовать веб-интерфейс AXIS OS с iOS 15 или iPadOS 15, перейдите к пункту Settings > Safari > Advanced > Experimental Features (Настройки > Safari > Дополнительно > Экспериментальные функции) и отключите NSURLSession Websocket.
Чтобы получить более подробную информацию о рекомендуемых браузерах, перейдите на Портал Axis OS.
Доступ к устройству
Откройте браузер и введите IP-адрес или имя хоста устройства Axis.
Если вы не знаете IP-адрес, используйте утилиту AXIS IP Utility или приложение AXIS Device Manager, чтобы найти устройство в сети.
Введите имя пользователя и пароль. Для доступа к устройству в первый раз необходимо задать пароль root. См. Установка нового пароля для учетной записи root.
При этом в браузере откроется страница живого просмотра.
Установка нового пароля для учетной записи root
По умолчанию для учетной записи администратора используется имя пользователя root. Если пароль для пользователя root утрачен, необходимо произвести сброс параметров устройства к заводским установкам. См. раздел Сброс к заводским установкам.
Введите пароль. Соблюдайте инструкции по созданию надежных паролей. См. Безопасные пароли.
Введите пароль еще раз для подтверждения.
Нажмите Create login (Создать сведения для входа). Пароль задан.
Безопасные пароли
Устройства Axis передают первоначально установленный пароль по сети в текстовом виде. Чтобы защитить свое устройство, после первого входа в систему настройте безопасное зашифрованное HTTPS-соединение, а затем измените пароль.
Пароль устройства — это основное средство защиты ваших данных и сервисов. Для устройств Axis не предусмотрена собственная политика использования паролей, так как эти устройства могут входить в состав систем разного типа и назначения.
Для защиты данных мы настоятельно рекомендуем соблюдать указанные ниже правила.
Используйте пароль длиной не менее 8 символов. Желательно создать пароль с помощью генератора паролей.
Никому не сообщайте пароль.
Периодически меняйте пароль — хотя бы раз в год.
Расширенные настройки
Обзор веб-страницы
- Панель управления живым просмотром
- Живой просмотр
- Название устройства
- Сведения о пользователе, цветовые темы и справка
- Панель управления видео
- Переключение параметров
- Вкладки параметров
Нужна дополнительная помощь?
Встроенную справку можно вызвать с помощью веб-страницы устройства. Справка содержит более подробную информацию о функциях устройства и их параметрах.

Программные приложения
AXIS Camera Application Platform (ACAP) — это открытая платформа, позволяющая сторонним производителям разрабатывать аналитические и другие приложения для устройств Axis. Информацию о доступных приложениях, файлах для скачивания, периодах пробного использования и лицензиях можно найти по адресу axis.com/applications.
Руководства пользователя для приложений Axis см. на странице help.axis.com.
- Некоторые приложения могут работать одновременно, однако не все из них совместимы друг с другом. Некоторые сочетания приложений требуют слишком большой вычислительной мощности или ресурсов памяти для параллельной работы. Перед развертыванием системы убедитесь в том, что ваши приложения совместимы друг с другом.
Потенциальных нарушителей можно предупреждать о том, что периметр находится под охраной, с помощью проблескового маячка.
В этом сценарии объясняется, как подключить проблесковый маячок и настроить его таким образом, чтобы он мигал при обнаружении вторжения тепловизионной камерой. В этом сценарии мигание на маячке можно активировать по сигналу тревоги только в нерабочее время, а именно в интервале с 18:00 до 08:00 (с понедельника по пятницу). Маячок будет мигать в течение 30 секунд после каждой активации.
Требуемое оборудование
Многоразъемный кабель, см. раздел Многоразъемный блок
Соединительные кабели (один синий и один красный, мин. площадь: 0,25 мм2, макс площадь: 0,5 мм2)
Проблесковый маячок (12 В пост. тока, макс. 50 мА)
Максимальная длина соединительных проводов зависит от площади прокладки проводов и энергопотребления маячка.
Физическое подключение
Подключите многоразъемный кабель к камере.
Подключите красный провод к контакту 2 (выход пост. тока, +12 В пост. тока) многоразъемной клеммной колодки ввода-вывода.
Подключите другой конец красного провода к разъему, обозначенному символом +, на проблесковом маячке.
Подключите синий провод к контакту 3 (порт ввода-вывода) многоразъемной клеммной колодки ввода-вывода.
Подключите другой конец синего провода к разъему, обозначенному символом –, на проблесковом маячке.
Настройка портов ввода-вывода
Необходимо подключить к камере проблесковый маячок на веб-странице камеры. Сначала требуется настроить порты ввода-вывода.
Перейдите в раздел System (Система) > I/O ports (Порты ввода-вывода).
В раскрывающемся списке Port 1 (Порт 1) выберите Output (Выход)
 .
.Введите имя модуля вывода, например, «Проблесковый маяк».
Чтобы маячок начинал мигать при наступлении какого-либо события, выберите Open circuit (Разомкнутая цепь) в раскрывающемся списке
 .
.
Создание правила действия
Чтобы камера при обнаружении чего-либо отправляла уведомление на маячок, чтобы тот начал мигать, в камере необходимо создать правило действия.
Перейдите к пункту Settings (Настройки) > System (Система) > Events (События) и добавьте правило.
Введите имя, например «Проблесковый маячок».
В списке условий выберите приложение защиты периметра (Perimeter Defender).
Выберите Use this condition as a trigger (Использовать это условие в качестве триггера).
Добавьте еще одно условие.
В списке условий выберите Scheduled event (Запланированное событие).
В списке расписаний выберите After hours (Нерабочее время).
В списке действий выберите пункт Output port (Выходной порт).
В списке портов выберите «Проблесковый маячок».
Задайте продолжительность в 30 секунд.
Нажмите кнопку Save (Сохранить).
Сетевой рупорный громкоговоритель — эффективное средство для предупреждения и отпугивания потенциальных нарушителей.
В данном сценарии поясняется, как подключить сетевой рупорный громкоговоритель Axis к камере и настроить воспроизведение аудиоклипа при обнаружении вторжения тепловизионной камерой. В этом сценарии рупорный громкоговоритель может активироваться по сигналу тревоги только в нерабочее время, а именно в интервале от 18-00 до 08-00, с понедельника по пятницу.
Добавление получателя
Аудиоклип должен находиться в памяти рупорного громкоговорителя, и должен быть известен его номер. Чтобы выяснить номер аудиоклипа, введите следующую команду: http://[HornSpeakerIP]/axis-cgi/param.cgi?action=list, где [HornSpeakerIP] — это IP-адрес рупорного громкоговорителя. Номер аудиоклипа будет указан после буквы M в отобразившемся списке.
Подсоедините камеру к рупорному громкоговорителю, настроив его в камере в качестве получателя.
Перейдите к пункту Settings (Настройки) > System (Система) > Events (События) > Recipients (Получатель) и добавьте получателя.
Введите имя, например «Рупорный громкоговоритель».
В списке Type (Тип) выберите HTTP.
В поле URL введите http://[HornSpeakerIP]/axis-cgi/playclip.cgi?clip=[x].
[HornSpeakerIP] — это IP-адрес рупорного громкоговорителя.
[x] — это номер аудиоклипа.
Введите имя пользователя и пароль для рупорного громкоговорителя.
Чтобы проверить подключение, нажмите Test (Проверка).
Создание правила
Чтобы камера при обнаружении чего-либо отправляла уведомление рупорному громкоговорителю для воспроизведения аудиоклипа, в камере необходимо создать правило.
Перейдите к пункту Settings (Настройки) > System (Система) > Events (События) и добавьте правило.
Введите имя, например «Рупорный громкоговоритель».
В списке условий выберите приложение защиты периметра (Perimeter Defender).
Выберите Use this condition as a trigger (Использовать это условие в качестве триггера).
Добавьте еще одно условие.
В списке условий выберите Scheduled event (Запланированное событие).
В списке расписаний выберите After hours (Нерабочее время).
В списке действий выберите Send notification through HTTP (Отправить уведомление по протоколу HTTP), а затем выберите Horn speaker (Рупорный громкоговоритель).
Нажмите кнопку Save (Сохранить).
Качество изображения
Цветовые палитры
Применение цветовых палитр к тепловым изображением помогает оператору различать детали на изображениях. Цвета палитры не соответствуют реальным цветам объекта, они лишь визуально отражают разницу температур.
В устройстве предусмотрено несколько цветовых палитр на выбор. Если видеопоток просматривается оператором, можно выбрать любую из этих палитр. Если видеопоток используется только в приложениях, выберите палитру «white-hot» («белый-теплый»).
Стабилизация «дрожащего» изображения с помощью функции электронной стабилизации изображения (EIS)
Если устройство установлено в таком месте, где оно подвержено тряске и вибрации, например, из-за ветра или проезжающих мимо машин, можно использовать функцию электронной стабилизации изображения (EIS). Включение функции EIS позволяет получить более сглаженное, более стабильное, неразмытое изображение.
Кроме того, EIS способствует уменьшению размера сжатого изображения и снижает битрейт видеопотока.
При включенной функции EIS изображение слегка обрезается, так что максимальное разрешение уменьшается.
Перейдите к пункту Settings > Image > Image correction (Настройки > Изображение > Коррекция изображения).
Включите функцию EIS.
Потоковая передача и хранение видео
Контроль битрейта
Контроль битрейта помогает управлять нагрузкой видеопотока на сеть.
Variable bitrate (VBR) (Переменный битрейт)
Переменный битрейт позволяет изменять нагрузку в зависимости от интенсивности движения в сцене. Чем интенсивное движение, тем большая пропускная способность требуется. При переменном битрейте гарантируется постоянное качество изображения, однако вам необходимо убедиться в том, что у вас имеется место на устройстве хранения.
Maximum bitrate (MBR) (Максимальный битрейт)
Режим максимального битрейта позволяет задать требуемое целевое значение битрейта с учетом технических возможностей системы. В те моменты, когда текущий битрейт ограничивается на уровне заданного целевого значения, может наблюдаться ухудшение качества изображения или снижение частоты кадров. Вы можете указать, что приоритетнее: качество изображения или частота кадров. Рекомендуется установить целевой битрейт более высоким, чем ожидаемый битрейт. Это обеспечивает возможность использовать поле в случае высокого уровня активности в сцене.
- Целевой битрейт
Average bitrate (ABR) (Средний битрейт)
В режиме усреднения битрейта значение битрейта автоматически регулируется на протяжении более длительного периода времени. За счет этого можно достичь заданных целевых показателей и обеспечить оптимальное качество видео с учетом доступной емкости устройства хранения. В сценах с интенсивным движением битрейт выше по сравнению со статичными сценами. В сценах с большим объемом активности вероятность получения более высокого качества изображения повышается, если будет использоваться параметр среднего битрейта. Когда качество изображения регулируется для достижения заданного целевого битрейта, можно определить общую емкость устройства хранения, необходимую для записи видеопотока в течение заданного интервала времени (срока хранения). Задайте параметры усреднения битрейта одним из следующих способов:
Чтобы рассчитать требуемый объем накопителя, задайте целевой битрейт и время хранения.
Чтобы рассчитать средний битрейт с учетом имеющейся емкости накопителя и требуемого времени хранения, воспользуйтесь калькулятором целевого битрейта.
- Целевой битрейт
- Фактический средний битрейт
- Вы также можете включить максимальный битрейт и задать целевой битрейт в рамках настройки усредненного битрейта.
- Целевой битрейт
- Фактический средний битрейт
Уменьшение требуемой пропускной способности канала связи и требуемой емкости системы хранения
При уменьшении битрейта видеопотока изображение может стать менее детальным.
Откройте окно живого просмотра и выберите H.264.
Перейдите к пункту Settings > Stream (Параметры > Поток).
Выполните одно или несколько из указанных ниже действий:
Включите динамическое регулирование GOP и задайте большое значение длины GOP.
Увеличьте степень сжатия.
Включите динамическое регулирование кадровой частоты.
Настройка сетевого хранилища данных
- Для хранения записей в сети необходимо настроить сетевой накопитель данных.
Перейдите к пункту Settings > System (Настройки > Система) > Storage (Хранилище).
Нажмите кнопку Setup (Настройка) в разделе Network storage (Сетевой накопитель).
Введите IP-адрес сервера, содержащего устройство хранения.
Введите имя сетевой папки на этом сервере.
Переместите переключатель, если сетевая папка требует авторизации, и введите имя пользователя и пароль.
Нажмите кнопку Connect (Подключить).
Поиск и устранение неисправностей
Сброс к заводским установкам
Следует с осторожностью выполнять сброс к заводским установкам. Сброс к заводским установкам приведет к возврату всех параметров (включая IP-адрес) к принимаемым по умолчанию значениям.
Для сброса параметров изделия к заводским установкам:
Отсоедините питание устройства.
Нажмите и удерживайте кнопку управления, одновременно подключив питание. См. Обзор продукции.
Удерживайте кнопку управления в нажатом положении в течение 15–30 секунд, пока индикатор состояния не начнет мигать желтым цветом.
Отпустите кнопку управления. Процесс завершен, когда индикатор состояния становится зеленым. Произошел сброс параметров устройства к заводским установкам по умолчанию. Если в сети нет доступного DHCP-сервера, то IP-адресом по умолчанию будет
192.168.0.90.С помощью программных средств установки и управления назначьте IP-адрес, задайте пароль и получите доступ к видеопотоку.
Программные средства установки и управления доступны на страницах поддержки по адресу axis.com/support.
Сброс параметров к заводским установкам также можно выполнить с помощью веб-интерфейса. Выберите последовательно Settings > System > Maintenance (Настройки > Система > Обслуживание) и выберите Default (По умолчанию).
Параметры встроенного ПО
Axis предоставляет средства управления встроенным ПО устройств в рамках действующей ветви или ветви с долгосрочной поддержкой (LTS). В рамках действующей ветви обеспечивается постоянный доступ ко всем новейшим функциям устройства, а в рамках ветви LTS предусмотрен стабильный базис, сопровождаемый периодическим выпуском обновленных версий, нацеленных главным образом на устранение ошибок и проблем безопасности.
Рекомендуется использовать встроенное ПО в рамках действующей ветви, если вы хотите получить доступ к новейшим функциям или используете комплексные системные решения Axis. Ветвь LTS рекомендуется, если вы используете сторонние интеграции, которые не проверяются на соответствие последней действующей ветви. В рамках ветви LTS устройства могут поддерживать кибербезопасность, не внося при этом никаких существенных функциональных изменений и не влияя на какие-либо существующие интеграции. Дополнительные сведения об использовании встроенного ПО устройств Axis см. на сайте axis.com/support/firmware.
Проверка текущей версии встроенного ПО
Встроенное программное обеспечение определяет функциональность сетевых устройств. При возникновении неполадок в первую очередь необходимо проверить текущую версию встроенного ПО. Последняя версия может содержать исправление, устраняющее вашу проблему.
Чтобы проверить текущую версию встроенного ПО:
Откройте веб-страницу устройства.
Откройте меню справки .
Нажмите About (О программе).
Обновление встроенного ПО
При обновлении встроенного ПО ранее измененные настройки будут сохранены при условии наличия тех же функций в новой версии встроенного ПО, хотя Axis Communications AB этого не гарантирует.
Обеспечьте, чтобы устройство было подключено к источнику питания в течение всего процесса обновления.
Если для обновления устройства используется последняя версия встроенного ПО действующей ветви обновлений (Active), на устройстве становятся доступны новые функции. Перед обновлением встроенного ПО всегда читайте инструкции по обновлению и примечания к выпуску. Последнюю версию встроенного ПО и примечания к выпуску можно найти на странице axis.com/support/firmware.
Для обновления нескольких устройств можно использовать AXIS Device Manager. Дополнительные сведения можно найти на странице axis.com/products/axis-device-manager.
Файл встроенного ПО можно бесплатно скачать на компьютер со страницы axis.com/support/firmware.
Войдите на устройство в качестве администратора.
Перейдите в меню Settings > System > Maintenance (Настройки > Система > Обслуживание). Следуйте инструкциям, отображаемым на странице. По окончании обновления произойдет автоматический перезапуск устройства.
Технические проблемы, советы и решения
Если вам не удалось найти здесь нужную информацию, перейдите в раздел о поиске и устранении неисправностей на странице axis.com/support.
| Проблемы при обновлении встроенного ПО | |
Сбой при обновлении встроенного ПО | Если при обновлении встроенного ПО происходит сбой, устройство загружает предыдущую версию встроенного ПО. Чаще всего сбои происходят из-за того, что загружен неподходящий файл встроенного ПО. Убедитесь, что имя файла встроенного ПО соответствует вашему устройству, и повторите попытку. |
| Проблемы с заданием IP-адреса | |||
Устройство расположено в другой подсети | Если тот IP-адрес, который вы собираетесь назначить устройству, и IP-адрес компьютера, используемого для получения доступа к устройству, расположены в разных подсетях, то вы не сможете настроить IP-адрес. Свяжитесь с сетевым администратором, чтобы получить соответствующий IP-адрес. | ||
IP-адрес используется другим устройством. | Отключите устройство Axis от сети. Запустите команду Ping (в командной строке или сеансе DOS введите
| ||
Возможный конфликт с IP-адресом другого устройства в той же подсети | Прежде чем DHCP-сервер установит динамический адрес, в устройстве Axis используется статический IP-адрес. Это означает, что если тот же статический IP-адрес используется другим устройством, то при доступе к данному устройству могут возникнуть проблемы. | ||
| К устройству нет доступа из браузера | ||||||||||
Не удается войти в систему. | При включенном протоколе HTTPS убедитесь, что при попытке входа используется должный протокол (HTTP или HTTPS). Возможно, придется вручную ввести Если утерян пароль для пользователя root, необходимо произвести сброс параметров устройства к заводским установкам по умолчанию. См. Сброс к заводским установкам. | |||||||||
IP-адрес изменен DHCP-сервером. | IP-адрес, получаемый от DHCP-сервера, является динамическим и может меняться. Если IP-адрес изменился, используйте утилиту AXIS IP Utility или AXIS Device Manager, чтобы найти устройство в сети. Устройство можно идентифицировать по модели, серийному номеру или DNS-имени (если это имя задано). При необходимости можно вручную назначить статический IP-адрес. Инструкции см. на странице axis.com/support. | |||||||||
Ошибка сертификата при использовании IEEE 802.1X | Проверка подлинности пройдет должным образом только в том случае, если параметры даты и времени устройства Axis синхронизируются с NTP-сервером. Перейдите в меню Settings > System > Date and time (Настройки > Система > Дата и время). | |||||||||
| Устройство доступно локально, но не доступно из внешней сети | |||||||||||||||||
Для доступа к устройству из внешней сети рекомендуется использовать одно из следующих программных приложений для Windows®:
Для получения инструкций и загрузки перейдите на страницу axis.com/vms. |
| Проблемы с видеопотоком | |||||||||||||||||||
Многоадресное видео H.264 доступно только локальным клиентам | Проверьте, поддерживает ли ваш маршрутизатор многоадресную передачу и нужно ли настроить параметры маршрутизатора между клиентом и устройством. Возможно необходимо увеличить значение срока жизни (TTL). | ||||||||||||||||||
Многоадресное видео в формате H.264 не отображается в клиенте. | Попросите сетевого администратора проверить в вашей сети правильность адресов многоадресной передачи, используемых устройством Axis. Узнайте у сетевого администратора, не мешает ли просмотру межсетевой экран. | ||||||||||||||||||
Низкое качество изображения в формате H.264. | Удостоверьтесь, что для вашей видеокарты установлен драйвер последней версии. Драйверы последней версии, как правило, можно скачать с веб-сайта производителя. | ||||||||||||||||||
Частота кадров ниже ожидаемой. |
| ||||||||||||||||||
Рекомендации по увеличению производительности
При настройке системы важно учитывать, каким образом различные параметры и ситуации отражаются на производительности. Одни факторы воздействуют на объем трафика (битрейт), другие на частоту кадров, третьи на то и другое. Если загрузка процессора достигнет максимального уровня, это отразится на частоте кадров.
В первую очередь необходимо учитывать следующие факторы:
Чем выше разрешение изображения и чем ниже уровень сжатия, тем больше данных содержит изображение, что, в свою очередь, увеличивает объем сетевого трафика.
Поворот изображения в графическом интерфейсе пользователя приведет к повышению нагрузки на процессор устройства.
Если к устройству обращается большое количество клиентов Motion JPEG или одноадресных клиентов H.264, трафик (и требуемая пропускная способность) возрастает.
Одновременный просмотр разных потоков (разрешение, сжатие) разными клиентами влияет на частоту кадров и трафик (требуемую пропускную способность).
По возможности используйте идентичные потоки, чтобы поддерживать высокую частоту кадров. Чтобы потоки были идентичными, используйте профили потоков.
Одновременный доступ к видеопотокам в формате Motion JPEG и H.264 влияет как на частоту кадров, так и на трафик (требуемую пропускную способность).
Большое количество настроек событий увеличивает нагрузку на процессор устройства, что, в свою очередь, влияет на частоту кадров.
При использовании протокола HTTPS частота кадров может уменьшиться, особенно при передаче потока в формате Motion JPEG.
Интенсивное использование сети из-за низкого качества инфраструктуры увеличивает объем трафика.
Просмотр на низкопроизводительных клиентских компьютерах снижает воспринимаемую производительность и частоту кадров.
Одновременный запуск нескольких приложений AXIS Camera Application Platform (ACAP) может снизить частоту кадров и производительность в целом.
Использование палитр повышает нагрузку на процессор устройства, что, в свою очередь, влияет на частоту кадров.
Технические характеристики
Индикаторы
| Индикатор состояния | Индикация |
| Не горит | Подключение и нормальный режим работы. |
| Зеленый | Подключение и нормальный режим работы. |
| Желтый | Горит непрерывно при запуске. Мигает во время обновления встроенного ПО или сброса к заводским установкам. |
| Желтый/красный | Мигает желтым/красным, если сетевое соединение недоступно или было разорвано. |
| Красный | Сбой обновления встроенного ПО. |
Слот для SD-карты
- Риск повреждения SD-карты. Чтобы вставить или извлечь SD-карту, не используйте острые инструменты или металлические предметы и не прикладывайте слишком больших усилий. Вставляйте и вынимайте карту пальцами.
- Риск потери данных и повреждения записей. Не вынимайте SD-карту во время работы устройства. Прежде чем извлечь SD-карту, отключите карту на веб-странице устройства.
Данное устройство поддерживает карты памяти microSD/microSDHC/microSDXC.
Рекомендации по выбору карт SD можно найти на сайте axis.com.
![]()
![]()
![]() Логотипы microSD, microSDHC и microSDXC являются товарными знаками компании SD-3C LLC. microSD, microSDHC, microSDXC являются товарными знаками или зарегистрированными товарными знаками компании SD-3C, LLC в США и(или) других странах.
Логотипы microSD, microSDHC и microSDXC являются товарными знаками компании SD-3C LLC. microSD, microSDHC, microSDXC являются товарными знаками или зарегистрированными товарными знаками компании SD-3C, LLC в США и(или) других странах.
Кнопки
Кнопка управления
- Чтобы найти кнопку управления, см. раздел Обзор продукции.
- Кнопка управления служит для выполнения следующих действий.
Сброс параметров изделия к заводским установкам. См. Сброс к заводским установкам.
Подключение к сервису системы видеохостинга AXIS (AVHS). См. . Для подключения нажмите и удерживайте кнопку примерно 3 секунды, пока индикатор состояния не начнет мигать зеленым цветом.
Разъемы
Разъем питания
Клеммная колодка для подключения источника питания переменного/постоянного тока.
Сетевой разъем
Разъем RJ45 Ethernet с поддержкой технологии Power over Ethernet (PoE).
Многоразъемный блок
- Клеммная колодка для подключения внешнего оборудования:
Оборудование для работы со звуком
Устройства ввода-вывода
Блок питания пост. тока
При подключении внешнего оборудования необходимо использовать продаваемый отдельно многоразъемный кабель Axis, чтобы сохранить IP-класс этого устройства. Для получения более подробных сведений см. Разъемы многоразъемного кабеля.
Разъемы многоразъемного кабеля
- Разъем питания камеры
- Многоразъемный блок камеры
- Разъем питания
- Клеммная колодка ввода-вывода
- Аудиовход (розовый)
- Аудиовыход (зеленый)
Многоразъемный кабель оснащен следующими разъемами:
- Разъем питания
- 2-контактная клеммная колодка для подвода питания. Полярность кабелей не имеет значения. В целях безопасности используйте сверхнизковольтный (SELV) источник ограниченной мощности (LPS), у которого либо номинальная выходная мощность не превышает 100 Вт, либо номинальный выходной ток не превышает 5 A.
- Аудиовход (розовый)
- Входной разъем 3,5 мм для мономикрофона или входящего моносигнала линейного уровня (используется левый канал от стереосигнала).
- Аудиовыход (зеленый)
- Выходной аудиоразъем (сигнал линейного уровня) на 3,5 мм, который можно подключить к системе громкого оповещения или к активному громкоговорителю со встроенным усилителем. Для аудиовыхода необходимо использовать стереоразъем.
- Клеммная колодка ввода-вывода
- Используется для подключения внешних устройств, например, детектора движения, устройств подачи сигнала тревоги при несанкционированных действиях, устройств оповещения, а также устройств, запускаемых определенными событиями. Помимо точки заземления 0 В пост. тока и питания (выход пост. тока), разъем ввода-вывода содержит следующие интерфейсы:
Цифровой выход — для подключения внешних устройств, например реле и светодиодных индикаторов. Подключенные устройства можно активировать с помощью прикладного программного интерфейса API VAPIX® или на веб-странице устройства.
Цифровой вход — для подключения внешних устройств, которые могут размыкать и замыкать цепь (например, пассивные ИК-датчики, дверные/оконные контакты и детекторы разбивания стекла).
| Функция | Контакт | Примечания | Технические характеристики |
| 0 В пост. тока (–) | 1 | 0 В пост. тока | |
| Выход питания пост. тока | 2 | Может использоваться для питания дополнительного оборудования. Примечание. Этот контакт может использоваться только для подачи питания на внешние устройства. | 12 В пост. тока Макс. нагрузка =50 мА |
| Настраиваемый (вход или выход) | 3–4 | Цифровой вход: для активации подключить к контакту 1, для деактивации оставить свободным (неподключенным). | От 0 до макс. 30 В пост. тока |
| Цифровой выход: в активном состоянии соединен с контактом 1 (заземление пост. тока) через внутреннюю цепь, в неактивном состоянии ни с чем не соединен. При подключении индуктивной нагрузки, например реле, параллельно нагрузке следует включить диод для защиты от переходных напряжений. | От 0 до макс. 30 В пост. тока, с открытым стоком, 100 мА |

- 0 В пост. тока (-)
- Выход пост. тока: 12 В, макс. 50 мА
- Вход-выход настроен как вход
- Ввод-вывод настроен как выход.