About your device
AXIS Camera Station S11 Recorder series consist of out-of-the-box ready rack servers and work stations validated for reliable high-definition surveillance up to 4K. For quick and easy installation, the recorder series is preconfigured and preloaded with AXIS Camera Station video management software including licenses plus all necessary system software. The system configuration can easily be imported from AXIS Site Designer, and AXIS Camera Station lets you take full advantage of Axis wide range of video surveillance devices. With redundant enterprise-grade hard disks, operating system stored on solid-state drive (SSD), the recorder series provides high-performance and reliability for your system.
Get started
The standard workflow to configure an AXIS Camera Station recorder is:
Configure Windows®. We recommend to:
Update Windows® to the latest version. See Update Windows®
Create a standard user account. See Create a user account
Update AXIS Camera Station to the latest version.
If your system is online: open the AXIS Recorder Toolbox app and click Update AXIS Camera Station.
If your system is offline: go to axis.com and download the latest version.
Register you AXIS Camera Station licenses.
Connect your system to the AXIS Camera Station mobile viewing app. See Configure AXIS Secure Remote Access
Install your device



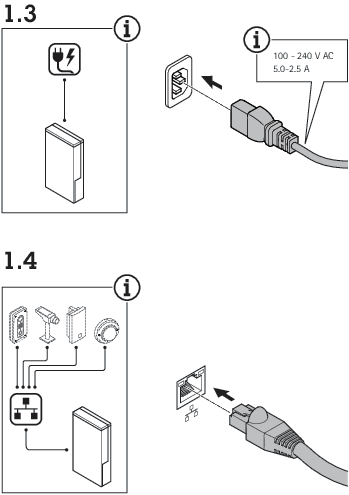

Configure your device
This section describes how to configure the AXIS Camera Station client and server. Some of the instructions may not be relevant for your device.
First-time configuration
After you have configured Windows®, AXIS Recorder Toolbox is opened automatically and you are guided through the first-time configuration wizard. In this wizard, you can configure several basic and necessary settings before you manage your device in AXIS Recorder Toolbox.
Change the computer name if you want and click Next.
Under Date and time, configure the following settings and click Next.
Select a time zone.
To set up an NTP server, select NTP server and enter the NTP server address.
To set manually, select Manual and select a date and time.
Under Network settings, configure the following settings and click Next.
Use automatic IP settings (DHCP) and Use automatic DNS settings are turned on by default.
If your device is connected to a network with a DHCP server, the assigned IP address, subnet mask, gateway, and preferred DNS are automatically displayed.
If your device is not connected to a network or there is no DHCP server available, enter the IP address, subnet mask, gateway, and preferred DNS manually depending on the network requirements.
Click Finish. If you have changed the computer name, AXIS Recorder Toolbox will prompt you to restart the device.
Configure AXIS Camera Station Pro
This tutorial will walk you through the basic steps to make your system up and running.
Before you start:
Configure your network depending on your installation. See Network configuration.
Configure your server ports if needed. See Server port configuration.
Consider security issues. See Security considerations.
After necessary configurations, you can start to work with AXIS Camera Station Pro:
Start the video management system
Double-click the AXIS Camera Station Pro client icon to start the client. When you start the client for the first time, it attempts to log in to the AXIS Camera Station Pro server installed on the same computer as the client.
You can connect to multiple AXIS Camera Station Pro servers in different ways.
Add devices
The Add devices page opens the first time you start AXIS Camera Station Pro. AXIS Camera Station Pro searches the network for connected devices and shows a list of devices found.
Select the cameras you want to add from the list. If you can’t find your camera, click Manual search.
Click Add.
Select Quick configuration or Site Designer configuration. Click Next.
Use the default settings and ensure the recording method is None. Click Install.
Configure recording method
Go to Configuration > Recording and events > Recording method.
Select a camera.
Turn on Motion detection, or Continuous, or both.
Click Apply.
View live video
Open a Live view tab.
Select a camera to view its live video.
View recordings
Open a Recordings tab.
Select the camera you want to view recordings from.
Add bookmarks
Go to the recording.
In the timeline of the camera, zoom in and out and move the timeline to put the marker at your desired position.
Click
 .
.Enter the bookmark name and description. Use keywords in the description to make the bookmark easy to find and recognize.
Select Prevent recording deletion to lock the recording.
- Note
It’s not possible to delete a locked recording. To unlock the recording, clear the option or delete the bookmark.
Click OK to save the bookmark.
Export recordings
Open a Recordings tab.
Select the camera you want to export recordings from.
Click
 to display the selection markers.
to display the selection markers.Drag the markers to include the recordings that you want to export.
Click
 to open the Export tab.
to open the Export tab.Click Export....
Play and verify recordings in AXIS File Player
Go to the folder with the exported recordings.
Double-click AXIS File Player.
Click
 to show the recording’s notes.
to show the recording’s notes.To verify the digital signature:
Go to Tools > Verify digital signature.
Select Validate with password and enter your password.
Click Verify. The verification result page appears.
- Note
Digital signature is different from Signed video. Signed video allows you to trace video back to the camera it came from, making it possible to verify that the recording wasn't tampered with. See Signed video and the camera’s user manual for more information.
Network configuration
Configure proxy or firewall settings before using AXIS Camera Station Pro if the AXIS Camera Station Pro client, AXIS Camera Station Pro server, and the connected network devices are on different networks.
Client proxy settings
If a proxy server is between the client and the server, you must configure the proxy settings in Windows on the client computer. Contact Axis support for more information.
Server proxy settings
If the proxy server is between the network device and the server, you must configure the proxy settings in Windows on the server. Contact Axis support for more information.
NAT and Firewall
When a NAT, firewall, or similar separates the client and the server, configure the NAT or firewall to ensure that the HTTP port, TCP port, and streaming port specified in AXIS Camera Station Service Control can pass through the firewall or NAT. Contact the network administrator for instructions on configuring the NAT or firewall.
Server port configuration
AXIS Camera Station Pro server uses ports 55752 (HTTP), 55754 (TCP), 55756 (mobile communication), and 55757 (mobile streaming) for communication between the server and the client. You can change the ports in AXIS Camera Station Service Control if required.
Security considerations
To prevent unauthorized access to cameras and recordings, keep the following in mind:
Use strong passwords for all network devices (cameras, video encoders, and auxiliary devices).
Install AXIS Camera Station S1116 MT Recorder server, cameras, video encoders, and auxiliary devices on a secure network separate from the office network. You can install the AXIS Camera Station S1116 MT Recorder client on a computer on another network, for example, a network with internet access.
Make sure all users have strong passwords. Windows® Active Directory provides a high level of security.
License a system online
Both the AXIS Camera Station client and the server must have internet connection.
Go to Configuration > Licenses > Management.
Make sure Manage licenses online turns on.
Sign in with your My Axis account.
The license key automatically generates and appears under License keys.
If you purchased license keys separately, enter your license key under Add license key.
Click Add.
In AXIS Camera Station client, make sure your license keys appear under Configuration > Licenses > Keys.
License a system offline
Go to Configuration > Licenses > Management.
Turn off Manage licenses online.
Click Export system file.
Save your system file to a USB flash drive.
Go to AXIS License Portal, axis.com/licenses,
Sign in with your My Axis account.
Click Upload system file to upload the system file from your USB flash drive.
The license key automatically generates and shows under License keys.
If you purchased license keys separately, enter your license key under Add license key.
Click Add.
Under License keys, click Download license file and save the file to a USB flash drive.
In AXIS Camera Station client, go to Configuration > Licenses > Management.
Click Import license file and select the license file on your USB flash drive.
Make sure your license keys appear under Configuration > Licenses > Keys.
Manage Windows® user accounts
Create a user account
To help keep your personal data and information more secure, we recommend that you add a password for each local account.
Once you create a password for a local account, don't forget it. There’s no way to recover a lost password for local accounts.
Go to Settings > Accounts > Other users > Add other user and click Add account.
Click I don’t have this person’s sign-in information.
Click Add a user without a Microsoft account.
Enter a user name, password and password hint.
Click Next and follow the instructions.
Create an administrator account
Go to Settings > Accounts > Other people.
Go to the account you want to change and click Change account type.
Go to Account type and select Administrator.
Click OK.
Restart your device and sign in with the new administrator account.
Create a local user group
Go to Computer Management.
Go to Local Users and Groups > Group.
Right-click Group and select New Group.
Enter a group name and a description.
Add group members:
Click Add.
Click Advanced.
Find the user account(s) you want to add to the group and click OK.
Click OK again.
Click Create.
Delete a user account
When you delete an account you remove the user account from the login screen. You also remove all files, settings and program data stored on the user account.
Go to Settings > Accounts > Other people.
Go to the account you want to remove and click Remove.
Change a user account's password
Log in with an administrator account.
Go to User Accounts > User Accounts > Manage another account in sequence.
You’ll see a list with all user accounts on the device.
Select the user account whose password you would like to change.
Click Change the password.
Enter the new password and click Change password.
Create a password reset disk for a user account
We recommend to create a password reset disk on a USB flash drive. With this, you can reset the password. Without a password reset disk, you can’t reset the password.
If you’re using Windows® 10, or later, you can add security questions to your local account in case you forget your password, so you don't need to create a password reset disk. To do this, got to Start and click Settings > Sign-in options > Update your security questions.
Sign in to your device with a local user account. You can’t create a password reset disk for a connected account.
Plug an empty USB flash drive into your device.
From the Windows® search field, go to Create a password reset disk.
In the Forgotten Password setup assistant, click Next.
Select your USB flash drive and click Next.
Type your current password and click Next.
Follow the onscreen instructions.
Remove the USB flash drive and keep it in a safe placet. You don't have to create a new disk when you change your password even if you change it several times.
Manage AXIS Camera Station Pro user accounts
Configure user permissions
Go to Configuration > Security > User permissions to view the users and groups that exists in AXIS Camera Station S1116 MT Recorder.
Administrators of the computer that runs AXIS Camera Station S1116 MT Recorder server are automatically given administrator privileges to AXIS Camera Station S1116 MT Recorder. You can’t change or remove the Administrators group's privileges.
Before you can add a user or group, register the user or group on the local computer or make sure they have an Windows® Active Directory user account. To add users or groups, see Add users or groups.
When a user is part of a group, the user gets the highest role permission assigned to the individual or the group. The user also gets the access granted as an individual and receives the rights as part of a group. For example, a user has access to camera X as an individual. The user is also a member of a group that has access to cameras Y and Z. The user therefore has access to cameras X, Y, and Z.
| Indicates the entry is a single user. | |
Indicates the entry is a group. | |
Name | Username as it appears in the local computer or Active Directory. |
Domain | The domain that the user or group belongs to. |
Role | The access role given to the user or group. Possible values: Administrator, Operator, and Viewer. |
Details | Detailed user information as it appears in the local computer or Active Directory. |
Server | The server that the user or group belongs to. |
Add users or groups
Microsoft Windows® and Active Directory users and groups can access AXIS Camera Station S1116 MT Recorder. To add a user to AXIS Camera Station S1116 MT Recorder, you must add users or a group to Windows®.
To add a user in Windows® vary depending on which version of Windows® you use. Follow the instructions on Microsoft's site. If you use an Active Directory domain network, consult your network administrator
Add users or groups
Go to Configuration > Security > User permissions.
Click Add.
You can see the available users and groups in the list.
Under Scope, select where to search for users and groups.
Under Show, select to show users or groups.
The search result doesn’t display if there are too many users or groups. Use the filter function.
Select the users or groups and click Add.
| Scope | |
|---|---|
Server | Select to search for users or groups on the local computer. |
Domain | Select to search for Active Directory users or groups. |
Selected server | When connected to multiple AXIS Camera Station S1116 MT Recorder servers, select a server from the Selected server drop-down menu. |
Configure a user or group
Select a user or group in the list.
Under Role, select Administrator, Operator, or Viewer.
If you selected Operator or Viewer, you can configure the user or group privileges. See User or group privileges.
Click Save.
Remove a user or group
Select the user or group.
Click Remove.
In the pop-up dialog, click OK to remove the user or group.
User or group privileges
There are three roles you can give to a user or group. For how to define the role for a user or group, see Add users or groups.
- Administrator
- Full access to the entire system, including access to live and recorded video of all cameras, all I/O ports, and views. This role is required to configure anything in the system.
- Operator
- Select cameras, views, and I/O ports to get access to live and recorded. An operator has full access to all functionality of AXIS Camera Station S1116 MT Recorder except system configuration.
- Viewer
- Access to live video of selected cameras, I/O ports, and views. A viewer doesn’t have access to recorded video or system configuration.
Cameras
The following access privileges are available for users or groups with the Operator or Viewer role.
Access | Allow access to the camera and all camera features. |
Video | Allow access to live video from the camera. |
Audio listen | Allow access to listen from the camera. |
Audio speak | Allow access to speak to the camera. |
Manual Recording | Allow to start and stop recordings manually. |
Mechanical PTZ | Allow access to mechanical PTZ controls. Only available for cameras with mechanical PTZ. |
PTZ priority | Set the PTZ priority. A lower number means a higher priority. No assigned priority is set to |
Views
The following access privileges are available for users or groups with the Operator or Viewer role. You can select multiple views and set the access privileges.
Access | Allow access to the views in AXIS Camera Station S1116 MT Recorder. |
Edit | Allow to edit the views in AXIS Camera Station S1116 MT Recorder. |
I/O
The following access privileges are available for users or groups with the Operator or Viewer role.
Access | Allow full access to the I/O port. |
Read | Allow to view the state of the I/O port. The user can’t change the port state. |
Write | Allow to change the state of the I/O port. |
System
You can’t configure greyed out access privileges in the list. Privileges with check mark means the user or group have this privilege by default.
The following access privileges are available for users or groups with the Operator role. Take snapshots is also available for the Viewer role.
Take snapshots | Allow to take snapshots in the live view and recordings modes. |
Export recordings | Allow to export recordings. |
Generate incident report | Allow to generate incident reports. |
Prevent access to recordings older than | Prevent access to recordings older than the specified number of minutes. When using search, the user doesn’t find recordings older than the specified time. |
Access alarms, tasks, and logs | Get alarm notifications and allow access to the Alarms and tasks bar and Logs tab. |
Access data search | Allow searching for data to track what happened at the time of an event. |
Access control
The following access privileges are available for users or groups with the Operator role. Access Management is also available for the Viewer role.
Access control configuration | Allow configuration of doors and zones, identification profiles, card formats and PIN, encrypted communication, and multi-server. |
Access management | Allow access management and access to the active directory settings. |
System health monitoring
The following access privileges are available for users or groups with the Operator role. Access to system health monitoring is also available for the Viewer role.
Configuration of system health monitoring | Allow configuration of the system health monitoring system. |
Access to system health monitoring | Allow access to the system health monitoring system. |
Manage your device
Update Windows®
Windows® periodically checks for updates. When an update is available, your device automatically downloads the update but you've to install it manually.
Recording will be interrupted during a scheduled system restart.
To manually check for updates:
Go to Settings > Windows Update.
Click Check for updates.
Configure Windows® update settings
It is possible to change how and when Windows® do its updates to suit your needs.
All ongoing recordings stop during a scheduled system restart.
Open the Run app.
Go to Windows System > Run, or
Type
gpedit.mscand click OK. The Local Group Policy Editor opens.Go to Computer Configuration > Administrative Templates > Windows Components > Windows Update.
Configure the settings as required, see example.
Example
To automatically download and install updates without any user interaction and have the device restart, if necessary, at out of office hours, use the following configuration:
Open Always automatically restart at the scheduled time and select:
Enabled
The restart timer will give users this much time to save their work (minutes): 15.
Click OK.
Open Configure Automatic Updates and select:
Enabled
Configure Automatic updates: Auto download and schedule the install
Schedule Install day: Every Sunday
Schedule Install time: 00:00
Click OK.
Open Allow Automatic Updates immediate installation and select:
Enabled
Click OK.
Configure RAID
RAID is used to protect your solution against data loss. It can also be used to have a single logical disk with a higher speed throughput and the total capacity of all the drives added to the RAID volume.
RAID level 0 – Striping
Data is split into blocks and is written across all drives in the volume. It provides higher capacity and superior performance, but it does not offer redundancy.
RAID level 1 – Mirroring
Data is stored to both a main drive and a second drive which is a perfect mirror of the main drive. It doesn’t provide as much storage space as RAID 0, but it does offer redundancy.
- It can take long time to rebuild a lost drive, especially for bigger capacity hard drives.
- You must use hard drives with the same capacity.
Configuring RAID deletes all data in all hard drives that are used in the RAID volume.
Workflow
Enable RAID for AXIS S1116 MT recorders
You don’t need to enable RAID for AXIS S1116 Racked recorders. This is only necessary for AXIS S1116 MT recorders.
Power on your device and rapidly press F12 until the Axis logo appears.
In the UEFI boot menu, select BIOS Setup.
In the BIOS settings, go to System Configuration > SATA Operation.
Under SATA Operation, select RAID On.
Click Apply and OK in the popup dialog.
Click Exit and your AXIS S1116 MT recorder will restart automatically.
Create the RAID volume
Make sure the disks to be used in the RAID volume are detected.
Power on your device and rapidly press F12 until the Axis logo appears.
In the UEFI boot menu, select Device Configuration and press Enter.
In the Intel(R) Rapid Storage Technology menu, check that the disks are correctly displayed under Non-RAID Physical Disks.
- Note
Only RAID 0 and RAID 1 are available on the AXIS S1116 MT recorders because there is only physical space for an additional single drive.
In the Intel(R) Rapid Storage Technology menu, select Create RAID Volume and press Enter.
Type a name for the volume.
Choose the RAID level.
Select RAID Level and press Enter.
In the popup dialog, select the RAID level you want to use and press enter.
Choose the disks to be used in the volume.
Select a disk and press enter.
Select X to include this disk in the volume.
Repeat until you have selected all the disks you want to use.
Leave Stripe Size and Capacity to the default values unless specified.
Select Create Volume and press enter.
In the Intel(R) Rapid Storage Technology menu, the newly created RAID volume appears under RAID Volumes.
Press f4. Select Yes and press enter to save the settings and exit to the UEFI menu.
Press CTRL + ALT+ DELETE to restart your device.
Configure the RAID volume in Windows®
Right-click the Windows®-symbol at the Start menu and select Disk Management.
The Initialize Disk window appears. By default, the disk is selected and GPT is selected as the partition style. Click OK.
Right-click the newly initialized disk that is marked with a black bar and select New Simple Volume.
Click Next until the configuration is complete.
Click Finish. After automatic formatting, Disk Management now shows the extend volume and your system is ready to use the extended volume.
Add an additional storage
Troubleshooting
Check the current BIOS version
When you troubleshoot a device, always check the current BIOS version. If your device doesn't have the latest version, we recommend to upgrade. The latest version may contain a correction that fixes your problem.
To check the current BIOS:
Power on the device.
Wait until you see the Axis splash screen. You’ll see the version number above the splash screen.
Perform a system recovery
External recovery
If the device has had a complete system failure, you must use a recovery image to recreate the Windows® system. To download the AXIS Recovery Kit, contact AXIS Technical Support and supply the serial number of your device.
Download the AXIS Recovery Kit and AXIS ISO to USB Tool.
Insert a USB drive into your computer.
Use a USB drive with a minimum of 16 GB to 32 GB.
The USB drive will be formatted, and all existing data will be erased.
Run the AXIS ISO to USB Tool and follow the onscreen instructions.
Writing data to the USB drive takes approximately 10 to 15 min. Don’t remove the USB drive until the process is complete.
After the ISO to USB tool is complete, take the USB drive and plug it into your device.
Start your device and before the AXIS splash screen appears press F12. We recommend that you tap the F12 key repeatedly as the device boots fast.
Navigate to your USB drive and press Enter. The system boots into the AXIS Recovery Kit.
For example it should say UEFI: Sandisk.
Click Reinstall Operating System.
The recovery takes roughly 10 to 15 min to complete. You find detailed instructions in the download for the recovery kit.
Troubleshoot AXIS Camera Station Pro
For information about how to troubleshoot AXIS Camera Station Pro, go to the AXIS Camera Station Pro user manual.
Product overview
Front and rear sides
- Audio line out
- PS2 keyboard port
- Serial port
- PS2 mouse port
- DisplayPort™ 1.2
- USB 3.1
- USB 2.0
- Ethernet (RJ45) 1 GbE
- Power connector
- System power LED
- On/off button
- Drive activity LED
- Universal audio jack
- USB 2.0
- USB 3.1
- USB 3.1 Type-C
Need more help?
Useful links
Contact support
If you need more help, go to axis.com/support.