Сведения об устройстве
Серия видеорегистраторов AXIS Camera Station S11 включает в себя готовые к эксплуатации стоечные серверы и рабочие станции для надежного видеонаблюдения с разрешением до 4K. Видеорегистраторы предварительно настраиваются и поставляются с программным обеспечением для управления видеонаблюдением AXIS Camera Station, включая лицензии и все необходимое системное ПО. AXIS Camera Station позволяет в полной мере использовать преимущества широкого спектра устройств охранного видеонаблюдения Axis. Конфигурацию системы можно легко импортировать из AXIS Site Designer. С жесткими дисками корпоративного класса с резервированием и операционной системой на твердотельном диске видеорегистраторы этой серии гарантируют высокую производительность и надежность системы.
Начало работы
Стандартная процедура настройки видеорегистратора AXIS Camera Station:
Настройте ОС Windows®. Рекомендуемые действия:
Обновите Windows® до последней версии. См. Обновление Windows®
Создайте стандартную учетную запись пользователя. См. Создание учетной записи пользователя
Обновите AXIS Camera Station до последней версии.
Если система подключена к сети, откройте приложение AXIS Recorder Toolbox и щелкните Update AXIS Camera Station (Обновить AXIS Camera Station).
Если система работает в автономном режиме, перейдите на сайт axis.com и загрузите последнюю версию.
Зарегистрируйте свои лицензии AXIS Camera Station.
Подключите систему к мобильному приложению AXIS Camera Station. См. раздел Настройка приложения AXIS Secure Remote Access
Установка устройства
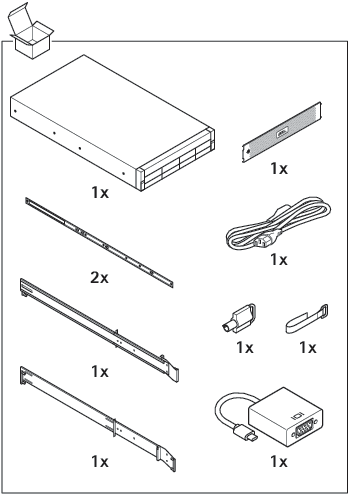
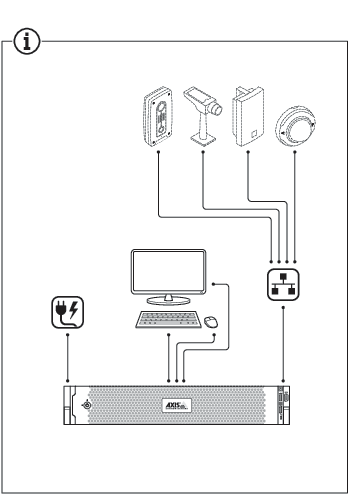
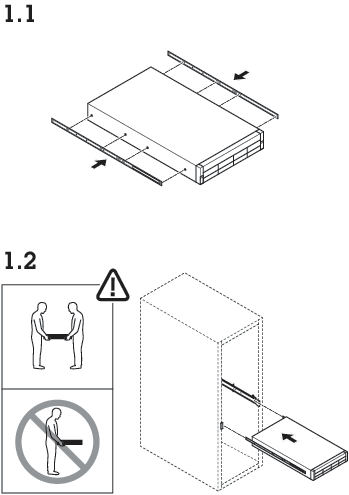
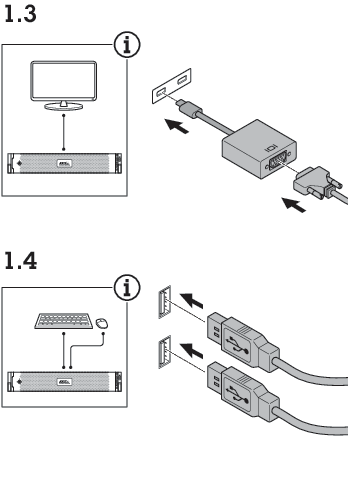
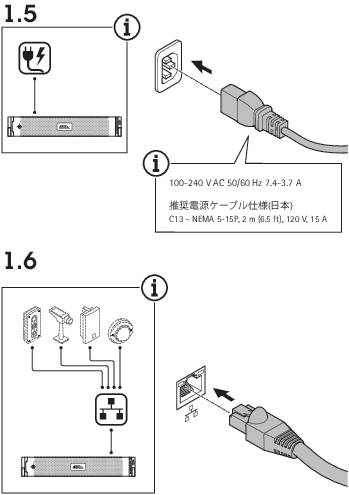
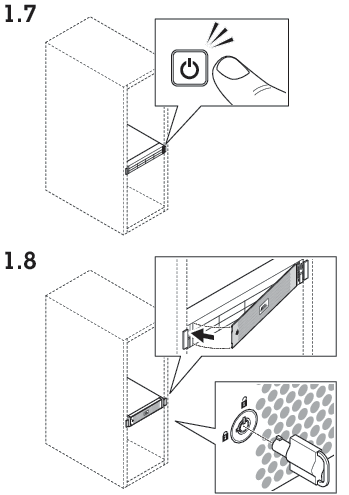
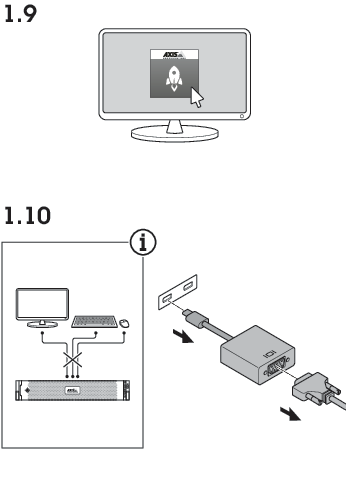
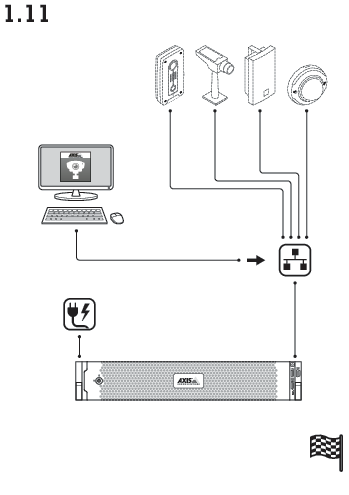
Настройка устройства
В этом разделе описывается настройка клиента и сервера AXIS Camera Station. Некоторые инструкции могут быть неактуальны для вашего устройства.
Настройка при первом запуске
После настройки Windows® автоматически запустится программа AXIS Recorder Toolbox и откроется мастер настройки при первом запуске. В помощью этого мастера вы настроите несколько базовых параметров, необходимых для последующего управления устройством в AXIS Recorder Toolbox.
При необходимости измените имя компьютера и нажмите кнопку Next (Далее).
В разделе Date and time (Дата и время) настройте следующие параметры и нажмите Next (Далее).
Выберите часовой пояс.
Чтобы настроить NTP-сервер, выберите NTP server (NTP-сервер) и введите адрес NTP-сервера.
Для настройки вручную выберите Manual (Вручную), затем введите дату и время.
В разделе Network settings (Настройки сети) настройте следующие параметры и нажмите Next (Далее).
Параметры Use automatic IP settings (DHCP) (Использовать автоматическую настройку IP-адреса (DHCP)) и Use automatic DNS settings (Использовать автоматическую настройку DNS-сервера) по умолчанию включены.
Если устройство подключено к сети с DHCP-сервером, автоматически отображается назначенные сервером IP-адрес, маска подсети, шлюз и предпочитаемый DNS.
Если устройство не подключено к сети или в ней нет DHCP-сервера, введите вручную соответствующие IP-адрес, маску подсети, шлюз и предпочитаемый DNS-сервер.
Нажмите Finish (“Завершить“). Если имя компьютера было изменено, AXIS Recorder Toolbox предложит перезагрузить устройство.
Настройка AXIS Camera Station Pro
В настоящем руководстве будут последовательно рассмотрены все основные действия, необходимые для запуска системы.
Прежде чем начать, убедитесь в следующем:
Выполните настройку сети с учетом особенностей вашей системы. См. Конфигурация сети
При необходимости настройте порты сервера. См. Настройка порта сервера
Примите во внимание аспекты безопасности. См. Рекомендации по обеспечению безопасности
Выполнив необходимую настройку, вы можете приступать к работе с Axis Camera Station Pro.
Запуск системы управления видео
Чтобы запустить клиент AXIS Camera Station Pro, дважды щелкните его значок. При первом запуске клиент пытается войти на сервер AXIS Camera Station Pro, установленный на том же компьютере, что и клиент.
Можно подключиться к нескольким серверам AXIS Camera Station Pro разными способами.
Добавить устройства
Страница Add devices (Добавить устройства) открывается при первом запуске AXIS Camera Station Pro. AXIS Camera Station Pro выполняет поиск подключенных устройств в сети и выводит на экран список найденных устройств.
Выберите из списка камеры, которые нужно добавить. Если не удается найти камеру, нажмите кнопку Manual search (Поиск вручную).
Нажмите Добавить.
Выберите один из двух вариантов: Быстрая настройка или Конфигурация AXIS Site Designer. Нажмите Next (“Далее“).
Используйте параметры по умолчанию и убедитесь, что для метода записи задано значение None (Нет). Щелкните Установить.
Настройка способа записи
Перейдите в меню Конфигурация > Записи и события > Способ записи.
Выберите камеру.
Включите функцию Motion detection (Обнаружение движения) или Continuous (Непрерывная) или обе.
Нажмите Применить.
Просмотреть живое видео
Откройте вкладку Live view (Живой просмотр).
Выберите камеру для просмотра видео в реальном времени.
Просмотр записей
Откройте вкладку Recordings (Записи).
Выберите камеру, с которой вы хотите просмотреть записи.
Добавление закладок
Перейти к записи.
На шкале времени камеры можно увеличить, уменьшить масштаб или установить соответствующий маркер в нужном местоположении.
Нажмите
 .
.Введите имя и описание закладки. Чтобы можно было легко найти и опознать закладку, используйте в описании ключевые слова.
Выберите Запретить удаление записи, чтобы заблокировать запись.
- Примечание
Заблокированную запись удалить невозможно. Чтобы разблокировать видеозапись, отключите данный параметр или удалите закладку.
Щелкните OK, чтобы сохранить закладку.
Экспорт записей
Откройте вкладку Recordings (Записи).
Выберите камеру, с которой вы хотите экспортировать записи.
Нажмите значок
 для отображения маркеров выбора.
для отображения маркеров выбора.Перетаскивая маркеры, выберите записи, которые требуется экспортировать.
Нажмите
 , чтобы открыть вкладку Export (Экспорт).
, чтобы открыть вкладку Export (Экспорт).Нажмите кнопку Export... (Экспорт...).
Воспроизведение и проверка записей в приложении AXIS File Player
Перейдите в папку с экспортированными записями.
Дважды щелкните значок приложения AXIS File Player.
Нажмите
 , чтобы показать заметки к записи.
, чтобы показать заметки к записи.Для проверки цифровой подписи:
Перейдите в меню Tools (Инструменты) > Verify digital signature (Проверка цифровой подписи).
Выберите Validate with password (Проверка с паролем) и введите пароль.
Нажмите Verify (Проверить). Появится страница результатов проверки.
- Примечание
Цифровая подпись отличается от видео с цифровой подписью. Подписанное видео позволяет отследить видео до камеры, с которой оно поступило, что дает возможность убедиться, что запись не была подделана. Дополнительные сведения см. в разделе Видео с цифровой подписью и в руководстве пользователя камеры.
Конфигурация сети
Если клиент AXIS Camera Station Client Pro, сервер AXIS Camera Station Server Pro и подключенные сетевые устройства находятся в разных сетях, перед использованием AXIS Camera Station Pro настройте параметры прокси-сервера или межсетевого экрана.
Настройки прокси клиента
Если прокси-сервер находится между клиентом и сервером, необходимо настроить параметры прокси-сервера в Windows на клиентском компьютере. Обратитесь в службу поддержки Axis для получения дополнительной информации.
Параметры прокси-сервера на сервере
Если прокси-сервер находится между сетевым устройством и сервером, необходимо настроить параметры прокси-сервера в Windows на сервере. Обратитесь в службу поддержки Axis для получения дополнительной информации.
NAT и межсетевой экран
Если между клиентом и сервером находится NAT, межсетевой экран или аналогичные системы, настройте параметры NAT или межсетевого экрана так, чтобы порту HTTP, порту TCP и порту потоковой передачи, указанным в настройках AXIS Camera Station Service Control, было разрешено передавать данные через межсетевой экран или NAT. За инструкциями по настройке NAT или межсетевого экрана обратитесь к администратору сети.
Настройка порта сервера
Сервер AXIS Camera Station Pro использует порты 55752 (HTTP), 55754 (TCP), 55756 (мобильная связь) и 55757 (мобильная потоковая передача) для связи между сервером и клиентом. При необходимости порты можно изменить с помощью приложения AXIS Camera Station Service Control.
Рекомендации по обеспечению безопасности
Во избежание несанкционированного доступа к камерам и записям рекомендуется придерживаться следующих правил.
Используйте надежные пароли для всех сетевых устройств (камер, видеокодеров и дополнительных устройств).
Установите сервер Стоечный Видеосервер AXIS Camera Station S1116 Racked Recorder, камеры, видеокодеры и дополнительные устройства в защищенной сети, отделенной от офисной сети. Вы можете установить клиент Стоечный Видеосервер AXIS Camera Station S1116 Racked Recorder на компьютере в другой сети, например в сети с доступом в Интернет.
Убедитесь, что у всех пользователей надежные пароли. Служба Windows® Active Directory обеспечивает высокий уровень безопасности.
Лицензирование системы в режиме онлайн
И клиент, и сервер AXIS Camera Station должны быть подключены к Интернету.
Перейдите на вкладку Конфигурация > Лицензии > Управление.
Убедитесь в том, что параметр Manage licenses online (Управлять лицензиями в режиме онлайн) активирован.
Выполните вход, используя учетную запись My Axis.
Лицензионный ключ создается автоматически и отображается в разделе License keys (Лицензионные ключи).
Если вы приобрели лицензионные ключи по отдельности, введите свой лицензионный ключ в разделе Add license key (Добавить лицензионный ключ).
Нажмите Добавить.
На клиенте AXIS Camera Station убедитесь, что ваши лицензионные ключи отображаются в разделе Configuration > Licenses > Keys (Конфигурация > Лицензии > Ключи).
Лицензирование системы в автономном режиме
Перейдите на вкладку Конфигурация > Лицензии > Управление.
Отключите функцию Manage licenses online (Управлять лицензиями в режиме онлайн).
Нажмите Экспортировать системный файл.
Сохраните системный файл на USB-накопителе.
Перейдите на портал лицензирования AXIS License Portal axis.com/licenses,
Выполните вход, используя учетную запись My Axis.
Нажмите Upload system file (Загрузить системный файл), чтобы загрузить системный файл с USB-накопителя.
Лицензионный ключ создается автоматически и отображается в разделе License keys (Лицензионные ключи).
Если вы приобрели лицензионные ключи по отдельности, введите свой лицензионный ключ в разделе Add license key (Добавить лицензионный ключ).
Нажмите Добавить.
В разделе License keys (Лицензионные ключи) нажмите Download license file (Скачать файл лицензии) и сохраните этот файл на USB-накопителе.
В клиенте AXIS Camera Station перейдите в раздел Configuration > Licenses > Management (Конфигурация > Лицензии > Управление).
Нажмите Import license file (Импортировать файл лицензии) и выберите файл лицензии на USB-накопителе.
Убедитесь, что ваши лицензионные ключи отображаются в разделе Configuration > Licenses > Keys (Конфигурация > Лицензии > Ключи).
Управление учетными записями пользователей Windows®
Создание учетной записи пользователя
Чтобы обеспечить безопасность ваших личных данных и информации, для каждой локальной учетной записи рекомендуется создать пароль.
После создания пароля для локальной учетной записи сохраните его где-нибудь, чтобы не забыть. Для локальных учетных записей восстановить утерянный пароль невозможно.
Откройте меню Настройки > Учетные записи > Другие пользователи > Добавить другого пользователя и нажмите Добавить учетную запись.
Нажмите кнопку I don't have this person's sign-in information (У меня нет учетных данных этого пользователя).
Нажмите Add a user without a Microsoft account (Добавить пользователя без учетной записи Майкрософт).
Введите имя пользователя, пароль и подсказку для пароля.
Нажмите Next (Далее) и следуйте инструкциям.
Создание учетной записи администратора
Перейдите в раздел Settings > Accounts > Other people (Параметры > Учетные записи > Другие пользователи).
Перейдите к учетной записи, которую вы хотите изменить, и выберите пункт Change account type (Изменить тип учетной записи).
Перейдите в раздел Account type (Тип учетной записи) и выберите Administrator (Администратор).
Нажмите кнопку OK.
Перезапустите устройство и войдите в систему, используя новую учетную запись администратора.
Создание локальной группы пользователей
Перейдите в раздел Computer Management (Управление компьютером).
Перейдите в раздел Local Users and Groups > Group (Локальные пользователи и группы > Группа).
Щелкните правой кнопкой мыши Group (Группа) и выберите New Group (Создать группу).
Введите имя и описание группы.
Добавление членов группы:
Нажмите Добавить.
Нажмите Дополнительно.
Найдите учетные записи пользователей, которые нужно добавить в группу, и нажмите кнопку OK (ОК).
Нажмите кнопку OK (ОК) еще раз.
Нажмите Create (Создать).
Удаление учетной записи пользователя
При удалении учетной записи пользователя она удаляется с экрана входа в систему. Вы также удаляете все файлы, настройки и данные программ, сохраненные для этой учетной записи пользователя.
Перейдите в раздел Settings > Accounts > Other people (Параметры > Учетные записи > Другие пользователи).
Перейдите к учетной записи, которую вы хотите удалить, и нажмите Remove (Удалить).
Изменение пароля учетной записи пользователя
Войдите в систему, используя учетную запись администратора.
Перейдите в раздел User Accounts > User Accounts > Manage another account in sequence (Учетные записи пользователей > Учетные записи пользователей > Управления другой учетной записью в последовательности).
Вы увидите список со всеми учетными записями пользователей на устройстве.
Выберите учетную запись пользователя, чей пароль вы хотите изменить.
Нажмите кнопку Change the password (Изменить пароль).
Введите новый пароль и нажмите Change password (Изменить пароль).
Создание дискеты сброса пароля для учетной записи пользователя
Дискету сброса пароля рекомендуется создавать на USB-накопителе. С помощью этой дискеты может выполняться сброс пароля. Без дискеты сброса пароля выполнение процедуры сброса пароля невозможно.
Если используется Windows® 10 или более поздняя версия этой системы, вы можете добавить контрольные вопросы в свою локальную учетную запись, на случай если вы забудете свой пароль. В этом случае не потребуется создавать дискету сброса пароля. Чтобы сделать это, перейдите в меню Start (Пуск) и выберите Settings > Sign-in options > Update your security questions (Параметры > Параметры входа > Обновить контрольные вопросы).
Войдите в устройство, используя локальную учетную запись пользователя. Для подключенной учетной записи дискету сброса пароля создать невозможно.
Вставьте пустой USB-накопитель в устройство.
В поле поиска Windows® введите Create a password reset disk (Создание дискеты сброса пароля).
В помощнике настройки забытых паролей нажмите кнопку Next (Далее).
Выберите нужный USB-накопитель и нажмите Next (Далее).
Введите свой текущий пароль и нажмите Next (Далее).
Следуйте инструкциям на экране.
Извлеките USB-накопитель и сохраните его в безопасном месте. При изменении пароля создавать новую дискету не требуется (даже при многократном изменении пароля).
Управление учетными записями пользователей AXIS Camera Station Pro
Настройка прав доступа пользователей
Перейдите к пункту Configuration > Security > User permissions (Конфигурация > Безопасность > Права доступа пользователей), чтобы увидеть пользователей и группы, существующие в Стоечный Видеосервер AXIS Camera Station S1116 Racked Recorder.
Администраторы компьютера, на котором работает сервер Стоечный Видеосервер AXIS Camera Station S1116 Racked Recorder, автоматически получают права администратора системы Стоечный Видеосервер AXIS Camera Station S1116 Racked Recorder. Права доступа группы администраторов нельзя изменить или удалить.
Прежде чем добавлять пользователя или группу, необходимо зарегистрировать этого пользователя или группу на локальном компьютере или получить учетную запись Windows® Active Directory. Чтобы добавить пользователя или группу, см. Добавление пользователей или групп.
Если пользователь входит в группу, то он получает максимальные для данной роли права, которые назначаются отдельному человеку или группе. Если пользователю предоставляются индивидуальные права, то он также получает права доступа, предусмотренные для группы. Например, пользователь получает индивидуальный доступ к камере X. Пользователь также является членом группы, имеющей доступ к камерам Y и Z. Таким образом, пользователь будет иметь доступ к камерам X, Y и Z.
| Тип записи: индивидуальный пользователь. | |
Указывает на групповой тип записи. | |
Название | Имя пользователя в том виде, как оно отображается на локальном компьютере или в Active Directory. |
Домен | Домен, к которому относится пользователь или группа. |
Тип доступа | Роль в отношении прав доступа, предоставляемая пользователю или группе. Возможные значения роли: администратор, оператор и наблюдатель. |
Сведения | Подробная информация о пользователе в том виде, как она отображается на локальном компьютере или в Active Directory. |
Сервер | Сервер, к которому относится пользователь или группа. |
Добавление пользователей или групп
Доступ к Стоечный Видеосервер AXIS Camera Station S1116 Racked Recorder могут получать пользователи и группы Microsoft Windows® и Active Directory. Чтобы добавить пользователя в Стоечный Видеосервер AXIS Camera Station S1116 Racked Recorder, добавьте пользователей или группу в Windows®.
Конкретная процедура добавления пользователя в Windows® зависит от используемой версии Windows®. Следуйте инструкциям на сайте Майкрософт. Если вы используете домен Active Directory, обратитесь к администратору сети
Добавление пользователей или групп
Перейдите в меню Configuration > Security > User permissions (Конфигурация > Безопасность > Права доступа пользователей).
Нажмите Добавить.
Доступные пользователи и группы содержатся в списке.
В разделе Scope (Область действия) укажите, где нужно искать пользователей и группы.
В разделе Show (Отображение) можно задать отображение пользователей или групп.
Если найдено слишком много пользователей или групп, результаты поиска не отображаются. Воспользуйтесь функцией фильтра.
Выберите пользователей или группы и нажмите Добавить.
| Область действия | |
|---|---|
Сервер | Выберите для поиска пользователей или групп на локальном компьютере. |
Домен | Выберите для поиска пользователей или групп Active Directory. |
Выбранный сервер | При подключении к нескольким серверам Стоечный Видеосервер AXIS Camera Station S1116 Racked Recorder выберите сервер в раскрывающемся меню Selected server (Выбранный сервер). |
Настройка пользователя или группы
Выберите пользователя или группу в списке.
В разделе Role (Роль) выберите Administrator (Администратор), Operator (Оператор) или Viewer (Наблюдатель).
Если выбрать пункт Operator (Оператор) или Viewer (Наблюдатель), вы сможете настроить права доступа пользователей или групп. См. Права доступа пользователей или групп
Нажмите Save (“Сохранить“).
Удаление пользователя или группы
Выберите пользователя или группу.
Выберите пункт Remove (Удалить).
В появившемся диалоговом окне нажмите ОК, чтобы подтвердить удаление пользователя или группы.
Права доступа пользователей или групп
Пользователю или группе можно назначить одну из трех ролей. О том как определить роль для пользователя или группы, см. Добавление пользователей или групп.
- Администратор
- Полный доступ ко системе, включая доступ к живому просмотру и видеозаписям со всех камер, доступ ко всем портам ввода-вывода и режимам видеонаблюдения. Эта роль необходима для изменения настроек в системе.
- Оператор
- Выберите камеры, виды и порты ввода-вывода для получения доступа к живому видео и видеозаписям. Оператор имеет полный доступ ко всем функциям Стоечный Видеосервер AXIS Camera Station S1116 Racked Recorder за исключением системных настроек.
- Наблюдатель
- Доступ к живому видео с выбранных камер, портов ввода-вывода и видов. У наблюдателя нет доступа к видеозаписям и системным настройкам.
Камеры
Пользователи или группы, которым назначена роль Operator (Оператор) или Viewer (Наблюдатель), имеют следующие права.
Доступ | разрешен доступ к камере и всем функциям камеры. |
Видео | разрешен доступ к живому видео с этой камеры. |
Прослушать звук | Разрешить прослушивание звука с камеры. |
Воспроизведение голоса | Разрешить голосовое вещание через камеру. |
Запись в ручном режиме | разрешен запуск и остановка записей вручную. |
Механическое управление позиционером (PTZ) | разрешен доступ к механическому PTZ-управлению. Доступно только для камер с механическим PTZ-управлением. |
Приоритет PTZ-управления | Задать приоритет PTZ-управления. Чем меньше значение, тем выше приоритет. Значению |
Виды
Пользователи или группы, которым назначена роль Operator (Оператор) или Viewer (Наблюдатель), имеют следующие права. Можно выбрать несколько видов и задать права доступа.
Доступ | Разрешить доступ к видам в Стоечный Видеосервер AXIS Camera Station S1116 Racked Recorder. |
Изменить | Разрешить изменение видов в Стоечный Видеосервер AXIS Camera Station S1116 Racked Recorder. |
Вводы/выводы
Пользователи или группы, которым назначена роль Operator (Оператор) или Viewer (Наблюдатель), имеют следующие права.
Доступ | разрешен полный доступ к порту ввода-вывода. |
Считывание | разрешено просматривать состояние порта ввода-вывода. Пользователь не может менять состояние порта. |
Запись | разрешено менять состояние порта ввода-вывода. |
Система
Невозможно настроить права доступа, выделенные в списке серым цветом. Если напротив названия права установлен флажок, это значит, что пользователь или группа обладают этим правом по умолчанию.
Пользователи или группы, которым назначена роль Operator (Оператор), имеют следующие права. Для роли Viewer (Наблюдатель) также доступна функция Take snapshots (Сделать снимок).
Сделать снимок | Разрешить делать снимки в режимах живого просмотра и записи. |
Экспорт записей | Разрешить экспортировать записи. |
Создать отчет об инцидентах | Позволяет создавать отчеты об инцидентах. |
Prevent access to recordings older than (Запрещен доступ к записям старше, чем) | Запрещает доступ к записям старше указанного периода времени (в минутах). При поиске пользователь не будет получать результатов старше указанного времени. |
Доступ к сигналам тревоги, задачам и журналам | Получение уведомлений о сигналах тревоги и разрешение доступа к панели Alarms and tasks (Тревоги и задачи) и вкладке Logs (Журналы). |
Доступ к данным поиска | Разрешить поиск данных, чтобы отслеживать, что произошло во время события. |
Контроль доступа
Пользователи или группы, которым назначена роль Operator (Оператор), имеют следующие права. Для роли Viewer (Наблюдатель) также доступен пункт Access Management (Управление доступом).
Настройка контроля доступа | Позволяет настраивать двери и зоны, профили идентификации, форматы карт и ПИН-коды, зашифрованный обмен данными и многосерверные функции. |
Контроль доступа | Позволяет управлять доступом и осуществлять доступ к настройкам Active Directory. |
Контроль работоспособности системы
Пользователи или группы, которым назначена роль Operator (Оператор), имеют следующие права. Для роли Viewer (Наблюдатель) также доступен пункт Доступ к контролю работоспособности системы.
Настройка контроля работоспособности системы | Разрешить настройку системы контроля работоспособности системы. |
Доступ к контролю работоспособности системы | Разрешить доступ к системе контроля работоспособности системы. |
Управление устройством
Обновление Windows®
Система Windows® периодически проверяет наличие обновлений. Когда доступно обновление, устройство автоматически загружает это обновление, но его необходимо установить вручную.
Во время запланированного перезапуска системы видеозапись прерывается.
Чтобы проверить наличие обновлений вручную:
Откройте меню Настройки > Обновление Windows.
Нажмите Check for updates (Проверить наличие обновлений).
Настройка параметров обновления Windows®
Можно изменить способ и время обновления Windows® в соответствии с вашими потребностями.
Все выполняющиеся записи останавливаются во время выполнения запланированного в расписании перезапуска системы.
Откройте приложение Run (Выполнить).
Перейдите в раздел Windows System > Run (Система Windows > Выполнить) или
Введите
gpedit.mscи нажмите OK. Откроется редактор локальных групповых политик.Перейдите в раздел Computer Configuration > Administrative Templates > Windows Components > Windows Update (Конфигурация компьютера > Административные шаблоны > Компоненты Windows > Центр обновления Windows).
Настройте необходимые параметры (см. пример).
Пример
Чтобы обновления автоматически загружались и устанавливались без вмешательства пользователя, а также чтобы при необходимости устройство перезагружалось самостоятельно во внерабочее время, используйте следующую конфигурацию:
Откройте параметр Always automatically restart at the scheduled time (Всегда автоматически перезагружаться в запланированное время) и выберите значение:
Включено
The restart timer will give users this much time to save their work (minutes) (Таймер перезагрузки предоставит пользователям столько времени для сохранения работы (в минутах)): 15.
Нажмите кнопку OK.
Откройте параметр Configure Automatic Updates (Настройка автоматического обновления) и выберите значение:
Включено
Configure Automatic updates (Настройка автоматического обновления): Автоматическое скачивание и установка по расписанию
Schedule Install day (День установки по расписанию): Каждое воскресенье
Schedule Install time (Время установки по расписанию): 00:00
Нажмите кнопку OK.
Откройте параметр Allow Automatic Updates immediate installation (Разрешить немедленную установку автоматических обновлений) и выберите значение:
Включено
Нажмите кнопку OK.
Настройка RAID
Технология RAID используется для защиты вашего решения от потери данных. Кроме того, ее можно использовать для создания одного логического диска с более высокой скоростью передачи данных и общей емкостью всех дисков, добавляемых к тому RAID.
RAID level 0 – Striping (RAID уровня 0 — чередование)
Данные разбиваются на блоки и записываются на все диски тома. Это обеспечивает более высокую емкость и производительность, однако не предусматривает резервирование.
RAID level 1 – Mirroring (RAID уровня 1 — зеркалирование)
Данные хранятся как на основном диске, так и на дополнительном диске, который является полной копией основного диска. На этом уровне не предоставляется такой же объем памяти, как в RAID 0, однако при этом обеспечивается резервирование.
- Для восстановления потерянного диска может потребоваться много времени, особенно для жестких дисков большего размера.
- Необходимо использовать жесткие диски с одинаковой емкостью.
В ходе настройки RAID происходит удаление всех данных на всех жестких дисках, используемых в томе RAID.
Последовательность операций
Создание тома RAID
Убедитесь в том, что диски, используемые для создания тома RAID, обнаружены.
Включите устройство и быстро нажимайте клавишу F12, пока не появится логотип Axis.
В меню загрузки UEFI выберите Device Configuration (Конфигурация устройства) и нажмите клавишу ВВОД.
В меню Intel(R) Rapid Storage Technology, проверьте, что диски правильно отображаются в разделе Non-RAID Physical Disks (Физические диски, не относящиеся к массиву RAID).
- Примечание
В видеорегистраторах AXIS S1116 MT доступны только массивы RAID 0 и RAID 1, так как для дополнительного отдельного накопителя доступно только физическое пространство.
В меню Intel(R) Rapid Storage Technology выберите Create RAID Volume (Создать том RAID) и нажмите клавишу ВВОД.
Введите имя тома.
выберите уровень RAID-массива.
Выберите RAID Level (Уровень RAID) и нажмите клавишу ВВОД.
В открывшемся диалоговом окне выберите требуемый уровень RAID, который вы хотите использовать, и нажмите клавишу ВВОД.
Выберите диски, которые будут использоваться в томе.
Выберите диск и нажмите клавишу ВВОД.
Выберите X, чтобы добавить диск в том.
Повторяйте эту операцию до тех пор, пока не будут выбраны все диски, которые вы хотите использовать.
Для параметров Stripe Size (Размер полосы) и Capacity (Емкость) оставьте значения по умолчанию, если не указано иное.
Выберите Create Volume (Создать том) и нажмите клавишу ВВОД.
В меню Intel® Rapid Storage Technology созданный том RAID появится в разделе RAID Volumes (Тома RAID).
Нажмите клавишу F4. Выберите Yes (Да) и нажмите клавишу ВВОД, чтобы сохранить настройки и вернуться в меню UEFI.
Нажмите сочетание клавиш CTRL + ALT + DELETE, чтобы перезапустить устройство.
Настройка тома RAID в ОС Windows®
Щелкните правой кнопкой мыши символ Windows® в меню Start (Пуск) и выберите Disk Management (Управление дисками).
Откроется окно Initialize Disk (Инициализация диска). По умолчанию выбран диск, а в качестве стиля разделов выбран параметр GPT. Нажмите кнопку OK.
Щелкните правой кнопкой мыши только что инициализированный диск, который отмечен черной полосой, и выберите New Simple Volume (Новый простой том).
Нажимайте кнопку Next (Далее) до тех пор, пока настройка не будет завершена.
Нажмите Finish (“Завершить“). После автоматического форматирования в разделе Disk Management (Управление дисками) будет отображаться расширенный том и система будет готова к его использованию.
Поиск и устранение неисправностей
Проверка текущей версии BIOS
При устранении неполадок в работе устройства обязательно проверяйте текущую версию BIOS. Если на устройстве установлена не самая последняя версия BIOS, рекомендуется выполнить обновление. Последняя версия может содержать исправление, устраняющее наблюдаемую вами проблему.
Чтобы проверить текущую версию BIOS:
Включите питание устройства.
Дождитесь, когда появится экран-заставка Axis. Над экраном-заставкой отображается номер версии.
Выполнение восстановления системы
Внешнее восстановление
Если на устройстве произошел полный отказ системы, то для восстановления системы Windows® необходимо использовать образ для восстановления. Чтобы загрузить комплект для восстановления AXIS Recovery Kit, обратитесь в службу технической поддержки Axis и сообщите серийный номер вашего устройства.
Загрузите комплект AXIS Recovery Kit и средство AXIS ISO to USB Tool.
Вставьте USB-накопитель в компьютер.
Используйте USB-накопители со свободным пространством от 16 ГБ до 32 ГБ.
USB-накопитель будет отформатирован, и все имеющиеся на нем данные будут удалены.
Запустите средство AXIS ISO to USB Tool и следуйте инструкциям на экране.
Запись данных на USB-накопитель займет 10 до 15 минут. Не извлекайте USB-накопитель до завершения процесса.
После завершения работы средства ISO to USB вставьте USB-накопитель в устройство.
Запустите устройство и перед появлением экрана-заставки AXIS нажмите клавишу F12. Рекомендуется несколько раз нажать клавишу F12, поскольку устройство быстро загружается.
Перейдите к USB-накопителю и нажмите клавишу ВВОД. Система загрузит комплект AXIS Recovery Kit.
Например, должно отобразится “UEFI: Sandisk“.
Нажмите Reinstall Operating System (Переустановить операционную систему).
Процесса восстановления займет от 10 до 15 минут. Подробные инструкции см. в скачанных файлах комплекта восстановления.
Устранение неполадок с AXIS Camera Station Pro
Инструкции по устранению неполадок в работе AXIS Camera Station Pro см. в Руководстве пользователя AXIS Camera Station Pro.
Обзор продукции
Передняя и задняя стороны
- Слот жесткого диска
- Универсальный аудиоразъем
- USB 3.1 Type-C
- USB 3.1
- Считыватель SD-карт
- Индикатор работы накопителя
- Индикатор/кнопка питания системы
- USB 3.1 Type-C/DisplayPort™
- Дистанционный разъем выключателя питания
- Последовательный порт
- Ethernet (RJ45), 1 GbE
- Ethernet (RJ45), 10 GbE
- Разъем питания
- Замок кабеля питания
Технические характеристики
Индикаторы сетевого адаптера
| Светодиод | Описание |
| Индикаторы соединения и активности выключены | Сетевой адаптер не подключен к сети. |
| Индикатор соединения горит зеленым, а индикатор активности мигает зеленым. | Сетевой адаптер подключен к допустимой сети при максимальной скорости порта, передаются или принимаются данные. |
| Индикатор соединения горит желтым, а индикатор активности мигает зеленым. | Сетевой адаптер подключен к допустимой сети при скорости порта ниже максимально возможной, передаются или принимаются данные. |
| Индикатор соединения горит зеленым, а индикатор активности выключен | Сетевой адаптер подключен к допустимой сети при максимальной скорости порта, данные не передаются и не принимаются. |
| Индикатор соединения горит желтым, а индикатор активности выключен | Сетевой адаптер подключен к допустимой сети при скорости порта ниже максимально возможной, данные не передаются и не принимаются. |
| Индикатор соединения мигает зеленым, а индикатор активности выключен | С помощью служебной программы настройки сетевого адаптера включена идентификация сетевого адаптера. |
Индикаторы блока питания
| Светодиод | Описание |
| Зеленый | К блоку питания подключен допустимый источник питания, и блок питания работает. |
| Мигает желтым | Означает наличие проблемы в блоке питания |
| Не горит | Не подается питание. |
| Мигает зеленым | Во время обновления встроенного ПО блока питания ручка блока питания мигает зеленым цветом. ОСТОРОЖНО! Не отсоединяйте шнур питания и не отсоединяйте блок питания во время обновления встроенного ПО. Если загрузка встроенного ПО будет прервана, блок питания не будет работать. |
| Мигает зеленым и выключается | При “горячем“ подключении блока питания ручка блока питания пять раз мигает зеленым цветом с частотой 4 Гц, а затем выключается. Это является признаком несоответствия блока питания по одному из следующих параметров: КПД, набор функций, состояние работоспособности или поддерживаемое напряжение. ОСТОРОЖНО
|
Нужна дополнительная помощь?
Полезные ссылки
Связаться со службой поддержки
Если вам нужна дополнительная помощь, перейдите на страницу axis.com/support.