Сведения об устройстве
Серия видеорегистраторов AXIS Camera Station S12 Recorder объединяет полностью готовые к работе стоечные серверы и рабочие станции, зарекомендовавшие себя в качестве надежного решения для видеонаблюдения с разрешением до 4K. Для ускорения и упрощения установки любой видеорегистратор этой серии поставляется с предварительно настроенными параметрами. Кроме того, на устройство уже загружено программное обеспечение для управления видеонаблюдением AXIS Camera Station, которое содержит лицензии, а также все необходимое системное ПО. AXIS Camera Station позволяет в полной мере использовать преимущества широкого спектра устройств охранного видеонаблюдения Axis. Конфигурацию системы можно легко импортировать из AXIS Site Designer. С жесткими дисками корпоративного класса и операционной системой на твердотельном диске видеорегистраторы этой серии гарантируют высокую производительность и надежность системы.
Начало работы
Для систем с более чем 80 видеоканалами или с битрейтом записи более 750 Мбит/с рекомендуется задать размер дискового пространства для записи на уровне 95%. Для всех устройств с AXIS Camera Station 5.56 или с более поздней версией «95 %» является значением по умолчанию. См. раздел Изменение емкости ресурса хранения.
Стандартная процедура настройки сервера видеозаписи AXIS Camera Station Pro:
Первоначальная настройка Windows®: После установки устройства вам будет предложено выполнить некоторые действия для настройки региона, языка, раскладки клавиатуры, учетной записи администратора, а также пароля.
Первоначальная настройка устройства видеозаписи Axis: После первоначальной настройки Windows открывается программа AXIS Recorder Toolbox, где вам будет предложено выполнить несколько шагов по настройке основных и обязательных параметров, таких как имя компьютера, дата и время и используемая сеть. См. Первоначальная настройка устройства видеозаписи Axis
Настройте ОС Windows®. Рекомендуемые действия:
Обновите Windows® до последней версии. См. Обновление Windows®
Создайте стандартную учетную запись пользователя. См. Создание учетной записи пользователя
Обновите AXIS Camera Station Pro до последней версии.
Если система подключена к сети, откройте приложение AXIS Recorder Toolbox и щелкните Update AXIS Camera Station (Обновить AXIS Camera Station).
Если система работает в автономном режиме, перейдите на сайт axis.com и загрузите последнюю версию.
Запустите клиент AXIS Camera Station Pro.
Установка устройства
Перед установкой
Подготовьте дополнительные принадлежности, используемые для монтажа: дисплей, мышь, клавиатура и сетевой кабель.
Обратите внимание, что в комплект поставки не входит кабель для подключения питания на стене.
Ознакомьтесь с информацией об использовании разных учетных записей пользователей.
В следующей таблице представлены учетные записи пользователей, которые можно использовать для установки, настройки и работы системы Axis.
| Учетная запись пользователя | Описание | Примечание. |
| MyAxis | Используется для загрузки новейшего программного обеспечения, доступа к лицензионной системе, AXIS Secure Remote Access и System Health Monitoring. | Зарегистрировано с веб-сайта my.axis.com. |
| Windows® | ||
| Администратор Windows | Права администратора в Windows. Не рекомендуется использовать его в качестве администратора AXIS Camera Station. | Создано во время первоначальной настройки Windows. |
| Пользователь Windows с правами администратора AXIS Camera Station | Пользователь Windows, которому предоставлены права администратора в AXIS Camera Station, будет использоваться системным интегратором или системным администратором для настройки или устранения неисправностей. | Создано в настройках Windows. |
| Пользователь Windows с правами оператора или наблюдателя в AXIS Camera Station | Пользователь Windows, которому предоставлены права оператора или наблюдателя в AXIS Camera Station. | Создано в настройках Windows. |
| Управление оборудованием | ||
| iDRAC | Используется для доступа к инструментальному средству iDRAC (Integrated Dell Remote Access Controller). | Имя пользователя: root Пароль: Напечатано на обратной стороне информационной бирки. |
| Device (Устройство) | ||
| Администратор устройства | Используется администратором для доступа к камере из системы управления видео или с веб-страницы устройства. | Создано на веб-странице устройства или при добавлении устройства в AXIS Camera Station. |
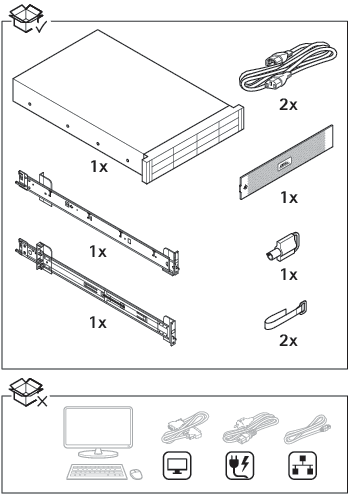
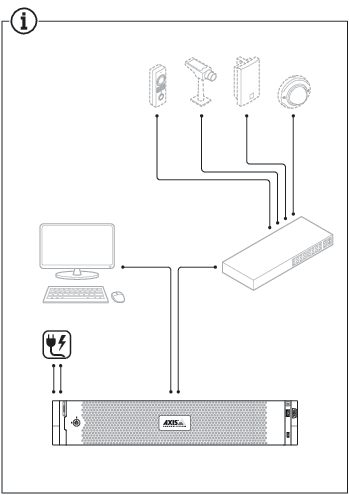
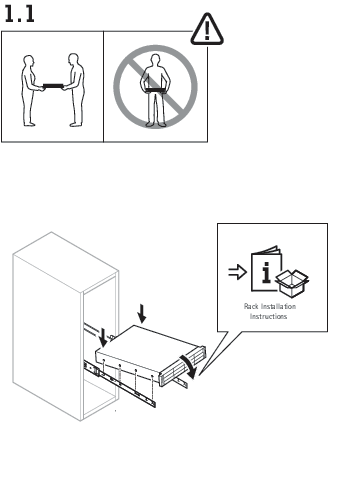
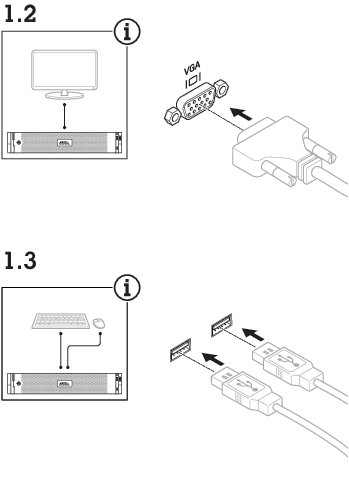
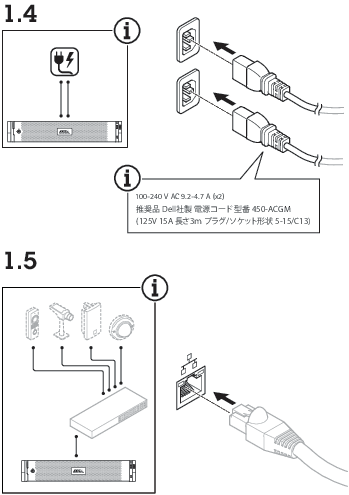
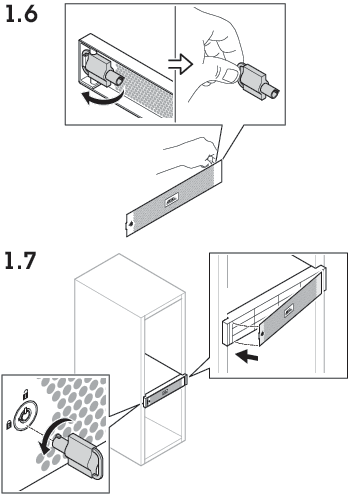
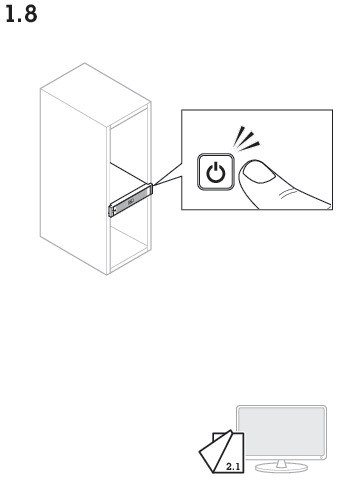
Настройка устройства
Первоначальная настройка устройства видеозаписи Axis
После настройки Windows® автоматически запустится программа AXIS Recorder Toolbox и откроется мастер настройки при первом запуске Setup Assistant. В помощью этого мастера вы настроите несколько базовых параметров, необходимых для последующего управления устройством в AXIS Recorder Toolbox.
Выберите тему Light (Светлая) или Dark (Темная) и нажмите кнопку Next (Далее) (если это доступно для вашего устройства).
При необходимости измените имя компьютера и нажмите кнопку Next (Далее).
В разделе Date and time (Дата и время) настройте следующие параметры и нажмите Next (Далее).
Выберите часовой пояс.
Чтобы настроить NTP-сервер, выберите NTP server (NTP-сервер) и введите адрес NTP-сервера.
Для настройки вручную выберите Manual (Вручную), затем введите дату и время.
В разделе Network settings (Настройки сети) настройте следующие параметры и нажмите Next (Далее).
Параметры Use automatic IP settings (DHCP) (Использовать автоматическую настройку IP-адреса (DHCP)) и Use automatic DNS settings (Использовать автоматическую настройку DNS-сервера) по умолчанию включены.
Если устройство подключено к сети с DHCP-сервером, автоматически отображается назначенные сервером IP-адрес, маска подсети, шлюз и предпочитаемый DNS.
Если устройство не подключено к сети или в ней нет DHCP-сервера, введите вручную соответствующие IP-адрес, маску подсети, шлюз и предпочитаемый DNS-сервер.
Нажмите Finish (“Завершить“). Если имя компьютера было изменено, AXIS Recorder Toolbox предложит перезагрузить устройство.
Настройка AXIS Camera Station Pro
В настоящем руководстве будут последовательно рассмотрены все основные действия, необходимые для запуска системы.
Прежде чем начать, убедитесь в следующем:
Выполните настройку сети с учетом особенностей вашей системы. См. Конфигурация сети
При необходимости настройте порты сервера. См. Настройка порта сервера
Примите во внимание аспекты безопасности. См. Рекомендации по обеспечению безопасности
Выполнив необходимую настройку, вы можете приступать к работе с Axis Camera Station Pro.
Запуск системы управления видео
Чтобы запустить клиент AXIS Camera Station Pro, дважды щелкните его значок. При первом запуске клиент пытается войти на сервер AXIS Camera Station Pro, установленный на том же компьютере, что и клиент.
Можно подключиться к нескольким серверам AXIS Camera Station Pro разными способами.
Добавить устройства
Страница Add devices (Добавить устройства) открывается при первом запуске AXIS Camera Station Pro. AXIS Camera Station Pro выполняет поиск подключенных устройств в сети и выводит на экран список найденных устройств.
Выберите из списка камеры, которые нужно добавить. Если не удается найти камеру, нажмите кнопку Manual search (Поиск вручную).
Нажмите Добавить.
Выберите один из двух вариантов: Быстрая настройка или Конфигурация AXIS Site Designer. Нажмите Next (“Далее“).
Используйте параметры по умолчанию и убедитесь, что для метода записи задано значение None (Нет). Щелкните Установить.
Изменение емкости ресурса хранения
Для систем с более чем 80 видеоканалами или с битрейтом записи более 750 Мбит/с рекомендуется задать размер дискового пространства для записи на уровне 95%. Для всех устройств с AXIS Camera Station 5.56 или с более поздней версией «95 %» является значением по умолчанию.
Перейдите к пункту Configuration > Storage > Management (Конфигурация > Устройство хранения > Управление) и выберите в списке ресурсов хранения локальный ресурс хранения или общий сетевой диск.
С помощью ползунка в разделе Overview (Обзор) установите максимальный объем пространства, который может использоваться AXIS Camera Station.
Нажмите Apply (Применить).
Настройка способа записи
Перейдите в меню Конфигурация > Записи и события > Способ записи.
Выберите камеру.
Включите функцию Motion detection (Обнаружение движения) или Continuous (Непрерывная) или обе.
Нажмите Применить.
Просмотреть живое видео
Откройте вкладку Live view (Живой просмотр).
Выберите камеру для просмотра видео в реальном времени.
Просмотр записей
Откройте вкладку Recordings (Записи).
Выберите камеру, с которой вы хотите просмотреть записи.
Добавление закладок
Перейти к записи.
На шкале времени камеры можно увеличить, уменьшить масштаб или установить соответствующий маркер в нужном местоположении.
Нажмите
 .
.Введите имя и описание закладки. Чтобы можно было легко найти и опознать закладку, используйте в описании ключевые слова.
Выберите Запретить удаление записи, чтобы заблокировать запись.
- Примечание
Заблокированную запись удалить невозможно. Чтобы разблокировать видеозапись, отключите данный параметр или удалите закладку.
Щелкните OK, чтобы сохранить закладку.
Экспорт записей
Откройте вкладку Recordings (Записи).
Выберите камеру, с которой вы хотите экспортировать записи.
Нажмите значок
 для отображения маркеров выбора.
для отображения маркеров выбора.Перетаскивая маркеры, выберите записи, которые требуется экспортировать.
Нажмите
 , чтобы открыть вкладку Export (Экспорт).
, чтобы открыть вкладку Export (Экспорт).Нажмите кнопку Export... (Экспорт...).
Воспроизведение и проверка записей в приложении AXIS File Player
Перейдите в папку с экспортированными записями.
Дважды щелкните значок приложения AXIS File Player.
Нажмите
 , чтобы показать заметки к записи.
, чтобы показать заметки к записи.Для проверки цифровой подписи:
Перейдите в меню Tools (Инструменты) > Verify digital signature (Проверка цифровой подписи).
Выберите Validate with password (Проверка с паролем) и введите пароль.
Нажмите Verify (Проверить). Появится страница результатов проверки.
- Примечание
Цифровая подпись отличается от видео с цифровой подписью. Подписанное видео позволяет отследить видео до камеры, с которой оно поступило, что дает возможность убедиться, что запись не была подделана. Дополнительные сведения см. в разделе Видео с цифровой подписью и в руководстве пользователя камеры.
Конфигурация сети
Если клиент AXIS Camera Station Client Pro, сервер AXIS Camera Station Server Pro и подключенные сетевые устройства находятся в разных сетях, перед использованием AXIS Camera Station Pro настройте параметры прокси-сервера или межсетевого экрана.
Настройки прокси клиента
Если прокси-сервер находится между клиентом и сервером, необходимо настроить параметры прокси-сервера в Windows на клиентском компьютере.
Параметры прокси-сервера на сервере
Если прокси-сервер находится между сетевым устройством и сервером, необходимо настроить параметры прокси-сервера в Windows на сервере.
NAT и межсетевой экран
Если между клиентом и сервером находится NAT, межсетевой экран или аналогичные системы, настройте параметры NAT или межсетевого экрана так, чтобы порту HTTP, порту TCP и порту потоковой передачи, указанным в настройках AXIS Camera Station Service Control, было разрешено передавать данные через межсетевой экран или NAT. За инструкциями по настройке NAT или межсетевого экрана обратитесь к администратору сети.
Настройка порта сервера
Сервер AXIS Camera Station Pro использует порты 55752 (HTTP), 55754 (TCP), 55756 (мобильная связь) и 55757 (мобильная потоковая передача) для связи между сервером и клиентом. При необходимости порты можно изменить с помощью приложения AXIS Camera Station Service Control.
Рекомендации по обеспечению безопасности
Во избежание несанкционированного доступа к камерам и записям рекомендуется придерживаться следующих правил.
Используйте надежные пароли для всех сетевых устройств (камер, видеокодеров и дополнительных устройств).
Установите сервер AXIS Camera Station S1264 Rack Recording Server, камеры, видеокодеры и дополнительные устройства в защищенной сети, отделенной от офисной сети. Вы можете установить клиент AXIS Camera Station S1264 Rack Recording Server на компьютере в другой сети, например в сети с доступом в Интернет.
Убедитесь, что у всех пользователей надежные пароли. Служба Windows® Active Directory обеспечивает высокий уровень безопасности.
Лицензирование системы в режиме онлайн
И клиент, и сервер AXIS Camera Station должны быть подключены к Интернету.
Перейдите на вкладку Конфигурация > Лицензии > Управление.
Убедитесь в том, что параметр Manage licenses online (Управлять лицензиями в режиме онлайн) активирован.
Выполните вход, используя учетную запись My Axis.
Лицензионный ключ создается автоматически и отображается в разделе License keys (Лицензионные ключи).
Если вы приобрели лицензионные ключи по отдельности, введите свой лицензионный ключ в разделе Add license key (Добавить лицензионный ключ).
Нажмите Добавить.
На клиенте AXIS Camera Station убедитесь, что ваши лицензионные ключи отображаются в разделе Configuration > Licenses > Keys (Конфигурация > Лицензии > Ключи).
Лицензирование системы в автономном режиме
Перейдите на вкладку Конфигурация > Лицензии > Управление.
Отключите функцию Manage licenses online (Управлять лицензиями в режиме онлайн).
Нажмите Экспортировать системный файл.
Сохраните системный файл на USB-накопителе.
Перейдите на портал лицензирования AXIS License Portal axis.com/licenses,
Выполните вход, используя учетную запись My Axis.
Нажмите Upload system file (Загрузить системный файл), чтобы загрузить системный файл с USB-накопителя.
Лицензионный ключ создается автоматически и отображается в разделе License keys (Лицензионные ключи).
Если вы приобрели лицензионные ключи по отдельности, введите свой лицензионный ключ в разделе Add license key (Добавить лицензионный ключ).
Нажмите Добавить.
В разделе License keys (Лицензионные ключи) нажмите Download license file (Скачать файл лицензии) и сохраните этот файл на USB-накопителе.
В клиенте AXIS Camera Station перейдите в раздел Configuration > Licenses > Management (Конфигурация > Лицензии > Управление).
Нажмите Import license file (Импортировать файл лицензии) и выберите файл лицензии на USB-накопителе.
Убедитесь, что ваши лицензионные ключи отображаются в разделе Configuration > Licenses > Keys (Конфигурация > Лицензии > Ключи).
Управление учетными записями пользователей Windows®
Создание учетной записи пользователя
Чтобы обеспечить безопасность ваших личных данных и информации, для каждой локальной учетной записи рекомендуется создать пароль.
После создания пароля для локальной учетной записи сохраните его где-нибудь, чтобы не забыть. Для локальных учетных записей восстановить утерянный пароль невозможно.
Откройте меню Настройки > Учетные записи > Другие пользователи > Добавить другого пользователя и нажмите Добавить учетную запись.
Нажмите кнопку I don't have this person's sign-in information (У меня нет учетных данных этого пользователя).
Нажмите Add a user without a Microsoft account (Добавить пользователя без учетной записи Майкрософт).
Введите имя пользователя, пароль и подсказку для пароля.
Нажмите Next (Далее) и следуйте инструкциям.
Создание учетной записи администратора
Перейдите в раздел Settings > Accounts > Other people (Параметры > Учетные записи > Другие пользователи).
Перейдите к учетной записи, которую вы хотите изменить, и выберите пункт Change account type (Изменить тип учетной записи).
Перейдите в раздел Account type (Тип учетной записи) и выберите Administrator (Администратор).
Нажмите кнопку OK.
Перезапустите устройство и войдите в систему, используя новую учетную запись администратора.
Создание локальной группы пользователей
Перейдите в раздел Computer Management (Управление компьютером).
Перейдите в раздел Local Users and Groups > Group (Локальные пользователи и группы > Группа).
Щелкните правой кнопкой мыши Group (Группа) и выберите New Group (Создать группу).
Введите имя и описание группы.
Добавление членов группы:
Нажмите Добавить.
Нажмите Дополнительно.
Найдите учетные записи пользователей, которые нужно добавить в группу, и нажмите кнопку OK (ОК).
Нажмите кнопку OK (ОК) еще раз.
Нажмите Create (Создать).
Удаление учетной записи пользователя
При удалении учетной записи пользователя она удаляется с экрана входа в систему. Вы также удаляете все файлы, настройки и данные программ, сохраненные для этой учетной записи пользователя.
Перейдите в раздел Settings > Accounts > Other people (Параметры > Учетные записи > Другие пользователи).
Перейдите к учетной записи, которую вы хотите удалить, и нажмите Remove (Удалить).
Изменение пароля учетной записи пользователя
Войдите в систему, используя учетную запись администратора.
Перейдите в раздел User Accounts > User Accounts > Manage another account in sequence (Учетные записи пользователей > Учетные записи пользователей > Управления другой учетной записью в последовательности).
Вы увидите список со всеми учетными записями пользователей на устройстве.
Выберите учетную запись пользователя, чей пароль вы хотите изменить.
Нажмите кнопку Change the password (Изменить пароль).
Введите новый пароль и нажмите Change password (Изменить пароль).
Создание дискеты сброса пароля для учетной записи пользователя
Дискету сброса пароля рекомендуется создавать на USB-накопителе. С помощью этой дискеты может выполняться сброс пароля. Без дискеты сброса пароля выполнение процедуры сброса пароля невозможно.
Если используется Windows® 10 или более поздняя версия этой системы, вы можете добавить контрольные вопросы в свою локальную учетную запись, на случай если вы забудете свой пароль. В этом случае не потребуется создавать дискету сброса пароля. Чтобы сделать это, перейдите в меню Start (Пуск) и выберите Settings > Sign-in options > Update your security questions (Параметры > Параметры входа > Обновить контрольные вопросы).
Войдите в устройство, используя локальную учетную запись пользователя. Для подключенной учетной записи дискету сброса пароля создать невозможно.
Вставьте пустой USB-накопитель в устройство.
В поле поиска Windows® введите Create a password reset disk (Создание дискеты сброса пароля).
В помощнике настройки забытых паролей нажмите кнопку Next (Далее).
Выберите нужный USB-накопитель и нажмите Next (Далее).
Введите свой текущий пароль и нажмите Next (Далее).
Следуйте инструкциям на экране.
Извлеките USB-накопитель и сохраните его в безопасном месте. При изменении пароля создавать новую дискету не требуется (даже при многократном изменении пароля).
Управление учетными записями пользователей AXIS Camera Station Pro
Настройка прав доступа пользователей
Перейдите к пункту Configuration > Security > User permissions (Конфигурация > Безопасность > Права доступа пользователей), чтобы увидеть пользователей и группы, существующие в AXIS Camera Station S1264 Rack Recording Server.
Администраторы компьютера, на котором работает сервер AXIS Camera Station S1264 Rack Recording Server, автоматически получают права администратора системы AXIS Camera Station S1264 Rack Recording Server. Права доступа группы администраторов нельзя изменить или удалить.
Прежде чем добавлять пользователя или группу, необходимо зарегистрировать этого пользователя или группу на локальном компьютере или получить учетную запись Windows® Active Directory. Чтобы добавить пользователя или группу, см. Добавление пользователей или групп.
Если пользователь входит в группу, то он получает максимальные для данной роли права, которые назначаются отдельному человеку или группе. Если пользователю предоставляются индивидуальные права, то он также получает права доступа, предусмотренные для группы. Например, пользователь получает индивидуальный доступ к камере X. Пользователь также является членом группы, имеющей доступ к камерам Y и Z. Таким образом, пользователь будет иметь доступ к камерам X, Y и Z.
| Тип записи: индивидуальный пользователь. | |
Указывает на групповой тип записи. | |
Название | Имя пользователя в том виде, как оно отображается на локальном компьютере или в Active Directory. |
Домен | Домен, к которому относится пользователь или группа. |
Тип доступа | Роль в отношении прав доступа, предоставляемая пользователю или группе. Возможные значения роли: администратор, оператор и наблюдатель. |
Сведения | Подробная информация о пользователе в том виде, как она отображается на локальном компьютере или в Active Directory. |
Сервер | Сервер, к которому относится пользователь или группа. |
Добавление пользователей или групп
Доступ к AXIS Camera Station S1264 Rack Recording Server могут получать пользователи и группы Microsoft Windows® и Active Directory. Чтобы добавить пользователя в AXIS Camera Station S1264 Rack Recording Server, добавьте пользователей или группу в Windows®.
Конкретная процедура добавления пользователя в Windows® зависит от используемой версии Windows®. Следуйте инструкциям на сайте Майкрософт. Если вы используете домен Active Directory, обратитесь к администратору сети
Добавление пользователей или групп
Перейдите в меню Configuration > Security > User permissions (Конфигурация > Безопасность > Права доступа пользователей).
Нажмите Добавить.
Доступные пользователи и группы содержатся в списке.
В разделе Scope (Область действия) укажите, где нужно искать пользователей и группы.
В разделе Show (Отображение) можно задать отображение пользователей или групп.
Если найдено слишком много пользователей или групп, результаты поиска не отображаются. Воспользуйтесь функцией фильтра.
Выберите пользователей или группы и нажмите Добавить.
| Область действия | |
|---|---|
Сервер | Выберите для поиска пользователей или групп на локальном компьютере. |
Домен | Выберите для поиска пользователей или групп Active Directory. |
Выбранный сервер | При подключении к нескольким серверам AXIS Camera Station S1264 Rack Recording Server выберите сервер в раскрывающемся меню Selected server (Выбранный сервер). |
Настройка пользователя или группы
Выберите пользователя или группу в списке.
В разделе Role (Роль) выберите Administrator (Администратор), Operator (Оператор) или Viewer (Наблюдатель).
Если выбрать пункт Operator (Оператор) или Viewer (Наблюдатель), вы сможете настроить права доступа пользователей или групп. См. Права доступа пользователей или групп
Нажмите Save (“Сохранить“).
Удаление пользователя или группы
Выберите пользователя или группу.
Выберите пункт Remove (Удалить).
В появившемся диалоговом окне нажмите ОК, чтобы подтвердить удаление пользователя или группы.
Права доступа пользователей или групп
Пользователю или группе можно назначить одну из трех ролей. О том как определить роль для пользователя или группы, см. Добавление пользователей или групп.
- Администратор
- Полный доступ ко системе, включая доступ к живому просмотру и видеозаписям со всех камер, доступ ко всем портам ввода-вывода и режимам видеонаблюдения. Эта роль необходима для изменения настроек в системе.
- Оператор
- Выберите камеры, виды и порты ввода-вывода для получения доступа к живому видео и видеозаписям. Оператор имеет полный доступ ко всем функциям AXIS Camera Station S1264 Rack Recording Server за исключением системных настроек.
- Наблюдатель
- Доступ к живому видео с выбранных камер, портов ввода-вывода и видов. У наблюдателя нет доступа к видеозаписям и системным настройкам.
Камеры
Пользователи или группы, которым назначена роль Operator (Оператор) или Viewer (Наблюдатель), имеют следующие права.
Доступ | разрешен доступ к камере и всем функциям камеры. |
Видео | разрешен доступ к живому видео с этой камеры. |
Прослушать звук | Разрешить прослушивание звука с камеры. |
Воспроизведение голоса | Разрешить голосовое вещание через камеру. |
Запись в ручном режиме | разрешен запуск и остановка записей вручную. |
Механическое управление позиционером (PTZ) | разрешен доступ к механическому PTZ-управлению. Доступно только для камер с механическим PTZ-управлением. |
Приоритет PTZ-управления | Задать приоритет PTZ-управления. Чем меньше значение, тем выше приоритет. Значению |
Виды
Пользователи или группы, которым назначена роль Operator (Оператор) или Viewer (Наблюдатель), имеют следующие права. Можно выбрать несколько видов и задать права доступа.
Доступ | Разрешить доступ к видам в AXIS Camera Station S1264 Rack Recording Server. |
Изменить | Разрешить изменение видов в AXIS Camera Station S1264 Rack Recording Server. |
Вводы/выводы
Пользователи или группы, которым назначена роль Operator (Оператор) или Viewer (Наблюдатель), имеют следующие права.
Доступ | разрешен полный доступ к порту ввода-вывода. |
Считывание | разрешено просматривать состояние порта ввода-вывода. Пользователь не может менять состояние порта. |
Запись | разрешено менять состояние порта ввода-вывода. |
Система
Невозможно настроить права доступа, выделенные в списке серым цветом. Если напротив названия права установлен флажок, это значит, что пользователь или группа обладают этим правом по умолчанию.
Пользователи или группы, которым назначена роль Operator (Оператор), имеют следующие права. Для роли Viewer (Наблюдатель) также доступна функция Take snapshots (Сделать снимок).
Сделать снимок | Разрешить делать снимки в режимах живого просмотра и записи. |
Экспорт записей | Разрешить экспортировать записи. |
Создать отчет об инцидентах | Позволяет создавать отчеты об инцидентах. |
Prevent access to recordings older than (Запрещен доступ к записям старше, чем) | Запрещает доступ к записям старше указанного периода времени (в минутах). При поиске пользователь не будет получать результатов старше указанного времени. |
Доступ к сигналам тревоги, задачам и журналам | Получение уведомлений о сигналах тревоги и разрешение доступа к панели Alarms and tasks (Тревоги и задачи) и вкладке Logs (Журналы). |
Доступ к данным поиска | Разрешить поиск данных, чтобы отслеживать, что произошло во время события. |
Контроль доступа
Пользователи или группы, которым назначена роль Operator (Оператор), имеют следующие права. Для роли Viewer (Наблюдатель) также доступен пункт Access Management (Управление доступом).
Настройка контроля доступа | Позволяет настраивать двери и зоны, профили идентификации, форматы карт и ПИН-коды, зашифрованный обмен данными и многосерверные функции. |
Контроль доступа | Позволяет управлять доступом и осуществлять доступ к настройкам Active Directory. |
Контроль работоспособности системы
Пользователи или группы, которым назначена роль Operator (Оператор), имеют следующие права. Для роли Viewer (Наблюдатель) также доступен пункт Доступ к контролю работоспособности системы.
Настройка контроля работоспособности системы | Разрешить настройку системы контроля работоспособности системы. |
Доступ к контролю работоспособности системы | Разрешить доступ к системе контроля работоспособности системы. |
Управление устройством
Обновление Windows®
Система Windows® периодически проверяет наличие обновлений. Когда доступно обновление, устройство автоматически загружает это обновление, но его необходимо установить вручную.
Во время запланированного перезапуска системы видеозапись прерывается.
Чтобы проверить наличие обновлений вручную:
Откройте меню Настройки > Обновление Windows.
Нажмите Check for updates (Проверить наличие обновлений).
Настройка параметров обновления Windows®
Можно изменить способ и время обновления Windows® в соответствии с вашими потребностями.
Все выполняющиеся записи останавливаются во время выполнения запланированного в расписании перезапуска системы.
Откройте приложение Run (Выполнить).
Перейдите в раздел Windows System > Run (Система Windows > Выполнить) или
Введите
gpedit.mscи нажмите OK. Откроется редактор локальных групповых политик.Перейдите в раздел Computer Configuration > Administrative Templates > Windows Components > Windows Update (Конфигурация компьютера > Административные шаблоны > Компоненты Windows > Центр обновления Windows).
Настройте необходимые параметры (см. пример).
Пример
Чтобы обновления автоматически загружались и устанавливались без вмешательства пользователя, а также чтобы при необходимости устройство перезагружалось самостоятельно во внерабочее время, используйте следующую конфигурацию:
Откройте параметр Always automatically restart at the scheduled time (Всегда автоматически перезагружаться в запланированное время) и выберите значение:
Включено
The restart timer will give users this much time to save their work (minutes) (Таймер перезагрузки предоставит пользователям столько времени для сохранения работы (в минутах)): 15.
Нажмите кнопку OK.
Откройте параметр Configure Automatic Updates (Настройка автоматического обновления) и выберите значение:
Включено
Configure Automatic updates (Настройка автоматического обновления): Автоматическое скачивание и установка по расписанию
Schedule Install day (День установки по расписанию): Каждое воскресенье
Schedule Install time (Время установки по расписанию): 00:00
Нажмите кнопку OK.
Откройте параметр Allow Automatic Updates immediate installation (Разрешить немедленную установку автоматических обновлений) и выберите значение:
Включено
Нажмите кнопку OK.
Изменение массива RAID
Изменение RAID приведет к удалению всех данных с ваших дисков.
Загрузите контроллер Lifecycle Controller:
Включите питание устройства.
При появлении экрана-заставки AXIS нажмите клавишу F10.
В контроллере Lifecycle Controller перейдите к пункту Hardware Configuration > Configuration Wizards (Настройка оборудования > Мастера настройки) и выберите RAID Configuration (Конфигурация RAID).
Выберите RAID Controller (Контроллер RAID), на котором нужно создать массив RAID. В таблице на странице под списком контроллеров будут отображены сведения о любых виртуальных дисках, доступных в выбранном контроллере. Если на сервере доступны какие-либо внешние или неиспользуемые жесткие диски, отображается Foreign Configuration (Внешняя конфигурация).
- Примечание
- Очистка внешней конфигурации приведет к очистке всех внешних жестких дисков, доступных в выбранном контроллере RAID.
- Если внешняя конфигурация игнорируется, то и внешние жесткие диски, доступные в контроллере RAID, при создании RAID также игнорируются.
Очистите или проигнорируйте внешние и неиспользуемые жесткие диски.
При необходимости можно инициализировать неинициализированные диски:
В списке всех неинициализированных (не относящихся к массиву RAID) жестких дисков выберите жесткие диски, которые нужно инициализировать (чтобы они поддерживали RAID), и нажмите Next (Далее) для их инициализации.
Выберите соответствующий параметр в мастере настройки: на странице RAID Configuration (Конфигурация RAID).
Выберите уровень RAID.
Выберите из таблицы физические диски и нажмите Next (Далее).
Если вы выбрали Ignore foreign configuration (Игнорировать внешнюю конфигурацию), то внешние жесткие диски в таблице не отображаются.
Введите атрибуты виртуального диска.
Нажмите Next (Далее).
Проверьте настройки и нажмите Finish (Готово).
Контроллер Lifecycle Controller отобразит сообщение о том, что все текущие данные о доступных в контроллере виртуальных дисках будут утрачены. Чтобы продолжить, нажмите OK.
Нажмите OK и Finish (Готово).
Завершите работу мастера и перезагрузите систему.
Добавление жесткого диска
Потребность в хранении может отличаться. Время хранения хранимых данных или для хранения записей с высоким разрешением часто приводит к одному и тому же: требуется установить дополнительные устройства хранения данных. В этом разделе рассказывается о том, как расширить устройства AXIS серии S12 с помощью добавления жестких дисков и как их можно добавить к вашей конфигурации RAID 5.
Ниже приводятся инструкции, которые следует соблюдать при добавлении дополнительного устройства хранения в определенное устройство серии AXIS S12. Инструкции приводятся на условиях «как есть», и Axis Communications AB не несет никакой ответственности за потерю данных и/или неправильную настройку при выполнении любого из этих действий. Прежде чем приступать к их выполнению, необходимо создать резервную копию всех критически важных для бизнеса данных, что является стандартной мерой предосторожности в таких случаях. Приводимый далее порядок увеличения емкости накопителей не будет поддерживаться службой технической поддержки Axis.
При работе с внутренними компонентами системы рекомендуется всегда использовать антистатический коврик или браслет для защиты компонентов от электростатического разряда.
Гарантия
Подробную информацию о гарантии можно найти по адресу: www.axis.com/support/warranty.
Последовательность операций
Установка жесткого диска для оперативной замены
Удаление передней панели
Найдите ключ передней панели.
Разблокируйте переднюю панель с помощью ключа.
Сдвиньте защелку фиксатора вверх и потяните за левый конец панели.
Отцепите правый конец и снимите панель.
Удаление пустого жесткого диска
Нажмите кнопку разблокировки на передней панели пустого жесткого диска и выдвиньте его из гнезда для жесткого диска.
Установка жесткого диска
- Используйте только жесткие диски, которые были протестированы и одобрены для использования с AXIS серии S12.
- При установке жесткого диска убедитесь в том, что соседние с ним диски полностью установлены. Если вы вставите носитель жесткого диска и попытаетесь зафиксировать его ручку, когда соседней с ним носитель не до конца установлен на место, у последнего может повредиться и стать непригодной для использования пружина экрана.
- Комбинирование жестких дисков SAS и SATA в одном томе RAID не поддерживается.
Если в отсеке для жесткого диска установлен пустой жесткий диск, удалите его.
Установите жесткий диск в носитель для жесткого диска.
Нажмите кнопку разблокировки на лицевой панели носителя жесткого диска и откройте ручку носителя жесткого диска.
Вставьте носитель жесткого диска в гнездо для жесткого диска и доведите его до положения, в котором он соединится с задней платой.
Закройте ручку держателя жесткого диска, чтобы зафиксировать жесткий диск на месте.
Создание нового RAID-массива
Служебная программа настройки инфраструктуры управления с человеческим интерфейсом (Human Interface Infrastructure, HII) — это приложение для управления хранением данных, встроенное в BIOS. Она используется для настройки контроллеров, виртуальных и физическими дисков и управления ими. Эта служебная программа не зависит от операционной системы.
Войдите в служебную программу настройки Dell PERC 11
Включите систему.
Во время запуска системы нажмите F2 для входа в настройки системы.
Для просмотра всех RAID-контроллеров в системе щелкните Device Settings (Настройки устройства).
Создание RAID-массива запоминающего устройства
Щелкните Main Menu > Configuration Management > Create Virtual Disk (Главное меню > Управление конфигурацией > Создать виртуальный диск) и определите следующие параметры виртуального диска.
Select RAID Level (Выбрать уровень RAID-массива): выберите уровень RAID-массива.
Select Physical Disks (Выбрать физические диски): выберите физические диски, из которых создаются виртуальные диски. Данный параметр отображается, если в качестве емкости физического диска выбран вариант Unconfigured Capacity (Ненастроенная емкость).
Configure Virtual Disk (Настройка виртуального диска): Настройте следующие параметры виртуального диска.
Virtual Disk Name (Имя виртуального диска): введите имя для виртуального диска.
Допустимыми символами являются только A–Z, a–z, 0–9, символ подчеркивания (_) и дефис (-).
Virtual Disk Size (Размер виртуального диска): задайте емкость для виртуального диска.
Щелкните Create Virtual Disk (Создать виртуальный диск).
- ОСТОРОЖНО
Для изменения доступны дополнительные параметры. Однако компания Axis Communications AB не несет ответственности за любые ошибки настройки, которые могут произойти при изменении этих параметров. При изменении параметров следует всегда соблюдать осторожность.
Перенастройка RAID-массива запоминающего устройства
Интерактивный виртуальный диск можно перенастроить способами, позволяющими расширить его емкость и изменить уровень RAID-массива.
- Невозможно повторно настроить составные виртуальные диски, такие как RAID 50 и 60.
- Перенастройка виртуальных дисков обычно влияет на производительность диска, пока операция перенастройки не будет завершена. Время ее выполнения может значительно варьироваться, достигая нескольких дней. Настоятельно рекомендуется выполнять данную процедуру во время периода обслуживания.
- Перед запуском какого-либо действия всегда создавайте проверенную резервную копию ваших данных.
Щелкните Main Menu > Virtual Disk Management (Главное меню > Управление дисками). Отобразятся все виртуальные диски, связанные с RAID-контроллером.
Для просмотра свойств щелкните соответствующий виртуальный диск.
В раскрывающемся списке Operations (Операции) выберите Reconfigure Virtual Disks (Перенастроить виртуальные диски) и нажмите GO (ВЫПОЛНИТЬ)).
Выберите RAID Level (Уровень RAID-массива) и нажмите Choose the Operation (Выбрать операцию).
Выберите диски, которые требуется добавить к виртуальному диску, и нажмите Apply Changes (Применить изменения).
Подтвердите операцию и нажмите кнопку YES (ДА).
Щелкните Start Operation (Начать операцию).
Нажмите кнопку OK.
На странице Virtual Disk Management (Управления виртуальным диском) можно увидеть состояние реконструкции на измененном виртуальном диске.
После запуска реконструкции система может оставаться в служебной программе настройки Dell PERC 11 до тех пор, пока эта процедура не будет завершена или же система не сможет быть повторно загружена в операционную систему.
Если система повторно загружена в операционную систему, это будет влиять на производительность системы до тех пор, пока перестроение не будет завершено.
НЕЛЬЗЯ также расширять диск в ОП Windows® до завершения перестроения.
Время перестроения в различных системах может варьироваться, достигая нескольких дней.
Настройка Microsoft Windows®
Чтобы настроить новый том, выполните следующие действия:
Щелкните правой кнопкой мыши меню Start (Пуск) и выберите Disk Management (Управление дисками).
Щелкните правой кнопкой мыши незанятую область на жестком диске и выберите пункт New Simple Volume (Новый простой том).
В мастере создания простых томов нажмите кнопку Next (Далее).
Введите размер тома, который требуется создать в мегабайтах (МБ), или подтвердите максимальный размер по умолчанию, после чего нажмите кнопку Next (Далее).
Подтвердите имя букву по умолчанию или выберите другую букву диска для идентификации раздела и нажмите кнопку Next (Далее).
В диалоговом окне Format Partition (Форматирование раздела) выполните следующие действия:
Если не требуется форматировать том прямо сейчас, выберите Do not format this volume (Не форматировать данный том) и нажмите кнопку Next (Далее).
Чтобы отформатировать том с настройками по умолчанию, нажмите кнопку Next (Далее).
Проверьте выбранные параметры и нажмите кнопку Finish (Готово).
Теперь в оснастке «Управление дисками» отображается новый том. Теперь можно закрыть оснастку «Управление дисками», после чего система готова к использованию нового тома.
Чтобы настроить существующий том, выполните следующие действия:
Щелкните правой кнопкой мыши меню Start (Пуск) и выберите Disk Management (Управление дисками).
Щелкните правой кнопкой мыши том и выберите Extend Volume (Расширить том).
В мастере расширения тома нажмите кнопку Next (Далее).
Выберите диск, на котором есть неиспользуемое пространство, и нажмите Next (Далее). Обычно этот элемент выбирается по умолчанию.
Проверьте выбранные параметры и нажмите кнопку Finish (Готово).
Теперь в оснастке «Управление дисками» отображается расширенный том. Теперь можно закрыть оснастку «Управление дисками», после чего система готова к использованию нового тома.
Настройка iDRAC
Встроенное инструментальное средство iDRAC9 (Integrated Dell Remote Access Controller 9) с контроллером жизненного цикла разработано специально для повышения эффективности работы системных администраторов, а также для улучшения общей доступности систем Dell. iDRAC предупреждает администраторов о системных проблемах, помогает им выполнять удаленное управление системой и снижает необходимость физического доступа к системе. Необходимо выполнить настройку начальных сетевых параметров в зависимости от используемой сетевой инфраструктуры, чтобы обеспечить двусторонний обмен данными с iDRAC.
Нажмите клавишу F10 во время самопроверки при включении питания (POST).
- Примечание
Мастер первоначальной настройки контроллера Lifecycle Controller будет отображаться только в первый раз. С помощью мастера первоначальной настройки можно выбрать язык и раскладку клавиатуры, установить параметры сети, задать сетевые настройки iDRAC, настройки учетных данных и просмотреть сводку настроек. Чтобы внести изменения в конфигурацию позже, выберите Settings (Параметры) на главной странице контроллера Lifecycle Controller.
Настройте язык и раскладку клавиатуры, после чего нажмите Next (Далее).
Изучите обзор устройства, после чего нажмите Next (Далее).
Настройка сетевых параметров контроллера Lifecycle Controller:
В раскрывающемся списке NIC Card (Сетевой адаптер) выберите порт сетевого адаптера для настройки.
В раскрывающемся списке IPV4 Network Settings > IP Address Source (Сетевые параметры IPV4 > Источник IP-адреса) выберите один из следующих вариантов:
DHCP. указывает на то, что настройка сетевого адаптера будет выполняться с использованием IP-адреса с DHCP-сервера. Вариант DHCP установлен по умолчанию, при этом IP-адрес DHCP отображается на странице Network Settings (Параметры сети).
Static IP (Статический IP-адрес): указывает на то, что настройка сетевого адаптера будет выполняться с использованием статического IP-адреса. Введите свойства IP-адреса, включая IP-адрес, маску подсети, шлюз по умолчанию и адрес DNS. При необходимости для получения этих сведений обратитесь к администратору сети.
No Configuration (Не выполнять настройку): указывает на то, что настройку сетевого адаптера выполнять не нужно.
Если используется VLAN, нажмите Enabled (Включено), после чего введите VLAN ID (Идентификатор VLAN) и Priority (Приоритет) в разделе Lifecycle Controller VLAN Settings (Параметры VLAN контроллера Lifecycle Controller), чтобы настроить параметры VLAN сетевого контроллера.
Нажмите кнопку Next (Далее). Если параметры контроллера Lifecycle Controller заданы неправильно, будет показано сообщение об ошибке.
Настройка сети iDRAC и учетных данных:
Перейдите в раздел IPV4 Configuration > IP Address Source (Настройка IPV4 > Источник IP-адреса) и выберите один из следующих вариантов:
Static (Статический): указывает на то, что настройка сети будет выполняться с использованием статического IP-адреса. Введите свойства IP-адреса, включая IP-адрес, маску подсети, шлюз по умолчанию, источник адреса DNS и адрес DNS. При необходимости для получения этих сведений обратитесь к администратору сети.
DHCP. указывает на то, что настройка сетевого адаптера будет выполняться с использованием IP-адреса с DHCP-сервера. Вариант DHCP установлен по умолчанию, при этом IP-адрес DHCP отображается на странице Network Settings (Параметры сети).
В разделе Credentials (Учетные данные) заполните поля Account Username (Имя пользователя для учетной записи) и Password (Пароль) для доступа к сети iDRAC.
Нажмите кнопку Next (Далее).
Проверьте сводку по контроллеру Lifecycle Controller и конфигурацию сети iDRAC и нажмите кнопку Finish (Готово).
Кибербезопасность
Безопасная загрузка
Функция безопасной загрузки предотвращает запуск в вашей системе вредоносного ПО и небезопасного программного обеспечения. Данная функция запускается при запуске системы и использует цифровые подписи для проверки сертификатов программного обеспечения и операционной системы. В системе может работать только доверенное программное обеспечение и ОС.
Доверенный платформенный модуль (TPM)
Модуль TPM — это компонент, предоставляющий функции шифрования для защиты информации от несанкционированного доступа. По умолчанию он является активным, и мы не рекомендуем его выключать.
Проверка безопасности компонентов (SCV)
При изготовлении устройства на заводе создается сертификат, позволяющий убедиться, что вы получаете именно тот продукт, который заказали, и что никто не имел несанкционированного доступа к данному устройству после того, как оно покинуло завод. Завод подписывает этот сертификат и хранит его в iDRAC. После получения устройства, перейдите в AXIS Recorder Toolbox, чтобы узнать, имеет ли ваше устройство сертификат SCV, и проверьте его. При проверке выясняется соответствие сертификата инвентаризация системы. Для получения более подробной информации о SCV перейдите на веб-сайт по адресу dell.com.
Для получения более подробной информации об Axis Edge Vault и функциях кибербезопасности устройств Axis откройте страницу axis.com/learning/white-papers и выполните поиск по ключевому слову «кибербезопасность».
Служба уведомлений о безопасности Axis
Компания Axis предоставляет для устройств Axis службу уведомлений с информацией об уязвимостях и других вопросах, связанных с безопасностью. Для получения уведомлений можно подписаться на веб-сайте по адресу axis.com/security-notification-service.
Управление уязвимостями
Чтобы минимизировать риски для клиентов, компания Axis, имеющая статус органа нумерации распространенных уязвимостей (CNA) в области кибербезопасности (CVE), следует отраслевым стандартам по управлению уязвимостями, обнаруженными в устройствах, программном обеспечении и сервисах, и реагированию на эти уязвимости. Дополнительные сведения о политике управления уязвимостями Axis, подготовке отчетов по уязвимостям, а также информацию об уже обнаруженных уязвимостях и соответствующие советы по безопасности см. на веб-сайте по адресу axis.com/vulnerability-management.
Безопасная эксплуатация устройств Axis
В устройствах Axis, имеющих заводские установки, уже настроены надежные механизмы защиты по умолчанию. При установке устройства рекомендуется использовать дополнительные настройки безопасности. Дополнительные сведения о руководствах по усилению безопасности Axis и другую документацию, связанную с кибербезопасности, см. на веб-сайте по адресу: axis.com/support/cybersecurity/resources.
Поиск и устранение неисправностей
Проверка текущей версии BIOS
Чтобы проверить текущую версию BIOS:
Включите питание устройства.
Дождитесь, когда появится экран-заставка Axis. Над экраном-заставкой отображается номер версии.
Обновление BIOS
Обновление BIOS следует выполнять только по указанию службы технической поддержки Axis.
Если у вас нет доступа к Windows®: инструкции по обновлению пакета для EFI
Перейдите на страницу поддержки на сайте dell.com и введите свой сервисный код. Перейдите в раздел Drivers & Downloads (Драйверы и загрузки) и скачайте файл *.efi.
Скопируйте файл на USB-устройство.
Подключите устройство USB и нажмите клавишу F11 во время POST, чтобы войти в диспетчер загрузки BIOS.
Перейдите к пункту System Utilities menu > BIOS Update File Explorer (меню “Системные служебные программы“ > Обзор файлов обновления BIOS).
Выберите USB-устройство и перейдите к папке, содержащей исполняемый файл (*.efi).
Запустите исполняемый файл и следуйте инструкциям служебной программы записи во флеш-память.
Если у вас есть доступ к Windows®: инструкции по обновлению пакета для Windows® Dup
Перейдите к папке, содержащей скачанный файл, и дважды щелкните новый файл.
Ознакомьтесь с информацией о выпуске в диалоговом окне.
Прежде чем продолжить, скачайте и установите все обязательные компоненты, указанные в диалоговом окне.
Перед обновлением BIOS установите любое необходимое встроенное ПО для встроенных систем управления (Embedded Systems Management).
Щелкните Установить.
Следуйте инструкциям на экране.
Выполнение диагностики
Выполнение диагностики помогает определить причину проблемы, возникшей в системе. Служебная программа диагностики тестирует оборудование системы, не требуя дополнительного оборудования и не создавая угрозы потери данных.
Во время загрузки системы нажмите клавишу F10, чтобы войти в контроллер Lifecycle Controller.
Выберите в меню пункт Hardware Diagnostics (Диагностика оборудования) и нажмите Run Hardware Diagnostics (Запустить диагностику оборудования).
Запомните код ошибки и обратитесь в службу технической поддержки Axis.
Выполнение восстановления системы
Если на устройстве произошел полный отказ системы, то для восстановления системы Windows® необходимо использовать образ для восстановления. Чтобы загрузить комплект для восстановления AXIS Recovery Kit, обратитесь в службу технической поддержки Axis и сообщите серийный номер вашего устройства.
Загрузите комплект AXIS Recovery Kit и средство AXIS ISO to USB Tool.
Вставьте USB-накопитель в компьютер.
Используйте USB-накопители со свободным пространством от 16 ГБ до 32 ГБ.
USB-накопитель будет отформатирован, и все имеющиеся на нем данные будут удалены.
Запустите средство AXIS ISO to USB Tool и следуйте инструкциям на экране.
Запись данных на USB-накопитель займет 10 до 15 минут. Не извлекайте USB-накопитель до завершения процесса.
После завершения работы средства ISO to USB вставьте USB-накопитель в устройство.
Запустите устройство.
При появлении экрана-заставки AXIS нажмите клавишу F11.
Нажмите One-shot UEFI Boot Menu (Меню однократной загрузки UEFI).
Перейдите к USB-накопителю и нажмите клавишу ВВОД. Система загрузит комплект AXIS Recovery Kit.
Нажмите Reinstall Operating System (Переустановить операционную систему).
Процесса восстановления займет от 10 до 15 минут. Подробные инструкции см. в скачанных файлах комплекта восстановления.
Экспорт коллекции SupportAssist
Коллекцию SupportAssist можно экспортировать на USB-накопитель или сетевой ресурс (CIFS/NFS). Коллекция содержит следующие данные:
Оборудование
Журналы контроллера RAID
Для экспорта коллекции SupportAssist:
Во время самопроверки при включении питания (POST) нажмите клавишу F10 для запуска контроллера Lifecycle Controller.
Перейдите в раздел Hardware Diagnostics (Диагностика оборудования) > Export SupportAssist collection (Экспорт коллекции SupportAssist).
Прочитайте условия и положения, затем нажмите Next (Далее).
Чтобы служба технической поддержки могла использовать данные из коллекции SupportAssist, вы должны принять изложенные условия и положения.
Выберите данные, которые должны быть включены в коллекцию SupportAssist, и нажмите Next (Далее).
Введите требуемые параметры экспорта и нажмите Next (Далее).
Для экспорта на USB-накопитель: выберите вариант экспорта на USB-накопитель, выберите имя USB-накопителя и введите путь к папке, в которую нужно экспортировать коллекцию.
Для экспорта на NFS: выберите вариант экспорта на сетевой накопитель NFS и введите необходимую информацию.
Для экспорта на CIFS: выберите вариант экспорта на сетевой накопитель CIFS и введите необходимую информацию.
Нажмите Test Network Connection (Проверить сетевое подключение), чтобы проверить, может ли контроллер Lifecycle Controller подключиться к указанному IP-адресу. По умолчанию выполняется проверка отклика для IP-адреса шлюза, IP-адреса сервера DNS, IP-адреса хоста и IP-адреса прокси-сервера.
Проверьте выбранные параметры и нажмите Finish (Готово).
Контроллер Lifecycle Controller извлечет выбранные для коллекции данные и экспортирует их в указанное место. Это может занять несколько минут.
Устранение неполадок блока питания
После установки блока питания подождите несколько секунд, пока система распознает блок питания, и убедитесь, что блок питания работает надлежащим образом.
Убедитесь в отсутствии ненадежных соединений (например, ненадежно зафиксированных кабелей питания).
Убедитесь в том, что светодиодный индикатор ручки блока питания индицирует нормальную работу блока питания.
Проверьте состояние индикатора питания на блоке питания. См. Характеристики.
В конфигурации с резервированием блоков питания убедитесь, что используются блоки питания одного типа и одной мощности.
Убедитесь, что используются только блоки питания, имеющие этикету Extended Power Performance (EPP) с тыльной стороны.
Выполните сброс блока питания.
Если проблема не устранилась, обратитесь в службу технической поддержки Axis.
Устранение ошибок памяти
Обновите BIOS до последней версии.
Если ошибки не исчезли, обратитесь в службу технической поддержки Axis.
Устранение неполадок с AXIS Camera Station Pro
Инструкции по устранению неполадок в работе AXIS Camera Station Pro см. в Руководстве пользователя AXIS Camera Station Pro.
Обзор продукции
Передняя и задняя стороны

- Кнопка и индикатор идентификации системы
- Индикатор состояния жесткого диска
- Кнопка/индикатор питания
- Порт USB 2.0
- Индикатор работы жесткого диска
- Кнопка открытия лотка жесткого диска
- Лоток жесткого диска
- Информационная бирка
- Порт iDRAC Direct
- Порт VGA
- 1 GbE Ethernet, порт 1
- 1 GbE Ethernet, порт 2
- Выделенный Ethernet-порт iDRAC
- Порт USB 2.0
- Порт USB 3.0
- Кнопка и индикатор идентификации системы
- Порт VGA
- Лоток твердотельного накопителя
- Блоки питания
Характеристики
Индикаторы состояния
| Индикатор | Описание | Действие |
| Индикатор накопителя | При наличии ошибки в накопителе индикатор горит желтым цветом. | Проверьте журнал системных событий для выяснения ошибки диска. |
| Индикатор температуры | Если в системе возникла ошибка, связанная с температурой, индикатор будет гореть желтым цветом. Например, если температура окружающей среды находится за пределами диапазона или произошел сбой вентилятора. | Убедитесь в отсутствии любого из следующих условий:
|
| Индикатор работы электрической системы | Если в системе возникла ошибка, связанная с электрическими компонентами, индикатор будет гореть желтым цветом. Например, напряжение выходит за пределы допустимого диапазона или неисправен блок питания (БП) либо стабилизатор напряжения. | Проверьте журнал системных событий или системные сообщения, чтобы выяснить конкретную проблему. Если проблема возникла в связи со сбоем блока питания, проверьте индикатор на блоке питания. Переустановите блок питания. |
| Индикатор памяти | В случае сбоя в работе памяти индикатор будет непрерывно гореть желтым. | Проверьте журнал системных событий или системные сообщения для нахождения сбоя в памяти. Переустановите модуль памяти. |
| Индикатор PCIe | В случае ошибки карты PCIe индикатор будет непрерывно гореть желтым. | Перезапустите систему. Выполните обновление всех необходимых драйверов для карты PCIe. Переустановите карту. |
Индикаторы работоспособности и идентификации системы
| Индикатор | Описание | Действие |
| Горит синим | Система включена и работоспособна, режим идентификации системы неактивен. | Для перехода в режим идентификации системы нажмите кнопку System health and system ID (Работоспособность системы/идентификация системы). |
| Мигает синим | Активен режим идентификации системы. | Для перехода в режим работоспособности системы нажмите кнопку System health and system ID (Работоспособность системы/идентификация системы). |
| Горит желтым | Система находится в безопасном режиме. | |
| Мигает желтым | В системе возникла неисправность. | Просмотрите соответствующее сообщение об ошибке в журнале системных событий. |
Светодиодные индикаторы iDRAC
| Индикатор | Описание |
| Горит зеленым в течение двух секунд | Подключен ноутбук или планшет. |
| Мигает зеленым (две секунды горит, две секунды не горит) | Подключенный ноутбук или планшет опознан. |
| Не горит | Ноутбук или планшет не подключены. |
Индикаторы сетевого адаптера
| Индикатор | Описание |
| Индикаторы соединения и активности выключены | Сетевой адаптер не подключен к сети. |
| Индикатор соединения горит зеленым, а индикатор активности мигает зеленым. | Сетевой адаптер подключен к допустимой сети при максимальной скорости порта, передаются или принимаются данные. |
| Индикатор соединения горит желтым, а индикатор активности мигает зеленым. | Сетевой адаптер подключен к допустимой сети при скорости порта ниже максимально возможной, передаются или принимаются данные. |
| Индикатор соединения горит зеленым, а индикатор активности выключен | Сетевой адаптер подключен к допустимой сети при максимальной скорости порта, данные не передаются и не принимаются. |
| Индикатор соединения горит желтым, а индикатор активности выключен | Сетевой адаптер подключен к допустимой сети при скорости порта ниже максимально возможной, данные не передаются и не принимаются. |
Индикаторы блока питания (БП)
| Индикатор | Описание |
| Зеленый | К блоку питания подключен допустимый источник питания, и блок питания работает. |
| Мигает желтым | Проблема с БП. |
| Отсутствует питание | На БП не подается питание. |
| Мигает зеленым | Выполняется обновление встроенного ПО блока питания. ОСТОРОЖНО Не отсоединяйте шнур питания и не отсоединяйте блок питания во время обновления встроенного ПО. Если загрузка встроенного ПО будет прервана, блок питания не будет работать. |
| Мигает зеленым и выключается | При «горячем» подключении БП индикатор мигает в пять раз с частотой 4 Гц, после чего выключается. Это является признаком несоответствия блока питания по одному из следующих параметров: КПД, набор функций, состояние работоспособности или поддерживаемое напряжение. ОСТОРОЖНО
|
Индикаторы накопителя
| Индикатор | Описание |
| Мигает зеленым дважды в секунду | Выполняется идентификация накопителя или подготовка к его отключению. |
| Выключен | Накопитель готов к удалению. Примечание Индикатор состояния накопителя остается выключенным до тех пор, пока не завершается инициализация всех жестких дисков после включения системы. В течение этого времени накопители не готовы к извлечению. |
| Мигает зеленым, желтым, а затем выключается | Непредвиденный сбой накопителя. |
| Мигает желтым четыре раза в секунду | Накопитель неисправен. |
| Медленно мигает зеленым | Выполняется восстановление накопителя. |
| Горит зеленым | Накопитель подключен и доступен. |
| Мигает зеленым цветом в течение трех секунд, затем желтым в течение 3 секунд, после чего выключается по прошествии шести секунд. | Процесс восстановления остановлен. |
Нужна дополнительная помощь?
Полезные ссылки
Связаться со службой поддержки
Если вам нужна дополнительная помощь, перейдите на страницу axis.com/support.