Общие сведения о решении
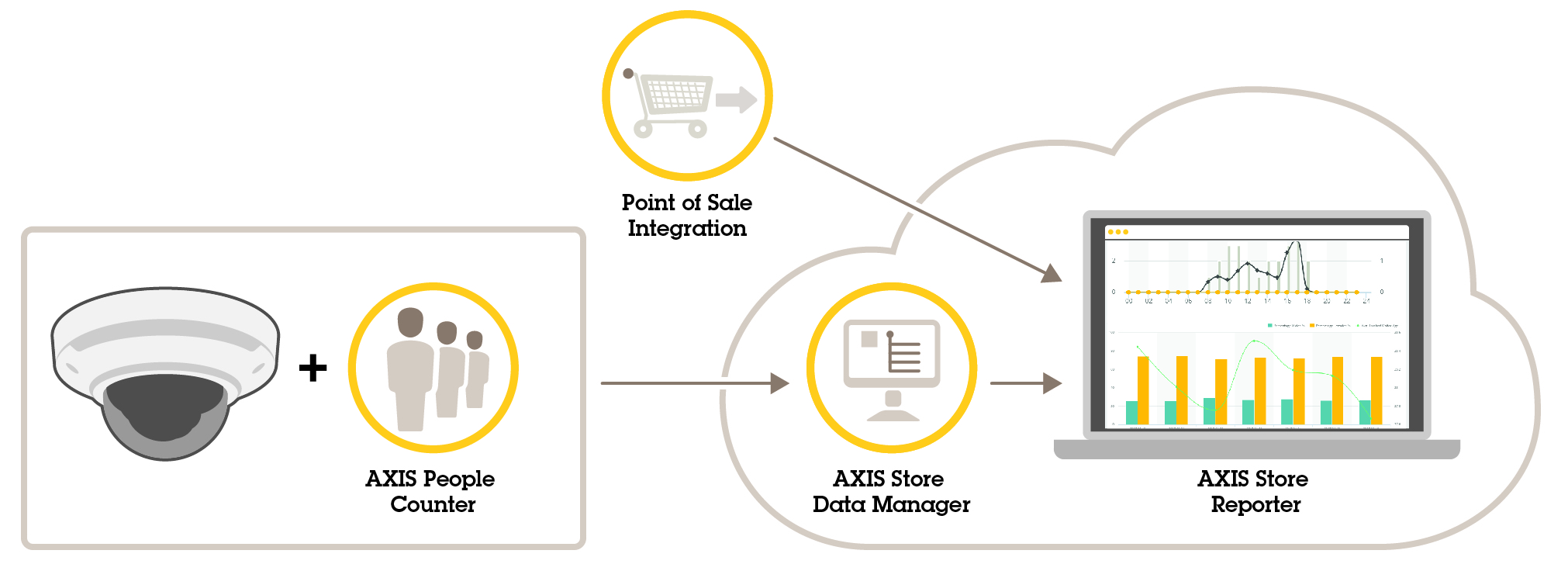
Сведения о приложениях
- В чем разница между приложениями AXIS Store Data Manager и AXIS Store Reporter?
Приложения AXIS Store Data Manager и AXIS Store Reporter представляют собой инструмент, который размещается на сервере и служит для сбора и обработки статистических данных.
AXIS Store Reporter — это размещаемое на сервере инструментальное средство, которое предназначено для графического представления статистических данных, полученных с камер.
Почему недостаточно одного программного средства?
Эти приложения имеют разные цели.
AXIS Store Data Manager сохраняет и упорядочивает статистические данные.
AXIS Store Reporter считывает эти статистические данные и представляет их в виде графиков и таблиц.
Для кого это предназначено?
Приложением AXIS Store Data Manager обычно пользуется интегратор, который управляет камерами и настраивает систему.
Приложение AXIS Store Reporter, как правило, применяют пользователи, которые хотят видеть положение дел и работать с отчетами, графиками и панелями управления (количество посетителей, уровень загруженности и т. д).
Об интеграции с кассовым терминалом
Существует возможность интеграции кассового терминала в AXIS Store Reporter, но это решение продается отдельно через услуги специалистов. Для получения более подробной информации обратитесь в местный офис продаж Axis.
Создание данных для входа в AXIS Store Data Manager
Необходимо создать веб-адрес или URL-адрес для AXIS Store Data Manager. URL-адрес является уникальным веб-адресом для вашей учетной записи.
Для одного экземпляра AXIS Store Data Manager можно создать несколько компаний-конечных пользователей, если все эти компании имеют собственные лицензионные ключи.
Перейдите на сайт axis.com
Войдите в раздел для партнеров Axis.
Выберите Tools (Инструменты).
Выберите AXIS Store Reporter.
Выберите Ваш URL-адрес и введите уникальное имя в текстовое поле.
Например,
https://[systemintegrator1_subdomain].asdm.axis.com, где вместо[systemintegrator1]надо вставить уникальное имя.Выберите пароль.
Чтобы создать веб-адрес для данного экземпляра AXIS Store Data Manager, выберите Создать экземпляр.
Создайте компанию – конечного пользователя, введя ее название и лицензионный ключ.
Чтобы перейти к интерфейсу AXIS Store Data Manager, выберите Перейти в экземпляр или укажите веб-адрес, который вы только что создали в браузере.
Войдите в систему, используя адрес электронной почты и пароль для учетной записи MyAxis.
Подключение камер к AXIS Store Data Manager
Перейдите по ссылке https://[systemintegrator1].asdm.axis.com и войдите в AXIS Store Data Manager.
Настройте папки. См. раздел Создание папок.
Задайте параметры подключения к папке. См. Настройка параметров подключения к папке.
На веб-странице камеры подключите камеру к папке. См. Подключение камеры к папке.
Добавьте камеры в магазины и введите данные для каждого магазина. См. Настройка параметров магазина.
Почему необходимо создать папки?
Создайте папки в соответствии со структурой вашей компании. Полезно выполнить сортировку камер, следуя определенной структуре, чтобы удобнее было отслеживать их состояние при проведении обслуживания или устранении неполадок. Настройка папок не влияет на отображение статистических данных в AXIS Store Reporter.
- Рекомендации
Создайте для каждого магазина одну папку. Можно также иметь одну папку для страны или региона.
Создайте структуру папки исходя из организационной или географической структуры компании.
Присвойте папкам и камерам имена, следуя принятым в вашей организации обозначениям.
Пример
Предположим, у вас есть шесть магазинов в трех разных странах. Приведем пример настройки ваших папок.
Создание папок
В AXIS Store Data Manager перейдите в меню Sources (Источники).
Задайте структуру папки для своей компании.
Введите имена для папок и камер.
Настройка параметров подключения к папке
- Проверка подлинности камеры для отправки статистических данных в соответствующую папку выполняется с помощью идентификатора подключения к папке и пароля.
- Рекомендуется установить идентификатор и пароль на что-то, что соответствует данному магазину.
В AXIS Store Data Manager перейдите в меню Источники.
Выберите в списке папку.
Нажмите кнопку Изменить параметры подключения к папке.
Выберите Активировать подключения к папке.
Введите имя в поле Идентификатор подключения к папке.
Введите пароль в поле Пароль для подключения к папке и подтвердите этот пароль.
См. раздел Получение уведомления о проблемах с подключением.
Получение уведомления о проблемах с подключением
Если камера перестает отправлять данные в приложение (что часто бывает вызвано проблемами с подключением к сети) или если камера перестает отправлять данные на сервер, вы можете получить соответствующее предупреждение по электронной почте.
Допустимое время (в часах) без отправки результатов подсчета: Введите количество часов, в течение которых могут не передаваться данные с камеры.
Помните, что Допустимое время (в часах) без отправки результатов подсчета должно иметь, по крайней мере, такую же длительность, как и наибольший период, когда заведение закрыто.
Допустимое время (в часах), когда отсутствует подключение к сети: Введите количество часов, в течение которых может отсутствовать подключение к сети.
Email for warnings: (Адрес для отправки предупреждений:) Если вы хотите, чтобы предупреждения отправлялись по электронной почте, введите адрес электронной почты.
Если не будет указан адрес электронной почты, то вы получите предупреждение в виде уведомления на веб-странице приложения AXIS Data Manager.
Нажмите Submit (Отправить).
Подключение камеры к папке
Чтобы выполнить эту задачу, необходимо установить приложение на камере.
В приложении AXIS Store Data Manager откройте меню Sources (Источники) и получите Folder connection identifier (Идентификатор для подключения к папке), а также Folder connection password (Пароль для подключения к папке) для папки, к которой требуется подключить камеру.
На веб-странице камеры выберите в меню Settings > Apps (Настройки > Приложения) и откройте веб-страницу приложения.
Введите веб-адрес для AXIS Store Data Manager, например,
https://[systemintegrator1].asdm.axis.com/datamanager, где[systemintegrator1]заменяется уникальным именем.
Зачем нужно настраивать параметры магазинов?
Добавление камер в магазины позволяет отображать статистические данные, распределять их по категориям и проводить углубленный анализ в приложении AXIS Store Reporter. Магазины – это основа для отображения статистических данных в AXIS Store Reporter.
Что такое магазин?
Магазин содержит определенное количество камер, которые называются источниками. Для каждого магазина можно добавить метаданные, например, отдел, зона продаж, местоположение, а также можно получать информацию о погоде с учетом местоположения.
Настройка параметров магазина
Перейдите в меню Настройка.
Выберите Добавить магазин.
Введите Название магазина.
В разделе Сведения о магазине можно указать (при желании) Зона продаж, Местоположение и Время начала работы.
В разделе Оборудование магазина добавьте камеры, расположенные в этом магазине, указав их в поле Камеры магазина.
Можно также создать отделы в магазине, выбрав пункт Добавить отдел.
Введите соответствующее название в поле Название отдела.
Добавьте камеры, расположенные в этом отделе в поле Камеры отдела.
- Примечание
Камеры, добавленные в поле Камеры отдела, по умолчанию учитываются только на уровне отдела, но не учитываются (не добавляются) на уровне магазина. Если нужно сделать камеры отдела принадлежностью магазина, выберите Камера по периметру магазина.
Нажмите кнопку Сохранить параметры магазина.
Подключение AXIS Store Data Manager к AXIS Store Reporter
AXIS Store Reporter получает данные от приложения AXIS Store Data Manager. Если перед добавлением камер в AXIS Store Data Manager было активировано получение данных, камеры автоматически отображаются в AXIS Store Reporter. На получение всех данных может потребоваться до нескольких часов, в зависимости от имеющегося объема информации.
Для получения данных можно также использовать постоянные ссылки. См. раздел об экспорте данных в руководстве для AXIS Store Data Manager.
Передача данных по технологии push в AXIS Store Reporter
Перейдите в меню Sets > Stores (Настройки > Магазины).
Чтобы передавать данные по технологии push для всех камер, работающих в магазине, нажмите значок
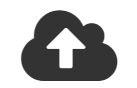 .
.Когда установится соединение, значок станет зеленым.
Осуществление доступа к AXIS Store Reporter
Каждый раз, создавая новую компанию в приложении AXIS Store Reporter на страницах для партнеров Axis, вам отправляется приглашение использовать AXIS Store Reporter. Приглашение отправляется на адрес электронной почты, который использовался для создания учетной записи и URL-адреса. Эта учетная запись называется основной учетной записью, и впоследствии ее можно использовать для приглашения других пользователей в AXIS Store Reporter.
Стандартный веб-адрес для AXIS Store Reporter — https://asr.axis.com.
- Доступ на этот сайт имеет любая из следующих учетных записей:
Основная учетная запись, использованная при создании экземпляра AXIS Store Data Manager (адрес электронной почты и пароль для учетной записи MyAxis, созданной интегратором программного обеспечения).
Любая учетная запись, которой было отправлено приглашение интегратором программного обеспечения из AXIS Store Reporter.
Любая учетная запись с правами администратора в AXIS Store Reporter.
Войдите в AXIS Store Reporter, используя имя пользователя и пароль, полученные от локального системного интегратора.
Панель управления в AXIS Store Reporter
В панели управления отображаются наиболее часто просматриваемые показатели и графики. Чтобы изменить внешний вид панели, используйте фильтры. См. Фильтрация панели мониторинга и отчетов.
Можно также изменить вид панели управления по умолчанию, а также показатели и группы фильтров — см. раздел Настройки для компании. В настройках компании также можно настроить рабочее время, чтобы показать статистику только за определенные часы дня.
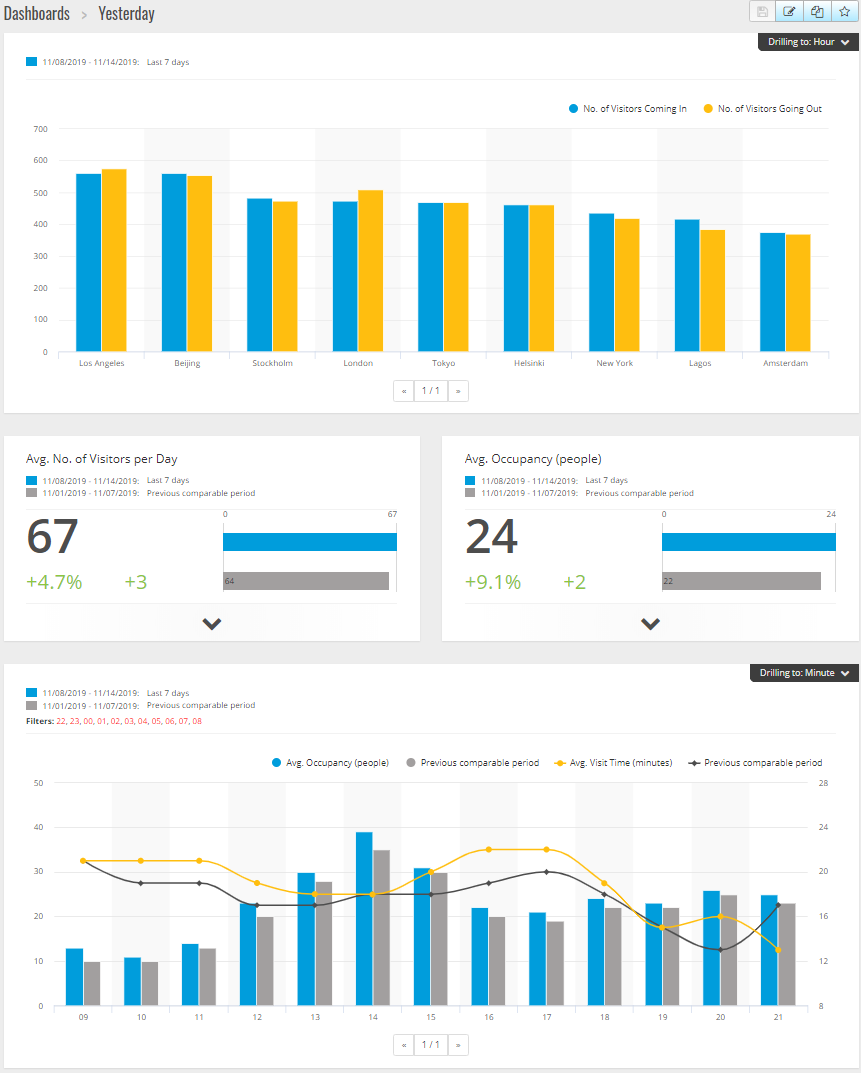
Элементы панели управления
- Время
- В разделе времени отображается временной интервал, который используется для расчета показателей и построения графиков. Синий цвет показывает выбранный период, а серый цвет – период сравнения.
- Модули показателей
- Модули показателей служат для отображения важнейших числовых характеристик и сводных статистических данных. Вы всегда можете щелкнуть стрелку, чтобы развернуть модуль и увидеть более подробные сведения.
- Модули графиков
- Модули графиков дают общее представление о статистических данных. Наведите указатель мыши на элементы графика или щелкните эти элементы, чтобы получить новый, более подробный график.
- Просмотр отчета
- Нажмите кнопку Просмотр отчета для перехода на страницу аналитики для конкретного модуля.
- Экспорт в виде PDF-файла
- Чтобы сохранить текущую панель управления в формате PDF, выберите Экспортировать как PDF.
Фильтрация панели мониторинга и отчетов
Фильтр определяет, что будет отображаться на панели управления и в аналитических отчетах.
Перейдите в раздел Dashboard (Панель управления).
Нажмите Show filters (Показать фильтры).
Если вы используете приложение впервые, уделите время знакомству с настройками фильтров.
Чтобы изменить промежуток времени, выберите Время.
Чтобы изменить период сравнения, выберите Сравнить с.
Можно добавить, скрыть или удалить Показатели и Графики в панели управления.
Чтобы изменить порядок элементов в панели управления, перетащите эти элементы в окне просмотра фильтров.
Выберите для отображения нужную область и магазин. Чтобы игнорировать элемент, добавьте его в список, обозначенный знаком «минус». Чтобы элемент отображался, добавьте его в список, обозначенный знаком «плюс».
Если вы хотите впоследствии иметь доступ к фильтру, нажмите кнопку Сохранить.
Нажмите кнопку Обновить.
Создание пользовательской панели управления
Создавайте собственные панели управления с показателями и графиками, наиболее актуальными для вас.
Щелкните стрелку раскрывающегося списка рядом с пунктом Dashboard (Панель управления).
Нажмите New Dashboard (Создать панель).
Введите название и необязательное описание.
Выберите один из следующих типов панели управления:
User dashboard (Панель управления пользователя): отображается только для пользователей.
Company dashboard (Панель управления компании): к ней могут получать доступ другие пользователи в компании. При выборе этого варианта можно указать, будет ли у всей компании доступ к панели управления либо предоставить доступ только определенным рабочим группам или пользователям.
В разделе Filters (Фильтры) выберите фильтр. Чтобы понять, как работают фильтры, см. раздел Фильтрация панели мониторинга и отчетов.
В разделе Layout (Макет) нажмите значок +.
Введите необязательное имя для компонента, который вы хотите добавить.
В разделе Component type (Тип компонента) выберите тип компонентов, которые вы хотите использовать (например, график).
Для некоторых типов компонентов можно указать размер компонента на панели управления — половина ширины панели управления или вся панель управления.
В разделе Configuration (Конфигурация) создайте график. Например, можно добавить или удалить показатели, сгруппировать данные и добавить дополнительные показатели.
Нажмите Save (Сохранить).
Чтобы добавить дополнительные компоненты на панель управления, нажмите значок +.
Завершив добавление компонентов на панель управления, нажмите кнопку Save (Сохранить).
Убедитесь в том, что на новой панели управления вы получаете необходимую информацию.
Шаблоны отчетов
На странице аналитики представлены шаблоны отчетов, которые можно изменить и сохранить в виде ваших собственных отчетов, чтобы иметь к ним быстрый доступ.
В зависимости от подключенных камер отображаются разные шаблоны. Например, если в любой из подключенных камер установлено приложение для подсчета людей, вы увидите шаблоны отчетов об их перемещении, а если установлено приложение для оценки заполнения помещения людьми, то это будут шаблоны отчетов о количестве посетителей.
Создание отчета с помощью шаблона
Перейдите в меню Analytics (Аналитика).
Выберите шаблон.
Для построения нужного графика используйте фильтры.
Чтобы сохранить отчет, нажмите кнопку Save (Сохранить).
Если требуется сделать отчет видимым для всех сотрудников компании, выберите Общедоступный (отчет компании).
Если требуется, чтобы отчет содержал актуальные данные для всей компании, но чтобы каждому пользователю были доступны только данные для магазина, указанного по умолчанию для этого пользователя, выберите Ограничить результаты в соответствии с параметрами пользователей по умолчанию.
- Чтобы найти сохраненные отчеты, перейдите в меню Аналитика.
Создание отчета, отправляемого по электронной почте
Перейдите в меню Company settings > Analytics post definitions (Настройки компании > Определения аналитических отчетов, отправляемых по почте).
Создайте новое определение для аналитического отчета, отправляемого по почте.
Чтобы выбрать, какие данные должны присутствовать в отчете, отправляемом по электронной почте на глобальном уровне, используйте Глобальные фильтры.
Чтобы в отчете, отправляемом по электронной почте, отображались данные только для магазина пользователя по умолчанию, установите флажок под элементом Global filters (Глобальные фильтры).
Нажмите кнопку Add section (Добавить раздел) для добавления разделов в отчет, отправляемый по электронной почте.
При необходимости можно изменить фильтр для каждого раздела. Если вы не установите индивидуальный фильтр, будет применен глобальный фильтр.
Отмена подписки на отчеты
Чтобы получить список всех ваших текущих подписок, перейдите в меню Company settings > Analytics post subscriptions (Настройки компании > Подписки на аналитические материалы).
Нажмите Отменить подписку.
Типы пользователей
Существует три типа пользователей:
- Администратор
- Администратор имеет доступ к параметрам компании и может управлять учетными записями пользователей.
- Пользователь
- Пользователь может входить в приложение, но у него меньше прав, чем у администратора.
- Пользователь с доступом к электронной почте
- Пользователь с доступом к электронной почте может только получать отчеты по электронной почте, но не может войти в приложение.
Как создать пользователя
Перейдите в меню Company settings > Users > Invite user (Настройки компании > Пользователи > Пригласить пользователя).
Введите адрес электронной почты пользователя. После получения приглашения пользователь сможет войти в AXIS Store Reporter, используя адрес электронной почты в качестве имени пользователя.
Выберите для пользователя заранее заданную роль.
Выберите язык.
Укажите данные, к которым у пользователя будет доступ. Пользователи также могут наследовать доступ к данным от той группы, к которой они принадлежат.
Выберите панель управления по умолчанию, которая будет отображаться при входе пользователя в AXIS Store Reporter.
Чтобы пользователь мог видеть в отчетах только данные для определенного магазина, задайте для этого пользователя параметр по умолчанию. Если это поле оставить пустым, то по умолчанию будут отображаться отчеты для всех магазинов компании.
Пользователь по-прежнему может видеть данные для других магазинов, однако это не является отображением отчетов по умолчанию.
Для отправки отчетов этому пользователю настройте подписки на аналитические материалы, рассылаемые по почте.
Нажмите кнопку Invite (Пригласить).
Настройки для компании
Доступ к настройкам компании возможен только при входе в систему с учетной записью администратора.
Перейдите в меню Company settings > Settings (Настройки компании > Настройки).
- Общие настройки
- Измените общие настройки, например язык по умолчанию компании и часовой пояс.
- Рабочее время
- Настройте рабочее время для всей компании или для каждого магазина, чтобы показать статистику только по этим часам. Часы работы для отдельных магазинов имеют более высокий приоритет, чем часы по всей компании. Если вы добавите дату начала без даты окончания, то расписание не будет иметь окончания.
- Заданные по умолчанию настройки панели управления
- Выберите задаваемые по умолчанию настройки панели управления для новых пользователей.
- Аналитические представления по умолчанию
- Выберите настройки по умолчанию для аналитических отчетов.
- Периоды времени
- Измените порядок периодов времени согласно их отображению в меню.
- Сравнения
- Измените порядок периодов сравнения согласно их отображению в меню.
- Конфигурация метрик
- Можно изменить текст на кнопках и управлять строками языка.
- Конфигурация групп
- Можно изменить названия меток групп.
- Настройка фильтров
- Можно изменить названия фильтров.
- Доступные отчеты
- Выберите отчеты, которые будут отображаться в разделе аналитики.
- Доступные панели управления
- Выберите, какие системные панели управления будут отображаться в соответствующем меню.
