Об этом документе
Данное устройство предназначено для использования сетевыми администраторами, отвечающими за эксплуатацию и техническое обслуживание сетевого оборудования. Предполагается наличие базовых рабочих знаний в следующих областях: общие функции коммутаторов, защита и безопасность, IP-протоколы, протокол SNMP (Simple Network Management Protocol).
- Данное руководство пользователя содержит информацию главным образом о выполнении следующих действий и операций:
доступ к устройству;
доступ к подключенным IP-устройствам в представлении топологии устройства;
настройка параметров (в соответствии с приведенными примерами настройки);
техническое обслуживание устройства.
Функции устройства и их настройка более подробно описаны во встроенной контекстно-зависимой справке устройства. Для получения более подробных сведений см. Знакомство со встроенной справкой устройства.
Общие сведения о решении

Общий вид устройства
AXIS T8504-R Industrial PoE Switch

- Этикетка устройства
- Порты RJ45 (PoE+) (4 шт.)
- Порты RJ45 (восходящие) (2 шт.)
- SFP-слоты (2 шт.)
- Индикаторы (на передней панели)
- Разъем питания (2 шт.)
- Цифровой вход
- Реле цифрового выхода
- Разъем консоли
- DIP-переключатель
- Кнопка сброса
- Заземляющий винт
Сетевой коммутатор AXIS T8508 PoE+ Network Switch

- Индикаторы (на передней панели)
- Кнопка «Режим/сброс»
- Порты RJ45 (PoE+) (8 шт.)
- Порты RJ45 (не являющиеся портами PoE) (2 шт.)
- SFP-слоты (2 шт.)
- Разъем питания
- Этикетка устройства
Сетевой коммутатор AXIS T8516 PoE+ Network Switch

- Кронштейн
- Индикаторы (на передней панели)
- Кнопка «Режим/сброс»
- Порты RJ45 PoE 1–16
- Порты RJ45 17–18
- SFP-слоты 17–18
- Разъем питания
- Этикетка устройства
Сетевой коммутатор AXIS T8524 PoE+ Network Switch

- Кронштейн
- Индикаторы (на передней панели)
- Кнопка «Режим/сброс»
- Порты RJ45 (PoE+) (24 шт.)
- Порты RJ45 (не являющиеся портами PoE) (2 шт.)
- SFP-слоты (2 шт.)
- Разъем питания
- Этикетка устройства
Начало работы
Доступ к устройству из браузера
Выполните установку и подключение устройства и подайте на него питание в соответствии с инструкциями в руководстве по установке.
Используйте приложение AXIS IP Utility или AXIS Device Manager для поиска устройства в сети. Информацию о том, как найти устройство и назначить ему IP-адрес, см. на странице axis.com/support.
Введите имя пользователя и пароль, указанные на этикетке устройства.
Выполните следующие действия, следуя указаниям мастера настройки:
измените пароль (рекомендуется по соображениям безопасности);
задайте IP-адрес посредством DHCP или вручную;
настройте сервер DHCP;
задайте дату и время;
задайте системную информацию.
Нажмите Apply (Применить).
Повторно выполните вход, используя новый пароль.
После этого вы перейдете на веб-страницу устройства, где вы сможете настроить параметры устройства и управлять им.
Знакомство с веб-страницей устройства
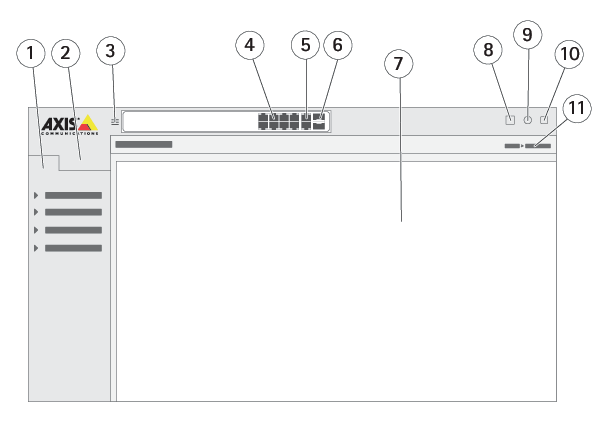
- Основные функции
- Дополнительные функции
- Кнопка для переключения между оконным и полноэкранным режимами
- Индикаторы состояния портов RJ45 (PoE+)
- Индикаторы состояния портов RJ45 (не являющихся портами PoE)
- Индикаторы состояния SFP-портов
- Область отображения контента основных и дополнительных функций
- Кнопка Save (Сохранить) — сохранение конфигурации для запуска
- Кнопка Help (Справка) — вызов встроенной контекстно-зависимой справки
- Кнопка Log out (Выход)
- Путь к меню
Знакомство со встроенной справкой устройства
В вашем устройстве есть встроенная контекстно-зависимая справка. Справка содержит более подробную информацию об основных и дополнительных функциях устройства и об их настройке. Чтобы вызвать содержимое справки для любого конкретного представления, нажмите значок  . В ряде случаев текст справки также содержит термины и аббревиатуры, нажимая которые, можно получать их подробное объяснение во встроенном словаре.
. В ряде случаев текст справки также содержит термины и аббревиатуры, нажимая которые, можно получать их подробное объяснение во встроенном словаре.
Доступ к устройствам в сети вашего устройства
Представление топологии
Представление топологии позволяет дистанционно (например, с планшета или смартфона) производить доступ ко всем IP-устройствам, обнаруженным в сети вашего устройства, а также контролировать их работу и управлять ими. Чтобы отобразить обнаруженные IP-устройства на графическом представлении сети, перейдите к пункту Basic > Topology View (Базовая > Представление топологии).

- Кнопка со стрелками для перемещения представления в четырех направлениях
- Кнопки для увеличения и уменьшения масштаба
- Кнопка раскрывающегося списка для отображения и изменения информации об устройствах, которая должна отображаться в представлении
- Область отображения устройств, обнаруженных в сети
- Кнопка настройки для отображения и изменения информации об устройствах, группах и конфигурации
- Если нажать значок устройства в представлении топологии, откроется консоль устройства, предоставляющая доступ к следующему:
консоль панели управления со сведениями об устройстве и доступными для данного устройства действиями (вход в систему, диагностика, поиск коммутатора, настройка PoE, перезагрузка и т. п.);
консоль уведомлений с информацией о сигналах тревоги и журнальных записях, инициированных событиями;
консоль мониторинга с информацией о трафике устройства.
Примеры настройки
Настройка сетей VLAN для доступа
Виртуальные локальные сети (VLAN) обычно используются в крупных сетях для создания нескольких широковещательных доменов, но они также могут применяться для разделения сетевого трафика. Например, трафик, связанный с потоковой передачей видео, может принадлежать одной сети VLAN, а остальной сетевой трафик — другой сети VLAN.
Перейдите к пункту Advanced > VLANs > Configuration (Дополнительно > Сети VLAN > Конфигурация).
В разделе Global VLAN Configuration (Глобальная конфигурация VLAN) в поле Allowed Access VLANs (Разрешенные сети VLAN для доступа) введите сети VLAN, которые нужно создать. Например, если ввести значения 1, 10–13, 200 и 300, то будут созданы виртуальные локальные сети со следующими идентификаторами: 1, 10, 11, 12, 13, 200 и 300.
Чтобы назначить идентификатор созданной виртуальной локальной сети конкретному порту, в разделе Port VLAN Configuration (Конфигурация сети VLAN для порта) введите идентификатор в поле Port VLAN (Сеть VLAN порта).
Нажмите Apply (Применить).
Создание резервных каналов связи между коммутаторами для резервирования сетевых подключений
Если требуется резервирование сетевых подключений, можно создать резервные каналы связи между коммутаторами, используя конфигурацию связующего дерева.
В рассматриваемом примере имеются 3 коммутатора, соединенные друг с другом с использованием резервного канала связи. Внешние сети VLAN отсутствуют. Если какой-либо из восходящих каналов между коммутаторами выйдет из строя, активируется резервный канал и по-прежнему будет обеспечена возможность подключения к сети.
| Имя устройства | Название модели |
|---|---|
| Коммутатор — 01 | AXIS T8524 |
| Коммутатор — 02 | AXIS T8516 |
| Коммутатор — 03 | AXIS T8508 |

- Чтобы создать резервный канал связи, на веб-странице каждого коммутатора:
Перейдите к пункту Advanced > Spanning Tree > Configuration > Bridge Settings (Дополнительно > Связующее дерево > Конфигурация > Параметры моста).
В разделе Basic Settings (Базовые параметры) в раскрывающемся списке Protocol Version (Версия протокола) выберите RSTP и нажмите Apply (Применить).
Перейдите к пункту Advanced > Spanning Tree > Configuration > CIST Port (Дополнительно > Связующее дерево > Конфигурация > Порт CIST).
В разделе CIST Normal Port Configuration (Нормальная конфигурация порта CIST) убедитесь, что параметр STP Enabled (STP включен) выбран для следующих портов коммутатора:
Коммутатор — 01: порты 25 и 26
Коммутатор — 02: порты 17 и 18
Коммутатор — 03: порты 9 и 10
Нажмите Apply (Применить).
Если нужно, чтобы некоторый порт гарантированно использовался в качестве основного канала связи, введите Path Cost (Стоимость пути) для этого порта в разделе CIST Normal Port Configuration (Нормальная конфигурация порта CIST). Если этот параметр не будет задан, коммутатор будет выбирать порт автоматически. Например, если вы хотите использовать в качестве основного канала связи порт 17, введите значение 10 в параметр Path Cost (Стоимость пути) для порта 25 и значение 50 в параметр Path Cost (Стоимость пути) для порта 18.
Чтобы сохранить конфигурацию запуска, нажмите значок  на веб-странице устройства. См. Знакомство с веб-страницей устройства.
на веб-странице устройства. См. Знакомство с веб-страницей устройства.
Резервирование IP-адреса на основе MAC-адреса
Перейдите к пункту Advanced > DHCP Server > Configuration > Pool (Дополнительно > Сервер DHCP > Конфигурация > Пул).
Нажмите Add New Pool (Добавить новый пул).
Введите имя пула, например 00:01:02:03:04:05, и нажмите Apply (Применить). В имени нельзя использовать пробелы.
Чтобы перейти к параметрам пула, щелкните по введенному имени.
В раскрывающемся меню Type (Тип) выберите Host (Хост).
Введите другие необходимые параметры, например: IP address (IP-адрес), Subnet Mask (Маска подсети) и Default Router (Маршрутизатор по умолчанию).
В раскрывающемся меню Client Identifier (Идентификатор клиента) выберите MAC.
В поле Hardware Address (Аппаратный адрес) введите F8-16-54-B2-35-63.
Нажмите Apply (Применить).
Чтобы сохранить конфигурацию запуска, нажмите значок  на веб-странице устройства. См. Знакомство с веб-страницей устройства.
на веб-странице устройства. См. Знакомство с веб-страницей устройства.
Настройка расписания PoE
Если коммутатор должен обеспечивать питание по технологии PoE только в определенный промежуток времени (например, подавать питание на камеры видеонаблюдения), может быть полезно создать расписание PoE и назначить его одному или нескольким портам PoE. Можно создать до 16 профилей расписаний PoE.
- Чтобы создать расписание PoE:
Перейдите к пункту Advanced > PoE > Configuration > Schedule Profile (Дополнительно > PoE > Конфигурация > Профиль расписания).
В раскрывающемся меню Profile (Профиль) выберите номер профиля.
При необходимости измените имя профиля по умолчанию.
Чтобы задать время включения питания по технологии PoE, выберите значения часа (HH) и минут (MM) в раскрывающемся меню Start Time (Время начала).
Чтобы задать время выключения питания по технологии PoE, выберите значения часа (HH) и минут (MM) в раскрывающемся меню End Time (Время окончания).
Если вы хотите использовать одно и то же расписание для всех дней недели, выберите время начала и окончания в строке Week Day (День недели), помеченной звездочкой (*).
Если вы хотите использовать одинаковое расписание только для определенных дней недели, выберите время начала и окончания для выбранных дней в соответствующих строках Week Day (День недели).
Нажмите Apply (Применить).
- Чтобы назначить созданное расписание PoE одному или нескольким портам PoE:
Перейдите к пункту Basic > Basic Settings > PoE > Power Management (Базовая > Базовые параметры > PoE > Управление питанием).
В разделе PoE Port Configuration (Конфигурация порта PoE) в раскрывающемся меню PoE Schedule (Расписание PoE) выберите номер указанного профиля расписания PoE.
Если вы хотите назначить один и тот же профиль для всех портов, выберите номер профиля в строке Port (Порт), помеченной звездочкой (*).
Если вы хотите назначить одинаковый профиль только определенным портам, выберите номера профилей для выбранных портов в строках Port (Порт) с соответствующими номерами.
Нажмите Apply (Применить).
Проверка состояния соединения с помощью функции автоматической проверки PoE
Если состояние соединения между коммутатором и подключенным к нему сетевым устройством с поддержкой PoE нужно периодически проверять, можно использовать для этого функцию автоматической проверки PoE. Если во время автоматической проверки сетевое устройство не ответит коммутатору, коммутатор автоматически перезапустит порт PoE, к которому подключено сетевое устройство.
- Чтобы активировать автоматическую проверку с помощью представления топологии:
Перейдите к пункту Basic > Topology View (Базовая > Представление топологии).
Нажмите значок коммутатора, чтобы открыть для него консоль Dashboard (Панель управления).
Нажмите кнопку PoE Config (Конфиг. PoE).
В раскрывающемся меню PoE Auto Checking (Автоматическая проверка PoE) выберите Enable (Активировать).
- Чтобы настроить параметры автоматической проверки:
Перейдите к пункту Advanced > PoE > Configuration > Auto Checking (Дополнительно > PoE > Конфигурация > Автоматическая проверка).
В поле Ping IP Address (IP-адрес для запроса отклика) введите IP-адрес устройства, подключенного к порту, для которого нужно использовать автоматическую проверку.
Введите другие необходимые параметры, например:
Port (Порт): 1
Ping IP Address (IP-адрес для запроса отклика): 192.168.0.90
Startup Time (Время запуска): 60
Interval Time (sec) (Интервал (сек)): 30
Retry Time (Количество повторов): 3
Failure Action (Действие при сбое): Reboot Remote PD (Перезагрузить удаленное питаемое устройство)
Reboot time (sec) (Время перезагрузки (сек)): 15
Нажмите Apply (Применить).
Как подключить видеокамеру мощностью 60 Вт (AXIS T8504-R)
Перейдите к пункту Basic > Basic Settings > PoE > Power Management (Базовая > Базовые параметры > PoE > Управление питанием).
В разделе PoE Port Configuration (Конфигурация порта PoE) в раскрывающемся списке PoE Mode (Режим PoE) выберите 2–pair (2-парный).
Если вы хотите назначить один и тот же режим для всех портов, выберите режим в строке Port (Порт), помеченной звездочкой (*).
Если вы хотите назначить режим только некоторым портам, выберите режим для выбранных портов в строках Port (Порт) с соответствующими номерами.
Нажмите Apply (Применить).
Как использовать консольный порт (AXIS T8504-R)
В коммутаторе предусмотрен последовательный консольный порт, который позволяет управлять коммутатором посредством интерфейса командной строки.
Подсоедините прилагаемый консольный кабель к консольному разъему коммутатора.
Подсоедините консольный кабель к COM-порту компьютера.
На компьютере откройте эмулятор терминала для управления коммутатором.
Используйте следующие значения параметров COM-порта:
Скорость передачи: 115200
Стоповые биты: 1
Биты данных: 8
Проверка четности: N
Управление потоком: None (Нет)
Обслуживание
Перезапуск устройства
Все файлы конфигурации или сценарии, которые вы сохранили в устройстве, после перезапуска будут доступны.
Перейдите к пункту Advanced > Maintenance > Restart Device (Дополнительно > Обслуживание > Перезапуск устройства).
Если требуется имитировать включение питания («холодный» перезапуск), выберите Force Cool Restart (Принудительный холодный перезапуск). Это может повлиять на трафик, маршрутизируемый через устройство.
Нажмите Yes (Да).
После перезапуска устройство загрузится обычным образом.
Настройка расписания перезагрузки
Все файлы конфигурации или сценарии, которые вы сохранили в устройстве, после перезагрузки будут доступны.
Перейдите к пункту Advanced > Maintenance > Reboot Schedule (Дополнительно > Обслуживание > Расписание перезагрузки).
Установите значение Enabled (Включено) для параметра Mode (Режим).
Выберите день недели и время для перезагрузки.
Нажмите Apply (Применить).
Сброс устройства к заводским установкам по умолчанию
Все файлы конфигурации или сценарии, которые вы сохранили в устройстве, будут сброшены к заводским установкам по умолчанию.
Перейдите к пункту Advanced > Maintenance > Factory Defaults (Дополнительно > Обслуживание > Заводские установки).
Если вы хотите оставить текущие значения параметров IP, выберите Keep IP setup (Оставить текущие значения параметров IP).
Нажмите Yes (Да).
Дополнительную информацию о том, как сбросить устройство к заводским установкам по умолчанию с помощью кнопки режима/сброса, см. в разделе Кнопки.
Обновление встроенного ПО устройства
Обновление встроенного ПО занимает до 10 минут. Не перезапускайте и не выключайте устройство в течение этого времени.
Перейдите к пункту Advanced > Maintenance > Firmware > Firmware Upgrade (Дополнительно > Обслуживание > Встроенное ПО > Обновление встроенного ПО).
Нажмите Browse (Обзор), перейдите к файлу встроенного ПО и выберите его.
Если после обновления встроенного ПО требуется имитировать включение питания («холодный» перезапуск), выберите Force Cool Restart (Принудительный холодный перезапуск). Это может повлиять на трафик, маршрутизируемый через устройство.
Нажмите Upload (Загрузить).
После обновления встроенного ПО устройство перезапустится обычным образом.
Переход к альтернативному образу встроенного ПО
Вместо активного (основного) образа встроенного ПО в устройстве можно использовать альтернативный (резервный) образ встроенного ПО. Таблицы с информацией о каждом из образов отображаются в разделе Advanced > Maintenance > Firmware > Firmware Selection (Дополнительно > Обслуживание > Встроенное ПО > Выбор встроенного ПО).
- Если активный образ уже является альтернативным образом, отображается только таблица Active Image (Активный образ), а кнопка Activate Alternate Image (Активировать альтернативный образ) недоступна.
- Если альтернативный образ уже сделан активным (либо вручную, либо из-за повреждения основного образа) и в устройство загружается новый образ встроенного ПО, новый образ будет автоматически выбран в качестве активного образа.
- Для более старых выпусков встроенного ПО поле с информацией о версии и дате встроенного ПО может быть пустым. Это не является ошибкой.
- Чтобы выбрать альтернативный образ в качестве активного образа:
Перейдите к пункту Advanced > Maintenance > Firmware > Firmware Selection (Дополнительно > Обслуживание > Встроенное ПО > Выбор встроенного ПО).
Нажмите Activate Alternate Image (Активировать альтернативный образ).
Характеристики
Кнопки
Кнопка сброса (AXIS T8504-R)
Нажимая и удерживая кнопку Reset (Сброс) в течение определенного времени, можно выполнять указанные ниже операции.
| Выполняемая операция | Время удерживания кнопки «Режим/сброс» в нажатом состоянии | Индикатор «Система» | Поведение индикаторов состояния портов |
| Сброс устройства | 2–7 секунд | Зеленый (мигает) | Все индикаторы не горят |
| Восстановление заводских настроек | 7–12 секунд | Зеленый (мигает) | Все индикаторы горят |
Кнопка «Режим/сброс» (AXIS T8508, AXIS T8516, AXIS T8524)
Нажимая и удерживая кнопку Mode/Reset (Режим/сброс) в течение определенного времени, можно выполнять указанные ниже операции.
| Выполняемая операция | Время удерживания кнопки «Режим/сброс» в нажатом состоянии | Индикатор | Поведение индикаторов состояния портов |
| Переключение между режимами состояния портов «Соединение/Активность/Скорость» и PoE | 0–2 секунды | Зеленый (горит) | Состояние индикаторов изменяется в соответствии с выбранным режимом. |
| Сброс устройства | 2–7 секунд | Зеленый (мигает) | Все индикаторы не горят |
| Восстановление заводских настроек | 7–12 секунд | Зеленый (мигает) | Все индикаторы горят |
Светодиодные индикаторы
AXIS T8504-R
| Индикатор | Цвет | Индикация |
| Power1 | Зеленый (горит) | Коммутатор включен. |
| Н/Д | На коммутатор не поступает питание от источника питания 1. | |
| Power2 | Зеленый (горит) | Коммутатор включен. |
| Н/Д | На коммутатор не поступает питание от источника питания 2. |
| Индикатор | Цвет | Индикация |
| System (Система) | Зеленый (горит) | Коммутатор готов. |
| Н/Д | Коммутатор не готов. |
| Индикатор | Цвет | Индикация |
| Alarm (Тревога) | Красный (горит) | Обнаружено ненормальное состояние коммутатора, например температура или напряжение выходит за пределы допустимого диапазона. |
| Н/Д | Система в нормальном состоянии. |
| Индикатор | Цвет | Индикация |
| RM (Ведущее устройство кольца) | Зеленый (горит) | В коммутаторе обнаружено ведущее устройство кольца. |
| Желтый (горит) | В коммутаторе обнаружено устройство-участник кольца. | |
| Н/Д | Ведущее устройство кольца отключено. |
| Индикатор | Цвет | Индикация |
| RC (Быстрая цепочка) | Зеленый (горит) | В коммутаторе обнаружена быстрая цепочка (активный путь). |
| Желтый (горит) | В коммутаторе обнаружена быстрая цепочка (резервный путь). | |
| Желтый (мигает) | Ошибка: не обнаружен соответствующий коммутатор быстрой цепочки. | |
| Н/Д | Быстрая цепочка отключена. |
| Индикатор | Цвет | Индикация |
| Порты RJ45 — верхние | Зеленый (горит) | Порт включен, и через него установлено соединение с подключенным устройством со скоростью 1000 Мбит/с. |
| Зеленый (мигает) | Порт передает или принимает пакеты, скорость соединения — 1000 Мбит/с. | |
| Желтый (горит) | Порт включен и через него установлено соединение с подключенным устройством со скоростью 10 или 100 Мбит/с. | |
| Желтый (мигает) | Порт передает или принимает пакеты, скорость соединения — 10 или 100 Мбит/с. | |
| Не горит | К порту не подключен активный сетевой кабель или не установлено соединение с подключенным устройством. Либо порт отключен через пользовательский интерфейс устройства. | |
| Порты RJ45 — нижние | Зеленый (горит) | Порт включен и подает питание на подключенное устройство. |
| Желтый (горит) | Коммутатор обнаружил ненормальное состояние, например перегрузку. | |
| Н/Д | К порту не подключен активный сетевой кабель или не подключено устройство, питаемое по технологии PoE. Либо порт отключен через пользовательский интерфейс коммутатора. | |
| SFP-порты | Зеленый (горит) | Порт включен, и через него установлено соединение с подключенным устройством со скоростью 1000 Мбит/с. |
| Зеленый (мигает) | Порт передает или принимает пакеты, скорость соединения — 1000 Мбит/с. | |
| Желтый (горит) | Порт включен и через него установлено соединение с подключенным устройством со скоростью 100 Мбит/с. | |
| Желтый (мигает) | Порт передает или принимает пакеты, скорость соединения — 100 Мбит/с. | |
| Не горит | К порту не подключен активный сетевой кабель или не установлено соединение с подключенным устройством. Либо порт отключен через пользовательский интерфейс устройства. |
AXIS T8508, AXIS T8516, AXIS T8524
| Индикатор | Цвет | Индикация |
| System (Система) | Зеленый (горит) | Коммутатор включен. |
| Не горит | На коммутатор не поступает питание. | |
| Красный (горит) | Обнаружено ненормальное состояние работы коммутатора, например превышение рабочей температуры. |
| Индикатор | Цвет | Индикация |
| Соединение/активность/скорость | Зеленый (горит) | Индикаторы состояния каждого порта RJ45/SFP отображают состояние соединения и сетевую активность при соединении со скоростью 1000 Мбит/с. |
| Желтый (горит) | Индикаторы состояния каждого порта RJ45/SFP отображают состояние соединения и сетевую активность при соединении со скоростью 10 или 100 Мбит/с. | |
| PoE | Зеленый (горит) | Индикаторы состояния рядом с каждым портом RJ45 отображают состояние питания PoE. |
Нажмите и быстро (< 2 сек.) отпустите кнопку Режим/сброс, чтобы изменить режимы индикаторов («Соединение/активность/скорость» или PoE) и проверить состояния портов в соответствии с таблицей ниже.
| Индикатор | Цвет | Индикация |
| Порты RJ45 | Зеленый (горит) | Порт включен и через него установлено соединение с подключенным устройством со скоростью 1000 Мбит/с. |
| Зеленый (мигает) | Порт передает или принимает пакеты, скорость соединения — 1000 Мбит/с. | |
| Желтый (горит) | Порт включен и через него установлено соединение с подключенным устройством со скоростью 10 или 100 Мбит/с. | |
| Желтый (мигает) | Порт передает или принимает пакеты, скорость соединения — 10 или 100 Мбит/с. | |
| Не горит | К порту не подключен активный сетевой кабель или не установлено соединение с подключенным устройством. Либо порт отключен через пользовательский интерфейс устройства. | |
| SFP-порты | Зеленый (горит) | Порт включен и через него установлено соединение с подключенным устройством со скоростью 1000 Мбит/с. |
| Зеленый (мигает) | Порт передает или принимает пакеты, скорость соединения — 1000 Мбит/с. | |
| Желтый (горит) | Порт включен и через него установлено соединение с подключенным устройством со скоростью 100 Мбит/с. | |
| Желтый (мигает) | Порт передает или принимает пакеты, скорость соединения — 100 Мбит/с. | |
| Не горит | К порту не подключен активный сетевой кабель или не установлено соединение с подключенным устройством. Либо порт отключен через пользовательский интерфейс устройства. |
| Индикатор | Цвет | Индикация |
| Порты RJ45 | Зеленый (горит) | Порт включен и подает питание на подключенное устройство. |
| Желтый (горит) | Обнаружено ненормальное состояние устройства, например перегрузка. | |
| Не горит | К порту не подключен активный сетевой кабель или не подключено запитываемое устройство PoE. Либо порт отключен через пользовательский интерфейс устройства. |