Это нательное решение Axis
- Нательное решение
- Нательные системы
- Место назначения содержимого
- Считывающее устройство RFID (необязательно)
- Нательная камера
- Док-станция
- Системный контроллер
- Сеть
- AXIS Body Worn Manager
- Нательное решение Axis (1)
- представляет собой одну или несколько нательных систем Axis (2), подключенных к месту назначения содержимого (3). Нательная система работает только в том случае, если она подключена к месту назначения содержимого.
- Нательная система Axis (2)
- состоит из нательных камер Axis (5), док-станций Axis (6), системных контроллеров Axis (7) и программы AXIS Body Worn Manager (9).
- AXIS Body Worn Manager (9)
- — это веб-приложение, с помощью которого можно настраивать нательную систему и управлять ей.
- AXIS Body Worn Assistant
- — это приложение для мобильных устройств, подключаемое непосредственно к носимой на теле камере, с помощью которого можно, например, просматривать записанное видео.
- Дополнительное считывающее устройство RFID (4)
- можно подключить к системному контроллеру. Это позволяет пользователю камеры самостоятельно назначить любую доступную нательную камеру, используя тег самоназначения.
При установке камеры на док-станцию док-станция заряжает аккумулятор камеры, и камера подключается к системе. Затем системный контроллер передает все данные с камеры в указанное место назначения содержимого. Кроме того, системный контроллер обновляет встроенное ПО и настройки камеры до последней версии и отслеживает работоспособность нательного решения Axis.
Система поддерживает разные типы мест назначения содержимого, включая системы управления доказательствами, системы управления видео и медиа-серверы. API-интерфейс для интеграции нательной системы (Body Worn Integration API) поддерживает интеграцию с любыми сторонними системами управления доказательствами и системами управления видео. Перейдите на страницу www.axis.com/developer-community-intro, чтобы присоединиться к сообществу разработчиков Axis, и получите доступ к документации по API-интерфейсу для интеграции нательной системы.
Что нового в последнем выпуске?
- Принудительное удаление камер и системных контроллеров
- Теперь можно удалять камеры и системные контроллеры из нательной системы, если устройство потеряно или повреждено без возможности восстановления. Для удаления такого устройства требуется доступ к самому высокому уровню безопасности в нательной системе, в котором разрешается использовать парольную фразу старшего администратора. Чтобы принудительно удалить устройство, откройте его в AXIS Body Worn Manager и нажмите Удалить в контекстном меню. См. раздел Удаление системного оборудования.
- Узнайте, к чему подключена камера
- Теперь AXIS Body Worn Manager позволяет узнать, к чему подключена камера. Это удобная функция, если вы работаете с крупными системами, где камеры могут использовать самые разные точки подключения. Откройте AXIS Body Worn Manager, перейдите в раздел Устройства и откройте камеру, которую нужно найти.
- Выберите наиболее подходящую для вашей системы модификацию встроенного ПО
- Теперь мы поддерживаем различные модификации встроенного ПО. Благодаря этому вы можете выбрать встроенное ПО, которое лучше всего подходит для вашей системы и соответствует вашим приоритетам относительно новых функций или стабильности. Функция помощи с обновлениями встроенного ПО будет уведомлять вас о новых версиях выбранной модификации. Чтобы использовать эту функцию, нужно включить облачные расширения. Чтобы выбрать модификацию встроенного ПО, нажмите Maintenance (Обслуживание) > Firmware (Встроенное ПО) и Change track (Изменить модификацию). Рекомендации по выбору модификации встроенного ПО, которая лучше всего подойдет для вашей системы, см. здесь: Модификации ОС AXIS.
- Периодическое напоминание о непрерывной записи
- Если запись выключена, пользователи камер могут периодически получать напоминания. Это особенно полезно, если вам нужно непрерывно вести запись в течение всей смены. Камера напомнит о необходимости возобновить запись, например, после перерыва. Вы можете включить периодические напоминания в профилях камер.
Начало работы
Рекомендуемая процедура для установки и настройки вашей системы:
Откройте AXIS Body Worn Manager и настройте параметры системы. См. раздел Доступ к AXIS Body Worn Manager в первый раз.
Если вы используете фиксированное назначение камеры, см. раздел Назначение пользователя камере. В качестве альтернативы, при использовании самоназначения камеры см. раздел Настройка самоназначения камеры.
В систему можно добавить более 40 камер за счет добавления нескольких системных контроллеров. Контроллеры расширенной системой становятся экземплярами существующей системы. Все параметры наследуются от системы контроллерами расширенной системы. Управление пользователями и камерами, добавляемыми в контроллер расширенной системы, осуществляется с помощью AXIS Body Worn Manager. Дополнительные сведения о расширении системы путем добавления системных контроллеров см. в разделе Расширение системы.
Установка системы
Данные компоненты оборудования необходимы для установки нательной системы:
- Системные контроллеры
- Док-станции
- Нательные камеры
- Компьютер
- Дополнительный считыватель RFID для самоазначения камер.
- Сетевые кабели
- Также рекомендуется использовать ИБП (источник бесперебойного питания), чтобы избежать непредвиденного завершения работы системы.
Подключите системный контроллер к сети.
Подключите док-станции к портам Docking stations (Док-станции) системного контроллера.
При необходимости подключите считыватель RFID к разъему USB системного контроллера.
Подключите компьютер к той же сети, что и системный контроллер.
Включите устройства.
Установите камеры на док-станции.
Перейти к разделу Доступ к AXIS Body Worn Manager в первый раз.
Настройка системы
Доступ к AXIS Body Worn Manager в первый раз.
- Используйте утилиту AXIS IP Utility4.14 или более поздней версии. Утилита AXIS IP Utility поможет обнаружить устройства Axis, подключенные к сети. Устройство можно идентифицировать по имени, IP-адресу и серийному номеру.
- Перед тем как приступать, удостоверьтесь, что у вас есть:
встроенное ПО последней версии. (его можно скачать с сайта axis.com); Для получения доступа к встроенному ПО потребуется учетная запись My Axis.
файл соединения с место назначения содержимого. Дополнительные сведения см. в разделе Места назначения содержимого.
Найдите системный контроллер в вашей сети:
Перейдите на страницу axis.com/support/downloads и загрузите утилиту AXIS IP Utility.
Запустите утилиту AXIS IP Utility.
Найдите системный контроллер в списке по серийному номеру. Серийный номер указан на нижней стороне системного контроллера или на его упаковке.
В списке результатов поиска дважды щелкните по своему системному контроллеру. В браузере откроется AXIS Body Worn Manager.
Следуйте указаниям мастера, чтобы настроить систему:
Выберите пункт Create a new system (Создать новую систему), если вы настраиваете один системный контроллер или если вы настраиваете первый системный контроллер в конфигурации с несколькими системными контроллерами. Выберите пункт Extend an existing system (Расширить существующую систему), если хотите добавить новые системные контроллеры к существующей системе. На данном этапе можно также выбрать предпочитаемый язык нательной системы.
Создание учетной записи администратора. Имя пользователя администратора —
root.Установите встроенное ПО последней версии. Прошивку можно загрузить на сайте axis.com. Мы поддерживаем разные модификации встроенного ПО для нательной системы. Благодаря этому вы можете выбрать встроенное ПО, которое оптимально подойдет для вашей системы: возможно, вам нужны самые последние функции, реализованные в самой новой (активной) модификации встроенного ПО, либо же максимально стабильная модификация версии с долгосрочной поддержкой (LTS). Для получения дополнительных сведений см. Встроенное ПО системы.
Присвойте имя нательной системе. Это облегчит идентификацию в месте назначения содержимого и в разных облачных службах, а также при получении уведомлений по электронной почте о критически важных системных событиях. Имя системы можно изменить в разделе Settings (Настройки) в ПО AXIS Body Worn Manager.
Настройка параметров сети.
Дата и время. Правильно задать время необходимо по нескольким причинам. Для получения дополнительных сведений см. Изменение даты и времени.
Облачные расширения. Нательная система поставляется с набором стандартных функций, готовых к использованию. Облачные расширения представляют собой набор дополнительных облачных функций, которые, например, позволяют получать более точные данные о местоположении. Облачные расширения можно включить в любое время в AXIS Body Worn Manager. Однако после активации облачные расширения нельзя отключить без выполнения сброса параметров системы. Для получения дополнительных сведений см. Облачные расширения.
Файл подключения связывает нательную систему с местом назначения содержимого. Место назначения содержимого — это место хранения и управления записями и метаданными. Место назначения содержимого закрепляется за нательной системой после подключения. Чтобы изменить место назначения содержимого, необходимо сначала выполнить сброс нательной системы. Для получения дополнительных сведений см. Места назначения содержимого.
Super admin passphrase (Парольная фраза старшего администратора) обеспечивает дополнительную безопасность для нательной системы. Критические для системы действия, включая восстановление системы, требуют проверки с помощью парольной фразы старшего администратора. Кроме того, это необходимо, когда восстанавливается соединение между нательной системой и камерами, находящимися в безопасном режиме. Изменить парольную фразу невозможно.
System restore key (Ключ восстановления системы) — важное средство обеспечения безопасности. Для выполнения определенных операций нательной системе требуется восстановление. К таким операциям относится, например, повторное установление подключения между нательной системой и имеющимися камерами после замены системного контроллера, в котором произошел сбой. Загрузите ключ восстановления системы на свой компьютер и храните его в безопасном месте.
Выберите частоту электросети, используемую в вашем регионе. При выборе правильной частоты снижается мерцание изображения. В Америке используется частота 60 Гц. В большинстве остальных регионов используется частота 50 Гц. Если вы точно не знаете, какая частота электросети используется в вашем регионе, обратитесь в местные органы в возможной частоте электросети в вашем регионе, обратитесь в соответствующие местные органы.
Назначать камеры пользователям можно двумя способами. С помощью Fixed (Фиксированного) назначения камеры каждый пользователь вручную назначается конкретной камере. При Self-assign (Самоназначении) пользователь камеры касается тега самоназначения на считывателе RFID, подключенном к системе, чтобы выбрать доступную камеру. Переключиться между Fixed (Фиксированным) и Self-assign (Самоназначением) без выполнения сброса системы нельзя. С помощью Self-assign (Самоназначения) можно назначать пользователей камерам локально или глобально в системе. Этот параметр становится доступен в разделе Settings (Настройки) после завершения установки. Для получения дополнительных сведений см. Назначение камер.
Откройте AXIS Body Worn Manager
Откройте браузер и введите IP-адрес или имя хоста системного контроллера.
Если вы не знаете IP-адрес, см. Доступ к AXIS Body Worn Manager в первый раз..
Введите имя пользователя
rootи пароль администратора.В браузере откроется AXIS Body Worn Manager.
Места назначения содержимого
Место назначения содержимого — это место хранения и управления записями и метаданными. Местом назначения содержимого является, например, система управления доказательствами, система управления видео или медиа-сервер. Нательное решение Axis поддерживает несколько различных мест назначения содержимого.
Все они требуют файл соединения для интеграции с нательной системой Axis. Файл соединения генерируется в месте назначения содержимого. Сведения о том, как создать файл соединения, см. пользовательскую справку в месте назначения содержимого.
Для соединения с местом назначения содержимого также необходимо, чтобы сетевое соединение было установлено должным образом. Сюда входит настройки прокси-сервера, межсетевого экрана и антивирусного ПО.
Подключение к AXIS Camera Station
См. руководство интегратора AXIS Camera Station Integrator Guide для получения справки по интеграции нательной системы Axis с AXIS Camera Station.
Подключение к AXIS Case Insight
См. руководство системного интегратора AXIS Case Insight для получения справки по интеграции нательной системы Axis с AXIS Case Insight.
Для подключения к AXIS Case Insight требуется встроенное ПО версии 10.2.0.3 или более поздней.
Интеграция со сторонними приложениями
Чтобы получить справку по интеграции с Genetec Security Center, см. раздел Интеграция нательных устройств с Genetec. Чтобы получить справку по интеграции с Milestone XProtect®, см. раздел AXIS Optimizer Body Worn Extension.
- Нательная система передает изменения в место назначения содержимого, например, при добавлении, удалении или смене пользователя, а также при изменении имени камеры. Такой тип обмена данными является односторонним. Это означает, что место назначения содержимого не передает соответствующие изменения в нательную систему.
- Прежде чем использовать нательную систему, необходимо подключиться к месту назначения содержимого.
- После подключения к месту назначения содержимого рекомендуется удалить файл подключения с компьютера.
- Место назначения содержимого закрепляется за нательной системой после подключения. Чтобы изменить место назначения содержимого, необходимо сначала выполнить сброс нательной системы.
- Не удаляйте и не сбрасывайте место назначения содержимого до сброса нательной системы. Сначала всегда выполняйте сброс нательной системы. Если сначала удалить или сбросить место назначения содержимого, то записи могут остаться на камерах или в системных контроллерах, из-за чего нательную систему будет невозможно сбросить. Эта функция обеспечения безопасности гарантирует, что все доказательства будут переданы в место назначения содержимого.
Свяжите записи с пользователем в AXIS Case Insight
Теперь запись, передаваемая в AXIS Case Insight, связана с пользователем. Пользователь AXIS Case Insight — это человек, который носит камеру.
Это облегчает поиск и сбор записей, выполненных конкретным человеком, например, при создании обращения.
Инструкции по связыванию записей с пользователем в AXIS Case Insight см. в разделе Создание пользователя.
Резервное копирование системы
При резервном копировании системы сохраняются все настройки. Вы можете восстановить нательную систему, если системный контроллер, на котором изначально создавалась система, окажется неисправным. Резервная копия включает всех пользователей, профили камер, назначения камер и настройки системы. Резервная копия автоматически обновляется каждые 24 часа. Резервная копия системы доступна в системах, оснащенных несколькими системными контроллерами.
Настройка резервного копирования системы:
Перейдите в раздел Settings > System backup (Настройки > Резервное копирование системы).
Нажмите кнопку Configure (Настроить).
Выберите System controller backup (Резервная копия системного контроллера).
Выберите дополнительный системный контроллер, на который вы хотите сохранить резервную копию.
Нажмите Save (Сохранить).
Вы можете вручную создать резервную копию системы в любое время, не дожидаясь запланированного резервного копирования. Это гарантирует, что все ваши данные и настройки могут быть сохранены по требованию. Чтобы вручную запустить резервное копирование, перейдите в раздел Settings (Настройки) > System backup (Резервное копирование системы) и нажмите кнопку Backup now (Создать резервную копию сейчас). ).
- Резервная копия не содержит ни одной доказательства.
- Рекомендуется физически пометить резервный системный контроллер. Это поможет вам опознать его, если системный контроллер, на котором изначально создавалась система, окажется неисправным.
- Для резервного копирования требуется нательная система с несколькими системными контроллерами.
См. раздел Восстановление системы с несколькими системными контроллерами, если хотите восстановить систему.
Вы можете получить системное уведомление в случае сбоя синхронизации системы резервного копирования. См. Уведомления по электронной почте.
О профилях камеры
Camera profiles (Профили камеры) позволяют применять одни и те же параметры камеры к группе пользователей. Например, можно создать разные профили для дневной и ночной смены. Новым пользователям назначается профиль камеры, установленный по умолчанию.
Изменение профиля камеры
Перейдите в раздел Camera profiles (Профили камеры) и выберите из раскрывающегося меню один из предварительно настроенных профилей камеры.
Нажмите
 , чтобы изменить выбранный профиль камеры.
, чтобы изменить выбранный профиль камеры.Измените Name (Имя) профиля камеры.
Введите Description (Описание) для профиля камеры.
Выберите камеры, чтобы назначить их пользователям с этим профилем камеры.
Нажмите кнопку Done (Готово).
Разверните список устройств, чтобы изменить Настройки профиля камеры.
Настройки профиля камеры
AXIS W100 and AXIS W101 Body Worn Camera
| Video (Видео) | Image quality (Качество изображения) |
При выборе high (высокого) разрешения используются меньшее сжатие и увеличивается четкость изображения, что обеспечивает более высокий битрейт. Эти настройки подходят для запуска видеозаписи по событиям. |
| Barrel distortion correction (Коррекция бочкообразных искажений) (только в AXIS W101) | Бочкообразные искажения — это эффект объектива, в результате которого изображение выглядит искривленным и выгнутым наружу. Чтобы получить более ровное изображение, включите Barrel distortion correction (Коррекцию бочкообразных искажений). | |
| Audio (Звук) | Включите запись звука. | |
| Optimization (Оптимизация) |
| |
| Pre-buffer (Предварительная буферизация) | Обеспечивает захват всего события за счет добавления времени до начала записи. Для предварительной буферизации выделена определенная емкость на устройстве хранения камеры. При использовании максимального разрешения 1080p в очень сложных сценах с большим количеством движения или при слабом освещении память для предварительной буферизации может быть заполнена, что несколько сокращает продолжительность предварительной буферизации по сравнению с заданным значением. | |
| Length (Длина) | Предварительная буферизация в секундах: 15, 30, 60 или 90. | |
| Audio (Звук) | Включите этот параметр, чтобы включить звук во время предварительной буферизации. | |
| Overlay (Наложение) | Выберите информацию, которая будет включена в наложение на видеоизображение. | |
| Name (Имя) | Имя, которое вводится при создании пользователя. | |
| User ID (Идентификатор пользователя) | Идентификатор пользователя, который вводится при создании пользователя. | |
| Position (Положение) | AXIS W100: Начальное положение для записи. AXIS W101: Текущее положение камеры при использовании режима местоположения Track (Отслеживание). Начальное положение записи при использовании режима местоположения Start and end (Время начала и окончания). | |
| Location (Местонахождение) Ассистирующая ГНСС (эфемерида) включена | Включите, чтобы записывать положение камеры. Отключите данные о местоположении для использования внутри помещений. Данные о местоположении увеличивают энергопотребление. | |
| Mode (Режим) |
| |
| Recording activation (Активация записи) | Front button (Кнопка на передней панели) | Чтобы начать запись, выберите один из следующих способов:
|
| Fall detection (Обнаружение падения) | Включить запись, когда камера обнаружит падение. | |
| Обратная связь | Front recording indicator (Индикатор записи на передней панели) | Выберите этот пункт, если хотите, чтобы индикатор записи на передней панели был
в процессе записи. При подключении датчика AXIS TW1201 Mini Cube Sensor этот параметр применим к индикатору на передней панели миниатюрного блока. |
| Alert (Предупреждение) | Выберите поведение камеры для запуска и остановки записи:
| |
| Периодические напоминания о том, что запись включена | Во время записи камера периодически вибрирует. Этот сигнал служит в качестве напоминания и подтверждения того, что камера выполняет запись. Подходит в основном для видеозаписи по событиям. Выберите необходимый интервал для напоминаний или отключите их. | |
| Периодические напоминания о том, что запись выключена | При отключении записи камера начинает периодически вибрировать и издавать звуковые сигналы. Такой режим в основном подходит для непрерывной записи, поскольку он напоминает пользователю о необходимости включения записи, например, после перерыва. Выберите необходимый интервал для напоминаний или отключите их. | |
| Camera feature access (Доступ к функциям камеры) | Allow silent mode (Разрешить беззвучный режим) | Позволяет пользователю камеры выключить дисплей, индикатор записи на передней панели и предупреждения. |
| Allow microphone mute (Разрешить выключение микрофона) | Позволяет пользователю камеры отключить запись звука. | |
Миниатюрный оптический блок AXIS TW1201 Mini Cube Sensor
| Disable main camera front button (Отключить кнопку основной камеры на передней панели) | Отключает кнопку основной нательной камеры на передней панели (используется для запуска и остановки записи) при подключении миниатюрного оптического блока. Выберите этот параметр, если хотите использовать кнопку записи только на миниатюрном оптическом блоке. |
| Rotate image 180 degrees (Повернуть изображение на 180 градусов) | Благодаря возможности поворота изображения миниатюрный оптический блок можно устанавливать разными способами. |
AXIS Body Worn Assistant
| Allow access to recordings (Разрешить доступ к записям) | Укажите, разрешено ли пользователю камеры просматривать записи в AXIS Body Worn Assistant. |
Создание пользователя
Пользователь нательной системы — связующее звено между записью и человеком, использующим нательную камеру.
Как создать пользователя:
Перейдите в раздел Users (Пользователи).
Щелкните
 , чтобы добавить нового пользователя.
, чтобы добавить нового пользователя.Введите информацию о пользователе:
Имя пользователя (может отображаться в накладываемом тексте).
Уникальный идентификатор пользователя внутри организации (может отображаться в накладываемом тексте).
При необходимости введите имя пользователя AXIS Case Insight.
- Примечание
- Этот параметр доступен только при использовании AXIS Case Insight.
- При вводе адреса электронной почты пользователя в качестве имени пользователя в AXIS Case Insight создается соответствующий пользователь-гость. У этого пользователя-гостя нет доступа к доказательствам, зарегистрированным в системе. Управление правами доступа пользователей осуществляется в AXIS Case Insight.
- Ввести или изменить имя пользователя для существующего пользователя нельзя. Чтобы сделать это, необходимо удалить пользователя и добавить его повторно.
Выберите пункт Camera profile (Профиль камеры)
Нажмите Добавить пользователя.
Импорт пользователей
Нательная система позволяет импортировать данные пользователей нательной камеры из CSV-файла (с разделителями-запятыми) в кодировке UTF-8. Это наиболее эффективный способ добавления новых пользователей, а также обновления имен пользователей и профилей камер для имеющихся пользователей нательной камеры с ИД пользователя.
Можно также включить RFID-метки для каждого пользователя. Это означает, что если вы используете самоназначение камеры, то можете связать RFID-метки сразу со всеми пользователями, а не по отдельности для каждого тега самоназначения.
Если у вас уже есть пользователей в системе, которых вы хотите обновить перед выполнением импорта, см. раздел Экспортирование пользователей.
Чтобы импортировать пользователей нательной камеры, выполните следующие действия:
Перейдите в раздел Users (Пользователи).
Откройте контекстное меню и нажмите кнопку Import users (Импортировать пользователей).
Скачайте CSV template (Шаблон CSV), в котором представлен правильный формат для пользователей, ИД пользователей и RFID-меток.
Введите в CSV-файл пользователей и ИД пользователей.
Нажмите Select CSV file (Выбрать CSV-файл) и выберите созданный файл.
Устраните любые конфликты, показанные в окне состояния, а затем нажмите кнопку Import (Импорт).
Добавление камер
Установите на док-станцию камеру, которую хотите добавить в систему. Все СИД-индикаторы камеры будут мигать желтым.
Перейдите в раздел Devices (Устройства).
В списке камер выберите пункт New (Новая).
В списке Добавление камер выберите камеры, которые нужно добавить, и нажмите Add (Добавить). При успешном добавлении камеры все СИД-индикаторы перестают мигать. Данный процесс может занять несколько минут.
Назначение камер
Существует два способа назначения пользователя камере:
- Камера функционирует только в том случае, если ей назначен пользователь. Когда вы снимите камеру с док-станции, все СИД-индикаторы начнут мигать красным, означая, что камере должен быть назначен пользователь.
- Пользователей можно назначать только камерам, которые поддерживают все функции в профиле камеры пользователя.
Фиксированное назначение камеры
Администратор нательной системы назначает пользователю конкретную камеру. Пользователь камеры всегда использует одну и ту же нательную камеру. См. Назначение пользователя камере.
Назначение пользователя камере
Перейдите в раздел Devices (Устройства).
Откройте камеру, которой вы хотите назначить пользователя.
В списке Assigned user (Назначенный пользователь) выберите пользователя.
Самоназначение камеры
Пользователь камеры касается тега самоназначения на считывателе RFID, подключенном к системе. Затем система назначает пользователя доступной камере. Все СИД-индикаторы на самоназначенной камере мигают зеленым цветом, что означает, что пользователь может снять камеру с док-станции.
Для некоторых нательных систем оборудование устанавливается в разных местах, а для других — система целиком и полностью находится в одном помещении. Можно выбрать способ назначения: глобальное самоназначение любой камеры, доступной в рамках всей нательной системы, либо локальное самоназначение камеры, расположенной в том же месте, что и устройство считывания карт.
- Глобальное самоназначение
- Используя RFID-метку, пользователь самостоятельно назначает любую доступную камеру. Используйте глобальное самоназначение, если все камеры и системные контроллеры находятся в одном помещении.
- Локальное самоназначение
- Используя RFID-метку, пользователь самостоятельно назначает камеру, в которой расположено устройство считывания карт. Локальное самоназначение позволяет пользователю устанавливать камеру на док-станцию в любом в системе. Используйте локальное самоназначение, когда камеры и системные контроллеры распределены по разным местам.
Инструкции по настройке самоназначения камеры см. в разделе Настройка самоназначения камеры.
Настройка самоназначения камеры
- Самоназначение камеры выбрано в мастере настройки системы. Для перехода к фиксированному назначению камер требуется сброс системы.
- Для этой настройки требуется считыватель RFID External RFID Card Reader 125kHz + 13.56MHz with NFC (USB). Существует две модели этого считывателя. Название модели напечатано на этикетке продукта;
TWN4 Multitech поддерживается всеми версиями встроенного ПО.
TWN4 Multitech 2 LF HF требует версии встроенного ПО не ниже 10.12.
- Всегда устанавливайте считыватели RFID в тех же местах, где находятся док-станции.
Чтобы настроить самоназначение камеры, выполните следующие действия:
Перейдите в раздел Settings (Настройки) > Camera assignment (Назначение камер) и выберите локальное или глобальное самоназначение. Для получения дополнительных сведений см. Самоназначение камеры.
Подключите считыватель RFID к системному контроллеру. Дождитесь, когда индикатор на считывателе загорится зеленым цветом (это занимает около 15 секунд). Считывающее устройство теперь имеет правильную версию встроенного ПО и готово к использованию.
Продолжайте выполнение остальных шагов, чтобы отдельно связать каждую RFID-метку. Кроме того, сведения о том, как связать уже существующие RFID-метки со всеми пользователями сразу, см. в разделе Импорт пользователей.
Отключите считывающее устройство RFID от системного контроллера.
Подключите то же самое считывающее устройство RFID к компьютеру, который используется для доступа к AXIS Body Worn Manager.
- Примечание
Настройка с помощью любого решения для управления удаленным рабочим столом не поддерживается. Подключите считывающее устройство RFID напрямую к компьютеру, который используется для доступа к AXIS Body Worn Manager.
В AXIS Body Worn Manager перейдите к пункту Users (Пользователи).
Выберите пользователя, с которым вы хотите связать тег самоназначения.
Нажмите
 для привязки нового оборудования.
для привязки нового оборудования.Нажмите Pair (Связать) (тег самоназначения).
Коснитесь тега самоназначения на считывающем устройстве RFID, чтобы зарегистрировать его. Касайтесь до тех пор, пока все точки не станут синими.
- Примечание
Повторите шаги 4-8 при необходимости создания нескольких сопряжений.
Отсоедините считывающее устройство RFID от компьютера.
Подключите то же самое считывающее устройство RFID к системному контроллеру.
Теперь пользователь камеры может использовать тег для самоназначения нательной камеры.
Расширение системы
Подключите новый системный контроллер к той же сети, к которой подключена существующая нательная система.
Сведения о получении доступа к новому системному контроллеру см. в разделе Доступ к AXIS Body Worn Manager в первый раз..
Выберите пункт Extend an existing system (Расширить существующую систему).
Создайте пароль администратора и нажмите Okay (OK).
Введите IP-адрес системного контроллера, на котором изначально создавалась нательная система, и нажмите кнопку Connect (Подключить).
- Примечание
Если контроллер расширенной системы имеет более новую версию встроенного ПО, чем существующая система, то вам будет предложено обновить имеющуюся систему или понизить версию контроллера расширенной системы.
Сведения о добавлении нового системного контроллера в нательную систему см. в разделе Добавление системных контроллеров.
Добавление системных контроллеров
Установите новый системный контроллер. См. раздел Расширение системы
Перейдите в раздел Devices (Устройства).
В списке системных контроллеров выберите New (Новый).
В списке Add system controllers (Добавить системные контроллеры) выберите системные контроллеры, которые хотите добавить, и нажмите кнопку Add (Добавить).
Сертификаты
Сертификаты можно использовать для проверки подлинности устройств в сети и обеспечивают шифрование веб-страниц с помощью протокола HTTPS. Протокол HTTPS рекомендуется использовать для безопасного подключения к нательной системе.
Для безопасного подключения к нательной системе:
Укажите свой ЦС (центр сертификации) для подписания запроса на подписание сертификата.
Создание запроса подписи сертификата
Перейдите в раздел Settings (Настройки) > Certificates and IEEE 802.1x (Сертификаты и IEEE 802.1x).
Нажмите Show certificate settings (Показать параметры сертификата).
Нажмите
 .
.Выберите Create self-signed certificate (Создать самозаверяющий сертификат) и нажмите Next (Далее).
В разделе Create self-signed certificate (Создать самозаверяющий сертификат) введите нужные значения и нажмите кнопку Create (Создать).
Откройте контекстное меню рядом с новым сертификатом.
Нажмите Create signing request (Создать запрос на подписание).
В разделе Create certificate signing request (Создать запрос на подписание сертификата)нажмите Create (Создать).
В диалоговом окне Signing request (Запрос на подписание) скопируйте весь текст и вставьте его в файл с именем
<имя_файла>.csr.
Кроме того, создать запрос на подписание можно для уже существующего, Default (self-signed) (установленного по умолчанию самозаверяющего) сертификата.
Установка сертификатов
Имя установленному сертификату назначается из загруженного файла .crt без суффикса. Имя должно быть уникальным.
Перейдите в раздел Settings (Настройки) > Certificates and IEEE 802.1x (Сертификаты и IEEE 802.1x).
Нажмите Show certificate settings (Показать параметры сертификата).
Нажмите
 .
.Выберите Upload a CA certificate (Загрузить сертификат ЦС).
Нажмите Select file (Выбрать файл) и найдите свой подписанный сертификат с именем
<имя_файла>.crt.Нажмите Install (Установить).
Откройте контекстное меню рядом с сертификатом.
Нажмите Activate (Активировать).
Настройка протокола 802.1x
Подсоедините нательную систему к сети без протокола 802.1x.
Перейдите в раздел Settings (Настройки) > Certificates and IEEE 802.1x (Сертификаты и IEEE 802.1x).
Нажмите Show certificate settings (Показать параметры сертификата).
Нажмите
 и создайте новый или установите существующий сертификат.
и создайте новый или установите существующий сертификат.В разделе 802.1x выберите установленный сертификат.
Введите EAP identity (Идентификатор EAP).
Выберите Use IEEE 802.1x (Использовать IEEE 802.1x).
Нажмите Save (Сохранить).
На странице отобразится сообщение Connecting… (Установка подключения...)
Подсоедините нательную систему к сети с протоколом 802.1x.
Автоматическая активация записи
В сочетании с буфером перед тревогой функция автоматической активации записи гарантирует, что весь инцидент будет записан без необходимости в ручном запуске записи пользователем камеры. Запись может быть запущена автоматически с помощью:
Обнаружение падения
Функция обнаружения падения активирует видеозапись автоматически, когда человек с камерой падает. В сочетании с буфером перед тревогой эта функция гарантирует, что весь инцидент будет записан без ручной активации камеры.
Чтобы включить функцию обнаружения падения:
Перейдите в меню Camera profiles (Профили камеры).
Откройте профиль камеры, который вы хотите изменить.
Включите параметр Fall detection (Обнаружение паления).
Обнаружение вытаскивания пистолета из кобуры
Датчик кобуры обнаруживает вытаскивание пистолета из кобуры и автоматически запускает видеозапись. В сочетании с буфером перед тревогой эта функция гарантирует, что весь инцидент будет записан без ручной активации камеры. Для работы этой функции требуется связать пользователя с датчиком кобуры Yardarm.
Чтобы включить функцию обнаружения вытаскивания пистолета из кобуры:
Проверьте, что датчик кобуры отсоединен от источника питания.
Перейдите в раздел Users (Пользователи) и выберите пользователя, с которым требуется связать датчик кобуры.
Нажмите
 для привязки нового оборудования.
для привязки нового оборудования.Нажмите Pair (Связать) (датчик кобуры).
Установите камеру на док-станцию (выполните одно из следующих действий в зависимости от способа назначения камеры):
Фиксированное назначение камеры: Установите на док-станцию камеру, назначенную пользователю нательной камеры, с которым требуется связать датчик кобуры.
Самоназначение камеры: Проверьте, что камера установлена на док-станции.
Введите 6-значный серийный номер, указанный на датчике кобуры.
Снимите камеру с док-станции (выполните одно из следующих действий в зависимости от способа назначения камеры):
Фиксированное назначение камеры: Снимите камеру с док-станции и дождитесь ее включения. СИД-индикатор состояния работы загорится зеленым светом.
Самоназначение камеры: Самостоятельное назначьте камеру, снимите ее с док-станции и подождите, когда она запустится. СИД-индикатор состояния работы загорится зеленым светом.
Подсоедините блок питания к датчику кобуры.
СИД-индикатор состояния беспроводного подключения на камере замигает желтым светом, сообщая, что связывание началось. Дождитесь, когда СИД-индикатор состояния беспроводного подключения на камере загорит зеленым светом, сообщая об успешном связывании (это может занять до 20 секунд). При возникновении сбоя в связывании СИД-индикатор состояния беспроводного подключения загорится красным светом.
Отсоедините питание от датчика кобуры.
Установите датчик кобуры и вытащите пистолет, чтобы убедиться в том, что связывание прошло успешно. СИД-индикатор записи на камере должен загореться красным светом.
Установите камеру на док-станцию.
После завершения связывания проверьте состояние связывания для датчика кобуры в разделе Paired equipment (Связанное оборудование). Зеленый статус сообщает, что связывание было зарегистрировано в нательной системе.
Чтобы подключить камеру к датчику кобуры при ежедневном использовании, снимите камеру с док-станции и убедитесь в том, что она находится в диапазоне действия датчика кобуры в течение 10 минут после ее снятия с док-станции. При нормальных условиях значение этого диапазона составляет 5–10 м.
Запись местоположения
Можно записать географическое местоположение камеры. Данные о записанном местоположении позволяют местам назначения содержимого отображать движение камеры в виде следа или в виде одиночного места на карте. Затем эту информацию можно использовать для определения места происшествия и получения более полного представления обо всем ходе событий. У этой функции есть два режима:
- Начало и конец
- Запись географического положения камеры при запуске и остановке записи.
- Отслеживание (только для AXIS W101)
- Непрерывная фиксация географического расположения камеры на протяжении всей записи, включая буфер перед тревогой. Отслеживание в настоящее время поддерживается в AXIS Case Insight.
Чтобы включить функцию местоположения:
Перейдите в меню Camera profiles (Профили камеры).
Откройте профиль камеры, для которого необходимо включить Location (Местоположение).
Разверните устройство, для которого необходимо включить Location (Местоположение).
Включите Location (Местоположение).
Выберите Location mode (Режим местоположения).
- Функция местоположения использует спутники (GNSS) для получения местоположения камеры при ее использовании на улице. Если включены облачные расширения, ассистирующая ГНСС (эфемерида) повышает эффективность позиционирования и помогает сократить время, затрачиваемое на получение первого места, определенного по спутниковым РНС.
- Разные места назначения содержимого могут представлять или использовать данные о местоположении разными способами. Например, их можно использовать для поиска записей, отобразить на карте или добавить в закладку для записи.
- Функция местоположения используется только при наружном применении. При использовании внутри помещений рекомендуется отключать функцию местоположения.
- Функция местоположения увеличивает потребление энергии аккумулятором.
Также для записи можно добавить положение в качестве наложения в видео. Для этого перейдите в профиль камеры и выберите Position (Положение) в разделе Overlay (Наложение). Если используется режим местоположения Start and end (Начало и конец) начальное положение отображается в наложении. Если используется режим местоположения Track (Отслеживание) (только в AXIS W101), положение постоянно обновляется в наложении.
Ограничение доступа к записям
Параметр Allow access to recordings (Разрешить доступ к записям) позволяет решить, может ли пользователь камеры просматривать записи в AXIS Body Worn Assistant или нет. Его можно включить и выключить в профиле камеры. Чтобы отключить доступ к записям:
Перейдите в меню Camera profiles (Профили камеры).
Откройте профиль, который требуется изменить.
Снимите флажок Allow access to recordings (Разрешить доступ к записям).
Облачные расширения
Нательная система поставляется с набором стандартных функций, готовых к использованию. Облачные расширения представляют собой набор дополнительных облачных функций.
Доступные облачные расширения:
- Ассистирующая ГНСС (эфемерида)
- Повышает эффективность работы функции получения данных о местоположении и помогает сократить время, затрачиваемое на получение первого места, определенного по спутниковым РНС.
- Уведомления по электронной почте
- Уведомления помогают сократить время, потраченное на наблюдение за состоянием системы. Для получения дополнительных сведений см. Уведомления по электронной почте.
- Автоматическое обновление встроенного ПО
- Позволяет установить последнюю версию встроенного ПО без ее предварительной загрузки на компьютер. Кроме того, перед установкой непосредственно в AXIS Body Worn Manager отображается информация о новых возможностях встроенного ПО. Можно также настроить отправку уведомлений по электронной почте при выходе новой версии встроенного ПО.
После активации облачные расширения нельзя отключить без выполнения сброса параметров системы.
Порядок включения облачных расширений:
Перейдите в раздел Cloud extensions (Облачные расширения).
Включите Cloud extensions (Облачные расширения).
Выберите Cloud server location (Расположение облачного сервера).
- Чтобы включить облачные расширения, необходимо также убедиться, что у вашей нательной системы есть доступ к расположению *.bodyworn.axis.cloud.
- Местоположение облачного сервера — это географическое место, где хранятся ваши данные. Расположение облачного сервера можно изменить только путем сброса нательной системы.
Это имена хостов, используемых bodyworn.axis.cloud, к которым должна иметь доступ система при настройке и использовании облачных расширений:
| Глобальн., *.bodyworn.axis.cloud | |||
|---|---|---|---|
| Регион | Домен | Порт | Цель |
Весь мир | logs.bodyworn.axis.cloud | 443 (HTTPS) | Конечная точка для загрузки ZIP-журналов с системного контроллера. (Azure Front Door) |
Глобальные | flags.bodyworn.axis.cloud | 443 (HTTPS) | API-интерфейс для флагов. Прокси-сервер для api.flagsmith.com. (Azure Front Door) |
Глобальные | agnss.bodyworn.axis.cloud | 443 (HTTPS) | Прикладной программный интерфейс (API) для получения файлов данных ассистирующей ГНСС (GPS). (Azure Front Door) |
Весь мир | api.bodyworn.axis.cloud | 443 (HTTPS) | Прикладной программный интерфейс (API) для глобальных конечных точек (получение регионов). (Azure Front Door) |
Весь мир | dispatchse1-st.axis.com:443 dispatchse1-st.axis.com:80 dispatchse2-st.axis.com:443 dispatchse2-st.axis.com:80 dispatcher-st.axis.com:443 dispatcher-st.axis.com:80 dispatchus1-st.axis.com:443 dispatchus1-st.axis.com:80 dispatchjp1-st.axis.com:443 dispatchjp1-st.axis.com:80 195.60.68.120:443 195.60.68.120:80 195.60.68.121:443 195.60.68.121:80 | 443 (TLS) 80 (TLS) | Региональная регистрация системного контроллера. Используется для установления доверия и регистрации системного контроллера в качестве регионального стандарта службы. Системный контроллер может попытаться установить соединение с любым из указанных адресов. Если системный контроллер не может установить соединение, он перейдет к следующему пункту в списке. Это означает, что можно разрешать соединение только с подмножеством, например, «dispatchse1-st.axis.com:443» и «dispatchus1-st.axis.com:443». Рекомендуем разрешить подключение к нескольким адресам из соображений доступности служб. |
Глобальные | oakcgi.o3c.axis.com | 443 (HTTPS) | Региональная регистрация системного контроллера. Используется для получения ключа авторизации владельца, который необходим для регистрации системного контроллера в региональных службах. |
| Европа (Германия), *.de.bodyworn.axis.cloud | |||
|---|---|---|---|
| Регион | Домен | Порт | Цель |
ЕС, Германия | logs.de.bodyworn.axis.cloud | 443 (HTTPS) | Конечная точка для загрузки ZIP-журналов с системного контроллера. (Azure Front Door) |
ЕС, Германия | flags.de.bodyworn.axis.cloud | 443 (HTTPS) | API-интерфейс для флагов. Внешний интерфейс для api.flagsmith.com. (Azure Front Door) |
ЕС, Германия | agnss.de.bodyworn.axis.cloud | 443 (HTTPS) | Прикладной программный интерфейс (API) для получения файлов данных ассистирующей ГНСС (GPS). (Azure Front Door) |
ЕС, Германия | device.de.bodyworn.axis.cloud | 443 (HTTPS) | Системные контроллеры конечной точки API. Используется для инициирования последовательности. |
ЕС, Германия | axisbws-de.azure-devices.net | 443 (HTTPS, WSS) | Конечная точка, используемая для взаимодействия приложений между системным контроллером и облаком. (Azure IoT Hub) |
ЕС, Германия | o3c-01.de.bodyworn.axis.cloud o3c-02.de.bodyworn.axis.cloud | 443 (HTTPS) | Региональная регистрация системного контроллера. Системный контроллер связывается с надежным сертификатом и в ответ получает учетные данные Azure IoT Hub. |
ЕС, Германия | noreply@de.mail.bodyworn.axis.com | Не используется | Уведомления по электронной почте отправляются с данного адреса электронной почты. |
| Северная Америка (США), *.useast.bodyworn.axis.cloud | |||
|---|---|---|---|
| Регион | Домен | Порт | Цель |
Северная Америка (США) | logs.useast.bodyworn.axis.cloud | 443 (HTTPS) | Конечная точка для загрузки ZIP-журналов с системного контроллера. (Azure Front Door) |
Северная Америка (США) | flags.useast.bodyworn.axis.cloud | 443 (HTTPS) | API-интерфейс для флагов. Внешний интерфейс для api.flagsmith.com. (Azure Front Door) |
Северная Америка (США) | agnss.useast.bodyworn.axis.cloud | 443 (HTTPS) | Прикладной программный интерфейс (API) для получения файлов данных ассистирующей ГНСС (GPS). (Azure Front Door) |
Северная Америка (США) | device.useast.bodyworn.axis.cloud | 443 (HTTPS) | Системные контроллеры конечной точки API. Используется для инициирования последовательности. |
Северная Америка (США) | axisbws-useast.azure-devices.net | 443 (HTTPS, WSS) | Конечная точка, используемая для взаимодействия приложений между системным контроллером и облаком. (Azure IoT Hub) |
Северная Америка (США) | o3c-01.useast.bodyworn.axis.cloud o3c-02.useast.bodyworn.axis.cloud | 443 (HTTPS) | Региональная регистрация системного контроллера. Системный контроллер связывается с надежным сертификатом и в ответ получает учетные данные Azure IoT Hub. |
Северная Америка (США) | noreply@useast.mail.bodyworn.axis.com | Не используется | Уведомления по электронной почте отправляются с этого адреса электронной почты. |
| Азиатско-Тихоокеанский регион (Австралия), *.au.bodyworn.axis.cloud | |||
|---|---|---|---|
| Регион | Домен | Порт | Цель |
Азиатско-Тихоокеанский регион (Австралия) | logs.au.bodyworn.axis.cloud | 443 (HTTPS) | Конечная точка для загрузки ZIP-журналов с системного контроллера. (Azure Front Door) |
Азиатско-Тихоокеанский регион (Австралия) | flags.au.bodyworn.axis.cloud | 443 (HTTPS) | API-интерфейс для флагов. Внешний интерфейс для api.flagsmith.com. (Azure Front Door) |
Азиатско-Тихоокеанский регион (Австралия) | agnss.au.bodyworn.axis.cloud | 443 (HTTPS) | Прикладной программный интерфейс (API) для получения файлов данных ассистирующей ГНСС (GPS). (Azure Front Door) |
Азиатско-Тихоокеанский регион (Австралия) | device.au.bodyworn.axis.cloud | 443 (HTTPS) | Системные контроллеры конечной точки API. Используется для инициирования последовательности. |
Азиатско-Тихоокеанский регион (Австралия) | axisbws-au.azure-devices.net | 443 (HTTPS, WSS) | Конечная точка, используемая для взаимодействия приложений между системным контроллером и облаком. (Azure IoT Hub) |
Азиатско-Тихоокеанский регион (Австралия) | o3c-01.au.bodyworn.axis.cloud o3c-02.au.bodyworn.axis.cloud | 443 (HTTPS) | Региональная регистрация системного контроллера. Системный контроллер связывается с надежным сертификатом и в ответ получает учетные данные Azure IoT Hub. |
Азиатско-Тихоокеанский регион (Австралия) | noreply@de.mail.bodyworn.axis.com | Не используется | Уведомления по электронной почте отправляются с данного адреса электронной почты. |
Управление пользователями
Передача камеры другому пользователю
Назначение камеры другому пользователю может повлиять на пользовательскую структуру в месте назначения содержимого. Обязательно обновите пользовательскую структуру в месте назначения содержимого, если это необходимо.
Перейдите в место назначения содержимого и внесите необходимые изменения в пользовательскую структуру.
Удалить пользователя
Перейдите в раздел Users (Пользователи).
Выберите пользователя, которого нужно удалить.
Откройте контекстное меню .
Выберите пункт Remove (Удалить).
Никогда не удаляйте пользователей нательных камер в месте назначения содержимого. Для удаления пользователей всегда используйте AXIS Body Worn Manager.
Экспортирование пользователей
Можно экспортировать введенные данные для всех пользователей нательной камеры в CSV-файл. Это может быть полезно, если необходимо внести в систему изменения, требующие сброса системы, но все же требуется сохранить все данные пользователя. После сброса системы и внесения всех изменений можно просто импортировать данные пользователя в систему, см. раздел Импорт пользователей.
Чтобы экспортировать пользователей нательной камеры, выполните следующие действия:
Перейдите в раздел Users (Пользователи).
Откройте контекстное меню .
Щелкните Export users (Экспортирование пользователей).
Контроль системы
Панель управления
Dashboard (Панель управления) ![]() позволяет просматривать устройства и контролировать работоспособность системы. Кроме того, здесь отображаются все проблемы, требующие внимания. При наличии проблем на этой странице предоставляется быстрый доступ к ним и справочные данные для устранения неполадок.
позволяет просматривать устройства и контролировать работоспособность системы. Кроме того, здесь отображаются все проблемы, требующие внимания. При наличии проблем на этой странице предоставляется быстрый доступ к ним и справочные данные для устранения неполадок.
Устройство может одновременно иметь несколько состояний. Для отображения подробных сведений наведите курсор на значки состояния.
Загрузить отчет об использовании камеры
Отчет об использовании камеры содержит сведения об использовании назначенной камеры каждым пользователем за последние семь дней. Например, в отчете указываются такие события как начало и конец записи, подключение к док-станции, включение и выключение питания, а также выключение звука.
Чтобы загрузить отчет об использовании камеры:
Перейдите в раздел Users (Пользователи).
Откройте контекстное меню.
Нажмите Camera usage report (Отчет об использовании камеры).
Нажмите Download (Скачать).
В скачанном ZIP-файле содержится папка для каждого пользователя.
В отчете представлены данные об использовании камеры за период до семи дней. Если предыдущий отчет загружался менее чем за 7 дней назад, то в отчете будет указано использование камеры с момента предыдущего отчета до создания нового отчета.
Мониторинг устройства хранения системного контроллера
Мониторинг устройства хранения системного контроллера помогает выявить потенциальные ошибки при передаче файлов.
В программе AXIS Body Worn Manager можно просмотреть Storage used (Используемое пространство устройства хранения) и Storage reserved (Зарезервированное пространство устройства хранения) для каждого системного контроллера.
- Используемое пространство устройства хранения
- Накопитель в системном контроллере используется в качестве буфера, когда записи передаются с камеры в место назначения содержимого. Непрерывно высокий уровень использования устройства хранения может означать ошибку передачи.
- Зарезервированное пространство устройства хранения
- При установке камеры на док-станцию резервируется место в памяти, необходимое для выгрузки содержимого камеры в системный контроллер. Когда все файлы оказываются переданы в место назначения содержимого, резервирование отменяется. Если какая-либо часть пространства остается зарезервированной, это может указывать на ошибку передачи.
Чтобы просмотреть сведения об устройстве хранения, перейдите в раздел Devices (Устройства) и откройте страницу необходимого системного контроллера.
Мониторинг использования камеры
Приложение AXIS Body Worn Manager показывает продолжительность использования камеры. Например, с помощью этих сведений вы можете понять, что произошел разрыв связи с камерой или требуется обновить ее встроенное ПО.
Для просмотра сведений об использовании камеры перейдите в раздел Devices (Устройства) и откройте страницу нужной камеры.
Уведомления по электронной почте
Вы можете получать от нательной системы уведомления по электронной почте о следующих событиях:
Потеряно соединение с местом назначения содержимого
Потеряно соединение с дополнительным системным контроллером
Недостаточно места для хранения на системном контроллере
Не удалось синхронизировать резервное копирование системы
Доступно новое встроенное ПО системы
Включение системных уведомлений:
Перейдите в раздел Settings > Email notifications (Настройки > Уведомления по электронной почте).
Введите свой адрес электронной почты.
Если желаете, выберите Отправить тестовое электронное сообщение для проверки адреса.
Нажмите Set (установить).
Чтобы прекратить получать уведомления, удалите адрес электронной почты и нажмите кнопку Установить.
- Для работы этой функции требуется доступ к облачным расширениям.
- Чтобы отправлять уведомления по электронной почте нескольким получателям, используйте список рассылки.
Обслуживание системы
Инициируйте все действия по обслуживанию нательной системы, такие как сброс параметров системы или удаление камеры, только из AXIS Body Worn Manager.
Изменение пароля
Перейдите в меню Settings > Password (Настройки > Пароль).
Введите свой старый пароль и новый пароль.
Нажмите Save (Сохранить).
Загрузка системного отчета
Из нательной системы можно скачать системный отчет. Такие системные отчеты служба поддержки Axis использует для устранения неполадок.
Перейдите в раздел Support > System report (Поддержка > Системный отчет).
Выберите пункт Download system report (Загрузить системный отчет).
Отправьте файл в службу поддержки Axis.
- Системный отчет включает в себя информацию о всех системных контроллерах и камерах, которые были подключены в системе. Последние журналы с камеры вносятся в отчет после установки камеры на док-станции.
- Системный отчет создается в момент его скачивания, а также автоматически каждый день. Он хранится в системе в течение семи дней, а затем заменяется новым.
Перевод камеры в другую нательную систему
Чтобы использовать нательную камеру в другой системе, необходимо сначала удалить камеру из текущей системы. После этого можно добавить камеру в новую систему.
Перевод камеры в другую нательную систему:
Удалите камеру из текущей системы. Дополнительные сведения о процедуре см. в разделе Удаление камеры.
Следуйте инструкциям в разделе Добавление камер, чтобы добавить камеру в новую систему.
Изменение файла подключения
Замена текущего файла подключения новым помогает решить проблему потери соединения с местом назначения содержимого. Как правило, это происходит, когда место назначения содержимого получает новый IP-адрес или при изменении определенных конфигураций в месте назначение содержимого.
Перейдите к пункту Settings (Настройки).
Нажмите кнопку
 в разделе Configuration (Конфигурация) для места назначения содержимого.
в разделе Configuration (Конфигурация) для места назначения содержимого.Загрузите новый файл подключения.
Нажмите Save (Сохранить).
Если требуется переключиться на другое место назначения содержимого, необходимо выполнить сброс системы. См. раздел Сброс системы.
Удаление системного оборудования
Удаление камеры
Камеру можно удалить, когда она установлена в док-станцию и когда она используется. Если вы решили удалить камеру, которая используется, все содержимое будет передано и камера будет удалена при установке на док-станцию. После завершения передачи содержимого выполняется сброс камеры к заводским установкам при последней загруженной версии встроенного ПО.
Чтобы удалить камеру из нательной системы:
Перейдите в раздел Devices (Устройства).
Откройте камеру, которую хотите удалить.
Откройте контекстное меню и нажмите Remove (Удалить).
Выберите пункт Remove (Удалить).
Никогда не удаляйте нательные камеры в месте назначения содержимого. Для удаления камер всегда используйте AXIS Body Worn Manager.
Если камера потеряна или повреждена без возможности восстановления см. раздел Принудительное удаление камеры.
Принудительное удаление камеры
Если камера потеряна или повреждена без возможности восстановления, вы можете принудительно удалить ее из нательной системы. Эта опция доступна только в том случае, если камера находится в состоянии In use (Используется). Для принудительного удаления камеры требуется доступ к самому высокому уровню безопасности в нательной системе, в котором разрешается использовать парольную фразу старшего администратора. Для принудительного удаления камеры:
Перейдите в раздел Devices (Устройства).
Откройте камеру, которую хотите удалить.
Откройте контекстное меню и нажмите Remove (Удалить).
Выберите пункт Remove (Удалить).
Введите парольную фразу старшего администратора.
Нажмите Force remove (Принудительное удаление).
Удаление контроллера расширенной системы
- Всегда удаляйте контроллер расширенной системы из нательной системы в AXIS Body Worn Manager, прежде чем физически отключить его.
- При удалении системного контроллера из нательной системы все содержимое передается в место назначения содержимого, после чего выполняется сброс системного контроллера к заводским установкам.
Чтобы удалить контроллер расширенной системы из нательной системы, выполните следующие действия:
Перейдите в раздел Devices (Устройства).
Выберите системный контроллер, который хотите удалить.
Откройте контекстное меню.
Выберите пункт Remove (Удалить).
Если системный контроллер потерян или поврежден без возможности восстановления, см. раздел Принудительное удаление контроллера расширенной системы.
Принудительное удаление контроллера расширенной системы
Принудительно удаленный контроллер расширенной системы нельзя будет использовать повторно.
Вы можете принудительно удалить контроллер расширенной системы из системы нательной камеры в случае его утери или повреждения без возможности восстановления. Этот параметр доступен только в том случае, если контроллер расширенной системы находится в состоянии Unavailable (Недоступен). Для принудительного удаления контроллера расширенной системы требуется доступ к самому высокому уровню безопасности в нательной системе, в котором разрешается использовать парольную фразу старшего администратора. Для принудительного удаления контроллера расширенной системы:
Удалите требуемый контроллер расширенной системы, см. раздел Удаление контроллера расширенной системы. Если контроллер расширенной системы находится в состоянии Unavailable (Недоступен), он остается в списке устройств, при этом отмечается серым цветом.
Еще раз откройте контроллер расширенной системы, который нужно принудительно удалить.
Откройте контекстное меню и нажмите Remove (Удалить).
Введите парольную фразу старшего администратора.
Нажмите Force remove (Принудительное удаление).
Замена системного оборудования
Камеры и системные контроллеры в нательной системе можно заменить.
Замена камеры
Установите на док-станцию камеру, которую хотите заменить.
Дождитесь, когда СИД-индикатор на камере загорится зеленым. Это означает, что все записи были скопированы.
Откройте AXIS Body Worn Manager и удалите камеру, которую хотите заменить. Дополнительные сведения см. в разделе Удаление камеры.
Снимите старую камеру с док-станции.
Добавьте новую камеру в систему. См. раздел Добавление камер.
Замена контроллера расширенной системы
Чтобы заменить системный контроллер, являющийся частью расширенной нательной системы, выполните следующие действия:
Удалите старый системный контроллер. См. раздел Удаление контроллера расширенной системы.
Добавьте новый системный контроллер. См. раздел Добавление системных контроллеров.
Замена системного контроллера
Если в работе системного контроллера, на котором вы создали систему, произошел сбой, возможно, потребуется заменить системный контроллер и восстановить систему. См. раздел Восстановление системы с одним системным контроллером.
Сброс системы или оборудования
Сброс к заводским установкам можно выполнить для камер, системных контроллеров или всей нательной системы.
Сброс камеры
Чтобы выполнить сброс камеры к заводским установкам, удалите ее из нательной системы. См. раздел Удаление камеры.
Сброс контроллера расширенной системы
Дополнительный системный контроллер можно сбросить к заводским настройкам, удалив его из нательной системы. См. раздел Удаление контроллера расширенной системы.
Если вы не можете получить доступ к нательной системе в AXIS Body Worn Manager, сбросить все дополнительные системные контроллеры можно, обращаясь к ним по отдельности:
Получение доступа к дополнительному системному контроллеру.
Откройте контекстное меню.
Выберите пункт Reset system controller (Сброс системного контроллера)
Сброс к заводским настройкам нельзя выполнить для резервного дополнительного системного контроллера.
Сброс системы
- Не удаляйте и не сбрасывайте место назначения содержимого до сброса нательной системы. Сначала всегда выполняйте сброс нательной системы. Если сначала удалить или сбросить место назначения содержимого, то записи могут остаться на камерах или в системных контроллерах, из-за чего нательную систему будет невозможно сбросить. Эта функция обеспечения безопасности гарантирует, что все доказательства будут переданы в место назначения содержимого.
- Никогда не удаляйте камеры или пользователей в месте назначения содержимого до их удаления в AXIS Body Worn Manager.
Чтобы выполнить сброс всей нательной системы к заводским установкам, выполните следующие действия:
Удалите все камеры. См. раздел Удаление камеры.
По возможности отключите соответствующие камеры в месте назначения содержимого.
Удалите все контроллеры системы расширения. См. раздел Удаление контроллера расширенной системы.
Перейдите в раздел Support (Поддержка) > System reset (Сброс системы).
Нажмите Reset system (Сброс системы).
Удаление связанного оборудования
Перейдите в раздел Users (Пользователи).
Нажмите имя пользователя, для которого нужно удалить привязку.
Найдите оборудование, которое нужно удалить, и откройте контекстное меню.
Выберите пункт Remove (Удалить).
При удалении связи между пользователем нательной камеры и AXIS Body Worn Assistant из нательной системы связь остается в AXIS Body Worn Assistant. Информацию о замене существующей привязки пользователя в приложении AXIS Body Worn Assistant см. в разделе Замена существующей привязки пользователя.
Восстановление системы
Вы можете восстановить систему, если системный контроллер, на котором изначально создавалась система, окажется неисправным. Восстановление системы с несколькими системными контроллерами отличается от восстановления системы с одним системным контроллером:
- Несколько системных контроллеров
- Позволяет восстановить систему, включая всех пользователей, профили камер, назначение камер и настройки системы. При восстановлении системы из резервной копии, сохраненной на дополнительном системном контроллере, он становится системным контроллером, с которого осуществляется доступ к AXIS Body Worn Manager. Восстановление системы занимает примерно такое же количество времени, которое требуется для перезапуска системы. Дополнительные сведения о восстановлении системе см. в разделе Восстановление системы с несколькими системными контроллерами.
- Один системный контроллер
- Позволяет заменить системный контроллер и заново установить соединение между нательной системой и существующими камерами. Дополнительные сведения о восстановлении системе см. в разделе Восстановление системы с одним системным контроллером. Чтобы восстановить систему, потребуется последний ключ восстановления системы. См. раздел Загрузка ключа восстановления системы.
Восстановление системы с несколькими системными контроллерами
Для восстановления нательной системы требуется Резервное копирование системы.
Восстановление нательной системы:
Получите доступ к дополнительному системному контроллеру, содержащему резервную копию системы (введите IP-адрес системного контроллера в веб-браузере).
Откройте контекстное меню.
Нажмите Restore system (Восстановить систему).
Введите парольную фразу старшего администратора.
Нажмите Restore (Восстановить).
Восстановите соединение между восстановленной системой и существующими системными контроллерами.
Сбросьте все дополнительные системные контроллеры. См. Сброс контроллера расширенной системы.
Настройте все дополнительные системные контроллеры. См. Расширение системы.
Восстановите соединение между нательной системой и существующими камерами. См. Разрешить камеры.
Не забудьте заново настроить резервную копию после завершения восстановления системы. Теперь бывший резервный контроллер используется для доступа к AXIS Body Worn Manager. Кроме того, необходимо заменить неисправный системный контроллер на новый.
Восстановление системы с одним системным контроллером
Установите новый системный контроллер.
Сведения о получении доступа к новому системному контроллеру см. в разделе Доступ к AXIS Body Worn Manager в первый раз..
Нажмите Create a new system (Создание новой системы).
При настройке системы на этапе Install the latest firmware (Установка встроенного ПО последней версии) нажмите Restore (Восстановить) после завершения обновления встроенного ПО.
Нажмите Select System restore key (Выбрать ключ восстановления системы), затем найдите и откройте ранее загруженный ключ восстановления системы.
Введите парольную фразу старшего администратора и нажмите Next (Далее).
Завершите настройку системы.
- Восстановление системы всего с одним системным контроллером означает восстановление связи между нательной системой и существующими камерами. При этом не восстанавливаются настройки системы, такие как пользователи, профили камер, назначение содержимого и т. д.
- Систему можно восстановить, только если у вас есть ключ восстановления системы. При сбое системы ключ восстановления может быть недоступен. Рекомендуется загрузить ключ восстановления системы при начальной настройке системы и хранить его в надежном месте.
Загрузка ключа восстановления системы
Существует два способа загрузки ключа восстановления системы:
Ключ восстановления системы генерируется и загружается в процессе настройки системы.
Кроме того, загрузить ключ восстановления системы можно в любое время в AXIS Body Worn Manager
Для загрузки ключа восстановления системы в AXIS Body Worn Manager выполните следующие действия:
Перейдите в раздел Support > System restore key (Поддержка > Ключ восстановления системы).
Нажмите Download System restore key (Загрузить ключ восстановления системы).
Введите парольную фразу старшего администратора, созданную при настройке системы.
Нажмите Download (Загрузить) и сохраните ключ восстановления системы в безопасном месте.
- Ключ восстановления системы защищен парольной фразой.
- Всегда храните ключ восстановления системы и парольную фразу старшего администратора в безопасном месте.
Разрешить камеры
Если камера не устанавливается по соображениям безопасности в течение восьми недель, она переходит в безопасный режим.
Можно разрешить камеру, которая находится в безопасном режиме, вернуть в систему. Для этого требуется доступ к самому высокому уровню безопасности в нательной системе, в котором разрешается использовать парольную фразу старшего администратора.
Чтобы разрешить камере восстановить соединение с нательной системой, выполните следующие действия:
Перейдите в раздел Dashboard (Панель управления)
 .
.Откройте камеру с состоянием In safe mode (В безопасном режиме).
Если в безопасном режиме имеется несколько камер, выберите камеры, которым хотите предоставить разрешение.
Нажмите кнопку Next (Далее).
Введите парольную фразу старшего администратора.
Щелкните Allow cameras (Разрешить камеры).
Получить записи с системного контроллера
Обычно места назначения содержимого принимают записи от пользователей нательных камер и камер, которые были удалены из соответствующего места назначения содержимого. Однако если эта функция не поддерживается и вы удаляете пользователей или камеры в месте назначения содержимого, а не в AXIS Body Worn Manager, записи могут не передаваться из системного контроллера. Если это произойдет, можно загрузить записи, которые не были перенесены на USB-накопитель.
Чтобы загрузить записи, выполните следующие действия:
Перейдите в раздел Devices (Устройства).
Откройте соответствующий системный контроллер.
Щелкните Download recordings (Загрузить записи).
Вставьте в соответствующий системный контроллер USB-накопитель с файловой системой exFAT.
Введите парольную фразу старшего администратора.
Введите парольную фразу для шифрования для записей.
Нажмите Download (Скачать).
- Всегда выполняйте описанную выше процедуру для получения записей перед выполнением любых других действий по поиску и устранению неисправностей.
- Для загрузки записей на USB-накопитель требуется доступ к самому высокому уровню безопасности нательной системы, разрешенной с использованием парольной фразы старшего администратора.
- Для извлечения загруженных записей рекомендуется использовать 7-Zip, который поддерживает зашифрованные архивы AES-256. Ваше zip-приложение по умолчанию может не поддерживать архивы из нательной системы.
Изменение даты и времени
Все нательные камеры в нательной системе используют те же настройки даты и времени, что и сама система.
- Рекомендуем использовать NTP server (DHCP) (NTP-сервер (DHCP)) или NTP static and fallback server (Статический и резервный сервер NTP) вместо параметра Manual time (Ручное время), так как они обеспечивают более точное системное время.
- Время и часовой пояс нательной системы всегда должны совпадать со временем и часовым поясом в месте назначения содержимого.
- Если время, заданное в нательной системе, неверно, разница во времени может помешать GPS предоставлять данные о местоположении в записи.
- Правильное время особенно важно в тех случаях, когда записи используются в качестве улик.
Установка даты и времени:
Перейдите в меню Settings > Date and time (Настройки > Дата и время).
Узнайте, к чему подключена камера
Перейдите в раздел Devices (Устройства).
Откройте требуемую камеру.
Место подключения камеры отображается вместе с текущим состоянием. Например, Standing by at System controller 1 (serial number) (В режиме ожидания на системном контроллере 1 (серийный номер)).
Встроенное ПО системы
Мы поддерживаем разные модификации встроенного ПО для нательной системы. Благодаря этому вы можете выбрать встроенное ПО, которое оптимально подойдет для вашей системы: возможно, вам нужны самые последние функции, реализованные в самой новой (активной) модификации встроенного ПО, либо же максимально стабильная модификация версии с долгосрочной поддержкой (LTS). Функция помощи с обновлениями встроенного ПО будет уведомлять вас о новых версиях выбранной модификации.
Чтобы использовать эту функцию, нужно включить облачные расширения, см. Облачные расширения.
Чтобы выбрать модификацию встроенного ПО, нажмите Maintenance (Обслуживание) > Firmware (Встроенное ПО) и Change track (Изменить модификацию).
Рекомендации по выбору модификации встроенного ПО, которая лучше всего подойдет для вашей системы, см. здесь: Модификации ОС AXIS.
Обновление встроенного ПО системы
Нательная система обнаруживает новые версии встроенного ПО, когда они выходят. Соответствующее уведомление появится в AXIS Body Worn Manager.
Для автоматического обнаружения встроенного ПО системой требуются облачные расширения, а также доступ системы к *.bodyworn.axis.cloud.
Для установки последней версии встроенного ПО:
Перейдите к пункту Maintenance (Обслуживание) > Firmware (Встроенное ПО).
Нажмите кнопку Upgrade (Обновить).
При отсутствии облачных расширений, либо если вы хотите указать другую версию встроенного ПО вместо самой последней:
Перейдите к пункту Maintenance (Обслуживание) > Firmware (Встроенное ПО).
Нажмите Choose file (Выбрать файл), чтобы выбрать файл встроенного ПО на вашем компьютере.
Нажмите Upload and install (Загрузить и установить).
Будет сразу же выполнено обновление встроенного ПО системы. Обновляются все системные контроллеры в системе. По окончании обновления система перезапустится. Используемые камеры обновляются при установке на док-станциях.
Прошивку можно загрузить на сайте axis.com.
Переход на более старую версию встроенного ПО системы
Для перехода к более старой версии встроенного ПО вместо установленной в данный момент потребуется сброс системы.
Чтобы перейти к предыдущей версии встроенного ПО нательной системы:
Создайте новую нательную систему и установите требуемую версию встроенного ПО.
Отчет о версиях встроенного ПО
В отчете о версиях встроенного ПО указывается версия встроенного ПО для всех камер и системных контроллеров в нательной системе на определенные дату и время. Это обеспечивает прослеживаемость и ретроспективный обзор системы и предоставляет системным администраторам возможность отслеживать состояние устройства на протяжении всего срока его службы.
Отчет о версиях встроенного ПО можно скачать в разделе Maintenance (Обслуживание) > Firmware (Встроенное ПО).
Системный контроллер
Системный контроллер — это центральный узел интеграции и управления для нательного решения видеофиксации. Он управляет передачей доказательств с нательной камеры в место назначения содержимого безопасным способом.
Системный контроллер не является устройством хранения данных. Накопитель в системном контроллере используется в качестве буфера, когда содержимое передается с камеры в место назначения содержимого. Нательная система работает только когда она подключена к месту назначения содержимого, где хранятся записи.
Номер | Имя | Описание |
1 | СИД-индикатор состояния | Зеленый: системный контроллер готов к использованию. Желтый: Предупреждение устройства хранения данных. Осталось менее 8% емкости. Красный: общее предупреждение. Сбой соединения с местом назначения содержимого или ошибка устройства хранения данных. |
2 | Кнопка питания | См. таблицу ниже. |
3 | СИД-индикатор устройства хранения | Зеленый: режим ожидания Мигающий зеленый: осуществляется доступ к устройству хранения Красный: ошибка устройства хранения |
4 | Разъем USB |
- Разъем питания.
- Разъемы док-станции
- Сетевой разъем
Цель | Необходимое действие | Информация |
Включить системный контроллер | Нажмите кнопку питания. | СИД-индикатор состояния загорится желтым. СИД-индикатор состояния загорится зеленым, когда системный контроллер будет готов к использованию. |
Отключить системный контроллер | Нажмите и удерживайте кнопку питания до тех пор, пока СИД-индикатор состояния не загорится желтым. | Завершение работы начнется, когда СИД-индикатор состояния загорится желтым. Системный контроллер отключится, когда погаснет СИД-индикатор состояния. |
Удаленный перезапуск контроллера расширенной системы |
| Перезапуск системного контроллера приводит к прекращению выполнения всех запущенных процессов и он временно становится недоступным. |
Руководство пользователя камеры
Общий вид устройства
- Кнопка питания
- Индикатор записи на передней панели
- Дисплей
- Верхняя кнопка
- Функциональная кнопка
- Объектив камеры
- Кнопка на передней панели
Номер | Имя | Сообщение на дисплее |
1 | Индикатор установки на док-станции | Зеленый: камера готова к использованию (аккумулятор заряжен, файлы переданы, программное обеспечение обновлено). Желтый мигающий: идет заряд аккумулятора, передача файлов или обновление программного обеспечения (по отдельности или в любом сочетании). |
2 | Состояние записи | Красный: идет видеозапись |
3 | Рабочее состояние | Зеленый: режим ожидания, устройство готово к использованию Мигающий зеленый: заряда аккумулятора (красный индикатор аккумулятора) или емкости устройства хранения (красный индикатор устройства хранения) хватит максимум на 0,5 часа Желтый: запись невозможна (ошибка устройства хранения, ошибка программного обеспечения или другая ошибка работы) |
4 | Индикатор аккумулятора | Зеленый: осталось > 1 часа Желтый: осталось 0,5–1 час Красный: осталось 0–0,5 часа |
5 | Индикатор устройства хранения | Зеленый: осталось > 1 часа записи Желтый: осталось 0,5–1 час записи Красный: осталось 0–0,5 часа записи |
6 | Микрофон | Горит, если микрофон отключен |
7 | Состояние беспроводного подключения | Горит зеленым: подключено Мигает желтым: выполняется подключение Горит красным: сбой подключения |
8 | Удлинитель камеры | Зеленый: подключен удлинитель камеры Мигает желтым: переключение между источниками камер при подключении удлинителя к нательной камере. Запись отключена. Красный: ошибка удлинителя камеры |
Ежедневное использование
Цель | Необходимое действие | Информация |
Включить камеру | Нажмите кнопку питания. | СИД-индикаторы состояния мигают желтым до тех пор, пока камера не будет готова к работе. После этого СИД-индикатор состояния зеленым. Данный процесс занимает около 15 секунд. |
Отключить камеру | Нажмите и удерживайте кнопку питания в течение 5 секунд. | Камера завибрирует и издаст звуковой сигнал. |
Начать запись | Нажмите кнопку на передней панели один раз. (1) | При начале записи камера вибрирует и издает звуковой сигнал, а на передней панели загорается индикатор записи. (1) |
Остановить запись | Нажмите кнопку на передней панели и удерживайте ее в течение 4 секунд. | При остановке записи камера вибрирует и издает звуковой сигнал. |
Отключить микрофон (звук включен по умолчанию) | Нажмите функциональную кнопку и удерживайте ее в течение 3 секунд. | Загорится СИД микрофона. |
Включить микрофон | Нажмите функциональную кнопку и удерживайте ее в течение 3 секунд. | СИД микрофона потухнет. |
Включить беззвучный режим | Нажмите верхнюю кнопку и удерживайте ее в течение 3 секунд. | Отключатся экран индикатор записи на передней панели, звуковые сигналы и вибрация. |
Отключить беззвучный режим | Нажмите верхнюю кнопку и удерживайте ее в течение 3 секунд. | Включатся экран индикатор записи на передней панели, звуковые сигналы и вибрация. |
Проверить оставшуюся емкость аккумулятора | Нажмите верхнюю кнопку, чтобы проверить оставшуюся емкость аккумулятора на экране. | Зеленый: осталось > 1 часа Желтый: осталось 0,5–1 час Красный: осталось 0–0,5 часа |
Проверить оставшуюся емкость устройства хранения | Нажмите верхнюю кнопку, чтобы проверить оставшуюся емкость устройства хранения на экране. | Зеленый: осталось > 1 часа записи Желтый: осталось 0,5–1 час записи Красный: осталось 0–0,5 часа записи |
- Настраивается в AXIS Body Worn Manager.
Загрузите и распечатайте Руководство по ежедневному использованию, чтобы облегчить работу пользователям камеры.
Руководство по ежедневному использованию
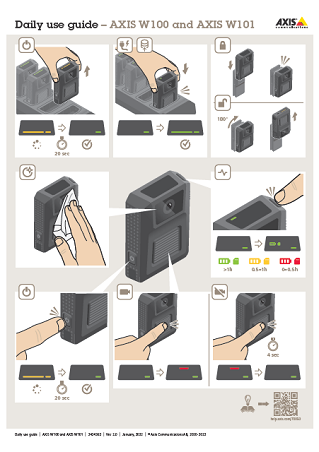
Начало смены
Перед началом смены рекомендуется проверить несколько пунктов.
Перед тем как снимать камеру с док-станции, удостоверьтесь, что индикатор док-станции горит зеленым. Это означает, что аккумулятор заряжен, все файлы переданы, а программное обеспечение обновлено.
Если вы используете самоназначение камеры, коснитесь тега самоназначения на считывателе RFID. Все светодиодные индикаторы на самоназначаемой камере замигают зеленым цветом, сообщая о том, что камера готова к снятию с док-станции. Камеру необходимо снять с док-станции в течение 15 секунд после нажатия на тег самоназначения. Одновременно только один пользователь может самостоятельно назначить камеру.
При подключении камеры к датчику кобуры, убедитесь в том, что датчик находится в диапазоне камеры в течение 10 минут после снятия камеры с док-станции. При нормальных условиях значение этого диапазона составляет 5–10 м.
При снятии с док-станции камера будет перезагружена. Этот процесс займет около 20 секунд, после чего камера будет готова к работе.
Протрите окно сухой мягкой тканью. Дополнительные рекомендации по очистке см. в разделе Очистка.
При необходимости используйте живой просмотр в AXIS Body Worn Assistant, чтобы проверить правильность работы камеры и ее ориентацию.
Завершение смены
После смены всегда устанавливайте нательную камеру на док-станцию. Таким образом, вы гарантируете следующее:
- аккумулятор камеры будет заряжен к началу следующей смены
- все содержимое будет загружено в системный контроллер
- программное обеспечение камеры будет обновлено до последней версии
- настройки камеры и конфигурация пользователей будут синхронизированы с системой
При установке на док-станцию камера будет перезагружена. Спустя примерно 10 секунд СИД-индикаторы состояния начинают мигать желтым. Спустя еще 10 секунд камера начинает передачу содержимого. СИД-индикатор состояния док-станции горит желтым.
Заряд полностью разряженного аккумулятора занимает около 3–6,5 часов.
Передача записанного видеопотока может занимать разное время. Например, передача 12 часов видеозаписи в системный контроллер может занять около 30 минут, в зависимости от битрейта видеозаписи.
Если камера не устанавливается по соображениям безопасности в течение восьми недель, она переходит в безопасный режим. См. раздел Разрешить камеры.
Работоспособность аккумулятора
Чтобы обеспечить оптимальную емкость аккумулятора в течение всего срока службы, следуйте приведенным рекомендациям по использованию.
- Всегда используйте камеру в диапазоне рабочих температур: от -20 °C до 55 °C. Использование камер за пределами указанного диапазона температур может привести к повреждению аккумулятора.
- Всегда заряжайте камеру в следующем диапазоне температур: от 0 °C до 40 °C. Зарядка камер за пределами указанного диапазона температур может привести к повреждению аккумулятора.
- Не оставляйте камеру в автомобиле. Температура в припаркованном автомобиле может превысить указанный диапазон температур.
- Всегда как можно быстрее заряжайте камеру, которая отключается из-за низкого заряда аккумулятора. Со временем аккумулятор разряжается, что сокращает срок службы аккумулятора.
- Не оставляйте полностью заряженную камеру на док-станции или подключенной к зарядному устройству USB на длительное время. Это может уменьшить ресурс заряда аккумулятора.
Чтобы обеспечить оптимальную емкость аккумулятора в течение всего срока службы, следуйте приведенным рекомендациям по хранению.
- Прежде чем убрать камеру на хранение, обязательно удалите ее из нательной системы в AXIS Body Worn Manager. При удалении камеры из системы камера переходит в режим отгрузки, который обеспечивает работоспособный уровень заряда аккумулятора.
- Всегда храните камеру при рекомендуемой температуре хранения. Если камера хранится менее 3 месяцев, рекомендуемый диапазон температур составляет от -20 °C до 45 °C. Если камера хранится более 3 месяцев, рекомендуемая температура хранения составляет 25 °C. Хранение камеры за пределами указанного диапазона температур может привести к повреждению аккумулятора.
- Не храните камеру с полностью заряженным аккумулятором. Из-за этого сократится срок службы аккумулятора.
- Не храните камеру с полностью разряженным аккумулятором. Из-за этого сократится срок службы аккумулятора.
- Если камера хранится более 3 месяцев, заряжайте аккумулятор каждые 3 месяца.
- Не храните камеру во влажных условиях. Из-за этого аккумулятор может быстрее разряжаться.
- Используйте камеру не реже одного раза в год, чтобы аккумулятор разряжался и заряжался. Это помогает восстановить ресурс аккумулятора.
Очистка
Чтобы очистить нательную камеру, выполните следующие действия:
Используйте нейтральное мыло без растворителей и абразивных веществ или смесь моющего средства с водой.
Используйте мягкую салфетку из микроволокна (микрофибры) или влажную губку без абразивных веществ.
Чтобы не допустить появления следов от капель воды, протрите камеру мягкой чистой тканью.
- Никогда не используйте агрессивные моющие средства, например, бензин, бензол или ацетон, так как они могут повредить материалы, из которых изготовлена камера.
- Никогда не используйте абразивные вещества.
Чтобы дезинфицировать камеру:
Используйте дезинфекционные средства (содержащих до 50 процентов спирта) на наружных поверхностях камеры.
Используйте мягкую салфетку из микроволокна (микрофибры) или влажную губку без абразивных веществ.
Зарядка камеры
Всегда используйте один из следующих методов, когда заряжаете нательную камеру:
Док-станция с 1 отсеком AXIS W700 Docking Station 1-bay
Док-станция с 8 отсеками AXIS W701 Docking Station 8-bay
Зарядное устройство для мобильных телефонов (5 В пост. тока) с разъемом USB Type-A.
Внешний аккумулятор (5 В пост. тока) с разъемом USB Type-A.
Время работы
Время работы зависит от того, как используется нательная камера. Факторами, ограничивающими время работы, являются емкость аккумулятора и устройство хранения данных. На них воздействует энергопотребление и битрейт записи соответственно.
Факторы, повышающие энергопотребление:
- Эксплуатация на открытом воздухе
- При использовании камеры на улице СИД-дисплей увеличивает яркость изображения, что, в свою очередь, увеличивает энергопотребление.
- Данные о месте расположения
- Когда включена система позиционирования камеры.
- Температура
- +25 °C — оптимальная рабочая температура. Использование камеры при температуре выше или ниже повышает энергопотребление.
- Движение
- Повышенное движение в кадре или движение камеры. Энергопотребление процессора камеры зависит от движения в кадре.
Факторы, повышающие битрейт записи:
- Движение
- Повышенное движение в кадре или движение камеры.
- Разрешение изображения
- Запись с высокой разрешающей способностью.
- Освещение
- При слабом освещении увеличивается количество помех.
- Сложность изображения
- Изображение с малым количеством объектов и цветов (например, стандартная офисная обстановка) использует битрейт ниже, чем сложные изображения.
Для предварительной буферизации выделена определенная емкость на устройстве хранения камеры. При использовании максимального разрешения 1080p в очень сложных сценах с большим количеством движения или при слабом освещении память для предварительной буферизации может быть заполнена, что несколько сокращает продолжительность предварительной буферизации по сравнению с заданным значением в AXIS Body Worn Manager.
Поведение нательных камер при ошибках
Поведение нательной камеры поможет идентифицировать ошибки в ее работе. В таблице ниже представлены различные действия камеры, их значение и способы решения проблемы.
| Поведение | Значение | Что делать |
|---|---|---|
| Все СИД-индикаторы отключаются при установке камеры на док-станцию | Камере не назначены пользователи. |
|
| Камера находится в режиме отгрузки(1) | Сведения о добавлении камеры в нательную систему см. в разделе Добавление камер. |
| У камеры закончился заряд аккумулятора. | Зарядите камеру. | |
| Запись невозможна, ошибка ПО или другая ошибка работы. | Попробуйте следующее: Общие инструкции по устранению неполадок. Если проблема не исчезнет, обратитесь за помощью на странице axis.com/support. |
| Неисправность сенсорной камеры или нательной камеры. | Отключите сенсорную камеру, чтобы исключить ошибку нательной камеры. Нажмите верхнюю кнопку. Если индикатор удлинителя камеры остается красным, ошибка заключается в нательной камере. Если индикатор удлинителя камеры отключается, ошибка заключается в сенсорной камере. Попробуйте заменить сенсорную камеру. |
СИД: все индикаторы мигают желтым | Камера не добавляется в нательную систему. | Сведения о добавлении камеры в нательную систему см. в разделе Добавление камер. |
| Не получается назначить пользователя камере. | Сведения об установке камеры на док-станцию и назначении пользователя см. в разделе Назначение пользователя камере. |
СИД: индикатор док-станции мигает желтым | Ошибка общего характера | Попробуйте следующее: Общие инструкции по устранению неполадок. Если проблема не исчезнет, обратитесь за помощью на странице axis.com/support. |
СИД: индикатор док-станции мигает желтым, индикатор устройства хранения горит красным | Ошибка при загрузке содержимого на системный контроллер | Проверьте соединение между нательной камерой и док-станцией. Проверьте соединение между док-станцией и системным контроллером. Удостоверьтесь, что системный контроллер функционирует должным образом. Сведения об этой процедуре см. в разделе Панель управления. |
СИД: индикатор док-станции мигает желтым, индикатор аккумулятора горит красным | Аккумулятор не заряжается | Попробуйте следующее Общие инструкции по устранению неполадок. Если проблема не исчезнет, обратитесь за помощью на странице axis.com/support. |
- Нательная камера находится в режиме отгрузки до тех пор, пока ее не установят на док-станцию и не добавят в нательную систему. Режим отгрузки — это режим энергосбережения, применяемый для перевозки и хранения камер.
Миниатюрный оптический блок AXIS TW1201 Mini Cube Sensor
Миниатюрный оптический блок AXIS TW1201 Body Worn Mini Cube Sensor подключается к нательной камере Axis с помощью USB-кабеля. Это увеличивает гибкость при решении, каким образом носить основную нательную камеру.
Номер | Имя | Описание |
1 | Кнопка записи | Чтобы начать и остановить запись, нажмите кнопку записи. (1) |
2 | Индикатор записи на передней панели | Светится красным при записи |
3 | Разъем USB | Подключается к основной нательной камере. |
- Можно отключить кнопку на передней панели (используемую для запуска и остановки записи) на основной нательной камере и использовать только кнопку записи на блоке AXIS TW1201 Body Worn Mini Cube Sensor. Для этого перейдите в профиль камеры в AXIS Body Worn Manager.
В блоке AXIS TW1201 Body Worn Mini Cube Sensor нет встроенного микрофона. Если запись звука необходима, убедитесь, что работе микрофона основной нательной камеры ничего не мешает.
AXIS Body Worn Assistant
AXIS Body Worn Assistant — это приложение, с помощью которого вы можете:
просмотреть записанное видео;
просмотреть живое видео;
просмотреть данные о местоположении, в котором была выполнена запись;
классифицировать записанное видео и добавить к нему описание, если это поддерживается местом назначения содержимого;
получить доступ к справке пользователя, в том числе к руководству по ежедневному использованию.
Приложение AXIS Body Worn Assistant для Android и iOS можно скачать в Google Play и App Store соответственно.
- Записанное видео нельзя сохранить на мобильном устройстве.
- Визуальный «водяной знак» на изображении виден только при просмотре видео в AXIS Body Worn Assistant. Предназначение визуального «водяного знака» — предотвратить распространение видео без возможности проследить его происхождение.
- Видеозаписи в AXIS Body Worn Assistant можно просматривать вплоть до установки камеры на док-станцию. После установки камеры на док-станцию системный контроллер переносит видеозаписи в место назначения содержимого и очищает камеру.
Подключение AXIS Body Worn Assistant к нательной камере
Перед первым подключением приложения AXIS Body Worn Assistant к нательной камере администратор нательной системы должен привязать пользователя нательной камеры к приложению AXIS Body Worn Assistant на мобильном устройстве.
Откройте AXIS Body Worn Assistant на мобильном устройстве.
Коснитесь элемента Connect (Подключить).
Следуйте отображающимся на экране инструкциям приложения AXIS Body Worn Assistant.
Привязка пользователя нательной камеры к приложению AXIS Body Worn Assistant
Для подключения приложения AXIS Body Worn Assistant к нательной камере пользователь нательной камеры должен быть привязан к приложению AXIS Body Worn Assistant. Для привязки пользователя требуются AXIS Body Worn Assistant, AXIS Body Worn Manager и нательная камера. Для безопасной привязки пользователя приложение AXIS Body Worn Manager генерирует QR-код® и PIN-код, которые сканируются и вводятся в приложение AXIS Body Worn Assistant.
AXIS Body Worn Manager предоставляет два способа привязки пользователя нательной камеры к мобильному устройству.
- Локальная привязка
- Имеется доступ к нательной камере и мобильному устройству данного пользователя.
- Удаленная привязка
- В данный момент нет доступа к нательной камере и мобильному устройству данного пользователя. Пользователь нательной камеры получает запрос на привязку по электронной почте.
Для выполнения привязки подключаемая камера должна быть назначена пользователю нательной камеры.
Перейдите в раздел Users (Пользователи).
Нажмите имя пользователя, которого нужно привязать к мобильному устройству.
Нажмите значок
 , чтобы начать процесс привязки.
, чтобы начать процесс привязки.В поле варианта AXIS Body Worn Assistant нажмите Pair (Привязать).
Выберите Local pairing (Локальная привязка) или Remote pairing (Удаленная привязка) и нажмите Next (Далее).
Следуйте отображающимся на экране инструкциям в AXIS Body Worn Manager и AXIS Body Worn Assistant.
- QR-код® и PIN-код действительны в течение 24 часов.
- PIN-код необходимо ввести в AXIS Body Worn Assistant в течение 5 минут после отсоединения нательной камеры от док-станции.
- Мобильное устройство может быть привязано только к одному пользователю нательный камеры.
- Приложение AXIS Body Worn Assistant будет сопряжено с пользователем нательной камеры. Это значит, что к приложению AXIS Body Worn Assistant можно подключить любую камеру после назначения камеры привязанному пользователю.
- Срок действия привязки истекает, если приложение AXIS Body Worn Assistant не подключалось к камере в течение восьми недель. Для повторного подключения удалите старую привязку и создайте новую, следуя инструкциям в этом разделе.
Замена существующей привязки пользователя
Удалите существующую привязку пользователя (см. Удаление связанного оборудования).
Коснитесь значка новой привязки пользователя
 в AXIS Body Worn Assistant.
в AXIS Body Worn Assistant.Подтвердите удаление существующей привязки пользователя в AXIS Body Worn Assistant.
Создайте новую привязку пользователя (см. Привязка пользователя нательной камеры к приложению AXIS Body Worn Assistant).
Руководство пользователя AXIS Body Worn Assistant
Цель | Необходимое действие |
Перейти на один кадр вперед или назад | Чтобы перейти на один кадр вперед, дважды коснитесь правой части видео. Чтобы перейти на один кадр назад, дважды коснитесь левой части видео. |
Просмотреть записанное видео в замедленном темпе | Нажмите на видеоизображение в любом месте и удерживайте его. |
Просмотреть записанное видео | Откройте Recordings (Записи). Для просмотра новых записей, возможно, потребуется провести пальцем вниз по экрану, чтобы обновить изображение. |
Просмотреть живое видео с камеры | Откройте Live view (Живой просмотр). |
Добавить категорию к записанному видео | Откройте видео, которое вы хотите классифицировать. Выберите одну из предварительно определенных категорий. Для получения дополнительных сведений см. Категории и заметки. |
Добавить заметки к записанному видео | Откройте видео, к которому вы хотите добавить заметки. Добавьте заметки. Заметки сохраняются при выходе из представления Information (Информация). Для получения дополнительных сведений см. Категории и заметки. |
Категории и заметки
В категориях и заметках содержится дополнительная информация о записи. Эта информация, к примеру, помогает сотрудникам полиции или системам управления уликами в формировании дела либо при управлении файлами. В запись можно добавить категорию и заметки с помощью AXIS Body Worn Assistant, когда запись находится в камере.
Эти функции доступны, если они поддерживаются вашим местом назначения содержимого.
Разрешения приложения
| Операционная система | Функция | Требуется | |
|---|---|---|---|
| Android 10 и более ранние версии | Камера | Разрешение | - |
| Местоположение | Разрешение | - | |
| Местоположение | Активация | пользователем | |
| Беспроводное подключение | Активация | приложением | |
| Android 10 и более поздние версии | Камера | Разрешение | - |
| Местоположение | Разрешение | - | |
| Беспроводное подключение | Активация | пользователем | |
| iOS 11 и более ранние версии | Камера | Разрешение | - |
| iOS 11 и более поздние версии | Камера | Разрешение | - |
| Локальная сеть | Разрешение | - |
Поиск и устранение неисправностей
Основные способы устранения неполадок
| Проблема | Причина | Решение | |
|---|---|---|---|
| Нательная камера | Камера не включается. | Камера находится в режиме отгрузки. | Сведения о добавлении камеры в нательную систему см. в разделе Добавление камер |
| Камера не работает от аккумулятора. | Зарядите камеру. См. раздел Зарядка камеры. Если вы зарядили камеру, но проблема осталась, см. инструкции ниже. | ||
Если у вас нет доступа к док-станции, выполните следующие действия:
| |||
| Камера не ведет запись. | Заполнено устройства хранения данных камеры (индикатор состояния горит красным). | Установите камеру на док-станцию. | |
| Предварительная буферизация не выполняется полностью. Продолжительность предварительной буферизации меньше значения, заданного в AXIS Body Worn Manager. | Запись начинается сразу после включения камеры или непосредственно после завершения предыдущей записи. | - | |
| Запись начинается непосредственно после завершения предыдущей записи. | - | ||
| При использовании максимального разрешения 1080p в очень сложных сценах с интенсивным движением в кадре или при слабом освещении память предварительной буферизации может быстро заполниться. | - | ||
| Изображение выглядит туманным. | Грязный объектив. | Очистите объектив. См. раздел Очистка | |
| На окошке объектива осталась защитная пленка. | Снимите защитную пленку. | ||
| СИД-дисплей не работает. | Камера находится в беззвучном режиме, при котором дисплей отключается. | Нажмите верхнюю кнопку и удерживайте ее в течение 2 секунд. См. раздел Ежедневное использование | |
| В записи отсутствует звук. | Звук отключен в профиле камеры. | Удостоверьтесь, что звук включен в профиле камеры в AXIS Body Worn Manager. | |
| Выгрузка записей совершается слишком медленно. | Одновременная выгрузка большого количества записей снижает скорость передачи данных. | Проверьте состояние камеры в AXIS Body Worn Manager. Дождитесь завершения передачи записей. | |
| Система не может обнаружить камеру, и камера не отображается в AXIS Body Worn Manager | Док-станция подключена к системному контроллеру через маршрутизатор. | Включите в сети протокол IPv6. | |
| Пользователю не назначается камера, когда он касается тега RFID на считывателе (при самоназначении). | В настоящее время ни одна из камер не готова к работе. Камера готова к использованию при наличии достаточного объема памяти и заряда аккумулятора, в том числе если на ней установлена та же версия встроенного ПО, что и в остальной части системы. | Дождитесь, когда камера будет готова к работе. | |
| Не ведется запись данных о местоположении. | Время, необходимое для получения первого GPS-положения после запуска камеры, зависит от среды снаружи. Например, высокие здания и влажность в атмосфере могут увеличить время, затрачиваемое на получение первого GPS-положения. | - | |
| Функция данных о местоположении отключена в профиле камеры. | Перейдите в профиль камеры и включите функцию Location data (Данные о местоположении). | ||
| Неверное время нательной системы. | Установите правильное системное время. Рекомендуем использовать NTP server (DHCP) (NTP-сервер (DHCP)) или NTP static and fallback server (Статический и резервный сервер NTP) вместо параметра Manual time (Ручное время), так как они обеспечивают более точное системное время. | ||
| Не удается удалить камеру. | Контроллер расширенной системы был физически отсоединен от нательной системы перед его удалением из AXIS Body Worn Manager. В результате система не может проверять состояние передачи. | Чтобы обеспечить передачу всего содержимого в место назначения содержимого, удалите контроллер расширенной системы в AXIS Body Worn Manager перед тем, как физически удалить его из нательной системы. После этого можно удалить камеру. | |
| Состоянием камеры является In safe mode (В безопасном режиме) | Если камера не устанавливается по соображениям безопасности в течение восьми недель, она переходит в безопасный режим. | См. раздел Разрешить камеры | |
| Камера не заряжается. | Пружинные контакты док-станции загрязнились или помялись, что препятствует установлению надлежащего соединения с камерой. | Прочистите пружинные контакты в док-станции, используя баллончик со сжатым воздухом, предназначенный для электронных устройств. | |
| Камера не выгружает файлы. | |||
| Док-станция | СИД-индикатор док-станции не горит. | Отсутствует питание док-станции. | Подключите док-станцию к источнику питания. Док-станции не поддерживают питание по технологии PoE. |
| Системный контроллер | Не удается найти системный контроллер в утилите AXIS IP Utility. | Вы используете старую версию утилиты AXIS IP Utility. | Выполните обновление AXIS IP Utility до версии 4.14 или более поздней. |
| Системный контроллер отключен. | Подключите системный контроллер к источнику питания. | ||
| Системный контроллер не подключен к сети должным образом. | Подключите системный контроллер к сети. | ||
| Место назначения содержимого | Записи не отображаются в месте назначения содержимого. | Место назначения содержимого недоступно. | Проверьте состояние места назначения содержимого на странице Панель управления в AXIS Body Worn Manager. |
| Одновременная выгрузка большого количества записей снижает скорость передачи данных. | Откройте устройство в AXIS Body Worn Manager, чтобы проверить состояние передачи. Дождитесь завершения передачи записей. История состояния передачи данных отображается в течение трех дней после завершения передачи данных. | ||
| Камера была отсоединена до завершения передачи записи. | Откройте устройство в AXIS Body Worn Manager, чтобы проверить состояние передачи. Закрепите камеру на док-станции и дождитесь, когда будут переданы все записи. История состояния передачи данных отображается в течение трех дней после завершения передачи данных. | ||
| Время в нательной системе не соответствует времени в месте назначения содержимого. | Удостоверьтесь, что нательная система и место назначения содержимого используют одинаковые настройки времени. | ||
| Закончилась лицензия. | Проверьте лицензии и при необходимости купите дополнительные лицензии. | ||
| Неверное разрешение записей. | Разрешение неверно задано в AXIS Body Worn Manager. | Перейдите в профиль камеры в AXIS Body Worn Manager и установите правильное разрешение изображения. | |
| Запись удалена. | В месте назначения содержимого задано короткий срок хранения данных. Рассмотрим такой пример. Если срок хранения в месте назначения содержимого составляет 7 дней, а запись на камере была сделана 8 дней назад на момент установки камеры на док-станцию, то запись будет удалена, как только она будет перенесена в место назначения содержимого. | Увеличьте срок хранения в месте назначения содержимого. | |
| Запись передается с камеры на системный контроллер, но не передается от системного контроллера к месту назначения содержимого. | Камера удалена из места назначения содержимого. | Переименуйте пользователя, которому назначена камера, и перезапустите системный контроллер. | |
| Обычно места назначения содержимого принимают записи от пользователей нательных камер и камер, которые были удалены из соответствующего места назначения содержимого. Однако если эта функция не поддерживается и вы удаляете пользователей или камеры в месте назначения содержимого, а не в AXIS Body Worn Manager, записи могут не передаваться из системного контроллера. | См. раздел Получить записи с системного контроллера | ||
| Соединение между нательной системой и местом назначения содержимого потеряно. | Были изменены определенные конфигурации, например IP-адрес места назначения содержимого. | Изменение файла подключения | |
| AXIS Body Worn Assistant | Не удается выполнить сопряжение устройств | Радиус действия беспроводной связи между мобильным устройством и нательной камерой ограничен. | Поднесите мобильное устройство поближе к нательной камере. |
| Не удается подключиться к нательной камере | |||
| Невозможно использовать Live view (Живой просмотр) | |||
| Идентификатор пользователя на визуальном «водяном знаке» отображается не полностью. | На визуальном «водяном знаке» отображаются только первые 12 символов идентификатора пользователя. | Если длина идентификатора пользователя превышает 12 символов, рекомендуется размещать его уникальную часть в первых 12 символах. | |
| Не удается подключиться к нательной камере | Срок действия привязки истек, или привязка пользователя была удалена из нательной системы. | Обратитесь к системному администратору и запросите новую привязку пользователя. После получения необходимой информации откройте приложение и коснитесь значка новой привязки пользователя | |
| Считыватель RFID | СИД-индикатор на считывателе не горит зеленым цветом при подключении камеры к системному контроллеру. | Вы используете считыватель RFID, который не поддерживается нательной системой. | Используйте External RFID Card Reader 125kHz + 13.56MHz with NFC (USB) |
| Видео | Данные о местоположении отсутствуют в наложении текста | Функция данных о местоположении отключена | Перейдите в профиль камеры и включите функцию Location data (Данные о местоположении) |
| При запуске записи отсутствует сигнал GPS | - | ||
| В наложении текста отсутствует ИД пользователя | У пользователя нательной камеры нет ИД пользователя | Добавьте ИД пользователя для пользователя нательной камеры | |
| Датчик кобуры | При вытаскивании пистолета из кобуры запись не запускается | Датчик кобуры не подключен к камере | При подключении камеры к датчику кобуры, убедитесь в том, что датчик находится в диапазоне камеры в течение 10 минут после снятия камеры с док-станции. При нормальных условиях значение этого диапазона составляет 5–10 м. |
| Датчик кобуры не откалиброван | Выполните калибровку датчика кобуры. Дополнительные сведения см. в документации по продукции Yardarm. | ||
| Датчик кобуры не сопрягается с камерой или не подключается к ней | К датчику кобуры подключено мобильное приложение Holster Aware Setup | Закройте мобильное приложение Holster Aware Setup и попробуйте выполнить сопряжение повторно |
Общие инструкции по устранению неполадок
Если вы точно не знаете, что именно является причиной проблемы в работе нательной системы, вам может помочь одно из следующих действий:
Камера
Перезапустите нательную камеру.
Если камера установлена на док-станции, снимите камеру с док-станции и установите обратно.
Если камера не установлена на док-станции, отключите ее с помощью кнопки питания, а затем вновь включите ее.
Обновите встроенное ПО нательной камеры до последней версии. См. раздел Обновление встроенного ПО системы.
Установите камеру на док-станцию и удалите ее из системы с помощью AXIS Body Worn Manager. Для камеры будет выполнен сброс к заводским установкам. Заново добавьте камеру в систему. См. раздел Сброс камеры.
Системный контроллер
Перезапустите системный контроллер. См. раздел Системный контроллер. В процессе перезагрузки журналы и записи сохраняются на устройстве хранения системного контроллера.
Обновите встроенное ПО системного контроллера до последней версии. См. раздел Обновление встроенного ПО системы.
Выполните сброс контроллера расширенной системы к заводским установкам (это не относится к системному контроллеру, на котором изначально была создана нательная система) одним из следующих способов:
Сброс контроллера расширенной системы рекомендуется выполнять из AXIS Body Worn Manager. См. раздел Сброс контроллера расширенной системы.
Если приведенный выше метод неприменим, получите доступ к контроллеру расширенной системы и выберите пункт Reset system controller (Сброс системного контроллера).
Выполните сброс нательной системы к заводским установкам. См. раздел Сброс системы.
Кроме того, для получения инструкций по выявлению потенциальных проблем см. разделы Мониторинг устройства хранения системного контроллера и Мониторинг использования камеры.
Подробнее
Безопасные пароли
Устройства Axis передают первоначально установленный пароль по сети в текстовом виде. Чтобы защитить свое устройство, после первого входа в систему настройте безопасное зашифрованное HTTPS-соединение, а затем измените пароль.
Пароль устройства — это основное средство защиты ваших данных и сервисов. Для устройств Axis не предусмотрена собственная политика использования паролей, так как эти устройства могут входить в состав систем разного типа и назначения.
Для защиты данных мы настоятельно рекомендуем соблюдать указанные ниже правила.
Используйте пароль длиной не менее 8 символов. Желательно создать пароль с помощью генератора паролей.
Никому не сообщайте пароль.
Периодически меняйте пароль — хотя бы раз в год.
Нужна дополнительная помощь?
Связаться со службой поддержки
Если вам нужна дополнительная помощь, перейдите на страницу axis.com/support.
Передача данных в Axis
Мы собираем анонимные данные о том, как пользователи взаимодействуют с нашими изделиями и как работают наши продукты. Таким образом мы можем улучшать наши продукты и делать их более удобными для пользователей. Мы не собираем какие-либо персональные данные.
Подробные сведения см. в нашей Политике конфиденциальности. AXIS Body Worn Manager использует Google Аналитику. Сведения о том, как компания Google использует информацию с сайтов или из приложений, использующих ее сервисы, см. на веб-странице Конфиденциальность и условия использования Google.
Чтобы изменить настройки конфиденциальности, перейдите в меню Settings (Параметры) > Privacy (Конфиденциальность).