Om AXIS Companion Cube L

- Fokuslåsring
- Fokusring
- IR-lysdiod
- PIR-sensor
- Högtalare
- Statuslysdiod
- Kontrollknapp
- Används ej
- Nätverksanslutning PoE
- SD-kortplats
- Strömkontakt
Om PIR-rörelsedetektering
Produkten använder en passiv infraröd (PIR) sensor för att upptäcka rörelser dag och natt. Alla rörelser som börjar eller slutar i kameravyn utlöser videoinspelningen.
AXIS Companion-lösningen

AXIS Companion är en komplett övervakningslösning som uppfyller kraven på små system med grundläggande övervakningskrav.
En AXIS Companion-lösning kan bestå av:
AXIS Companion-kameror, Axis IP-kameror och kodare med inbyggd programvara 8.40 eller senare.
AXIS Companion Recorder-enheter.
Systemtillbehör från Axis, till exempel minneskort och switchar.
AXIS Companion-programvara för Windows-datorer samt mobila enheter och TV-strömningsenheter (iOS och Android).
Komma i gång
- Obs!
Internetåtkomst krävs vid konfigurationen av systemet.
Resultat av systeminstallationen:
Den inbyggda programvaran uppgraderas på alla Axis-enheter.
Ett lösenord ställs in för enheterna.
Inspelningarna aktiveras med standardinställningar.
Funktionen för fjärråtkomst aktiveras.
Registrera ett MyAxis-konto
Registrera ett MyAxis-konto på axis.com/my-axis/login.
För att göra ditt MyAxis-konto säkrare aktiverar du multifaktorautentisering (MFA). MFA är ett säkerhetssystem som lägger till ytterligare verifieringsnivå för att säkra användarens identitet.
- För att aktivera MFA:
Gå till axis.com/my-axis/login.
Logga in med dina MyAxis-inloggningsuppgifter.
Gå till och välj Account settings (Kontoinställningar).
Klicka på Security settings (Säkerhetsinställningar)
Klicka på Handle your 2-factor authentication (Hantera din tvåfaktorsautentisering).
Ange dina My Axis-åtkomstuppgifter.
Välj en av autentiseringsmetoderna Authenticator App (TOTP) eller E-post och följ instruktionerna på skärmen.
Installera hårdvaran
Installera kamerahårdvaran.
Anslut inspelaren till ditt nätverk via LAN-porten.
- Obs!
Om du inte har någon inspelare behöver du en kamera med ett SD-kort om du vill kunna spela in video.
Anslut kamerorna till inspelarens inbyggda PoE-switch eller en extern PoE-switch.
Anslut datorn till samma nätverk som inspelaren.
Anslut strömförsörjningen till inspelaren.
- Viktigt
Du måste först ansluta strömsladden till inspelaren och sedan ansluta strömsladden till eluttaget.
Vänta några minuter till dess att inspelaren och kamerorna har startat innan du fortsätter.
Placera inspelaren i en väl ventilerad miljö med gott om utrymme runt inspelaren för att undvika problem med överhettning.
Installera datorprogramvaran
Gå till axis.com/products/axis-companion och klicka på Download (Ladda ned) för att ladda ned AXIS Companion Cube L för Windows.
Öppna installationsfilen och följ installationsassistenten.
Logga in med ditt MyAxis-konto.
Skapa en sajt
En sajt utgör en gemensam samlingspunkt för en övervakningslösning, till exempel för alla kameror i en butik. Du kan hålla koll på flera sajter via ett enda MyAxis-konto.
Om du har använt en tidigare version av AXIS Companion Cube L kommer sajterna du skapade inte att visas i listan över sajter i AXIS Companion Cube L. Du kanske också har enheter som inte stöds. Se Migrera från AXIS Companion Classic till version 4 för mer information.
Starta AXIS Companion Cube L-programvaran på datorn.
Logga in med ditt MyAxis-konto.
Klicka Create new site (Skapa ny sajt).
Ge din sajt ett namn och ange ditt företagsnamn.
Klicka på Next (Nästa).
Välj de enheter du vill lägga till på din sajt.
Klicka på Next (Nästa).
Välj lagringsutrymme.
Klicka på Next (Nästa).
På sidan Ready to install (Redo att installera) är Offlineläge och Upgrade firmware (Uppgradera fast programvara) aktiverade som standard. Du kan stänga av dem om du inte vill komma åt offlineläge eller uppgradera dina enheter till den senaste versionen av fasta programvaran.
Klicka på Installera och vänta medan AXIS Companion Cube L konfigurerar enheterna.
Konfigurationen kan ta flera minuter.
Installera mobilappen
Med AXIS Companion Cube L-mobilappen kan du komma åt dina enheter och inspelningar från var som helst. Du kan också få notifieringar när händelser inträffar, eller när någon ringer från en snabbtelefon.
För Android
Klicka på Download (Ladda ned) eller skanna följande QR-kod®.
För iOS
Klicka på Download (Ladda ned) eller skanna följande QR-kod.
Öppna AXIS Companion Cube L-mobilappen och logga in med dina Axis-kontouppgifter.
Om du inte har ett MyAxis-konto kan du gå till axis.com/my-axis för att registrera ett nytt konto.
QR Code är ett registrerat varumärke som tillhör Denso Wave Incorporated i Japan och andra länder.
Daglig användning
Hur använder jag produkten vid låga ljusnivåer?
Vid låga ljusnivåer eller fullständigt mörker kan produkten använda IR-ljus (IR) för att ge svartvita bilder. IR-belysningen tänds när produkten växlar från dagläge till nattläge. Bildbrus kan uppstå vid låga ljusnivåer om IR-belysningen är avstängd eller inte har aktiverats ännu.
Så här lägger du till ljud i videon
Gå till
 och välj den kamera där du vill lägga till ljud.
och välj den kamera där du vill lägga till ljud.Aktivera ljud.
Åtkomst till dina enheter
Logga in på AXIS Companion Cube L på en dator eller en mobilenhet med hjälp av ditt My Axis-konto.
Gå till den sajt som innehåller dina enheter.
Visa livevideo
Gå till
Välj den kamera du vill visa video från.
Spela upp en inspelning
Gå till .
Använd tidslinjen och kalendern för att hitta inspelningen.
Välj en kamera på tidslinjen och flytta uppspelningsmarkören till den önskade tidpunkten.
- Obs!
När du flyttar uppspelningsmarkören uppdateras videobilden kontinuerligt. Detta gör det enkelt för dig att hitta ett specifikt ögonblick i inspelningen.
Klicka på Play (Spela upp).
Spara en inspelning
Gå till > .
Välj start- och sluttider för en inspelning.
Välj vilka enheter du vill spara inspelningar från.
Om du vill spara till en USB-enhet på en AXIS S30 Series Recorder väljer du kryssrutan Spara till USB-minne.
- Obs!
Den första partitionen på din USB-enhet måste använda ett exFAT- eller NTFS-filsystem.
Spara inspelningen.
- Ändra sajten där dina inspelningar ska sparas:
Gå till > Settings (Inställningar) > File (Fil).
Ändra plats under Recordings (Inspelningar).
Spela upp en sparad inspelning
Du kan spela upp sparade inspelningar i AXIS File Player.
När du sparar en inspelning sparas AXIS File Player i samma mapp. AXIS File Player innehåller en tidslinje som visar vilken tid inspelningen gjordes.
Validera en sparad inspelning
Du kan validera en inspelning för att bekräfta att tidsstämpeln och bilderna inte har manipulerats efter att inspelningen först sparades. En digital signatur läggs till i filen för att uppfylla detta ändamål när du sparar en inspelning. Du kan öka säkerheten ytterligare genom att lägga till ett lösenord i den digitala signaturen.
- Så här skyddar du din digitala signatur med ett lösenord när du sparar en inspelning:
Gå till > Inställningar > Fil.
Under Videoformat väljer du Windows Media Format (.asf).
Välj Visa alternativ för digital signatur när inspelningarna sparas.
Nästa gång du sparar en inspelning visas fönstret Digital signature (Digital signatur) och du får möjlighet att ange ett lösenord för signaturen.
- Validera en inspelning:
Öppna den sparade inspelningen med AXIS File Player.
Klicka på Tools (Verktyg) och välj Verify digital signature (Verifiera digital signatur).
Ange lösenordet, om ett sådant lades till för signaturen, och klicka sedan på OK.
Ett fönster med information om inspelningens validitet öppnas.
Ta en ögonblicksbild
- Ta en ögonblicksbild från live-visningen:
Gå till
Klicka på .
- Ta en ögonblicksbild från inspelningar:
Gå till
Använd tidslinjen och kalendern för att hitta inspelningen.
Välj en kamera på tidslinjen och flytta uppspelningsmarkören till den önskade tidpunkten.
Klicka på för att starta undersökningsläget.
Undersökningsläget gör det möjligt att gå igenom den inspelade videon bild för bild för att hitta det exakta ögonblicket då en incident inträffade och spara en ögonblicksbild.
Sök efter incidenten genom att klicka på miniatyrbilderna för att gå 30, 15, 5 eller 1 bild(er) bakåt (upptill) eller framåt (nedtill). Du kan även använda skjutreglaget.
När du har hittat rätt ögonblick klickar du på för att spara en ögonblicksbild.
För de flesta kameror innehåller ögonblicksbilden hela kamerabilden, oberoende av zoomnivå. För kameror med en korrigerad bild utgörs ögonblicksbilden av den inzoomade bilden.
- Ändra sajten där dina ögonblicksbilder ska sparas:
Gå till > Settings (Inställningar) > File (Fil).
Ändra sajten under Snapshots (Ögonblicksbilder).
Justera bildinställningarna
Gå till > Kameror > Bild.
Välj för den kamera du vill justera.
- Du kan kontrollera bilden genom att justera inställningarna för:
Utseende
Exponering
Overlays
Dag och natt
Integritetsmaskning
Fokusera och zooma
Konfigurera videokvaliteten
Du kan konfigurera videokvaliteten för att passa dina krav på bildkvalitet och bandbreddsanvändning. Inställningarna för videokvalitet påverkar rörelseinspelningen, den kontinuerliga inspelningen och live-vyn.
Gå till > Cameras (Kameror) > Video quality (Videokvalitet).
Välj för den kamera du vill konfigurera.
Redigera Upplösning och/eller Bildhastighet i den höga eller låga profilen.
Klicka på Apply (Tillämpa) för att spara.
Konfigurera rörelsedetektering
När du ställer in ett AXIS Companion Cube L-system är kontinuerlig inspelning den inspelningsmetod som konfigureras automatiskt. Kontinuerlig inspelning är mest fördelaktigt om du använder den tillsammans med händelsenotifieringar baserade på videorörelsedetektion.
- Skicka händelsenotifieringar baserade på rörelsedetektion till din AXIS Companion Cube L-skrivbordsapp:
Gå till > > Events (Händelser) > Video Motion Detection (Rörelsedetektion).
Gör ett schema.
Under Activation (Aktivering), välj de enheter du vill få ett meddelande från.
- Om rörelsedetektionen utlöses för ofta kan du justera inställningarna för att ignorera delar av vyn eller vissa typer av händelser.
Gå till > Recordings settings (Inspelningsinställningar) > Video motion detection (Videorörelsedetektion).
Välj för den kamera du vill justera.
Välj vilken del av kameravyn som ska inkluderas eller uteslutas under rörelsedetektion.
Redigera det fördefinierade området som ska inkluderas under rörelsedetektion.
Välj Exclude areas (Exkluderingsområden) och redigera området för att utesluta från rörelsedetektionen.
- Obs!
För vissa kameramodeller kan du bara lägga till rektangulära former, medan du för andra kameramodeller kan lägga till polygoner.
Expandera Avancerad (Avancerat) för att justera filterinställningarna.
Filter för små objekt: Ignorera små objekt, till exempel djur.
Filter för vajande objekt: Ignorera objekt som bara rör sig inom ett kort avstånd, till exempel träd eller flaggor som rör sig när det är blåsigt.
- Obs!
Filtret för vajande objekt är inte tillgänglig för alla kameramodeller.
Filter för kortlivade objekt: Ignorera objekt som bara visas kort i bilden, till exempel ljusstrålar från förbipasserande bilar eller snabbrörliga skuggor.
För att aktivera händelsenotifieringar i AXIS Companion Cube L-mobilappen, se .
Om du vill stänga av kontinuerlig inspelning och bara spela in när rörelse detekteras, se .
Konfigurera notifieringar
Du kan göra så att AXIS Companion skickar en notifiering till din mobilapp när vissa typer av rörelser förekommer i en kameravy.
- Rörelseutlösarna är baserade på följande ACAPs:
AXIS rörelsedetektering
AXIS Fence Guard
- Arbetsflöde:
Se till att ACAP är aktiverat på din enhet.
I AXIS Companion går du till > Events (Händelser) och väljer en ACAP.
Konfigurera ett schema för när du vill få notifieringar.
Under Activation (Aktivering) väljer du de kameror du vill få notifieringar från.
Få notifieringar på din mobila enhet:
Push-notifieringar skickas till din mobilapp om du är inloggad på ditt MyAxis-konto på din mobila enhet.
När du installerar AXIS Companion 4-mobilappen måste du acceptera frågan om du vill ta emot notifieringar när du uppmanas att göra detta. Du kan, om du vill, inaktivera notifieringarna vid ett senare tillfälle genom att gå till inställningarna på din mobila enhet, välja AXIS Companion 4-appen och inaktivera notifieringarna.
- Så här aktiverar eller inaktiverar du notifieringar i mobilappen:
Gå till > Notifications (Notifieringar).
Aktivera eller inaktivera Motion detection (Rörelsedetektering).
När en notifiering skickas visas den som ett popup-meddelande på din mobila enhet. Tryck på meddelandet för att öppna uppspelningen av den pågående händelsen.
Lägga till en användare
Gå till > Users (Användare).
Klicka på Add... (Lägg till...)
Skriv en e-postadress och välj en åtkomstnivå.
Klicka på OK.
- Obs!
Om du lägger till en användare som inte har ett MyAxis-konto kommer användaren att bli ombedd att skapa ett konto.
- Du kan välja bland följande åtkomstnivåer:
Administratör
Fullständig åtkomstOperatör
Har åtkomst till inspelningar och live-vyn, men kan inte göra några ändringar för sajten.Åskådare
Har endast åtkomst till live-vyn.
Aktivera offlineläget
Om du aktiverar offlineläge kan du köra AXIS Companion Cube L med begränsad funktionalitet även om internetanslutningen tillfälligt ligger nere. Du kommer att kunna komma åt Live-vy och Inspelningar lokalt utan internetanslutning, men inte Konfigurering-menyn för att göra ändringar på din sajt.
För att aktivera offlineläget:
Gå till > -sajten.
Aktivera Offlineläge.
- Sajten måste vara online när du aktiverar offlineläget. Varje Windows-användare måste aktivera offlineläge för sina klienter.
- Offlineläget är inte avsett för permanent användning. Anslut ditt AXIS Companion Cube L-system till internet minst var tredje månad för att uppdatera programvara och certifikat för dina enheter.
- Datorn som har åtkomst till sajten i offlineläget ska vara anslutna till samma subnät som enheterna. Du kan inte använda offlineläge om din AXIS Companion Cube L-klient är ansluten till internet.
- Mobilappen kommer att använda sig av samma lösenord som ställdes in för enheten när sajten skapades.
- Du kommer inte att kunna få en fullständig systemrapport utan internetanslutning.
- För sajter som mestadels används offline rekommenderar vi att du ställer in statisk IP- eller DHCP-reservering.
Visa video på en extern skärm
- Du behöver följande:
AXIS Companion Cube L-appen installerad på din mobila enhet.
AXIS Companion Cube L-TV-appen, hämtad från appbutiken och installerad på din Apple TV eller Android TV.
Dina kameror, mobilappar och TV-appar måste alla vara anslutna till samma lokala nätverk.
AppleTV 4 och Nvidia Shield med Android 6 eller senare.
- Gör så här:
Öppna AXIS Companion Cube L-mobilappen och logga in.
Gå till Devices (Enheter) > och välj din externa skärm.
- Obs!
Det kan ta några sekunder innan ikonen visas.
Välj de kameror du vill visa på din externa skärm.
Tryck på och vänta till dess att konfigurationen har slutförts.
Du kan visa en enstaka kamera eller skapa en delad vy med upp till 16 kameror.
När AXIS Companion Cube L-TV-appen öppnas läser du anvisningarna på skärmen om hur du navigerar i appen.
Övervaka ett smalt utrymme
Använd Corridor Format för utnyttja hela synfältet i ett långt och smalt utrymme, till exempel en trappa, hall, väg eller tunnel, mer effektivt.

Justera kameran eller dess objektiv till ett vertikalt synfält.
Öppna AXIS Companion och gå till > Cameras (Kameror).
Klicka på > Image settings (Bildinställningar) på raden för den kamera du vill justera.
Välj en lämplig vinkel för Orientation (Riktning) på fliken Appearance (Utseende).
Klicka på Close (Stäng).
Använd snabbtelefoner
Lägg till snabbtelefoner i ditt videoövervakningssystem för att kunna besvara samtal från din dator eller mobilapp och för att låsa upp dörrar.
Din snabbtelefon måste vara korrekt ansluten till dörrens elektroniska lås för att du ska kunna låsa upp en dörr. Dokumentationen för din snabbtelefon innehåller information om hur du gör denna anslutning. För att hitta dokumentationen för din snabbtelefon, gå till axis.com/products/axis-network-intercoms
Anslut programvaran på datorn till en dörrstation
Öppna AXIS Companion-programvaran på datorn och gå till > Cameras (Kameror).
Klicka på Add devices (Lägg till enheter) och lägg till dörrstationen.
Du kan nu använda AXIS Companion-programvaran på datorn för att svara på samtal från dörrstationen.
Ansluta mobilappen till en dörrstation
Öppna AXIS Companion 4-mobilappen.
Logga in på samma MyAxis-konto som du använde för programvaran på datorn.
Du kan nu använda AXIS Companion 4-mobilappen för att svara på samtal från dörrstationen.
- Ge andra användare åtkomst till dörrstationen:
Öppna AXIS Companion-programvaran på datorn och gå till > Users (Användare).
Bjud in användaren till sajten.
- Inaktivera samtal från dörrstationen:
Öppna AXIS Companion 4-mobilappen och gå till User (Användare).
Gå till Notifications (Notifieringar) och inaktivera Door station calls (Samtal från dörrstation).
Lägg till en enhet på din sajt
Anslut enheten till inspelarens PoE-portar eller till en extern PoE-switch.
Gå till > Cameras (Kameror) > Overview (Översikt), > Recorders (Inspelare) eller > Other devices (Andra enheter).
Klicka på Add devices (Lägg till enheter).
Välj den enhet du vill lägga till på din sajt.
Klicka på Next (Nästa).
Ange ett lösenord.
Använd det här lösenordet för att få åtkomst till webbgränssnittet eller offlineläget i AXIS Companion Cube L-mobilappen.
Klicka på Next (Nästa).
På sidan Ready to install (Redo att installera) är Offlineläge och Upgrade firmware (Uppgradera fast programvara) aktiverade som standard. Du kan stänga av dem om du inte vill komma åt offlineläge eller uppgradera dina enheter till den senaste versionen av fasta programvaran.
Klicka på Install (Installera) och vänta medan AXIS Companion Cube L konfigurerar enheten.
Konfigurationen kan ta flera minuter.
Ta bort en enhet från din sajt
Gå till > Cameras (Kameror) eller > Other devices (Andra enheter).
För att ta bort en inspelare, se .
Klicka > Ta bort bredvid enheten du vill ta bort.
Klicka på OK.
Om enheten är ansluten till en inspelare måste du välja om du vill ta bort inspelningarna från inspelaren.
Felsökning
Lysdioder
| Statuslysdiod | Indikation |
| Släckt | Anslutning och normal drift. |
| Grön | Lyser stadigt grönt i 10 sekunder för normal drift efter att initieringen har slutförts. |
| Gul | Lyser stadigt under initiering. Blinkar under uppgradering av inbyggd programvara eller återställning till fabriksinställningar. |
| Gul/röd | Blinkar gult/rött om nätverksanslutningen inte är tillgänglig eller har kopplats ifrån. |
| Röd | Fel vid uppgradering av inbyggd programvara. |
SD-kortplats
Information om rekommenderade SD-kort finns på axiscompanion.com.
Knappar
Kontrollknapp
- Kontrollknappen används för:
Återställning av produkten till fabriksinställningarna. Se Fabriksåterställa en enhet eller Fabriksåterställa en inspelare
Tekniska problem, ledtrådar och lösningar
| Problem | Lösning |
Live-vyn fungerar inte. | Gå till Lösa vanliga problem. |
Mina inspelningar är inte tillgängliga. | Gå till Lösa vanliga problem. |
Jag kan inte ansluta till mina kameror. | Gå till Lösa vanliga problem. |
Ett felmeddelande visas: ”Ingen kontakt”. | Gå till Lösa vanliga problem. |
Mina sajter visas inte i min mobilapp. | Kontrollera att du använder version 4 av AXIS Companion-mobilappen. |
Min videoström släpar efter. | Se till att ditt grafikkort är uppdaterat med de senaste drivrutinerna. |
Lösa vanliga problem
Vi rekommenderar att du sparar en systemrapport innan du startar om, konfigurerar eller återställer dina enheter.
Kontrollera att strömförsörjningen till kameror och inspelare fungerar.
Kontrollera att Internetanslutningen fungerar.
Kontrollera att nätverket fungerar.
Kontrollera att kamerorna är anslutna till samma nätverk som datorn, såvida du inte använder en fjärranslutning.
- Fungerar det fortfarande inte?
Kontrollera att dina kameror, inspelare och AXIS Companion-programvaran på datorn har de senaste versionerna av den inbyggda programvaran och de senaste programuppdateringarna.
Starta om AXIS Companion-programvaran på datorn.
Starta om kamerorna och inspelaren.
- Fungerar det fortfarande inte?
Fabriksåterställ kamerorna och inspelaren för att börja om på nytt med fabriksåterställda enheter.
Lägg till de återställda kamerorna på din sajt igen.
- Fungerar det fortfarande inte?
Uppdatera ditt grafikkort med de senaste drivrutinerna.
- Fungerar det fortfarande inte?
Spara en systemrapport och kontakta Axis tekniska support.
Uppgradera inbyggd programvara
De nya uppdateringarna av den inbyggda programvaran innehåller de senaste och förbättrade funktionerna och säkerhetsförbättringarna.
Gå till webbsidan för ledarenheten.
Gå till System > Maintenance (Underhåll) och klicka på Upgrade (Uppgradera) under Firmware upgrade (Uppgradering av inbyggd programvara).
Följ instruktionerna på skärmen.
Så här ändrar du vid vilket ljusförhållande nattläget slås på
Gå till och logga in på produktens webbsida.
Gå till Settings > Image > Day and Night (Inställningar > Bild > Dag och natt).
Se till att IR-cut filter (IR-filter) är inställt på Auto.
Se till att IR illumination (IR-belysning) är på.
Använd Night threshold (Nattgränsvärde) för att ändra under vilket ljusförhållande nattläget slås på.
Så här justerar du mikrofonens känslighet
Gå till
 och logga in på produktens webbsida.
och logga in på produktens webbsida.Gå till Settings > Audio > Input (Inställningar > Ljud > Ingång).
Använd Gain (Förstärkning) för att ändra mikrofonens känslighet.
Så här ändrar du kamerafokus
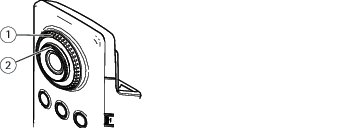
- Fokuslåsring
- Fokusring
Vrid fokuslåsringen moturs för att låsa upp fokusringen.
Vrid fokusringen för att justera fokus.
Vrid fokuslåsringen medurs för att låsa fokusringen.
Fabriksåterställa en enhet
- En fabriksåterställning påverkar inte dina inspelningar.
- En fabriksåterställning återställer alla inställningar, inklusive IP-adressen.
Välj den enhet du vill fabriksåterställa och ta bort den från sajten.
Koppla bort strömmen från enheten.
Håll enhetens kontrollknapp intryckt och anslut sedan strömmen igen.
Håll kontrollknappen intryckt under 15–30 sekunder till dess att enhetens statusindikator börjar blinka gult.
Släpp kontrollknappen.
Processen har slutförts när enhetens statusindikator lyser grönt.
Produkten har nu återställts till fabriksinställningarna.
Lägg till enheten på sajten igen.
Fabriksåterställa en inspelare
Var mycket försiktig om du behöver flytta inspelaren när den är påslagen. Plötsliga rörelser eller stötar kan skada inspelarens hårddisk.
En fabriksåterställning tar bort det sparade krypteringslösenordet för hårddisken. Om du inte kan komma ihåg krypteringslösenordet för en hårddisk är alla inspelningar på hårddisken permanent förlorade.
En fabriksåterställning återställer alla inställningar, inklusive IP-adressen.
Stäng av inspelaren:
Håll strömbrytaren på inspelarens framsida intryckt under 4–5 sekunder till dess att du hör en ljudsignal.
Vänta till dess att inspelaren har stängts av och vänd den sedan upp och ned för att komma åt kontrollknappen.
Håll kontrollknappen intryckt. Tryck in och släpp av/på-knappen för att starta inspelaren. Släpp kontrollknappen efter 15–30 sekunder när LED-indikatorn blinkar med gul färg.
Ställ försiktigt tillbaka inspelaren på sin plats.
Processen har slutförts när enhetens statusindikator lyser grönt. Produkten har nu återställts till fabriksinställningarna. Om det inte finns någon DHCP-server i nätverket är enhetens IP-adress
192.168.0.90som standardÅterställ alla kameror som är anslutna till inspelaren.
Om inspelarens hårddisk är krypterad måste den monteras manuellt efter att inspelaren har återställts:
Gå till webbsidan för enheten.
Gå till System > Storage (Lagring) och klicka på Mount (Montera).
Ange lösenordet för kryptering av hårddisken.
Spara en systemrapport
Öppna AXIS Companion Cube L och gå till > Save system report (Spara systemrapport).
Bifoga systemrapporten när du registrerar ett nytt ärende hos Axis Helpdesk.