什么是 AXIS Audio Manager Edge?
AXIS Audio Manager Edge 是一个板载应用程序,用于在小型或中型本地场所中管理和控制音频系统。它允许您在单独的区域(最多 20 个区域)中设置音频设备,您可在区域中播放不同类型的内容,例如实时或预定的通知或背景音乐 - 一组全局区域/内容类型。您可以轻松设置每周内容的时间表。内置运行状况监控可确保您了解系统的整体状况。
您可以使用 AXIS Audio Remote 移动应用在智能手机上调整音量和寻呼消息。该应用可在 Google Play 和 App Store 上获得。它需要连接到音频系统的本地 Wi-Fi。
新增功能
有关每个AXIS Audio Manager Edge版本的新功能,请访问help.axis.com/en-us/whats-new-in-axis-audio-manager-edge。
开始使用
要使用 AXIS Audio Manager Edge,您需要安装音频设备并将其连接至网络。这些设备都应运行相同的 AXIS OS 版本并且已设置 root 用户密码。这可通过 AXIS Device Manager 应用轻松搞定。
如果您要升级目前正在使用AXIS Audio Player的系统,那么我们建议您在升级AXIS OS时,将所有设备重置为出厂默认设置。在此之前,您可能需要记下正在使用的时间表和内容,以便使用AXIS Audio Manager Edge重新创建相同的设置。
有关如何升级 AXIS OS 的详细信息,请参阅 AXIS Device Manager 用户手册。
在某台设备上首次打开 AXIS Audio Manager Edge 时,该设备将被定义为该场所的首要设备。
如果您需要用于音乐文件的空间,请使用带 SD 卡的首要设备。我们还建议选择容易够到的首要设备,以方便更换 SD 卡。
如果要在将来使用其他设备作为首要设备,请参见更改主设备。
确保网络已配置。
请参阅配置网络
在 Web 浏览器中输入以下地址,转到首要设备的设备网页:
https://###.##.##.##,其中 ###.##.##.## 应为首要设备的 IP 地址。转到系统 > 日期和时间,然后设置时间和时区。
转到音频> AXIS Audio Manager Edge,然后单击 AXIS Audio Manager Edge。
- AXIS Audio Manager Edge 将在浏览器中打开。
为场所命名。
如果您想要稍后再重命名场所,请转到System settings(系统设置)。
输入首个物理区域的名称。
此步骤为可选,但建议使用。当在这里创建首个物理区域时,首要设备将自动添加到该区域中。此外,在创建音乐、广告和公告时间表时,将预先选择该区域。
如果您希望稍后再创建物理区域,请参见设置物理区域。
配置您的音频系统:
转到Dashboard(仪表板)以监控您的系统:
查看在线的设备数以及它们中是否有停止工作的。
查看当前正在播放的音频的状态以及即将播放的内容。
配置网络
当您的场所包含超过 20 个设备时,您的网络需要组播。如果您的场所包含20个或更少的设备,并且您希望使用单播,请转到System settings(系统设置) > Connectivity(连接),然后关闭Enable multicast between devices(在设备之间启用组播)。
用于 AXIS Audio Manager Edge 的端口:
| 端口 | 用途 | 备注 |
| 80 | HTTP | 默认,可由用户更改 |
| 332 | RTSPS | |
| 443 | HTTPS | 默认,可由用户更改 |
| 554 | RTSP | |
| 1883 | 外部MQTT | 默认,可由用户更改 |
| 1900 | UpnP UDP | |
| 3478 | SIP STUN/TURN | 可选 |
| 4000, 4002, ... | SIP RTP | 每次呼叫一个 + 2 步 |
| 4001, 4003, ... | SIP RTCP | 每次呼叫一个 + 2 步 |
| 4242 | 场所内部MQTT | |
| 5015 | 时钟 | |
| 5060 | SIP | 默认,可由用户更改 |
| 5061 | SIP TLS | 默认,可由用户更改 |
| 5353 | Bonjour发现 | |
| 20000, 20002, ... | RTP | 系统中每个来源一个 + 2 步 |
| 20001, 20003, ... | RTCP | 系统中每个来源一个 + 2 步 |
设备使用的其他端口:
| 端口 | 用途 | 备注 |
| 22 | SSH | |
| 123 | NTP UDP | |
| 161, 162 | SNMP | 陷阱 |
| 10161, 10162 | 安全SNMP | 陷阱 |
音频继电器端口:
| 端口 | 用途 | 备注 |
| 5015 | RTP 时钟 | |
| 5432, 5434, ... | RTP | 系统中每个来源一个 + 2 步 |
| 5433, 5435, ... | RTCP | 系统中每个来源一个 + 2 步 |
设置物理区域
物理区域是设备所在位置的虚拟表示形式。位于同一区域的设备可以通过虚拟方式分组在一起,方法为将其添加到 AXIS Audio Manager Edge 中的同一物理区域。这使您能够同时控制一组设备。
假设一个房间里有多个扬声器。因为在同一区域中会听到来自这些设备的声音,您希望它们播放相同的内容。因此,您在 AXIS Audio Manager Edge 中创建了一个物理区域,并将房间中的扬声器添加到该区域。现在,只需将音乐发送到 AXIS Audio Manager Edge 中的相应物理区域,您就能轻松让多个扬声器同时播放相同的音乐。
- 不可不知:
您可以创建多个物理区域并使用很多设备进行填充。但是,一台设备不能属于多个物理区域。
一台音频设备必须属于一个物理区域,这样才能接收预定内容或用于播放。
如果您删除了某个区域,该区域中的设备都将变为未分配。
您可同时在多个物理区域中播放相同内容,还可以单独控制每个区域的音量。
转到Physical zones(物理区域)。
单击+ 创建以创建新区域并根据它表示的位置为其命名。
单击 + 添加设备。
添加设备并关闭窗格。
重命名设备,让您轻松识别它们。
- 注意
您可以使用菜单中的识别设备功能来播放测试信号。这有助于您区分扬声器。
计划内容
内容计划就是确定要播放的内容、播放的位置以及播放的时间。
- 要播放的内容:
通知
广告
音乐
- 播放的位置:
在一个或多个区域中
- 播放的时间:
关于已确定的营业时间
根据自定义时间表或在固定时间点
如果要设置寻呼,请参见寻呼。
设置营业时间
此功能用于相关安排和显示整个系统的营业时间。相关营业时间设置的安排都将自动适应营业时间安排。
示例
每天通知客户商店在 15 分钟后打烊。因此,您录制一条消息,指出“商店将在 15 分钟内关闭”,并安排通知以播放关于商店关闭时间的消息。如果您更改了闭店时间,您无需调整通知时间表。
转到Opening hours(营业时间)。
选择要包含一周中的哪几天。
选择每天的时间间隔。
单击保存。
计划公告
选择何时播放预录制的通知。
示例
每天通知客户商店在 15 分钟后打烊。
在每周一、周三和周五的 11:30 和 13:30 播放某条预先录制的消息。
转到Announcements(通知)。
选择要播放的内容:
转到播放列表并上传剪辑。
有关支持的文件格式的信息,请参见音频文件。
选择播放通知的位置:
转到时间表。
选择物理区域。
选择播放通知的时间:
单击 + 创建时间表。
命名时间表,然后单击创建。
要添加事件,单击 + 事件并选择单个或间隔。
输入详细信息,然后单击 保存。
确保您的时间表已启用:
转到Announcements(通知) > SCHEDULES(时间表)。
如果时间表已禁用,请单击 > Enable schedule(启用时间表)。
计划广告
广告计划可用于您希望在特定时间段内重复播放的内容。
示例
在商店中播放广告。
在火车站播放重复的安全信息。
转到Advertisements(广告)。
选择要播放的内容:
转到播放列表。
将剪辑上传到库。
有关支持的文件格式的信息,请参见音频文件。
创建播放列表,然后将库中的剪辑填入这些列表。
选择要播放广告的位置:
转到时间表并选择物理区域。
选择要播放广告的时间:
转到时间表。
单击 + 创建时间表。
命名时间表,然后单击创建。
单击 + 事件 并选择 单个 或 间隔。
填写详细信息,然后单击保存。
确保您的时间表已启用:
转到Advertisements(广告) > SCHEDULES(时间表)。
如果时间表已禁用,请单击 > Enable schedule(启用时间表)。
计划音乐
您可以播放所选的背景音乐并计划其播放时间。
转到Music(音乐)。
添加音乐内容:
转到播放列表以添加剪辑。
转到来源以添加流、ACAP 或线路输入。可以添加多个来源。
有关所支持的流式编解码器的信息,请参阅流式编解码器。
创建一个音乐时间表:
转到时间表。
单击 + 创建时间表。
为时间表命名,选择一种类型,然后单击创建。
选择计划安排时间。
- 注意
当您希望在正常营业时间播放音乐时,建议您使用营业时间安排。您可以使用偏移时间,开始播放音乐的时间相对于营业稍微提前一点,而相对于和打烊时间稍微推后一点。
在源下 ,选择一个源。
- 注意
可以添加多个来源。
拖动列表中的来源以更改顺序。
为时间表选择一种行为:
自动播放首个源:音乐将在预定时间间隔开始时自动开始播放。
等待手动选择:音乐只有在您主动启动时才会播放。音乐只能在预定的时间内开始。
单击保存。
转到 时间表并确保已启用时间表。
切换正在播放的音乐:
转到仪表板。
在Ongoing scheduled events(正在进行的安排事件) > Actions(操作)下,点击并切换来源。
要停止播放,请单击。要再次继续播放,请单击并选择来源。
如果您有 AXIS C8310 Volume Controller,则可以按数字按钮切换信号源。
您还可以使用 AXIS Audio Remote 移动应用程序切换信号源。
寻呼
您可以从 SIP mic、VoIP 电话、视频管理软件 (VMS) 和其他源发送消息。这些消息可发送到物理区域以及单个扬声器。例如,如果您希望将 AXIS Audio Manager Edge 与 AXIS Camera Station 或 AXIS Companion 等 VMS 一起使用,则需要设置寻呼接受者。
您可以使用 AXIS Audio Remote 移动应用从智能手机寻呼消息。该应用可在 Google Play 和 App Store 上获得。它需要连接到音频系统的本地 Wi-Fi。
示例
我在收银机上工作,有很多顾客排队等待结账。我想要进行实时呼出,让坐在后勤办公室的某个人来收银机这里。在这种情况下,我可以呼叫后勤办公室的单个扬声器。
设置寻呼接受者
- 为麦克风上的每个按钮或视频管理软件中的对应项创建寻呼接受者:
转到Paging recipients(寻呼接受者)。
单击+ 创建:
为接受者命名。
选择通信类型和协议:
单向
外部 RTP — 用于使用来自第三方设备的 RTP 流。
线路输入-用于使用带线路输入的设备。
SIP — 用于从 AXIS C6110 Paging Console、2N SIP Mic 或其他 SIP 兼容设备的实时呼出。
VAPIX — 用于视频管理系统、AXIS C6110 Network Paging Console 或使用 VAPIX 协议的 2N SIP Mic 实时呼叫。
对讲
SIP — 用于通过 SIP 兼容设备(如 AXIS C6110 Network Paging Console)进行实时双向通信。
VAPIX- 通过视频管理系统,或使用 VAPIX 协议的 2N SIP Mic 进行实时双向通信。
VAPIX 媒体剪辑 — 用于从视频管理系统、AXIS C6110 Network Paging Console 或 2N SIP Mic 播放位于音频设备中的预录制剪辑。
- 注意
对于 2N SIP Mic,我们建议使用 VAPIX。
- 注意
当您使用线路输入或对讲设置新的寻呼接受者时,已用于线路输入或对讲的设备将不会出现在可用设备列表中。
选择将向目标扬声器转发声音的中间设备或对讲设备。
- 注意
使用 VAPIX 媒体剪辑时,请确保选择存储剪辑的中间设备。
选择将播放声音的物理区域和设备。
将来源设备(麦克风按钮或视频管理系统)配置为寻呼该区域,或使用中间设备作为目标地址来播放媒体剪辑。
使用 RTP 流进行分页
从提供 RTP 流的第三方设备页面:
转到Paging recipients(寻呼接受者)。
单击+ 创建。
为接受者命名。
选择单向和外部 RTP
单击创建。
单击配置来源。
输入组播地址和端口号。
单击保存。
添加目标物理区域和设备。
通过线路寻呼
您可以使用带线路输入的设备进行寻呼。例如,当您使用按钮和麦克风将设备连接到音频桥时,这非常有用。
转到Paging recipients(寻呼接受者)。
单击 + 创建并选择线路输入。
单击选择设备,然后选择带有线路输入连接器的设备。
如果未显示线路输入设备:
转到物理区域。
单击 > Advanced device settings(高级设备设置)。
转到音频 > 设备设置。
将输入类型设置为行。
选择寻呼声应发送到的区域和设备。
单击事件链接。
单击添加规则以添加新规则。
在条件下,选择数字输入处于活动状态。
在操作下,选择在规则处于活动状态激活线路输入时。
设备上连接到 I/O 端口的按钮现在将在按下时激活寻呼,并在松开时停用。
SIP 寻呼
设置 SIP 设备与使用 VAPIX 时相似,但改为使用 SIP 协议进行设置。您选择一个将从外部源接收音频的中间设备,然后为播放分配目标区域。此外,您还需要在中间设备的本地设置中配置 SIP 参数。
接下来,您需要配置 SIP 源设备本身,以将 SIP 呼叫直接发送到分配的中间设备,或者通过 PBX 系统(如果有)进行发送。
有关如何为 AXIS C6110 Network Paging Console 进行此配置的信息和视频,请访问 AXIS C6110 Network Paging Console 用户手册。
有关如何为 2N SIP Mic 进行此配置的信息和视频,请访问 2N SIP Mic 用户手册。
VAPIX 寻呼
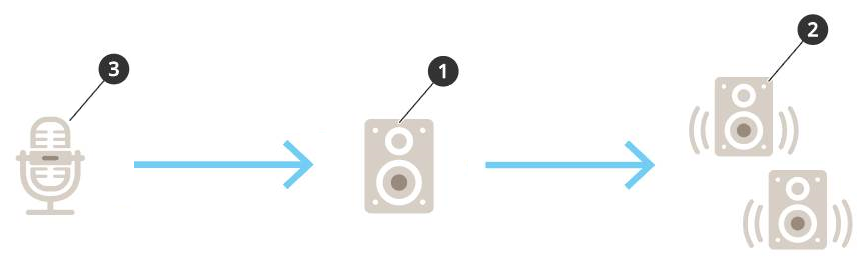
选择一台中间设备。
记下该设备的 IP 地址。它将在步骤 3 中使用。
配置要定位的区域和设备配置。
配置您的源。它可以是 IP 麦克风或视频管理软件。
从设备的网页或视频管理软件进行配置。
将步骤 1 中的中间设备设置为 IP 麦克风或软件中的目标地址。
VAPIX 对讲
配置您的 2N SIP Mic:
转到 2N SIP Mic 的设备界面。
通过在 Web 浏览器中输入 IP 地址达到设备界面。
转到按钮。
单击按钮的笔图标。
打开按钮处于活动状态。
请键入名称。
在操作下,选择去电。
在目标类型下,选择 VAPIX 目标。
在地址下,键入对讲设备的 IP 地址。
在Port(端口) 下,为HTTP输入
80
,为HTTPS输入443
。输入对讲设备的用户名和密码。
在音频编解码器下 ,选择 G711u。
在左按钮功能下 ,选择如何通过 2N SIP Mic 上的按钮激活对讲功能:
静音 — 当您按下配置的按钮时,对讲就会开始,左按钮可以切换麦克风的静音和非静音状态。从 2N SIP Mic 扬声器中仍会听到声音。
按下并讲话 — 当您按住按下左按钮时,对讲将处于活动状态。
单击更改。
配置对讲设备:
转到物理区域。
打开您的扬声器的上下文菜单,然后选择高级设备设置。
设备界面会打开。
转到音频 > 设备设置,然后打开启用输入。
如果需要,请调整增益级别。
转到系统 > 普通配置。
在选择组下,选择音频源。
在音频编码下,选择 G711u。
单击 Save(保存)。
要开始寻呼,请按 2N SIP Mic 上的已配置的按钮。
要优化声音属性并尽可能地减少使用情景和环境的噪音,请访问设备网页并调整输入增益。
要在 AXIS Audio Manager Edge 中使您的对讲设备在仪表板上可见:
转到Paging recipients(寻呼接受者)。
单击+ 创建。
为接受者命名。
选择对讲和 VAPIX。
单击创建。
单击选择设备。
单击选择以添加您的对讲设备。
VAPIX Media Clip
此设置用于播放媒体剪辑。
打开中间设备的设备网页:
在 Web 浏览器中输入以下地址:
https://###.##.##.##(其中 ###.##.##.## 为中间设备的 IP 地址)
在设备网页上,单击音频剪辑以访问从中可管理剪辑的库。
剪辑必须存储在中间设备上。它不一定是您场所中与首要设备相同的扬声器。
有关支持的文件格式的信息,请参见音频文件。
调整音量
- 音量配置和控制分为两部分:
安装人员使用Sound calibration(声音校准)来配置音频系统。
Music volumes(音乐音量)由运行系统的普通用户使用。
用于寻呼、通知和广告的音量应进行校准,其音量控制不适用于普通用户。
背景音乐的音量适用于常规用户(通过访问控制),场所的用户可控制物理区域中背景音乐的音量。
您可以使用 AXIS Audio Remote 移动应用从智能手机调整音量。该应用可在 Google Play 和 App Store 上获得。它需要连接到音频系统的本地 Wi-Fi。
设置物理区域的音量
您可以调整物理区域的背景音乐音量:
转到Music volumes(音乐音量)。
调整物理区域的音乐音量。
如果您有多个区域,则可以使用搜索框来筛选列表。
校准音量
您可以为不同内容类型和不同位置校准音量。
示例
您希望收银机旁的扬声器播放音乐的音量比店内其他扬声器的音量低。
示例
您希望以较低的音量播放柔和轻声的背景音乐,但要响亮而清晰地播放通知。
转到Sound calibration(声音校准) > VOLUME(音量)。
转到默认场所校准,为不同的内容类型设置默认音量。
调整特定物理区域的音量:
单击物理区域并调整不同内容类型的音量。
如果您想使用该区域的音量设置,请打开覆盖默认场所校准。
如果已关闭覆盖默认场所校准,则将使用默认音量设置。
校准单独的扬声器的设置:
单击包含设备的物理区域。
打开单独设备音量调整。
调整设备的音量。
使场所静音
有多种不同的方式可使整个场所静音。一种简单的方式为转到Music volumes(音乐音量)并手动使每个物理区域静音。
您还可以创建响应规则,在满足特定条件时使场所静音:
转到System settings(系统设置) > Leader settings(主设备设置),然后单击Go to device settings(转到设备设置)。
设备界面会打开。
转到管理 > 操作规则,然后单击添加...
在常规下:
选中启用规则复选框。
将规则命名为例如“使我的场所静音”。
在条件下:
在第一个触发器下拉框中,选择输入信号。
在第二个触发器下拉框中,选择所需的触发器源:
I/O - 如果您的设备配有物理触发器。
虚拟输入 - 如果要配置自定义触发器。
使用以下 HTTP 请求激活和停用虚拟输入:
http://<device IP>/axis-cgi/virtualinput/activate.cgi?schemaversion=1&port=1http://<device IP>/axis-cgi/virtualinput/deactivate.cgi?schemaversion=1&port=1URL 中的端口号应反映该命令。例如,如果选择在虚拟输入 2 上触发,则将 URL 的最后一个部分改为
&port=2。
如果要让触发器仅在某些时候起作用,请选择时间表。
(可选)设置触发器的其他条件。
在操作 > 类型下,选择使音频场所静音。
选择当规则处于活动状态时静音。
这将取代在AXIS Audio Manager Edge中的Music volumes(音乐音量)中设置的音量。
要再次取消静音:
当不再符合触发静音的条件时,声音将自动取消静音。
要手动取消静音:
从设备界面中,转到管理 > 操作规则,然后单击该规则。
通过清除启用规则复选框而停用该规则。
调整声音属性
标准化音量级别
如果您的场所中的设备和来源有不同的增益,它们将以不同的响度播放。
要统一响度,请转到Sound calibration(声音校准) > NORMALIZATION(标准化)并调节增益。
示例
如果您的扬声器安装在不同高度,您可以让它们在地面上听起来同样响。
示例
避免在不同来源之间切换时出现响度差异,例如网络流广播和来自智能手机的线路输入。
设置声音配置文件
声音配置文件通过修改频率响应、感知响度等来改变内容的听觉效果。
转到Sound calibration(声音校准) > SOUND PROFILE(声音配置文件)。
转到默认声音配置文件、寻呼接受者或音乐来源以选择配置文件:
语音(清晰)-优化了语音智能。推荐用于安全消息和实时公告。
语音(中性)-优化为自然的声音。推荐用于信息消息和广告。
音乐-音乐优化。
无-无优化。平频响应。建议用于校准和测试目的,或当输入已经具有所需的属性时。
使用默认值- 当您为寻呼接受者或音乐来源设置配置文件时,此选项可用。选择此选项将改用默认的声音配置文件。
根据音乐来源,音乐播放器配置文件将适用于网络流和上传内容。
设置延迟
延迟是音频输入和音频输出之间的时间延迟。不同的来源有不同的延迟需求。
转到Sound calibration(声音校准) > LATENCY(延迟)。
转到默认延迟、寻呼接受者或音乐来源以选择延迟:
常规- 系统资源使用率低,对网络问题更具弹性。建议用于非实时关键应用,如音乐、预先录制的广告和公告。
低-建议用于对讲应用和寻呼,其中通话者位于扬声器之外的区域。
超低-建议用于实时寻呼,即说话的人位于与扬声器相同的区域。从同步和复原力的角度来看,是理想的措施。系统使用量大。
使用默认值- 当您为寻呼接受者或音乐来源设置延迟时,此选项可用。选择此选项将使用默认延迟代替。
根据音乐来源,音乐播放器延迟将适用于网络流和上传内容。
使用 AXIS C8310 Volume Controller 控制音频
AXIS C8310 Volume Controller 上的编号按钮用于选择音乐源。所选音乐源将在全部目标区域中播放。静音和音量按钮仅影响 AXIS C8310 Volume Controller 所分配的物理区域。
- 在您开始之前:
将 AXIS C8310 Volume Controller 连接到属于您场所的任一设备的 I/O 端口。主机设备必须安装 AXIS OS 11.6 或更高版本。
确保您已创建一个或多个音乐源。请参阅计划音乐。
确保您已创建一个或多个物理区域并将其配置为接收音乐。
将您的AXIS C8310 Volume Controller分配到一个物理区域。
转到附件。
单击 AXIS C8310 Volume Controller 的分配。
- 注意
主机设备所属的物理区域已预先选定。您可以选择其他区域。所选区域是您将使用 AXIS C8310 Volume Controller 控制音量的区域。
创建一个音乐时间表。
请参阅计划音乐。
- 注意
您可以添加多个源,但 AXIS C8310 Volume Controller 只会使用前三个源。源 1、2 和 3 将与 AXIS C8310 上的按钮 1、2 和 3 关联。
管理内容
内容的优先顺序
您可以查看不同内容类型组的整体优先顺序。优先顺序决定了同时播放两个或更多内容类型时,哪个内容会发声。
要查看优先顺序,请转到System settings(系统设置) > Content priority(内容优先顺序)。
要更改寻呼接受者之间的优先级,请转到Paging recipients(寻呼接受者)并通过拖放更改优先级。
设置允许的内容
您可以设置可用于计划的内容的类型。
转到System settings(系统设置) > Allowed content(允许的内容)。
选择计划内容
管理用户
在 AXIS Audio Manager Edge 中,您可以添加用户并将其放入代表您组织中的不同角色的组。您可以定义每个组可访问的应用,并可以向组添加成员。
- 有三个默认组:
管理员 — 此组无法删除或编辑。管理员始终可访问应用。
内容管理者 — 默认情况下,此组可访问音乐音量、通知、广告、音乐和营业时间。
音量用户 — 默认情况下,此组只能访问音乐音量。
示例
您可管理商店并决定播放哪些音乐和其他类型的内容。您希望员工能够在营业时间降低或升高音量,但不希望他们能够更改播放的内容。因此,您将他们作为成员添加到音量用户组。
转到User management(用户管理)。
转到用户并添加新用户。
您可将它们分配给一个或多个组。
如果要创建新组,请单击创建组。
单击一个组,然后单击添加以将用户作为成员添加到组。
单击一个组,然后单击选择以选择该组有权访问的应用。
在联系人下,您可以添加仪表板上最后显示的信息。
系统设置
- 可设置音频场所的代理设置、网络配置和日历设置:
转到System settings(系统设置)。
- 要转到首要设备的设备界面,请执行以下操作:
转到System settings(系统设置) > Leader settings(主设备设置)。
单击转到设备设置。
更改主设备
转到System settings(系统设置) > Leader settings(主设备设置)。
展开更改首要设备。
选择新的领导设备,然后单击变更领导。
在身份验证对话框中,输入设备的用户名和密码,然后单击 OK。
在首要设备已更改屏幕上,您有两个选择:
如果您改变了主意并希望将先前的设备再次用作首要设备,请单击回滚。
单击转到首要设备进入欢迎进入新的首要设备屏幕,您可在此页面上对新的首要设备进行故障排除。
在欢迎进入新的首要设备屏幕上,您有两个选择:
如果您改变了主意并希望将先前的设备再次用作首要设备,请单击回滚。
单击确认使用新的首要设备打开 AXIS Audio Manager Edge。
了解更多
音频文件
录制音频文件时有一定增益。如果您的音频文件是使用不同增益创建的,则播放这些文件时,响度将有所不同。请确保使用具有相同增益的剪辑。
- 支持的文件格式:
.mp3(带音频 III 层编解码器的 mpeg1 容器)
.wav(带原始数据的 wav 容器)
.opus(带 opus 编解码器的 ogg 容器)
.ogg(带 vorbis 编解码器的 ogg 容器)
流式编解码器
- 支持的编解码器:
Mp3
MPEG-2 第三部分
Ogg
Opus
波