适用于 Microsoft® Visio® 的 Axis Coverage Shapes
适用于Microsoft® Visio®的安讯士绘图图形工具提供了可在Microsoft® Visio®中使用的交互式2D CAD安防摄像机型号。可将摄像机型号放入Visio内的平面布置图中,以显示摄像机的覆盖范围,并将监控系统规划整合到您的设计中。
本手册基于 Microsoft® Visio® 标准 2016 编写。菜单选项在其他 Visio 版本中可能不同。
使用 Microsoft® Visio® Axis 绘图图形工具受 Axis 通用软件许可条款的约束。
开始
下载文件
使用本手册的前提是:您已熟悉Microsoft® Visio®。如果您在使用Visio时需要帮助,请参阅Microsoft® Visio®帮助。
从 axis.com/tools/axis-coverage-shapes 下载 Microsoft® Visio® Axis 绘图图形工具 的 zip 文件
将本地驱动器 (C:) 上的文件提取到 Documents\My Shapes。
将绘图图形工具添加到 Visio
打开 Microsoft® Visio®,打开图形任务窗格。
如果未打开或不可见,请转到查看 > 任务窗格,选择图形。
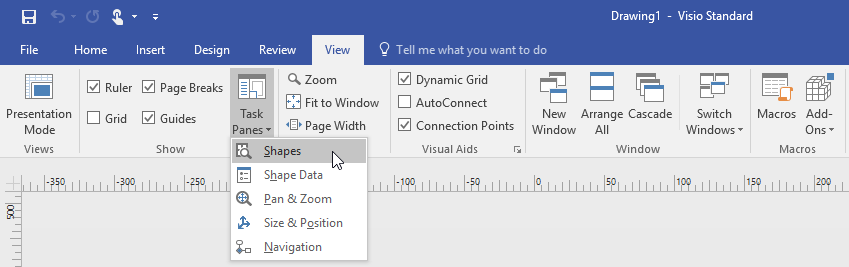
在图形中,选择更多图形 > 我的图形,在这里,您可以选择您下载的一个或多个绘图图形工具组。
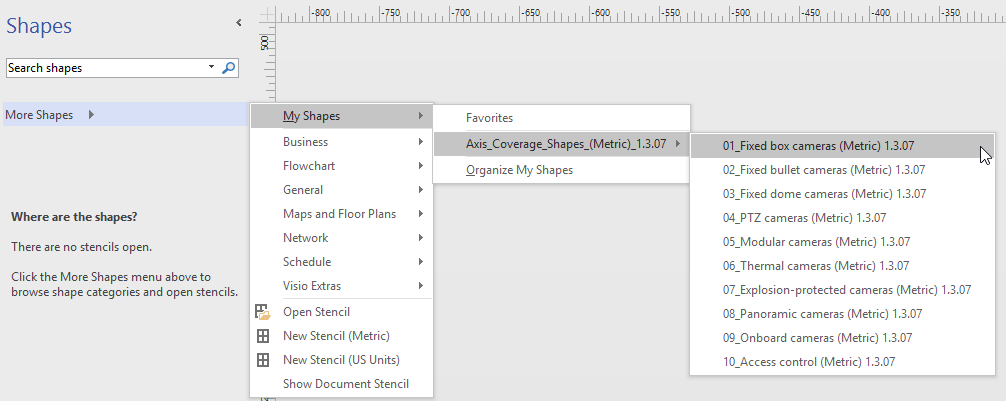
出现提示时,在 Microsoft® Visio® 安全公告中选择信任来自发布者的全部内容或启用宏。您需要启用宏才能够使用绘图图形工具。
现在,您选择的摄像机系列已经在图形任务窗格中可用。
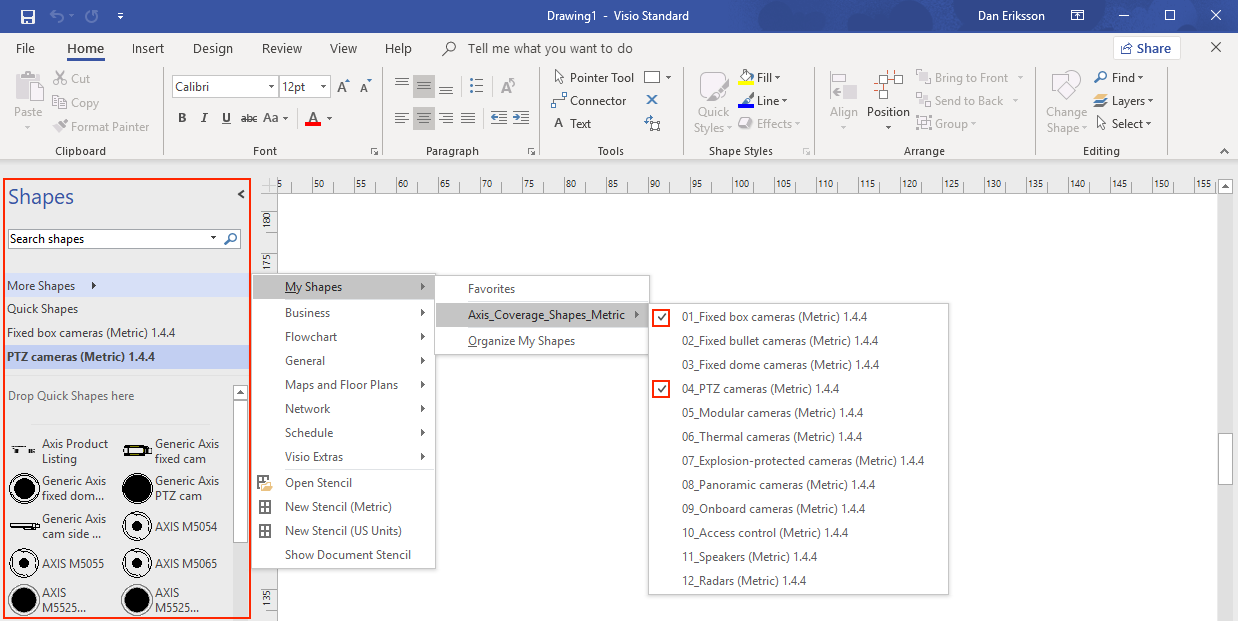
导入平面图
导入 CAD 绘图
- 确认 AutoCAD 文件的比例
要在导入文件之前确认或更改 AutoCAD 文件的比例,在 AutoCAD 中打开绘图对话框,注明或更改比例。有关详细信息,请参阅相关的 AutoCAD 教程。
- 导入要使用的 AutoCAD 文件
要导入 AutoCAD 文件,打开 Microsoft® Visio®,转到插入 > CAD 绘图。选择要导入的文件,然后单击打开。
在 CAD 绘图属性对话框中,设置 CAD 绘图比例参数,并确保选中了锁定大小和位置和防删除锁定复选框。
如果在将文件导入Microsoft® Visio®时遇到问题,请尝试将AutoCAD文件保存为R14/LT98/LT97图示。有关详细信息,请参见相关的AutoCAD教程。
- 为图像分配摄像机层
在添加摄像机之前,请确保仔细检查导入的平面图的比例。转到设计 > 页面设置 > 图示比例确认或更改定义的比例。
转到主页 > 编辑 > 分配到层,创建一个新层,将其用作供摄像机添加的层。转到主页 > 编辑 > 层 > 层属性,选择新创建的层,将此层标记为活动层。
导入 PDF 文件
PDF 文件并不是理想选择,因为它们不是矢量文件。我们建议您使用在线工具(如 Microsoft® PDF to JPEG 应用程序)将 PDF 文件转换为图像文件,或获取 PDF 平面图的快照,将其另存为图像文件。
- 导入要使用的 PDF 图像
要导入 PDF 文件,打开 Microsoft® Visio®,转到插入 > 对象 > Adobe Acrobat 文档。
选择要导入的文件,然后单击打开。
导入完成后,请确保导入的 PDF 图像与 Microsoft® Visio® 中的单个页面契合。
如果需要旋转图像,转到主页 > 布置 > 位置。
标记导入的平面图,然后转到主页 > 布置 > 分组,选择取消分组。
- 定义 PDF 图像的比例。
要定义图像的比例,请使用测量工具。
测量完成后,在 Microsoft® Visio® 中打开新页面,转到设计 > 页面设置 > 图示比例,输入定义的比例。
- 为图像分配摄像机层
转到主页 > 编辑 > 分配到层,创建一个新层,将其用作您的平面图的基本层。要将计划锁定到位,转到主页 > 编辑 > 层 > 层属性,选择新创建的层,选中锁定复选框。
重复此步骤创建另一个供摄像机添加的层。在层属性对话框中,将此层标记为活动层。
现在,您可以开始将摄像机添加到 PDF 平面图图像中了。
导入地图图像
不要将地图图像导入 Microsoft® Visio®,我们建议您尝试 Site Designer 中的地图功能,它使用集成的地图功能提供平滑可靠的工作流程。
添加摄像机
在您开始之前
Axis 会为此产品/服务提供定期更新,请确保始终从 axis.com/tools/axis-coverage-shapes 下载更新版本。
在您的平面图中定义了摄像机层之后,请转到更多图形 > 我的图形,选择所需的系列。对要加载到设计中的全部摄像机系列重复此步骤。
要将摄像机模型添加到平面图中,浏览所选的摄像机系列,然后将模型拖放到图示中。
根据您的设计修改平面图中的默认摄像机模型设置。
要控制摄像机模型的视野 (FOV) 设置,请使用模型中的黄色切换手柄。提供的数据字段将随着 FoV 的重新放置发生更改。
要更改摄像机模型的参数,右键单击摄像机模型,选择编辑图形数据选项,您可以在其中调整大多数摄像机属性。
要编辑摄像机模型的显示文本,右键单击摄像机模型,选择编辑文本。更新摄像机型号名称,然后单击键盘上的Esc键。
要将现有摄像机模型复制到同一平面图内的其他位置,右键单击摄像机模型,使用复制和粘贴选项。
要在平面图中为摄像机模型添加摄像机时间表,将 Axis 产品列表模板拖放到图示中。模板默认包括已在您的平面图中放置的模型。要编辑列表中的显示文本,右键单击文本字段,选择编辑文本。添加更改后,单击键盘上的Esc键。
导出到 Site Designer
要继续使用您的设计方案,您可以将完整的平面图和摄像机模型导出到 AXIS Site Designer 中。
在 Microsoft® Visio® 中保存您的图示。
右键单击图示中的任意摄像机,选择导出全部摄像机
在导出摄像机对话框中,单击导出到 Axis Site Designer。导出完成后,将显示一个包含导出文件位置的弹出对话框。单击确定。
- 注意
从此对话框,您还可以以逗号分隔的文件的形式将项目导出到其他计划工具(例如,Microsoft Excel)。在单击复制到剪贴板之前,请确保选择逗号作为分隔符。
打开 Site Designer,选择导入项目。
浏览到您要导入的 .asdp/.asdpx 文件,单击打开。导入完成后,您将在 Site Designer 中收到通知。
有关 AXIS Site Designer 的详细信息,请转到 https://www.axis.com/tools/axis-site-designer/overview。
工具提示
本节包括一些有用的想法,可帮助您更好地使用Microsoft® Visio®。我们建议您参阅Microsoft® Visio®支持页面,了解更多详细信息和工具提示。
创建模板
您可以为特定纸张尺寸创建 Microsoft® Visio® 模板,来帮助您快速开始项目。使用“另存为”命令可以确保不会对原始模板进行更改。
Visio 中的其他页面
- 请按照以下步骤在 Microsoft® Visio® 中添加新页面:
在制图区域,滚动到页面底部,单击十字符号插入页面。
要将现有图示复制到新页面,选择 (Ctrl + A) 并复制 (Ctrl + C) 您的图示,然后将其粘贴到新页面 (Ctrl + V) 中。
要重命名页面,右键单击您创建的新页面,选择“重命名”。
测量工具
要帮助您的项目确定缩放比例,请使用 Microsoft® Visio® 中的测量工具。
要将测量工具添加到图形工具窗格中,请转到图形工具窗格 > 更多图形 > 其他 Visio 方案 > 制图工具图形
从可用工具中选择水平测量和垂直测量。
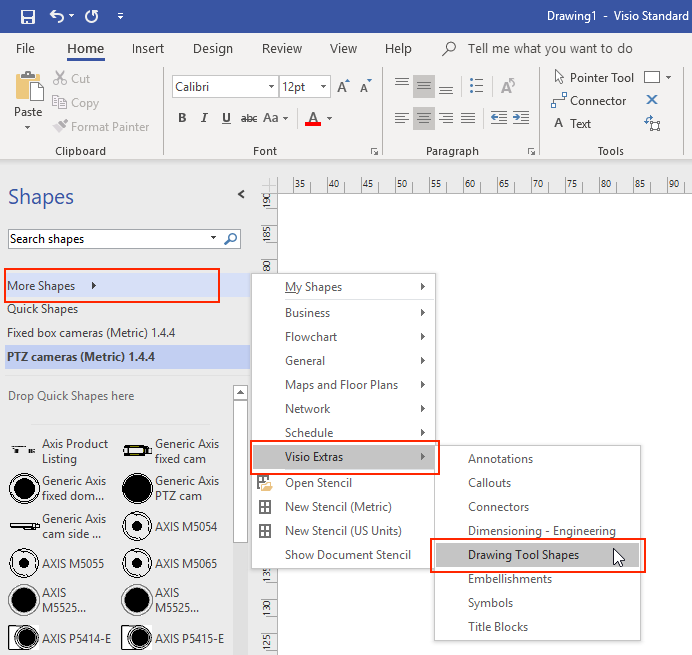
要将测量工具添加到您的收藏夹中,在图形工具窗格中右键单击水平测量和/或垂直测量,然后选择添加到我的图形 > 收藏夹。
缩放
当您创建的图示包含大于打印页面的实际物体时,您需要按比例制图。我们建议您在导入平面图之前确定图示的比例。
转到文件 > 新建,创建一个新项目。
在设计选项卡中,转到页面设置 (Shift + F5) 打开全部页面格式设置选项。
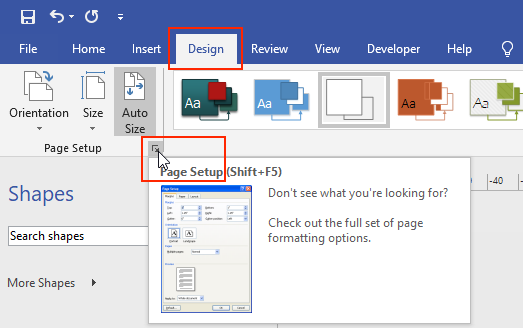
在页面设置中,转到图示比例,输入预定义的比例详细信息和/或页面尺寸
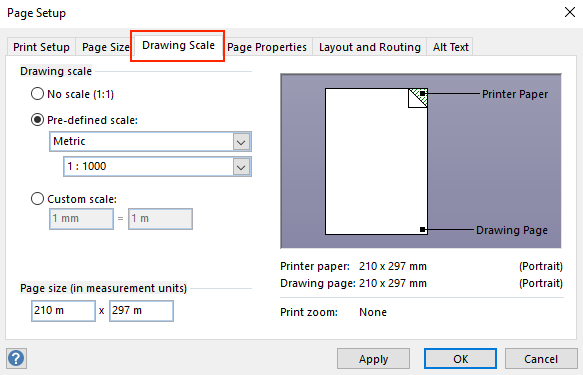
有关缩放比例的更多信息,请参阅 Microsoft® Visio® 在线帮助。
从 Microsoft® Visio® 向 AXIS Site Designer 进行的项目传输
与 Microsoft® Visio® Axis 绘图图形工具相比,使用 AXIS Site Designer 有何优点?
如何将现有的 Visio® 项目移动到 Site Designer 中?
为了能够在 Microsoft® Visio® Axis 绘图图形工具帮助下创建的现有项目中开始使用 AXIS Site Designer,您需要将摄像机列表和绘图(如平面图)导出到 AXIS Site Designer。
要导出摄像机列表,请参见
要将您的绘图从 Microsoft® Visio® 导入到 Site Designer,请按照下列步骤操作:
要隐藏绘图上的视野,请右键单击项目中的摄像机,然后移除 显示 FOV 复选标记。
在 Microsoft® Visio® 中,转到文件 > 导出 > 更改文件类型 > PNG。
单击另存为并浏览至要保存导出文件的文件夹位置。
转到 sitedesigner.axis.com,然后登录 AXIS Site Designer。
从“我的项目”列表中,转到包含您近期从 Visio 项目导入的摄像机列表的项目。
打开您的项目,转到地图 > 添加新地图 > 上传平面图。
浏览至从您的 Visio 项目导出的 .png 文件。
设置图像的比例(与您的 Visio 项目中使用的比例相同),并放置从 Visio 中导入的摄像机。
您已设置好在 AXIS Site Designer 中使用新导入的项目。要了解有关如何使用 AXIS Site Designer 的更多信息,请转到 axis.com 或浏览我们的在线手册了解更多信息。