关于应用程序
AXIS Fence Guard 监视虚拟围栏,并会在人或物体穿过围栏时发出警报。警报可以由 Axis 网络视频设备和第三方软件用来录制视频、通知安保人员等。
若要减少假警报,请使用筛选器来忽略小动物、驶过车辆的光束和快速移动的阴影等物体。
使用配置文件来创建多个配置,例如,日间和夜间或场景的不同部分。每个配置文件有其自己的设置,并生成各自的警报。
要求
此应用程序可以安装在支持 AXIS Camera Application Platform 的 Axis 网络视频设备上。 兼容的设备和固件版本的完整列表位于 axis.com/applications
我们建议使用以下浏览器:
ChromeTM
Firefox®
摄像机安装建议
在开始使用应用程序之前,请考虑以下安装建议:
定位摄像机,让虚拟围栏不会太接近图像边缘。 应用程序必须能够侦测到虚拟围栏两侧的物体。
如果监视区域具有明显的高度差异,请创建多个配置文件,并在每个配置文件中设置透视功能。 请参见如何使用配置文件。
侦测准确性可能会受天气条件(如大雨或大雪)的影响。
请确保光线条件符合产品规范。 如果需要,应使用其他光线。
请确保摄像机不会过度振动。 振动可能会触发假警报。
PTZ 预置位每次改变时,应用程序都需要重新校准。 以轮巡方式在预置位之间变更前,我们建议等待至少 10 秒钟。
过滤器每次更改时,应用程序都将重新校准。 因此,在更改过滤器之前检测到的物体需要一些时间才能被应用程序重新检测。
较小、较远的物体可能无法侦测到。
直线接近摄像机的物体相比其他物体需要移动更长的距离才能被侦测到。
安装应用程序
要在产品上安装应用程序,您需要有管理员权限。
要下载该应用程序,请转到 axis.com/applications。
登录摄像机网页。
转到设置 > 应用,然后单击添加。
将应用程序文件 (.eap) 上载到摄像机。
启动应用程序
登录到产品网页,然后转到设置 > 应用。
选择该应用程序。
使用切换按钮打开应用。
停止应用程序
登录到产品网页,然后转到设置 > 应用。
选择该应用程序。
使用切换按钮关闭应用程序。
设置应用程序
本文对如何设置应用程序加以概述。
以管理员登录到设备界面,然后转到Settings(设置)> Apps(应用)> AXIS Fence Guard。
选择该应用程序,然后点击打开。
使用配置文件来创建多个配置,例如,日间和夜间或场景的不同部分。每个配置文件有其自己的设置,并生成各自的警报。
设置虚拟围栏。
使用可视化确认确保正确侦测大多数应侦测到的物体。
使用测试警报功能触发警报。
如果应用程序触发了太多不必要的警报,请使用一个或多个过滤器。

- 实时画面
- 配置文件设置
- 测试警报和视觉确认
如何使用配置文件
每个配置文件都会触发各自的警报并拥有各自的设置,从而可创建摄像机和第三方软件中伴随不同操作的事件。 例如,如果要在白天使用一个配置,在夜间使用一个配置,请创建具有不同设置的两个配置文件。 然后为每个配置文件创建一个操作规则,并使用日间和夜间时间表作为附加条件。
- 何时使用多个配置文件:
为白天和夜晚设置不同配置
为不同的 PTZ 预置位设置不同配置
当您想要使用多个虚拟围栏时
在各方向上传递虚拟围栏时触发警报
如果摄像机监视具有高度差异的区域,具有不同透视功能设置的配置文件可以用于过滤小物体。 将该区域划分为没有明显高度差异的分区,并为每个分区创建一个配置文件。 在每个配置文件中,在分区(而不是整个图像)内设置虚拟围栏并校准透视功能。 请参见过滤具有景深的场景中的小物体。
如何创建配置文件
转到应用程序网页,然后单击
若要复制以前创建的配置文件的设置,从从...导入设置列表中选择配置文件。
若要重命名配置文件,转到配置文件属性,然后单击
在文本字段中键入名称,然后单击完成。
如何删除配置文件
如果您删除操作规则或第三方软件使用的配置文件,请记住同时删除或编辑操作规则或第三方软件。
- 单击配置文件的选项卡上的十字,或执行以下操作:
选择配置文件的选项卡。
转到配置文件属性,然后单击
单击 并单击完成确认。
如何将配置文件连接至 PTZ 预置位
预置位每次改变时,应用程序都需要重新校准。
要限制某个特定预置位的侦测,您可将配置文件连接至预置位。
转到应用程序网页,选择现有配置文件,或单击 创建新配置文件。
使用切换按钮打开已连接预设位置。
从下拉列表中选择预置位。
要侦测预设位置中的运动,请选择全部预设位置。
向视频流添加警报叠加
若要实时显示并录制什么物体触发了警报,请打开警报叠加。 当警报叠加打开时,会在触发警报的对象周围显示一个矩形。
警报叠加将融入视频流。 您无法从录制的视频中删除这些叠加。
如果您使用视点区域,警报叠加仅显示在首个视点区域中。 首个视点区域的默认名称为视点区域 1。
转到应用程序网页,选择现有配置文件,或单击 创建新配置文件。
打开警报叠加。
选择警报叠加显示应使用的分辨率。 您只能选择一个分辨率,并将其应用于具有警报叠加的配置文件。
单击下一步。
打开您的视频管理软件 (VMS),然后并排放置窗口。
若要确保警报叠加显示在视频流中,请返回到应用程序的网页,然后单击测试警报。
单击完成。
虚拟围栏
是什么?
虚拟围栏在图像中是一条线。 当物体在一个方向越过线时,应用程序可以发出警报。 线上的箭头显示当前方向。 当物体在箭头指示的方向越过线时,将触发警报。
它如何工作?
物体必须越过线才能触发警报。 如图像中所示,物体的下半部分必须越过线才能触发警报。 仅触碰到线的物体不会触发警报。
绿色男子不会触发警报,因为他只有一只脚越过线。
绿色女子不会触发警报,因为她只有头和上半身越过了线。
红色男子会触发警报,因为他下半身已经越过了线。
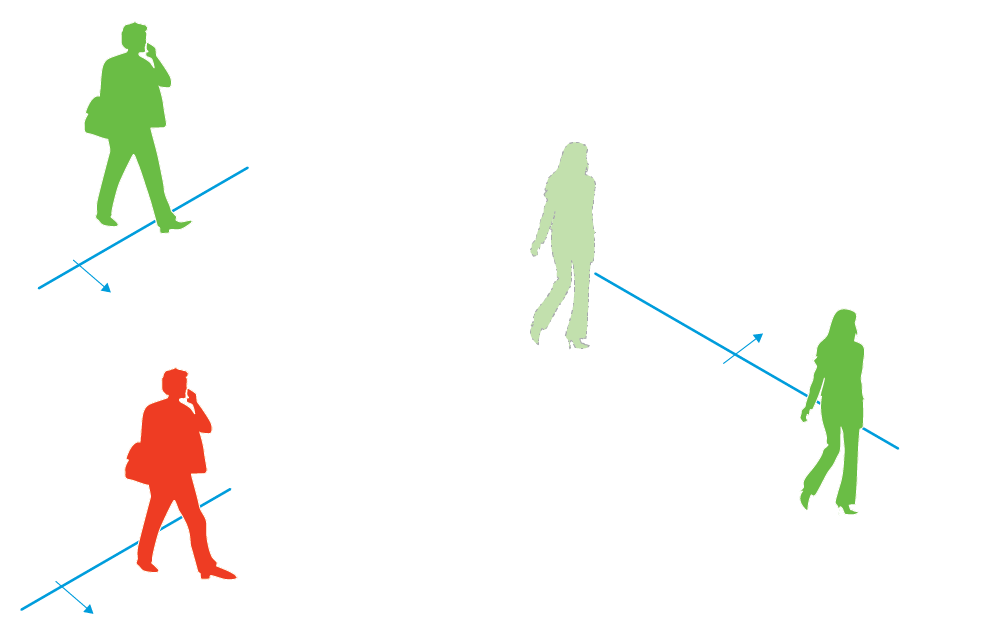
要触发警报,人的下半身需要越过线。
虚拟围栏建议
配置虚拟围栏,使物体无法在不越线的情况下进入受保护区域,并让应用程序能够在物体越线之前侦测到物体。 如果需要在两个方向触发警报,为每个警报方向创建一个配置文件。
示例 A
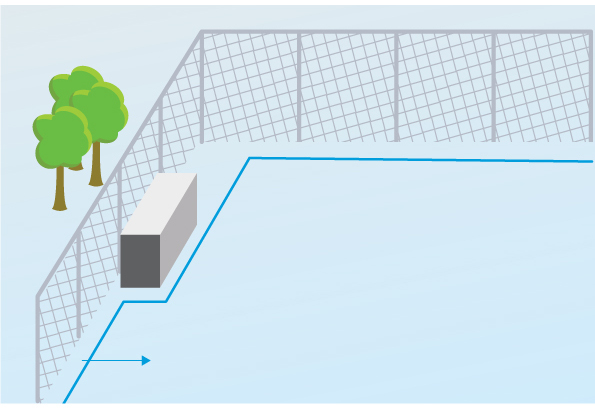
在示例 A 中,摄像机监视只是在围栏内放置容器的围栏。 在围栏内、地面上和接近围栏的位置画线。 容器和线之间的距离应大于围栏和线之间的距离。 如果画的线距离容器太近,被容器隐藏的人可能能够进入受保护区域,而不会触发警报,因为应用程序在人进入区域前不会侦测到入侵者。
示例 B
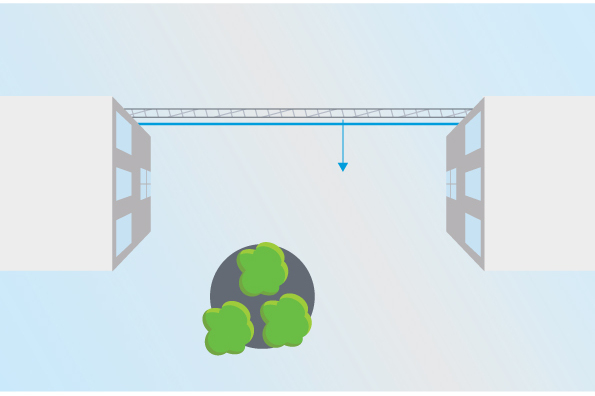
在示例 B 中,摄像机处于鸟瞰视角,监视两座建筑物之间的区域。 在接近围栏的位置画线,并将线延长到建筑物的墙壁上以及图像边缘,以使物体不能在不越线的情况下进入受保护区域。 如果使用小物体过滤器,请选择无景深。
示例 C
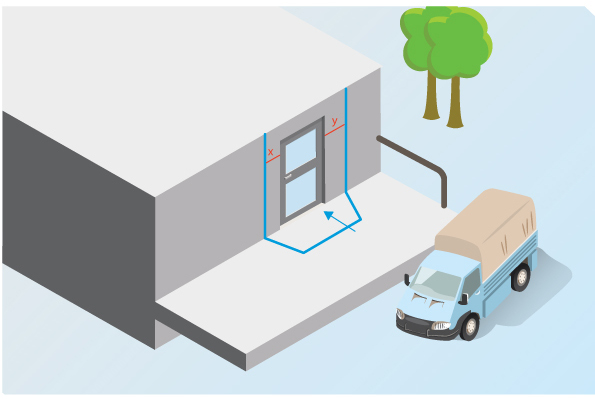
在示例 C 中,摄像机监视交货区的门。 如果某人试图进门,应用程序应生成警报。 画线,在门前创建一个受保护区域。 在这里,线也应被延长到墙壁上。 请确保受保护区域足够大,以使人员必须越过线才能够进门。 如果画的线离门较近或跨过门,只有由门进入的人才会触发警报。 在 C 示例中,对线进行了绘制,以便靠近和接触门的人员会触发警报。
使用鼠标移动围栏。 单击线添加更多角。 右键单击角可以将其删除。
要更改警报方向,请单击
 。 线上的箭头显示当前方向。 当物体在箭头指示的方向越过线时,将触发警报。
。 线上的箭头显示当前方向。 当物体在箭头指示的方向越过线时,将触发警报。
过滤器
如果应用程序触发了太多不必要的警报,请使用一个或多个过滤器:
- 短暂停留的物体
- 此设置用于忽略仅短时间内出现在图像中的物体。
- 小物体
- 此设置用于忽略小型物体。
过滤器建议
筛选器适用于应用程序找到的移动对象,应谨慎设置,以确保不会忽略重要的对象。
请尽量少使用过滤器。
一次设置一个过滤器,并在打开另一个过滤器之前使用视觉确认检查设置。
仔细更改过滤器设置,直到达到预期结果。
短暂停留的物体过滤器
使用短暂停留的物体过滤器来避免仅短暂出现的物体触发警报,如驶过车辆的光束或快速移动的阴影。
打开短暂停留的物体过滤器后,当应用程序发现移动的物体,物体不会触发警报,直到过了设定时间。如果使用警报来启动记录,请配置触发前时间,以便录像还包括物体在触发警报之前在场景中移动的时间。
设置短暂停留的物体过滤器
转到应用程序网页,选择现有配置文件,或单击创建新配置文件。
转到Filters(过滤器)> Short-lived objects(短暂停留的物体),然后单击
使用切换按钮打开过滤器。
在字段中输入秒数。秒数是在物体触发警报之前必须经过的更短时间。请从较小秒数开始。
单击完成。
使用视觉确认验证设置。
如果对结果不满意,可以一点一点地增加过滤器时间。
小物体过滤器
小物体过滤器通过忽略较小物体来减少假警报,例如,小动物。
- 可用的小物体过滤器:
无景深适合图像没有景深或仅有较小景深的情况,以及无法使用透视功能的情况。例如,可能是摄像机处于鸟瞰视角或监视具有明显高度差异的区域的情况。请参见 如何过滤无景深的场景中的小物体。
深度可更好地降低假警报,建议用于大多数安装。当图像具有较大景深,即当远离摄像机的物体比靠近摄像机的物体显示得更小时,请选择此选项。请参见 过滤具有景深的场景中的小物体。
当图像具有较大景深时,透视功能需要校准。校准期间,应用程序将物体在图像中显示的高度与所对应实物的实际高度进行比较。在应用小物体过滤器前,应用程序使用校准后的透视功能计算物体大小。
- 该滤镜将应用于图像中的物体,而不仅仅是与设置矩形位置相同的物体。
- 应用程序将忽略同时小于输入高度和输入宽度的物体。
过滤具有景深的场景中的小物体
转到应用程序网页,选择现有配置文件,或单击创建新配置文件。
转到Filters(过滤器)> Small objects(小物体),然后单击
使用切换按钮打开过滤器。
选择景深。
校准透视功能。请参见 校准透视功能。
设置要排除的物体的大小。
如果选择成年人,将排除小于 75 x 75 厘米的物体。
如果选择自定义大小,您可以设置要排除的物体的大小。若要不触发警报,物体必须同时小于输入的高度和输入的宽度。
要检查过滤器设置,在实景中移动矩形,确保不应触发警报的物体在矩形内。
当您在实时浏览中拖动矩形时,它将进行调整以显示所输入高度和宽度的物体在图像中这一位置的大小。
单击完成。
校准透视功能
在图像中放置垂直条来校准透视功能。条表示位于与摄像机之间不同距离处的实际物体。
在实景中,选择两个或更多高度已知的物体,例如,人或围栏杆,物体位于地面上且距离摄像机的距离不同。
单击在实景中的每个物体上放一个条。
要调整栏长度,使其与物体出现在图像中时的高度匹配,单击并拖动末端。
为每个条输入对应的物体高度。
若要改善校准效果,添加更多条。
示例
如果监视具有 2 米高的杆的围栏,将条定位在围栏杆上,调整其长度并在字段中输入 200 厘米(6 英尺 7 英寸)。
如何过滤无景深的场景中的小物体
转到应用程序网页,选择现有配置文件,或单击 创建新配置文件。
转到过滤器 > 小物体,然后单击
使用切换按钮打开过滤器。
选择无景深。
通过以下方法之一更改物体大小:
若要调整实景中的矩形,请使用鼠标。 应用程序将忽略矩形内的对象。 若要将过滤器的大小与图像中真实物体的大小进行比较,请将矩形放在实景中的不同位置。
在字段中输入宽度和高度。
单击完成。
视觉确认
使用视觉确认确保正确侦测大多数应侦测到的物体。
视觉确认显示了大多数移动物体上的轮廓。 绿色轮廓指示应用程序已侦测到物体。 红色轮廓指示物体已穿过围栏,将触发警报。
- 视觉确认可能导致视频延迟,而且可能在配置期间影响性能。
- 如果更改 PTZ 预置位,应用程序需要几秒钟来重新校准。 这会导致视觉确认再次显示的时间延迟。
- 为了提高性能,视觉确认会在 15 分钟后自动关闭。
要打开视觉确认,单击视觉确认。
如何在多通道产品中使用应用程序
在多通道产品中,此应用程序可以同时在多个通道上使用。 每个视频通道有其自己的配置文件,其中包括围栏和过滤器。
有关支持的多通道产品的完整列表,请参见 www.axis.com
- 同时在多个通道上运行应用程序可能会影响产品的性能。
- 若要在多个通道上使用应用程序,必须为每个通道打开并配置应用程序。
- 要在通道之间切换,请从实景中的通道列表中进行选择。
- 要禁用通道,请删除其配置文件。
发出警报时录制视频
下面的示例说明如何设置 Axis 设备,以在应用程序触发警报时将视频录制到 SD 卡。
在产品网页,转到设置 > 应用,确保应用正在运行。
要检查 SD 卡是否已装入,请转到设置 > 系统 > 存储。
转到设置 > 系统> 事件,然后添加一个规则。
为规则键入一个名称。
在条件列表中,在应用下,选择该应用的配置文件。 要为配置文件触发相同操作,请选择配置文件。
在操作列表中,在录像下,选择 录制视频。
选择现有流配置文件或创建新的流配置文件。
存储选项列表中,选择 SD card。
请确保 SD 卡已安装。
返回到应用程序网页。 若要测试该规则,请单击实景中的测试警报。