Solution overview
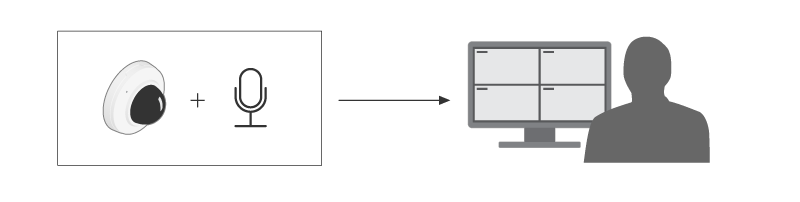
About the application
AXIS Audio Analytics detects changes in sound volume and specific types of sounds, such as screams or shouts, within range of the device it’s installed on. You can configure these detections to trigger a response such as recording video, playing an audio message, or alerting security staff.
The application has three key features:
Sound pressure level (SPL): Measures the loudness of noises by detecting changes in air pressure as sound travels through the air within range of the device. SPL is an absolute value measured in decibels (dB).
Adaptive audio detection: Dynamically adjusts to the ambient sound level near the device and triggers alerts when sudden sound spikes occur.
Audio classification: Detects certain types of sounds that the application is trained to recognize.
You can use SPL to detect when the overall noise level falls above or below a certain threshold, and adaptive audio detection to detect sound spikes that are louder than the usual noise level.
Considerations
Consider the following when setting up a device that will use AXIS Audio Analytics:
The application is optimized to detect sounds up to a distance of 10 meters from the device it’s installed on.
A high level of background noise in busy environments and heavy traffic can impact performance.
Avoid placing the microphone next to a source of direct noise, such as a fan.
For product-specific considerations, see the user manual for your product at help.axis.com.
Get started
Set up the application
Log in to the device interface as an administrator and go to Analytics > AXIS Audio analytics.
Configure Sound pressure level:
Turn on Show threshold and events in graph to see a visual representation of the threshold values and whenever the sound pressure level (SPL) goes below or above those values.
Set the Threshold values. Any time the sound pressure level goes below or above those values, the application will register it as an audio event.
Configure Adaptive audio detection:
Turn on Show events in graph to see a visual representation of whenever the device detects a sudden increase in sound volume.
Adjust the Threshold slider to raise or lower the detection threshold. Only sounds that pass the threshold trigger a detection.
- Note
The Threshold slider allows you to adjust how significant an increase in sound volume is required to trigger a detection. Adjust the slider according to where the device is installed and what the device is intended to detect.
Configure Audio classification:
Turn on Show events in graph to see a visual representation of whenever the device detects a specific type of sound.
Under Classifications, select which types of sounds you want the device to detect.
Configuration
Set up rules for events
To learn more, check out our guide Get started with rules for events.
Record video when a sound triggers a detection
This example explains how to set up the Axis device to record video to an SD card as soon as a sound triggers a detection.
In the device’s web interface, go to Analytics > AXIS Audio analytics > Adaptive audio detection and set the threshold slider to an appropriate level.
Go to System > Storage to make sure the SD card is mounted.
Go to System > Events and add a rule.
Enter a name for the rule.
In the list of conditions, under Audio analytics, select Audio level above threshold.
In the list of actions, under Recordings, select Record video.
In the list of storage options, select SD-DISK.
Select a Camera and a Stream profile.
If you want to start the recording before the sound was detected, enter a Prebuffer time.
Click Save.
To test the rule, go to Analytics > Audio analytics > Adaptive audio detection and click Test alarms to generate a false detection event.
Activate a strobe siren when a sound triggers a detection
You can use an Axis strobe siren to let intruders know that the area is under surveillance.
This example explains how to activate a profile in the strobe siren whenever AXIS Audio Analytics detects a sound that’s louder than the upper threshold value you’ve set for Sound pressure level.
Before you start:
In the camera’s web interface, go to Analytics > AXIS Audio analytics > Sound pressure level detection and make sure that you have set an appropriate upper Threshold value.
In the strobe siren’s web interface: go to System > Accounts and click + Add account to create a new account with Operator or Administrator privileges
In the strobe siren’s web interface, create a profile called: “Strobe siren profile”.
Create a recipient in the camera:
In the camera’s web interface, go to System > Events > Recipients and add a recipient.
Enter the following information:
Name: Strobe siren
Type: HTTP
URL: http://<IPaddress>/axis-cgi/siren_and_light.cgi
Replace <IPaddress> with the address of the strobe siren.
The Account name and password of the newly created strobe siren user.
Click Test to make sure all data is valid.
Click Save.
Create two rules in the camera:
Go to Rules and add a rule to activate the strobe siren once AXIS Audio Analytics makes a detection.
Enter the following information:
Name: Activate strobe siren on detection
Condition: Audio analytics > SPL: Above threshold upper
Action: Notifications > Send notification through HTTP
Recipient: Strobe siren.
The information must be the same as you previously entered under Events > Recipients > Name.
Method: Post
Body:
{ "apiVersion": "1.0", "method": "start", "params": { "profile" : "Strobe siren profile" } }- Make sure to enter the same information under ‘"profile" : <>’ as you did when you created the profile in the strobe siren, in this case: “Strobe siren profile”.
Click Save.
Add another rule to deactivate the strobe siren after 15 seconds. Enter with the following information:
Name: Deactivate strobe siren 15s after detection
Wait between actions: 00:00:15
Condition: Audio analytics > SPL: Above threshold upper
Select Invert this condition.
Action: Notifications > Send notification through HTTP
Recipient: Strobe siren
The information must be the same as you previously entered under Events > Recipients > Name.
Method: Post
Body:
- Make sure to enter the same information under ‘"profile" : <>’ as you did when you created the profile in the strobe siren, in this case: “Strobe siren profile”.
Click Save.
{
"apiVersion": "1.0",
"method": "stop",
"params": {
"profile" : "Strobe siren profile"
}
}Record video when the device detects a person and a shout
This example explains how to set up the Axis device to record video to an SD card as soon as both the following conditions are met:
AXIS Object Analytics detects a person.
AXIS Audio Analytics detects a shout.
In the camera's web interface:
Go to Analytics > AXIS Audio analytics > Audio classification and make sure that Shout detection has been turned on.
Go to Apps and make sure that Axis Object Analytics is on.
Go to System > Storage to make sure the SD card is mounted.
In AXIS Object Analytics:
Click + New scenario.
Select Object in area and click Next.
Select Human and click Next.
Adjust the area of interest if necessary.
Click Finish.
In the camera’s web interface:
Go to System > Events and add a rule.
Enter a name for the rule.
For the first condition, select Shout detected under Audio analytics.
Add a second condition and select the AXIS Object Analytics scenario you created under Applications.
In the list of actions, under Recordings, select Record video.
In the list of storage options, select SD-DISK.
Select a Camera and a Stream profile.
If you want to start the recording before the sound was detected, enter a Prebuffer time.
Click Save.
Learn more
Audio classification
The application can classify distinct types of sounds from an audio stream within a range of 10 meters in open spaces:
Scream: A loud and high-pitched vocalization.
Shout: A person speaking in a loud voice.
Glass break: A sharp, cracking sound produced when glass is shattered or broken.
Speech: The acoustic signal produced by the human voice.
This feature allows you to detect and respond to potentially critical situations.
If you configure the application to detect any of these sounds, it visualizes them as color-coded bars in the user interface. The output consists of metadata that provides more detailed information about the detected sounds.
Privacy control
For privacy considerations, audio streaming is turned off by default on all Axis devices. You do not need to enable audio streaming to use AXIS Audio Analytics, as the application can still visualize and generate metadata about captured audio without storing it anywhere.
This means that you only have to enable audio streaming if you want to configure the application to process and encode captured audio for storage.
Example
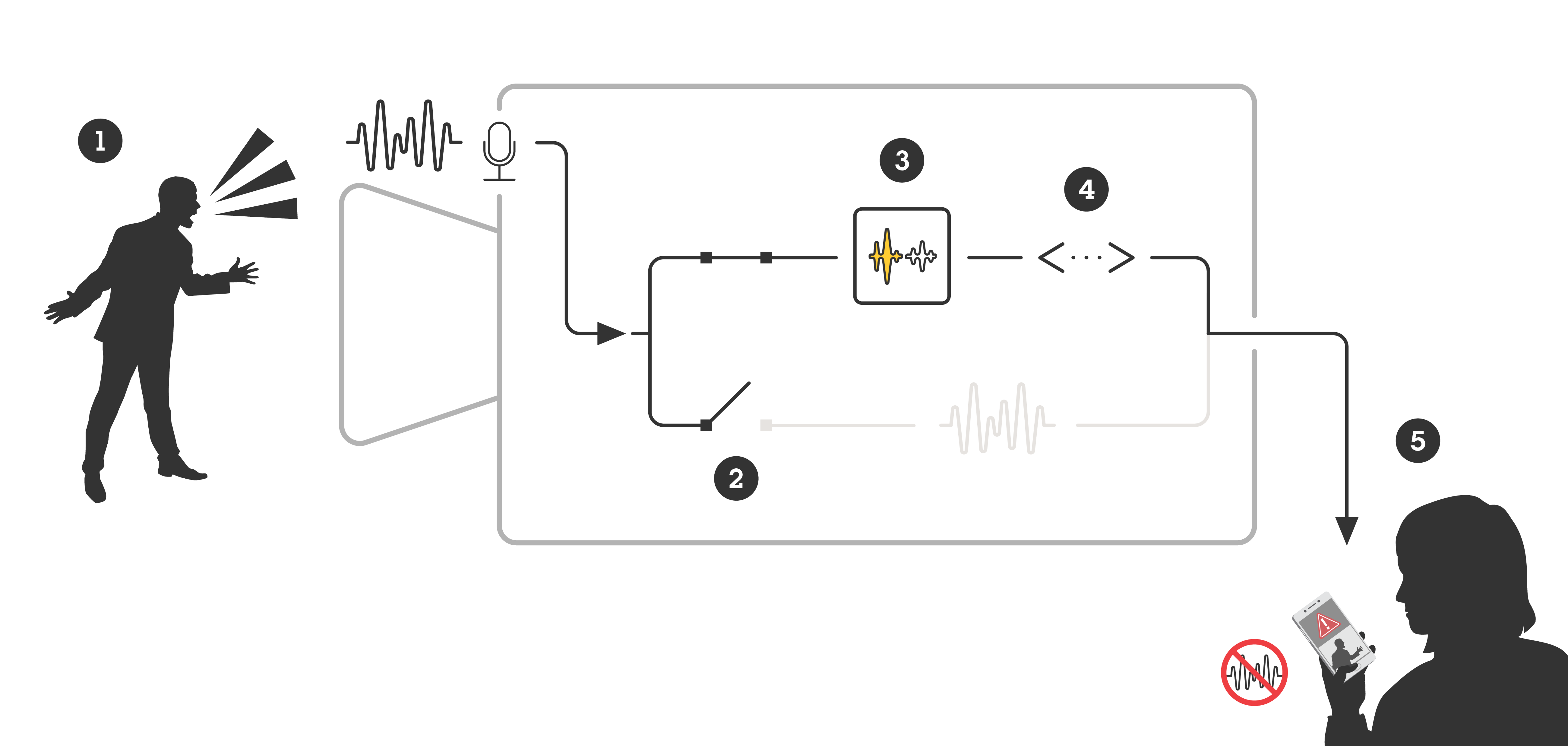
- An Axis device with a microphone picks up the sound of a man shouting at someone.
- Audio streaming is disabled on this device, which means that the man’s shouting is not recorded.
- AXIS Audio Analytics detects a shout.
- AXIS Audio Analytics generates metadata and an event associated with the shout.
- A security staff member receives an alert about someone shouting, but no recording from the event.
Integration
Set up alarms in AXIS Camera Station
This example explains how to set up a rule in AXIS Camera Station to alert the operator and record video when AXIS Audio Analytics detects a scream.
Before you start
- You will need:
an Axis network camera with AXIS Audio Analytics set up and running. For more information, see Get started.
a computer with AXIS Camera Station installed.
- Add the camera to AXIS Camera Station
In AXIS Camera Station, add the camera. See the user manual for AXIS Camera Station.
- Create a device event trigger
Click
 and go to Configuration > Recording and events > Action rules and click New.
and go to Configuration > Recording and events > Action rules and click New.Click Add to add a trigger.
Select Device event from the list of triggers and click Ok.
In the Configure device event trigger section:
In Device, select the camera.
In Event, select Scream detected from the options for AXIS Audio Analytics
In Trigger period, set an interval time between two successive triggers. Use this function to reduce the number of successive recordings. If an additional trigger occurs within this interval, the recording will continue and the trigger period starts over from that point in time.
In Filters, set active to Yes.
Click Ok.
- Create actions to raise alarms and record video
Click Next.
Click Add to add an action.
Select Raise alarm from the list of actions and click Ok.
- Note
The alarm message is what the operator sees when an alarm is raised.
In the Alarm message section, enter an alarm title and description.
Click Ok.
Click Add to add another action.
Select Record from the list of actions and click Ok.
In the list of cameras, select the camera to use for recording.
Select a profile and set the prebuffer and postbuffer.
Click Ok.
- Specify when the alarm is active
Click Next.
If you only want the alarm to be active during certain hours, select Custom schedule.
Select a schedule from the list.
Click Next.
Enter a name for the rule.
Click Finish.