Lösungsübersicht
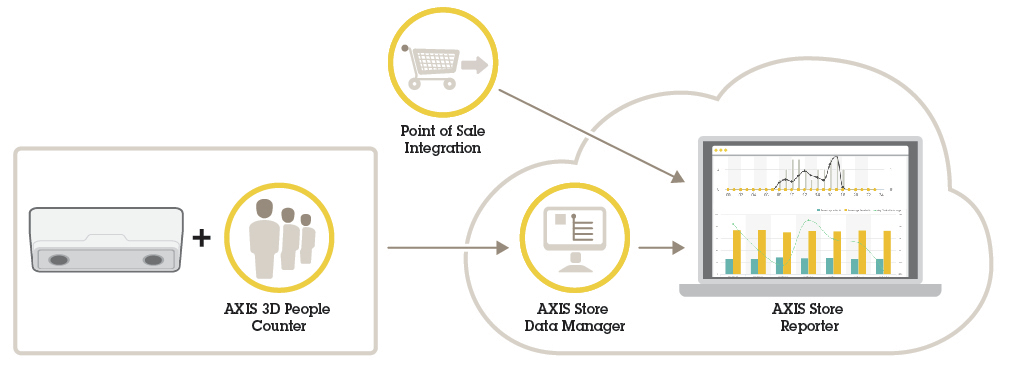
AXIS P8815-2 3D People Counter
AXIS P8815-2 3D People Counter ist Software und dedizierte Hardware in einem Gerät. Die Anwendung 3D People Counting ist im Gerät integriert. Das bedeutet, dass Sie zur Ausführung der Anwendung keinen dedizierten Computer benötigen. AXIS P8815-2 3D People Counter ist für den Einsatz in Innenräumen vorgesehen, z. B. in Einzelhandelsumgebungen wie Geschäften oder Einkaufszentren oder an anderen Orten, an denen Sie Personen zählen möchten. Außerdem können Sie nachverfolgen, wie viele Personen sich gerade im Gebäude befinden.
Worin unterscheiden sich AXIS People Counter und AXIS P8815-2 3D People Counter?
Die Anwendungen unterscheiden sich in ihren Algorithmen zum Zählen von Personen. Diese sind für unterschiedliche Einsatzgebiete konzipiert.
AXIS People Counter erkennt Objekte, die sich im Sichtfeld bewegen, und identifiziert sie anhand ihrer Gesamtgröße und Bewegungsabläufe als Personen. AXIS People Counter eignet sich für die meisten Szenarien und deckt sowohl Einzel- als auch Doppeltüreingänge ab.
AXIS P8815-2 3D People Counter berechnet die Tiefe innerhalb des Personenzählbereichs, um die Höhe und die Größe des Objekts zu messen. AXIS P8815-2 3D People Counter eignet sich für Szenarien mit vielen Menschen und Szenen mit schwierigen Lichtverhältnissen wie starkem Sonnenlicht, Blendung und Schatten.
Montieren der Kamera
Anweisungen zur Installation des Geräts finden Sie in der Installationsanleitung und im Installationsvideo.
Zusätzlich zu den Anweisungen im Installationshandbuch gibt es einige wichtige Schritte, die befolgt werden müssen, damit sich die Anwendung in der erwarteten Weise verhält:
Das Gerät muss direkt über der Passierstelle angebracht werden.
Das Gerät muss im rechten Winkel zur Decke angebracht werden und direkt senkrecht nach unten weisen. Sowohl die Decke als auch der Fußboden müssen unbedingt horizontal liegen.
Sicherstellen, dass der Standort mit Weißlicht ausreichender Stärke bestrahlt wird.
Stellen Sie sicher, dass keine Objekte das Sichtfeld des Geräts beeinträchtigen. Installieren Sie das Gerät beispielsweise nicht zu nah an einer Tür oder einem großen Schild, das von der Decke hängt.
Länger verweilende Personen oder größere Objekte, die leicht schwanken, beeinträchtigen möglicherweise den Zählvorgang.
Das Gerät im Netzwerk ermitteln
Weitere Informationen zum Zuweisen von IP-Adressen finden Sie unter Zuweisen von IP-Adressen und Zugreifen auf das Gerät.
Auf das Gerät zugreifen
Öffnen Sie einen Browser, und geben Sie die IP-Adresse oder den Hostnamen des Axis Geräts in die Adresszeile des Browsers ein.
Bei unbekannter IP-Adresse AXIS IP Utility oder AXIS Device Manager verwenden, um das Gerät im Netzwerk zu ermitteln.
Geben Sie den Benutzernamen und das Kennwort ein. Wenn Sie das erste Mal auf das Gerät zugreifen, müssen Sie das Root-Kennwort festlegen. Siehe Ein neues Kennwort für das Root-Konto festlegen.
Die Live View-Seite öffnet sich im Browser.
Sichere Kennwörter
Verwenden Sie HTTPS (standardmäßig aktiviert), um Ihr Kennwort oder andere sensible Konfigurationen über das Netzwerk einzustellen. HTTPS ermöglicht sichere und verschlüsselte Netzwerkverbindungen und schützt so sensible Daten wie Kennwörter.
Das Gerätekennwort ist der Hauptschutz für Ihre Daten und Dienste. Produkte von Axis geben keine Kennwortrichtlinien vor, da die Produkte unter den verschiedensten Bedingungen eingesetzt werden.
Doch zum Schutz Ihrer Daten empfehlen wir dringend:
Ein Kennwort zu verwenden, das aus mindestens acht Zeichen besteht, und das bevorzugt von einem Kennwortgenerator erzeugt wurde.
Das Kennwort geheimzuhalten.
Ändern Sie das Kennwort regelmäßig und mindestens einmal jährlich.
Ein neues Kennwort für das Root-Konto festlegen
Der voreingestellte Benutzername für das Administratorkonto lautet root. Bei Verlust des Kennworts für das Benutzerkonto Root muss das Gerät auf die Werkseinstellungen zurückgesetzt werden. Siehe
Ein Kennwort eingeben. Befolgen Sie die Anweisungen zum Erstellen sicherer Kennwörter. Siehe Sichere Kennwörter.
Geben Sie das Kennwort erneut ein, um die korrekte Zeichenfolge zu bestätigen.
Login erstellen anklicken. Das Kennwort wurde konfiguriert.
Installieren der Anwendung auf der Kamera
- Die Lizenz ist nur für eine Kamera gültig. Ohne neuen Registrierungscode können Sie die Lizenz nicht auf einer anderen Kamera aktivieren.
- Zum Installieren von Anwendungen auf der Kamera sind Administratorenrechte erforderlich.
Richten Sie die Kamera in Ihrem Netzwerk ein.
Gehen Sie in Ihrem Browser auf die Weboberfläche der Kamera und rufen Sie das Benutzerhandbuch auf.
Setup > Applications (Setup > Anwendungen) aufrufen.
Wenn andere Anwendungen auf der Kamera installiert sind, entfernen Sie sie.
Die Anwendungsdatei (Format .eap) auf die Kamera hochladen.
Klicken Sie auf den Link unter Applications > AXIS 3D People Counter > Settings (Anwendungen > AXIS 3D People Counter > Einstellungen).
Die Lizenz aktivieren. Eine Internetverbindung herstellen und den Lizenzcode eingeben. Die Anwendung aktiviert die Lizenz automatisch.
Den Zähler feineinstellen. Siehe Den Zähler feineinstellen
Die Lizenz ohne Internetverbindung aktivieren
- Um die Lizenz ohne Internetverbindung zu aktivieren, ist ein Lizenzschlüssel erforderlich. Falls auf dem Computer kein Lizenzschlüssel hinterlegt ist, wie folgt vorgehen:
www.axis.com/applications aufrufen.
Lizenzschlüsselregistrierung aufrufen. Erforderlich sind der Lizenzcode und die Seriennummer des Axis Geräts.
Die Datei mit dem Lizenzschlüssel auf dem Computer speichern und nach Aufforderung durch die Anwendung angeben.
- Auf die Webseite der Anwendung zugreifen:
Auf der Webseite der Kamera Setup > Application > Axis 3D People Counter (Setup > Anwendung > Axis 3D People Counter) aufrufen und den Link AXIS 3D People Counter settings (AXIS 3D People Counter-Einstellungen) anklicken.
In einem Browser
[deviceIP]/stereoeingeben.
Weitere Einstellungen
Datum und Datum einstellen
Die Einstellungen für Datum und Uhrzeit sind wichtig, damit die Kamera über längere Zeit hinweg mit den korrekten Daten für Datum und Uhrzeit arbeiten kann und damit die Statistiken der richtigen Uhrzeit zugeordnet werden können. Datum und Uhrzeit werden auf der Weboberfläche der Kamera festgelegt.
Ein Benutzerkonto erstellen
Benutzerkonten können mit individuellen Rechten angelegt werden. Nicht zum Bearbeiten der Zählereinstellungen berechtigtem Personal kann somit nur das Aufrufen von Statistiken gestattet werden.
- So erstellen Sie ein Benutzerkonto:
Wechseln Sie zu Device settings > Accounts (Geräteeinstellungen > Konten).
+ anklicken.
- Benutzer mit der Rolle Viewer (Betrachter) können nur auf die Statistics-Seiten und die Seite Advanced > About (Erweitert > Über) zugreifen.
Der Zählbereich ist der Bereich in dem der Zähler Personen erfasst.
Die Zählbereich wird durch ein transparentes Rechteck in der Mitte des Bildes angezeigt. Er sollte an der Türschwelle ausgerichtet werden. Ein perspektivisches Feld wird mit der ungefähren Höhe einer Person oben im Zählbereich erstellt. Für jede der vier Seiten des perspektivischen Felds wird die Zählrichtung festgelegt.
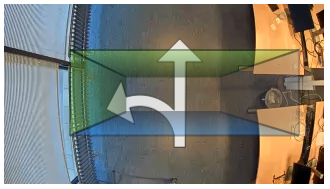
- Blau nach grün
- Wenn eine Person von Blau nach grün wechselt, wird sie als eine eintretende Person gewertet. Die Pfeile zeigen die Richtung an.
- Grün nach blau
- Wenn sich eine Person von grün nach blau bewegt, wird sie als ausgehend gewertet.
Damit eine Person gezählt werden kann, müssen Sie von blau nach grün oder von grün nach blau gehen. Die Füße müssen durch das transparente Rechteck in der Mitte gehen.
Um die Zählergenauigkeit zu gewährleisten, muss AXIS 3D People Counter zuerst eingerichtet und kalibriert werden. Das Einrichten erfolgt in zwei Schritten:
Damit die eingehenden Daten analysiert werden können, muss der Zähler zuerst kalibriert werden. Die Erstkalibrierung wird beim ersten Anschließen an die Anwendung durchgeführt. Siehe Den Zähler feineinstellen.
Danach wird der Zählbereich an die Szene angepasst. Dies erfolgt über die Einstellungsseite. Siehe Den Zähler einrichten.
Auf der Kamera ausgeführte Anwendungen werden während des Kalibrierens gestoppt.
Die Erstkalibrierung wird beim ersten Anschließen an die Anwendung durchgeführt. Zum Rekalibrieren des Zählers, Maintenance > Calibration (Wartung > Kalibrierung aufrufen.
Vor Beginn sicherstellen, dass Personen die Kamera unterqueren.
Sicherstellen, dass die Personen den Zählbereich aus verschiedenen Richtungen kommend passieren und nicht in einer einzigen Geraden. Ein größerer Zufallsgrad des Passiermusters erhöht die Qualität der Zählerkalibrierung.
Start calibration (Kalibrierung starten) anklicken. Der Ablauf:
Die Anwendung sammelt Daten
Die Anwendung verarbeitet die Daten. Dies dauert in der Regel 5 bis 15 Minuten.
Nach Abschluss der Kalibrierung diese durch Anklicken von Go to live view (Live-Ansicht aufrufen) beenden.
Den Zähler einrichten
Die Installationshöhe der Kamera messen. Dies ist der Abstand zwischen Fußboden und Unterkante des Kameraobjektivs.
Siehe Montieren der Kamera.
Gehen Sie auf der Weboberfläche der Anwendung zu Einstellungen > Allgemein.
In das Feld Bezeichnung die Bezeichnung der Kamera oder des Standorts eingeben.
Dies kann zum Beispiel „Axis_Haupteingang_Gebäude_T“ sein. Alle Kameras müssen eindeutige Namen haben.
Die Installationshöhe in das Feld Installationshöhe (cm) eingeben.
Submit (Absenden) anklicken.
Die Option Einstellungen > Zählbereich aufrufen.
Je nach der Bewegungsrichtung der in der Live-Ansicht passierenden Personen die Richtungen auf Aufwärts, Abwärts, nach Rechts und nach Links auf Ein, Aus oder Keine einstellen. Bei Aus wird die Seite blau, und bei Ein grün und wird mit einem Pfeil dargestellt.
- Hinweis
Die Montagehöhe der Kamera wirkt sich auf die Breitenregulierung und die Anpassung des Zählbereichs aus.
Den gesamten Zählbereich mit dem Türengrenzwert mithilfe des Schiebereglers Zählbereichsversatz ausrichten.
Die Breite des Zählbereichs mithilfe des Schiebereglers Zählbereichsbreite einstellen.
Es gibt zwei Arten von Zeitplänen: Automatische und manuelle. Bei dem automatischen Zeitplan wird die Anwendung deaktiviert, wenn die Beleuchtung nicht ausreicht. Dieser Zeitplan wird standardmäßig verwendet. Bei einem manuellen Zeitplan können Sie selbst bestimmen, zu welchen Uhrzeiten die Anwendung für die einzelnen Wochentage ein- und ausgeschaltet werden soll.
Die Zeitplaneinstellungen können unter Einstellungen > Erweitert > Zeitplanaktualisiert werden.
Personen anonymisieren
Diese Einstellungsoption kann nur mit Administratorenrechten aufgerufen werden.
Um in der Live-Ansicht oder in Aufzeichnungen das Identifizieren von Personen zu unterbinden, den Datenschutzmodus aktivieren. Der Datenschutzmodus blockiert alle Videostreams und Bilder und ersetzt die Liveansicht durch ein schwarzes Bild.
- Um den Datenschutzmodus zu aktivieren:
Setup > Counter > Privacy (Setup > Zähler > Datenschutz) aufrufen.
Privacy mode (Datenschutzmodus) aktivieren.
Das System validieren
Vor dem Überprüfen des Systems sicherstellen, dass die Kamera empfehlungsgemäß installiert ist. Siehe Montieren der Kamera.
Wenn Sie alle Kameras im Gebäude installiert und eingerichtet haben, empfehlen wir Ihnen, die Genauigkeit zu überprüfen und die Feineinstellung des Systems vorzunehmen. Damit lassen sich die Genauigkeit verbessern und mögliche Zählerprobleme ermitteln.
Für einen Überblick Statistics (Statistiken) aufrufen und die Zählerdaten mehrerer zurückliegender Tage überprüfen. Wenn die Abweichung zwischen den den Zählbereich betretenden und verlassenden Personen unter 5 % liegt, ist dies ein erstes Indiz für ein korrekt konfiguriertes System.
- Die Überprüfung funktioniert nur, wenn
es nur einen einzigen Eingang zu dem Gebäude gibt, oder
alle Eingänge zum Gebäude von einem Zähler erfasst werden und die Statistiken, manuell oder mithilfe des AXIS Store Reporter über alle Zähler, zusammengefasst werden.
Statistik
Die vom Zähler gelieferten Statistiken können auf verschiedene Weise ausgewertet werden:
in der Weboberfläche der Anwendung werden die Zählerdaten in Echtzeit mittels integrierter Grafiken dargestellt.
Lassen Sie sich auf den Seiten Statistiken integrierte Diagramme in Tages-, Wochen- und Monatsansicht anzeigen. Die Daten werden in Echtzeit aktualisiert.
Die Daten sind bis zu 90 Tage lang auf dem Gerät verfügbar und werden jede Minute aktualisiert. Die Daten werden in Ein-Minuten-Bins gespeichert, die die Ein- und Auszählungen für diese Minute darstellen.
Laden Sie Daten über eine offene API herunter. Siehe dazu VAPIX® Bibliothek.
Senden Sie Daten automatisch über die Daten-Push-Funktionalität an ein entferntes HTTPS-Ziel. Siehe .
Verwenden Sie AXIS Store Data Manager, ein Softwarepaket, das als zentraler Punkt zur Speicherung und Verwaltung der von allen Geräten erfassten Daten dient. Siehe Das Gerät mit einem Ordner in AXIS Store Data Manager verknüpfen.
Mit der webbasierten Statistiklösung AXIS Store Verlaufsdaten überwachen und verwalten.
Für das Herunterladen von Statistiken auf einen Computer siehe Statistiken herunterladen.
Das Gerät mit einem Ordner in AXIS Store Data Manager verknüpfen
In AXIS Store Data Manager die Option Sources (Quellen) aufrufen und für den zu verknüpfenden Ordner die Folder connection identifier (Kennung für die Ordnerverknüpfung) und das Folder connection password (Kennwort für die Ordnerverknüpfung) beziehen.
Gehen Sie in der Weboberfläche der Anwendung zu Einstellungen > Zähler.
Unter Device (Gerät) einen Namen für das Gerät eingeben, damit man weiß, von welchem Gerät der Bericht stammt.
Setup > Reporting (Setup > Berichterstattung) aufrufen.
Um das Senden von Berichten an AXIS Store Data Manager zuzulassen, Report to ASDM (Bericht an ASDM) aktivieren.
In das Feld URL die Adresse zum Server eingeben.
Die Verknüpfungskennung und das Kennwort für AXIS Store Data Manager in die Felder Folder identifier (Ordnerkennung) eingeben.
Klicken Sie auf Verbindung testen.
Wenn die Verbindung erfolgreich ist, wird dies durch ein weißes Häkchen angezeigt.
Save (Speichern) anklicken.
Statistiken herunterladen
Wechseln Sie zu Statistiken > Innen und außen oder Statistiken > Belegung.
Klicken Sie auf Daten exportieren.
Eine kommagetrennte (.csv)-Datei mit allen Statistikdaten vom Gerät wird lokal gespeichert.
Fehlerbehebung
| Ausgabe | Aktion |
| Die Software zählt nicht. | Sicherstellen, dass die Anweisungen zum Installieren des Geräts befolgt wurden. Siehe dazu . |
| Ich kann die Software immer noch nicht zum Zählen bringen. | Wenn Sie den obigen Rat befolgt haben und die Software immer noch nicht zum Laufen bringen können, wenden Sie sich an Ihren Axis Händler. |
| Die Software zählt die Schatten an den Wänden. | 1. Sicherstellen, dass der Zählbereich nur Teile der Wände umfasst. 2. Zu Advanced > Troubleshooting (Erweitert > Fehlerbehebung) wechseln und Eliminate shadows (Schatten eliminieren) einschalten. |
| Ich habe einen großen Bereich, der von mehreren Geräten abgedeckt wird, und die Software sendet keine Berichte. | Stellen Sie sicher, dass Datum und Uhrzeit der Geräte synchronisiert sind. |
| Die Software warnt mich, dass der FPS niedrig ist. | 1. Sicherstellen, dass keine anderen Anwendungen zur gleichen Zeit auf dem Gerät laufen. 2. Sicherstellen, dass jeweils nur ein Stream vom Gerät geöffnet ist. |
Die Anwendung neu starten.
Wenn der Zählvorgang ungenau abläuft oder die Weboberfläche ungewöhnlich langsam arbeitet, die ausgeführten Dienste oder das Gerät neu starten.
Um das Gerät neu zu starten, Device Settings > Device view > System > Maintenance (Geräteeinstellungen > Geräteansicht > System > Wartung) aufrufen und Restart (Neustart)) anklicken.
Protokollberichte erstellen
Zum Lösen von Geräteproblemen können Protokollberichte erstellt werden.
Device settings > Device view > System > Maintenance > Logs (Geräteeinstellungen > Geräteansicht > System > Wartung > Protokolle) aufrufen.
View the system log (Systemprotokoll anzeigen) anklicken:
Der Protokollbericht öffnet in einer neuen Registerkarte im Browser.
Die Lizenz verwalten
Maintenance > Registration (Wartung > Registrierung) aufrufen.
Um eine Lizenz zu registrieren, die Registration page (Registrierungsseite) anklicken.
Beispiel
Über einen Browser alle auf der Kamera gespeicherten Statistiken mit einer Auflösung von einer Minute öffnen.
Anforderung (CSV)http://<servername>/stereo/people-counter/export.csv?export-method=on&date=YYYYMMDD&resolution=60&method=openWeitere Informationen, siehe Statistiken auflisten oder herunterladen.
Beispiel
Herunterladen von am 10. Januar 2017 erstellten Statistiken.
Anforderung (JSON)http://<servername>/stereo/people-counter/export.json?resolution=day&date=20170110&method=download
Weitere Informationen, siehe Statistiken auflisten oder herunterladen.
Technische Daten der programmierbaren Schnittstelle
Gibt eine Datei im Format JSON mit Echtzeit-Zählerdaten aus.
- Dateiformat:
- JSON
- Methode::
- GET
http://<servername>/stereo/people-counter/counts.json{
"in": 0,
"name": "Untitled AXIS 3D People Counter",
"out": 0,
"serial": "ACCC8E235294",
"timestamp": "20180115121710"
}| Value (Wert) | Beschreibung |
|---|---|
in | Anzahl der Personen, die heute bis jetzt den Raum betreten haben. |
name | Die vom Kunden gewählte Bezeichnung der Anwendung. |
out | Anzahl der Personen, die heute bis jetzt den Raum verlassen haben. |
serial | Die MAC-Adresse der Kamera. |
timestamp | Zeit auf der Kamera im Format YYYYMMDDhhmmss. |
Gibt auf der Kamera gespeicherte Statistiken im Dateiformat JSON oder CSV (Textdatei mit Feldbegrenzungszeichen) aus.
- Dateiformat:
- CSV or JSON
- Methode::
- GET
http://<servername>/stereo/people-counter/export.csv?resolution=<resolution>&date=<date>&method=<method>http://<servername>/stereo/people-counter/export.json?resolution=<resolution>&date=<date>&method=<method>| Parameter | Beschreibung |
|---|---|
| <date> | ein Datum im Format JJJMMTT |
ein Datumszeitraum im Format JJJJMMTT-JJJJMMTT | |
durch Komma getrennte Datumsangaben im Format JJJJMMTT,[..],JJJJMMTT | |
all (Standardeinstellung) für alle verfügbaren Daten | |
| <res> | 15minute für Daten in Chargen von 15 Minuten |
3600seconds oder 1hour für Daten in Chargen von 1 Stunde | |
24hour oder 1day für Daten in Chargen von 1 Tag | |
| <method> | select open, um die Statistiken in einem Browser anzuzeigen |
select download, um die Statistiken im Dateiformat JSON oder CSV herunterzuladen |
Return
Gibt auf der Kamera gespeicherte Statistiken im Dateiformat JSON oder CSV (Textdatei mit Feldbegrenzungszeichen) aus. Die erste Zeile der CSV-Datei enthält die Beschreibung der jeweiligen Elemente und die folgenden Zeilen die entsprechenden Daten für das gewählte Zeitintervall und die gewählte Auflösung. Interval Start, Interval Start (Unixtime), In, Out
Gibt die aktuelle Bildrate wieder
- Format:
- JSON
- Methode:
- GET
http://<servername>/stereo/fps.json{
"fps": Bildrate in Echtzeit:
"fps_100": Durchschnittliche Bildrate der letzten 100 Bilder:
"fps_1000": Durchschnittliche Bildrate der letzten 1000 Bilder:
"fps_5": Durchschnittliche Bildrate der letzten 5 Bilder:
"fps_50": Durchschnittliche Bildrate der letzten 50 Bilder:
"frames": Bildzähler.
}Die letzten E/A-Signale als false (falsch) oder true /wahr) aufrufen.
- Dateiformat:
- JSON
- Methode::
- GET
http://<servername>/stereo/io.json"True" oder "False"Alle aktuellen Parameter aufrufen
- Dateiformat:
- JSON
- Methode::
- GET
http://<servername>/stereo/params.jsonAusgabe
Ein Objekt des Typs JSON aller aktuellen Parameter
