Lösungsübersicht
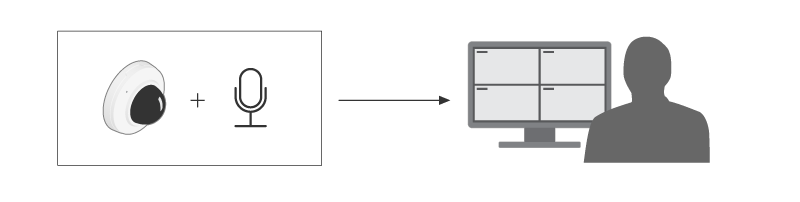
Informationen zu dieser Anwendung
AXIS Audio Analytics erfasst eine plötzliche Änderung der Lautstärke sowie bestimmte Töne wie Schreie oder Rufe innerhalb der Reichweite des Geräts, auf dem die Anwendung installiert ist. Sie können diese Erfassungen so konfigurieren, dass sie eine Reaktion auslösen, z. B. das Starten einer Videoaufzeichnung, das Abspielen einer Audionachricht oder das Alarmieren des Sicherheitspersonals.
Die Anwendung hat drei Hauptfunktionen:
Sound pressure level (SPL) (Schalldruckpegel (SPL)): Misst die Lautstärke von Geräuschen durch Erfassen von Luftdruckänderungen bei der Ausbreitung des Schalls durch die Luft innerhalb der Reichweite des Geräts. Der SPL ist ein absoluter Wert, der in Dezibel (dB) gemessen wird.
Adaptive audio detection (Adaptive Audioerfassung): Passt sich dynamisch an den Umgebungsgeräuschpegel in der Nähe des Geräts an und löst Warnmeldungen aus, wenn plötzliche Geräuschspitzen auftreten.
Audio classification (Audioklassifizierung): Erfasst bestimmte Arten von Geräuschen, für deren Erkennung die Anwendung trainiert ist.
Mit der SPL-Funktion können sie detektieren, wann der Gesamtgeräuschpegel einen bestimmten Grenzwert über- oder unterschreitet, und mit der adaptiven Audioerkennung Geräuschspitzen, die lauter als der übliche Geräuschpegel sind.
Kriterien
Beachten Sie beim Einrichten eines Geräts mit AXIS Audio Analytics Folgendes:
Die Anwendung ist für die Erfassung von Tönen auf eine Entfernung von bis zu 10 m vom Gerät aus optimiert, auf dem sie installiert ist.
Laute Hintergrundgeräusche in belebten Umgebungen und durch hohes Verkehrsaufkommen können die Leistung beeinträchtigen.
Platzieren Sie das Mikrofon nicht neben direkten Geräuschquellen, z. B. einem Lüfter.
Produktspezifische Aspekte finden Sie im Benutzerhandbuch Ihres Produkts unter help.axis.com.
Funktionsweise
Anwendung einrichten
Melden Sie sich als Administrator in der Oberfläche des Geräts an und rufen Sie Analytics (Analysefunktionen) > AXIS Audio Analytics auf.
Sound pressure level (Schalldruckpegel) konfigurieren:
Aktivieren Sie Show threshold and events in graph (Grenzwerte und Ereignisse in Diagramm anzeigen), um eine visuelle Darstellung der Grenzwerte und der Über- und Unterschreitung des Schalldruckpegels (SPL) zu erhalten.
Stellen Sie die gewünschten Werte für Threshold (Grenzwert) ein. Jedes Mal, wenn der Schalldruckpegel diese Werte unter- oder überschreitet, wird dies von der Anwendung als Audioereignis registriert.
Adaptive audio detection (Adaptive Audioerfassung) konfigurieren:
Schalten Sie Show events in graph (Ereignisse in Diagramm anzeigen) ein, um eine visuelle Darstellung der vom Gerät detektierten plötzlichen Anstiege des Geräuschpegels zu erhalten.
Passen Sie den Schieberegler für Threshold (Grenzwert) an, um den Grenzwert für die Erfassung zu erhöhen oder zu verringern. Nur Töne, die den Grenzwert überschreiten, lösen eine Erfassung aus.
- Hinweis
Über den Schieber Threshold (Grenzwert) können Sie anpassen, wie stark sich die Lautstärke erhöhen muss, um eine Erfassung auszulösen. Stellen Sie den Schieber entsprechend dem Installationsort und der vorgesehenen Aufgabe des Geräts ein.
Audio classification (Audioklassifizierung) konfigurieren:
Schalten Sie Show events in graph (Ereignisse in Diagramm anzeigen) ein, um eine visuelle Darstellung einer vom Gerät detektierten speziellen Geräuschart zu erhalten.
Wählen Sie unter Classifications (Klassifizierungen) aus, welche Arten von Geräuschen das Gerät erfassen soll.
Konfiguration
Einrichten von Regeln für Ereignisse
Weitere Informationen finden Sie in unserer Anleitung Erste Schritte mit Regeln für Ereignisse.
Videoaufzeichnung beim Auslösen einer Erfassung durch einen Ton
Im folgenden Beispiel wird erklärt, wie das Axis Gerät eingerichtet wird, um beim Auslösen einer Erfassung durch einen Ton ein Video auf einer SD-Karte aufzuzeichnen.
Gehen Sie in der Weboberfläche des Geräts zu Analytics (Analysefunktionen) > AXIS Audio Analytics > Adaptive audio detection (Adaptive Audioerkennung) und setzen Sie den Schieberegler für den Grenzwert auf den gewünschten Wert.
Um zu überprüfen, ob die SD-Karte installiert ist, gehen Sie auf System > Storage (Speicher).
Gehen Sie zu System > Ereignisse und fügen Sie eine Regel hinzu.
Geben Sie einen Namen für die Regel ein.
Wählen Sie in der Liste der Bedingungen unter Audio analytics (Audioanalysefunktionen) die Option Audio level above threshold (Audiopegel oberhalb Grenzwert) aus.
Wählen Sie in der Liste der Aktionen unter AufzeichnungenVideo aufzeichnen.
Wählen Sie in der Liste der Speicheroptionen SD-DISK.
Wählen Sie eine Camera (Kamera) und ein Stream profile (Videostreamprofil).
Wenn Sie die Aufzeichnung starten möchten, bevor der Ton erfasst wurde, geben Sie einen Wert für die Option Prebuffer (Vorpufferzeit) ein.
Save (Speichern) anklicken.
Um die Regel zu testen, gehen Sie zu Analytics (Analysefunktionen) > Audio analytics (Audioanalyse) > Adaptive audio detection (Adaptive Audioerkennung) und klicken Sie auf Testalarms (Testalarme), um ein Erkennungsereignis zu simulieren.
Aktivieren einer Blitzsirene beim Auslösen einer Erfassung durch einen Ton
Mit einer Axis Blitzsirene können Sie Eindringlinge wissen lassen, dass der Bereich überwacht wird.
In diesem Beispiel wird erläutert, welche Konfiguration Sie wählen müssen, um in der Blitzlichtsirene immer dann ein Profil zu aktivieren, wenn AXIS Audio Analytics ein Geräusch detektiert, das über dem von Ihnen für Sound pressure level (Schalldruckpegel) festgelegten oberen Grenzwert liegt.
Vorbereitungen:
Gehen Sie in der Weboberfläche der Kamera zu Analytics (Analysefunktionen) > AXIS Audio Analytics > Sound pressure level detection (Schalldruckpegelerfassung) und stellen Sie sicher, dass Sie einen geeigneten oberen Wert für Threshold (Grenzwert) festgelegt haben.
Gehen Sie in der Weboberfläche der Blitzlichtsirene zu System > Accounts (Konten) und klicken Sie auf + Add account (+ Konto hinzufügen), um ein neues Konto mit Bediener- oder Administratorrechten zu erstellen.
Erstellen Sie in der Weboberfläche der Blitzlichtsirene ein Profil mit der Bezeichnung: „Profil Blitzlichtsirene“.
Erstellen eines Empfängers in der Kamera:
Rufen Sie in der Weboberfläche der Kamera System > Events > Recipients (System > Ereignisse > Empfänger) auf und fügen Sie einen Empfänger hinzu.
Geben Sie folgende Informationen ein:
Name: Stroboskop-Sirene
Typ: HTTP
URL: http://<IPaddress>/axis-cgi/siren_and_light.cgi
Ersetzen Sie <IP-Adresse> durch die Adresse der Blitzlichtsirene.
Account (Konto) und Password (Kennwort) des Benutzers der neu erstellten Blitzsirene.
Klicken Sie Test (Testen) an, um sicherzustellen, dass alle Daten gültig sind.
Save (Speichern) anklicken.
Erstellen Sie in der Kamera zwei Regeln:
Rufen Sie Rules (Regeln) auf und fügen Sie eine Regel hinzu, um die Blitzsirene zu aktivieren, sobald eine Erfassung durch AXIS Audio Analytics erfolgt.
Geben Sie folgende Informationen ein:
Name: Blitzsirene bei Erfassung aktivieren
Condition (Bedingung): Audio analytics (Audioanalyse) > SPL: Above threshold upper (SPL: Über oberem Grenzwert)
Aktion: Notifications > Send notification through HTTP (Benachrichtigungen > Benachrichtigung über HTTP senden)
Empfänger: Strobe siren (Blitzsirene).
Die Informationen müssen mit den zuvor unter Events > Recipients > Name (Ereignisse > Empfänger > Name) eingegebenen Informationen übereinstimmen.
Method (Methode): Post
Body (Text):
{ "apiVersion": "1.0", "method": "start", "params": { "profile" : "Strobe siren profile" } }- Achten Sie darauf, unter “profile“ : <> dieselben Informationen wie bei der Erstellung des Profils in der Blitzsirene einzugeben, in diesem Fall also „Strobe siren profile“ (Profil Blitzlichtsirene).
Save (Speichern) anklicken.
Fügen Sie eine weitere Regel hinzu, um die Sirene nach 15 Sekunden zu deaktivieren. Geben Sie folgende Informationen ein:
Name: Blitzsirene 15 s nach Erfassung deaktivieren
Wait between actions (Wartezeit zwischen den Aktionen): 00:00:15
Condition (Bedingung): Audio analytics (Audioanalyse) > SPL: Above threshold upper (SPL: Über oberem Grenzwert)
Wählen Sie Diese Bedingung umkehren.
Aktion: Notifications > Send notification through HTTP (Benachrichtigungen > Benachrichtigung über HTTP senden)
Empfänger: Stroboskop-Sirene
Die Informationen müssen mit den zuvor unter Events > Recipients > Name (Ereignisse > Empfänger > Name) eingegebenen Informationen übereinstimmen.
Method (Methode): Post
Body (Text):
- Achten Sie darauf, unter “profile“ : <> dieselben Informationen wie bei der Erstellung des Profils in der Blitzsirene einzugeben, in diesem Fall also „Strobe siren profile“ (Profil Blitzlichtsirene).
Save (Speichern) anklicken.
{
"apiVersion": "1.0",
"method": "stop",
"params": {
"profile" : "Strobe siren profile"
}
}Video aufzeichnen, wenn das Gerät eine Person und einen Schrei erfasst
Dieses Beispiel zeigt, wie das Axis Gerät eingerichtet wird, um Video auf einer SD-Karte aufzuzeichnen, sobald beide der folgenden Bedingungen erfüllt sind:
AXIS Object Analytics erfasst eine Person.
AXIS Audio Analytics erfasst einen Schrei.
Auf der Weboberfläche der Kamera:
Gehen Sie zu Analytics (Analysefunktionen) > AXIS Audio Analytics > Audio classification (Audioklassifizierung) und vergewissern Sie sich, dass die Detektionsart Shout (Schrei) eingeschaltet ist.
Gehen Sie zu Apps und stellen Sie sicher, dass AXIS Object Analytics aktiviert ist.
Um zu überprüfen, ob die SD-Karte installiert ist, gehen Sie auf System > Storage (Speicher).
In AXIS Object Analytics:
Klicken Sie auf + New scenario (+Neues Szenario).
Wählen Sie Object in area (Objekt im Bereich) aus und klicken Sie Next (Weiter) an.
Wählen Sie Person und klicken Sie auf Weiter.
Passen Sie den ausgewählten Bereich gegebenenfalls an.
Klicken Sie auf Finish (Fertig).
Auf der Weboberfläche der Kamera:
Gehen Sie zu System > Ereignisse und fügen Sie eine Regel hinzu.
Geben Sie einen Namen für die Regel ein.
Wählen Sie für die erste Bedingung Shout detected (Schrei erfasst) unter Audio analytics (Audioanalysefunktionen) aus.
Fügen Sie eine zweite Bedingung hinzu und wählen Sie in AXIS Object Analytics das Szenario aus, das Sie unter Applications (Anwendungen) erstellt haben.
Wählen Sie in der Liste der Aktionen unter AufzeichnungenVideo aufzeichnen.
Wählen Sie in der Liste der Speicheroptionen SD-DISK.
Wählen Sie eine Camera (Kamera) und ein Stream profile (Videostreamprofil).
Wenn Sie die Aufzeichnung starten möchten, bevor der Ton erfasst wurde, geben Sie einen Wert für die Option Prebuffer (Vorpufferzeit) ein.
Save (Speichern) anklicken.
Mehr erfahren
Audioklassifizierung
Die Anwendung kann verschiedene Arten von Geräuschen aus einem Audio-Stream klassifizieren, der in offenen Bereichen in einem Umkreis von 10 Metern erfasst wurde:
Scream (Schrei): Eine laute und hohe Lautäußerung.
Shout (Rufe): Eine Person, die mit lauter Stimme spricht.
Glass break (Glasbruch): Ein scharfes, knackendes Geräusch, das beim Zerspringen oder Brechen von Glas entsteht.
Sprache: Das akustische Signal, das von der menschlichen Stimme erzeugt wird.
Mit dieser Funktion können Sie potenziell kritische Situationen erkennen und darauf reagieren.
Wenn Sie die Anwendung so konfigurieren, dass sie diese Geräusche erfasst, werden sie in der Benutzeroberfläche als farbcodierte Balken dargestellt. Der Ausgang besteht aus Metadaten, die genauere Informationen über die erfassten Geräusche liefern.
Privatsphärenkontrolle
Aus Gründen des Datenschutzes ist das Audiostreaming auf allen Axis Geräten standardmäßig ausgeschaltet. Sie müssen das Audiostreaming für die Verwendung von AXIS Audio Analytics nicht aktivieren, da die Anwendung Metadaten zu erfasstem Audio auch weiterhin visualisieren und erstellen kann, ohne sie hierfür speichern zu müssen.
Somit muss das Audiostreaming nur dann aktiviert werden, wenn Sie die Anwendung für das Verarbeiten und Kodieren von Audio konfigurieren möchten, das nach der Erfassung gespeichert werden soll.
Beispiel
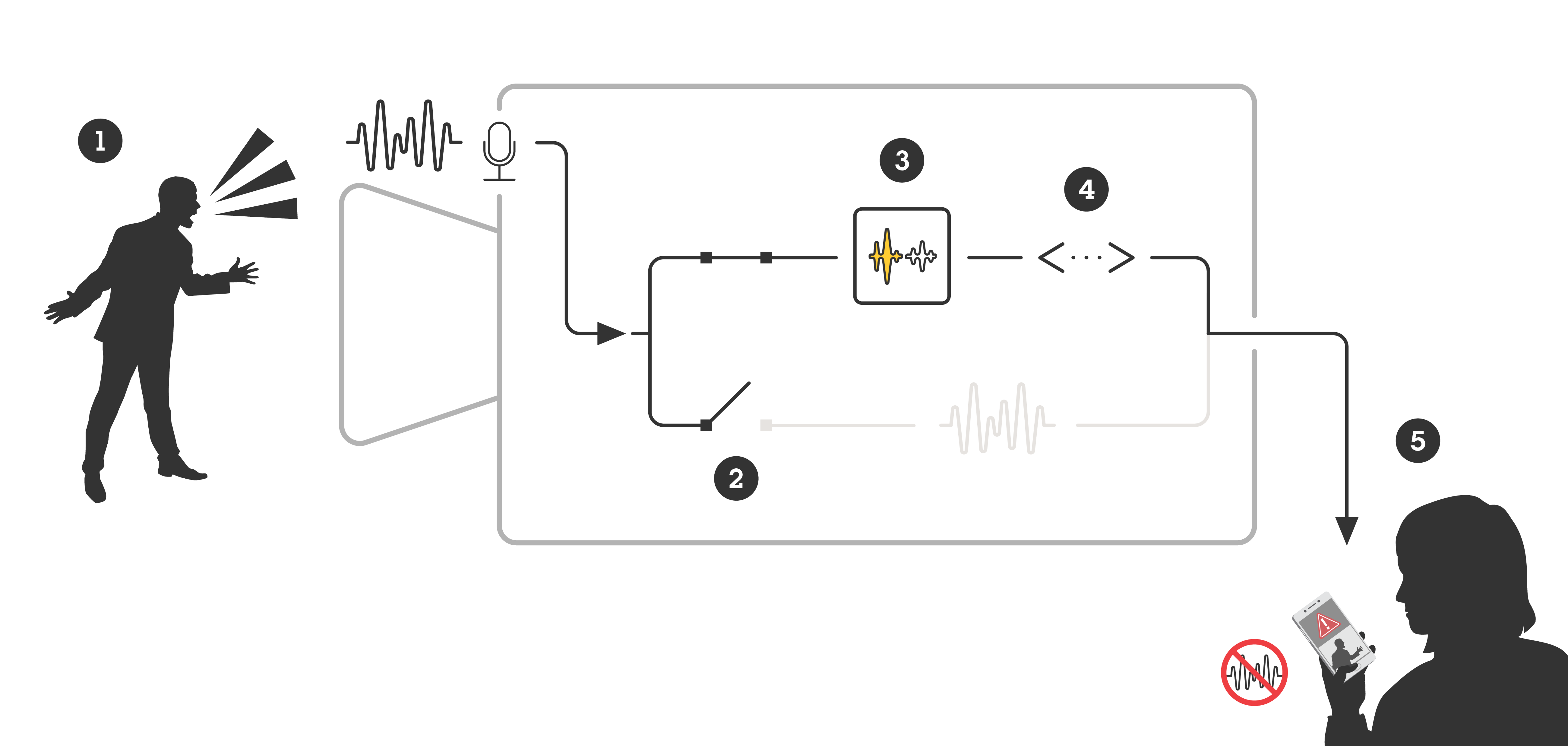
- Ein Axis Gerät mit Mikrofon nimmt den Ton eines Mannes auf, der eine andere Person anschreit.
- Das Audiostreaming ist auf diesem Gerät deaktiviert, weswegen das Schreien des Mannes nicht aufgezeichnet wird.
- AXIS Audio Analytics erfasst einen Schrei.
- AXIS Audio Analytics erzeugt Metadaten und ein mit dem Schreien verknüpftes Ereignis.
- Ein Sicherheitsmitarbeiter wird darüber informiert, dass Schreie zu hören sind. Eine Aufzeichnung des Ereignisses erhält er jedoch nicht.
Integration
Einrichten von Alarmen in AXIS Camera Station
In diesem Beispiel wird die Einrichtung einer Regel in AXIS Camera Station erläutert, um die Bediener bei der Erfassung eines Schreis durch AXIS Audio Analytics zu alarmieren und ein Video aufzuzeichnen.
Bevor Sie beginnen:
- Sie benötigen folgendes:
eine Axis Netzwerk-Kamera mit eingerichteter und ausgeführter AXIS Audio Analytics. Weitere Informationen finden Sie unter Funktionsweise.
einen Computer, auf dem AXIS Camera Station installiert ist.
- Hinzufügen der Kamera in AXIS Camera Station
Fügen Sie die Kamera in AXIS Camera Station hinzu. Weitere Informationen finden Sie im Benutzerhandbuch von AXIS Camera Station.
- Erstellen eines Geräte-Ereignisauslösers
Klicken Sie auf
 und rufen Sie Configuration > Recording and events > Action rules (Konfiguration > Aufzeichnung und Ereignisse > Aktionsregeln) auf und klicken Sie auf New (Neue).
und rufen Sie Configuration > Recording and events > Action rules (Konfiguration > Aufzeichnung und Ereignisse > Aktionsregeln) auf und klicken Sie auf New (Neue).Um einen Trigger hinzuzufügen, klicken Sie auf Hinzufügen.
Wählen Sie in der Liste der Auslöser die Option Device event (Geräteereignis) aus und klicken Sie auf OK.
Gehen Sie im Bereich Configure device event trigger (Geräte-Ereignisauslöser konfigurieren) folgendermaßen vor:
Wählen Sie unter Device (Gerät) die Kamera aus.
Wählen Sie unter Event (Ereignis) die Option Scream detected (Schrei erfasst) aus den Optionen für AXIS Audio Analytics aus.
Unter Auslöserzeitspanne legen Sie das zeitliche Intervall zwischen zwei aufeinander folgenden Auslösern fest. Mit dieser Funktion können Sie die Anzahl der aufeinander folgenden Aufzeichnungen reduzieren. Wenn ein weiterer Auslöser innerhalb des Intervalls erfolgt, wird die Aufzeichnung fortgesetzt und die Auslöserzeitspanne an diesem Zeitpunkt zurückgesetzt.
Legen Sie in den Filtern die Option active (aktiv) auf Yes (Ja) fest.
OK anklicken.
- Erstellen von Aktionen zum Auslösen von Alarmen und Aufzeichnen von Videos
Klicken Sie auf Next (Weiter).
Um eine Aktion hinzuzufügen, klicken Sie auf Hinzufügen.
Wählen Sie in der Liste der Aktionen die Option Raise alarm (Alarm auslösen) aus und klicken Sie auf OK.
- Hinweis
Die Alarmnachricht ist das, was dem Bediener angezeigt wird, wenn ein Alarm ausgelöst wird.
Geben Sie im Bereich Alarm message (Alarmnachricht) einen Namen und eine Beschreibung für den Alarm ein.
OK anklicken.
Klicken Sie auf Add (Hinzufügen), um eine weitere Aktion hinzuzufügen.
Wählen Sie in der Liste der Aktionen die Option Record (Aufzeichnen) aus und klicken Sie auf OK.
Wählen Sie in der Liste der Kameras die Kamera aus, die für die Aufzeichnung verwendet werden soll.
Wählen Sie ein Profil aus und legen Sie den Vor- und den Nachpuffer fest.
OK anklicken.
- Festlegen, wann der Alarm aktiv ist
Klicken Sie auf Next (Weiter).
Wenn der Alarm nur zu bestimmten Zeiten aktiv sein soll, wählen Sie Custom schedule (Benutzerdefinierter Zeitplan) aus.
Wählen Sie ein Zeitschema aus der Liste aus.
Klicken Sie auf Next (Weiter).
Geben Sie einen Namen für die Regel ein.
Klicken Sie auf Finish (Fertig).