Was ist AXIS Audio Manager Edge?
AXIS Audio Manager Edge ist eine integrierte Anwendung zur Verwaltung und Steuerung Ihres Audiosystems an kleinen oder mittelgroßen Standorten. Sie ermöglicht es Ihnen, Ihre Audiogeräte in separaten Zonen (bis zu 20 Zonen) zu betreiben, in denen Sie verschiedene Arten von Inhalten wiedergeben können, z. B. Live- oder geplante Durchsagen oder Hintergrundmusik. Sie können ganz einfach Zeitpläne für Ihre wöchentlichen Inhalte einrichten. Die integrierte Zustandsüberwachung stellt sicher, dass Sie den vollständigen Status Ihres Systems kennen.
Mit dem AXIS Audio Manager Center können Sie Ihren Standort aus der Ferne verwalten. Weitere Informationen finden Sie im Benutzerhandbuch des AXIS Audio Manager Center.
Über die mobile App AXIS Audio Manager können Sie von Ihrem Smartphone aus die Lautstärke anpassen und Nachrichten senden. Die App ist in Google Play und im App Store verfügbar. Wenn Sie AXIS Audio Manager Center nicht verwenden, müssen Sie mit dem lokalen WLAN des Audiosystems verbunden sein.
News und Neuigkeiten
Die neuen Funktionen der verschiedenen Versionen von AXIS Audio Manager Edge können Sie unter help.axis.com/whats-new-in-axis-audio-manager-edge nachlesen.
Funktionsweise
Wenn Sie AXIS Audio Manager Edge nutzen, müssen Ihre Audiogeräte angeschlossen und mit dem Netzwerk verbunden sein. Wir empfehlen, dass Sie auf Ihren Geräten immer die neueste Version von AXIS OS verwenden. Für das Hauptgerät muss ein Administratorkonto eingerichtet sein. Dies kann einfach mit der Anwendung AXIS Device Manager verwaltet werden.
Wenn Sie ein System mit AXIS Audio Player verbessern, empfehlen wir Ihnen, alle Geräte auf die werksseitigen Standardeinstellungen zurückzusetzen, wenn Sie AXIS OS aktualisieren. Bevor Sie dies tun, sollten Sie sich notieren, welche Zeitpläne und Inhalte Sie verwenden, damit Sie das gleiche Setup mit AXIS Audio Manager Edge wiederherstellen können.
Weitere Informationen zur Aktualisierung von AXIS OS finden Sie im Benutzerhandbuch zu AXIS Device Manager.
Sobald Sie AXIS Audio Manager Edge zum ersten Mal auf einem Gerät öffnen, wird dieses Gerät zum Hauptgerät des Standorts.
Wenn Sie Speicherplatz für Musikdateien benötigen, verwenden Sie ein Hauptgerät mit einer SD-Karte. Wir empfehlen Ihnen außerdem, ein Hauptgerät zu wählen, das leicht zu erreichen ist, falls Sie die SD-Karte austauschen müssen.
Falls Sie das Hauptgerät nachträglich wechseln möchten, siehe Hauptgerät wechseln.
Stellen Sie sicher, dass Sie Ihr Netzwerk richtig konfiguriert haben.
Siehe Netzwerk konfigurieren
Gehen Sie zur Geräte-Webseite Ihres Hauptgeräts, indem Sie die folgende Adresse in einen Webbrowser eingeben:
https://###.##.##.##. Dabei sollte ###. ##. ##. ## die IP-Adresse Ihres Hauptgeräts sein.Rufen Sie System > Date and time (System > Datum und Uhrzeit) auf und stellen Sie die Zeit und die Zeitzone ein.
Rufen Sie Audio > AXIS Audio Manager Edge auf und klicken Sie auf AXIS Audio Manager Edge.
- AXIS Audio Manager Edge wird in Ihrem Browser geöffnet.
Nennen Sie Ihren Standort.
Sie können den Standort später in den Systemeinstellungen umbenennen.
Geben Sie einen Namen für die erste physische Zone ein.
Ein Gerät muss zu einer physischen Zone gehören, um geplante Inhalte zu empfangen. Wenn Sie die erste physische Zone bereits hier erstellen, wird das Leitgerät automatisch der Zone hinzugefügt. Außerdem wird die Zone vorab ausgewählt, wenn Sie Zeitpläne für Musik, Werbung und Durchsagen erstellen.
Wenn Sie ihre physischen Zonen lieber später erstellen möchten, finden Sie weitere Informationen unter Physische Bereiche einrichten.
Konfigurieren Sie Ihr Audiosystem:
Fügen Sie Inhalte hinzu und definieren Sie, wo und wann sie abgespielt werden sollen.
Siehe dazu Planen von Inhalten.
Durchsagen einrichten.
Siehe Durchsage
Stellen Sie die Lautstärke für verschiedene Geräte, Inhaltstypen und physische Zonen ein oder kalibrieren Sie sie.
Fügen Sie Benutzer hinzu und definieren Sie deren Zugriffsrechte.
Siehe Benutzer verwalten
Gehen Sie zum Dashboard, um Ihr System zu überwachen:
Sehen Sie, wie viele Geräte online sind und ob eines von ihnen nicht mehr funktioniert.
Zeigen Sie den Status des aktuell wiedergegebenen Audios und die bevorstehenden Audiodaten an.
Netzwerk konfigurieren
Ihr Netzwerk benötigt Multicast, wenn Ihr Standort mehr als 20 Geräte umfasst. Wenn zu Ihrem Standort mehr als 20 Geräte gehören und Sie Unicast verwenden möchten, gehen Sie zu System settings (Systemeinstellungen) > Connectivity (Konnektivität) und wählen Sie Unicast aus.
Ports für AXIS Audio Manager Edge:
| Port | Verwendung | Kommentar |
| 80 | HTTP | Standardeinstellung (kann anwenderseitig geändert werden) |
| 332 | RTSPS | |
| 443 | HTTPS | Standardeinstellung (kann anwenderseitig geändert werden) |
| 554 | RTSP | |
| 1883 | Externes MQTT | Standardeinstellung (kann anwenderseitig geändert werden) |
| 1900 | UpnP UDP | |
| 3478 | SIP STUN/TURN | Optional |
| 4000, 4002, ... | SIP RTP | Ein +2-Schritt pro Anruf |
| 4001, 4003, ... | SIP RTCP | Ein +2-Schritt pro Anruf |
| 4242 | Standortinternes MQTT | |
| 5015 | Uhr | |
| 5060 | SIP | Standardeinstellung (kann anwenderseitig geändert werden) |
| 5061 | SIP TLS | Standardeinstellung (kann anwenderseitig geändert werden) |
| 5353 | Erkennung über Bonjour | |
| 20000, 20002, ... | RTP | Ein +2-Schritt pro systemseitige Quelle |
| 20001, 20003, ... | RTCP | Ein +2-Schritt pro systemseitige Quelle |
Andere vom Gerät verwendete Ports:
| Port | Verwendung | Kommentar |
| 22 | SSH | |
| 123 | NTP UDP | |
| 161, 162 | SNMP | Traps |
| 10161, 10162 | Sicheres SNMP | Traps |
Ports für Audiorelais:
| Port | Verwendung | Kommentar |
| 5015 | RTP Clock | |
| 5432, 5434, ... | RTP | Ein +2-Schritt pro systemseitige Quelle |
| 5433, 5435, ... | RTCP | Ein +2-Schritt pro systemseitige Quelle |
Physische Bereiche einrichten
Eine physische Zone ist eine virtuelle Darstellung eines Standorts, an dem sich Ihre Geräte befinden. Geräte, die sich im selben Bereich befinden, können virtuell gruppiert werden, indem sie derselben physischen Zone im AXIS Audio Manager Edge hinzugefügt werden. Auf diese Weise können Sie eine Gruppe von Geräten gleichzeitig steuern.
Angenommen, Sie haben mehrere Lautsprecher im selben Raum. Da der Ton von diesen Geräten im selben Bereich zu hören ist, möchten Sie, dass sie denselben Inhalt wiedergeben. Daher erstellen Sie eine physische Zone in AXIS Audio Manager Edge und fügen Sie die Lautsprecher im Raum hinzu. Jetzt können Sie ganz einfach alle Lautsprecher gleichzeitig dieselbe Musik abspielen lassen, indem Sie Ihre Musik einfach an die entsprechende physische Zone im AXIS Audio Manager Edge senden.
- Gut zu wissen:
Sie können mehrere physische Zonen erstellen und diese mit vielen Geräten füllen. Ein Gerät kann jedoch nicht zu mehreren physischen Zonen gehören.
Ein Audiogerät muss zu einer physischen Zone gehören, um geplante Inhalte zu empfangen oder für die Wiedergabe verwendet zu werden.
Wenn Sie eine Zone löschen, werden alle Geräte in dieser Zone nicht zugewiesen.
Sie können denselben Inhalt in mehreren physischen Zonen gleichzeitig abspielen, aber Sie können die Lautstärke für jede Zone einzeln steuern.
Wechseln Sie zu Physical zones (Physische Zonen).
Klicken Sie auf + Create (+ Erstellen), um eine neue Zone zu erstellen, und benennen Sie sie entsprechend dem Ort, den sie darstellt.
Klicken Sie auf + Add device (+ Gerät hinzufügen).
Fügen Sie die Geräte hinzu und schließen Sie den Bereich.
Benennen Sie die Geräte um, damit Sie sie leicht identifizieren können.
- Hinweis
Sie können die Funktion Identify device (Gerät identifizieren) im Menü verwenden, um ein Testsignal abzuspielen. Dies hilft Ihnen, die Lautsprecher auseinander zu halten.
Planen von Inhalten
Bei der Inhaltsplanung geht es darum zu definieren, welche Inhalte abgespielt werden sollen, wo und wann sie abgespielt werden sollen.
- Was soll abgespielt werden:
Durchsagen
Anzeigen
Musik
- Wo sollen die Inhalte abgespielt werden:
In einer oder mehreren Zonen
- Wann sollen die Inhalte abgespielt werden:
Bezogen auf definierte Öffnungszeiten
Nach benutzerdefinierten Zeitplänen oder zu festgelegten Zeitpunkten
Wenn Sie Durchsagen einrichten möchten, lesen Sie bitte Durchsage.
Stellen Sie die Öffnungszeiten ein
Diese Funktion wird für die relative Planung und Anzeige der Öffnungszeiten im gesamten System verwendet. Jeder Zeitplan, der relativ zu den Öffnungszeiten festgelegt wird, wird automatisch an den Öffnungszeitplan angepasst.
Beispiel
Informieren Sie die Kunden täglich, dass das Geschäft in 15 Minuten schließt. Zeichnen Sie hierfür eine Nachricht auf, beispielsweise „Das Geschäft schließt in 15 Minuten“, und planen Sie eine Benachrichtigung, um die Nachricht entsprechend den Schließzeiten des Geschäfts wiederzugeben. Wenn Sie die Schließzeiten ändern, müssen Sie den Benachrichtigungszeitplan nicht anpassen.
Wechseln Sie zu Opening hours (Öffnungszeiten).
Wählen Sie aus, welche Wochentage eingeschlossen werden sollen.
Wählen Sie das Zeitintervall für jeden Tag.
Save (Speichern) anklicken.
Einen Zeitplan für Durchsagen einrichten
Wählen Sie, wann aufgezeichnete Durchsagen abgespielt werden sollen.
Beispiel
Benachrichtigen Sie die Kunden jeden Tag, dass der Shop in 15 Minuten schließt.
Spielen Sie jeden Montag, Mittwoch und Freitag um 11:30 und 13:30 Uhr eine bestimmte aufgezeichnete Durchsage ab.
Gehen Sie zu Announcements (Durchsagen).
Wählen Sie aus, was Sie abspielen möchten:
Rufen Sie Playlists (Wiedergabelisten) auf und laden Sie Clips hoch.
Informationen zu unterstützten Dateiformaten finden Sie unter Audiodateien.
Wählen Sie aus, wo Ihre Ansagen abgespielt werden sollen:
Rufen Sie Schedules (Zeitpläne) auf.
Wählen Sie physische Zonen aus.
Wählen Sie, wann Ihre Ansagen abgespielt werden sollen:
Klicken Sie auf + Create schedule (+ Zeitplan erstellen).
Geben Sie dem Zeitplan einen Namen und klicken Sie auf Create (Erstellen).
Um ein Ereignis hinzuzufügen, klicken Sie auf + Event (+ Ereignis) und wählen Sie Single (Einzelereignis) oder Interval (Intervallereignis) aus.
Geben Sie die Details ein und klicken Sie auf Save (Speichern).
Stellen Sie sicher, dass Ihr Zeitplan aktiviert ist:
Rufen Sie Announcements (Durchsagen) > Schedules (Zeitpläne) auf.
Falls der Zeitplan deaktiviert ist, klicken Sie auf > Enable schedule (Zeitplan aktivieren).
Planen Sie Audiowerbungen
Die Werbeplanung kann für alle Inhalte verwendet werden, die Sie für einen bestimmten Zeitraum wiederholt abspielen möchten.
Beispiel
Geben Sie Audiowerbung in einem Geschäft wieder.
Wechseln Sie zu Advertisements (Audiowerbung).
Wählen Sie aus, was Sie abspielen möchten:
Gehen Sie zu Playlists (Wiedergabelisten).
Laden Sie Clips in die Bibliothek hoch.
Informationen zu unterstützten Dateiformaten finden Sie unter Audiodateien.
Erstellen Sie Wiedergabelisten und füllen Sie sie mit Clips aus der Bibliothek.
Wählen Sie aus, wo Ihre Audiowerbung abgespielt werden soll:
Rufen Sie Schedules (Zeitpläne) auf und wählen Sie physische Zonen aus.
Wählen Sie aus, wann Ihre Audiowerbung abgespielt werden soll:
Rufen Sie Schedules (Zeitpläne) auf.
Klicken Sie auf + Create schedule (+ Zeitplan erstellen).
Geben Sie dem Zeitplan einen Namen und klicken Sie auf Create (Erstellen).
Klicken Sie auf + Event (+ Ereignis) und wählen Sie Single (Einzelereignis) oder Interval (Intervallereignis) aus.
Geben Sie die Details ein und klicken Sie auf Save (Speichern).
Stellen Sie sicher, dass Ihr Zeitplan aktiviert ist:
Rufen Sie Advertisements (Audiowerbung) > Schedules (Zeitpläne) auf.
Falls der Zeitplan deaktiviert ist, klicken Sie auf > Enable schedule (Zeitplan aktivieren).
Musik planen
Sie können die Hintergrundmusik Ihrer Wahl abspielen und festlegen, wann sie abgespielt werden soll.
Gehen Sie zu Music (Musik).
Musikinhalte hinzufügen:
Gehen Sie zu Playlists (Wiedergabelisten), um Clips hinzuzufügen.
Gehen Sie zu Sources (Quellen), um einen Stream, ACAP oder Line-In hinzuzufügen. Sie können mehrere Quellen hinzufügen.
Informationen zu unterstützten Streaming-Codecs finden Sie unter Streaming-Codecs.
Erstellen Sie einen Musik-Zeitplan:
Rufen Sie Schedules (Zeitpläne) auf.
Klicken Sie auf + Create schedule (+ Zeitplan erstellen).
Geben Sie einen Namen für den Zeitplan ein, wählen Sie einen Typ aus und klicken Sie auf Create (Erstellen).
Wählen Sie Zeitpläne aus.
- Hinweis
Wir empfehlen Ihnen, sich nach den Ladenöffnungszeiten zu richten, wenn Sie während Ihrer normalen Öffnungszeiten Musik abspielen möchten. Sie können versetzte Zeiten verwenden, um die Musik kurz vor dem Öffnen des Geschäfts und kurz vor dem Ladenschluss zu starten.
Wählen Sie unter Sources (Quellen) eine Quelle aus.
- Hinweis
Sie können mehrere Quellen hinzufügen.
Ziehen Sie die Quellen in der Liste, um die Reihenfolge zu ändern.
Ein Verhalten für den Zeitplan wählen:
Play first source automatically (Erste Quelle automatisch abspielen): Die Musik wird zu Beginn des festgelegten Zeitintervalls automatisch abspielt.
Wait for manual selection (Auf manuelle Auswahl warten): Musik wird nur abspielt, wenn sie aktiv gestartet wird. Die Musik kann nur innerhalb der geplanten Stunden gestartet werden.
Save (Speichern) anklicken.
Wechseln Sie zu Schedules (Zeitpläne) und stellen Sie sicher, dass der Zeitplan aktiviert ist.
Abgespielte Musik umschalten:
Gehen Sie zu Dashboard (Dashboard).
Klicken Sie unter Ongoing scheduled events (Laufende geplante Ereignisse) > Actions (Aktionen) auf und ändern Sie die Quelle.
Zum Anhalten der Wiedergabe klicken Sie auf . Klicken Sie auf , um die Wiedergabe fortzusetzen, und wählen Sie eine Quelle.
Wenn Sie über einen AXIS C8310 Lautstärkeregler verfügen, können Sie die Zahlenschaltflächen drücken, um die Quelle zu wechseln.
Sie können auch mit der mobilen App AXIS Audio Manager umschalten.
Durchsage
Sie können Nachrichten von einem SIP-Mikrofon, einem VoIP-Telefon, einer Video Management Software (VMS) und anderen Quellen senden. Die Nachrichten können sowohl an physische Zonen als auch an einzelne Sprecher gesendet werden. Wenn Sie beispielsweise AXIS Audio Manager Edge zusammen mit einem VMS verwenden möchten, wie z. B. AXIS Camera Station oder AXIS Companion, dann müssen Sie einen Durchsagenempfänger einrichten.
Über die mobile App AXIS Audio Manager können Sie die Seitenmeldungen von Ihrem Smartphone aus anpassen. Die App ist in Google Play und im App Store verfügbar. Wenn Sie AXIS Audio Manager Center nicht verwenden, müssen Sie mit dem lokalen WLAN des Audiosystems verbunden sein.
Beispiel
Ich arbeite an der Registrierkasse und es warten viele Kunden in der Schlange. Ich möchte mit einer AXIS C6110 Paging Console eine Live-Durchsage machen, um jemanden im Büro zu bitten, an die Kasse zu kommen. In diesem Fall kann ich den einzelnen Sprecher im Backoffice anrufen.
Einrichten eines Durchsagenempfängers
- Erstellen eines Durchsagenempfängers für die einzelnen Quellentasten Ihres Mikrofons oder entsprechende Elemente in Ihrer Video Management Software:
Rufen Sie Paging recipients (Durchsagenempfänger) auf.
Klicken Sie auf + Create (+ Erstellen):
Geben Sie dem Empfänger einen Namen.
Auswählen eines Kommunikationstyps und -protokolls:
Einweg
Externes RTP – zur Verwendung eines RTP-Streams von einem Gerät anderer Hersteller.
Line-In – für die Verwendung eines Geräts über Line-In.
SIP – für Live-Anrufe über die AXIS C6110 Network Paging Console oder ein anderes SIP-kompatibles Gerät.
VAPIX – für Live-Anrufe über ein Video Management System oder die AXIS C6110 Network Paging Console unter Verwendung des VAPIX-Protokolls.
Zwei-Wege
SIP – für die Live-Zwei-Wege-Kommunikation über ein SIP-kompatibles Gerät, wie z. B. die AXIS C6110 Network Paging Console.
VAPIX – für die Live-Zwei-Wege-Kommunikation über ein Video Management System unter Verwendung des VAPIX-Protokolls.
VAPIX-Medienclip – zum Abspielen von aufgezeichneten Clips, die sich in den Audiogeräten befinden, über ein Video Management System oder die AXIS C6110 Network Paging Console.
- Hinweis
Ein Gerät, das bereits für Line-In oder Zwei-Wege-Kommunikation verwendet wird, erscheint nicht in der Liste der verfügbaren Geräte, wenn Sie einen neuen Durchsagenempfänger mit Line-In oder Zwei-Wege-Kommunikation einrichten.
Wählen Sie ein Gerät für Zwei-Wege-Kommunikation, VAPIX-Medienclips und Einweg-Line-In.
- Hinweis
Achten Sie bei der Verwendung von VAPIX-Medienclips darauf, das Zwischengerät auszuwählen, auf dem der Clip gespeichert ist.
Wählen Sie die physischen Bereiche und Geräte aus, auf denen der Sound abgespielt werden soll.
Konfigurieren Sie Ihr Quellgerät (Mikrofontaste oder Video Management System) für die Durchsagen in die Zone oder die Wiedergabe eines Medienclips mit dem Zwischengerät als Zieladresse.
Durchsagen per RTP-Stream
Durchsagen von einem Fremdgerät, das einen RTP-Stream bereitstellt:
Rufen Sie Paging recipients (Durchsagenempfänger) auf.
Klicken Sie auf + Create (+ Erstellen).
Geben Sie dem Empfänger einen Namen.
Wählen Sie One-way (Einweg) und External RTP (Externes RTP) aus.
Klicken Sie auf Create (Erstellen).
Klicken Sie auf Configure source (Quelle konfigurieren).
Geben Sie eine Multicast-Adresse und eine Portnummer ein.
Save (Speichern) anklicken.
Fügen Sie die adressierten physischen Zonen und Geräte hinzu.
Durchsagen über Line-In
Sie können ein Gerät mit Line-In für Durchsagen verwenden. Dies ist beispielsweise dann nützlich, wenn ein Gerät mit einer Taste und einem Mikrofon an eine Audiobrücke angeschlossen wird.
Rufen Sie Paging recipients (Durchsagenempfänger) auf.
Klicken Sie auf + Create (+ Erstellen) und wählen Sie Line-in aus.
Klicken Sie auf Select device (Gerät auswählen) und wählen Sie das Gerät mit dem Line-In-Anschluss aus.
Falls Ihr Line-In-Gerät nicht angezeigt wird:
Wechseln Sie zu Physical zones (Physische Zonen).
Klicken Sie auf > Advanced device settings (Erweiterte Geräteeinstellungen).
Audio > Device settings (Audio > Geräteeinstellungen) aufrufen.
Wählen Sie den Eingangstyp Line.
Wählen Sie die Zonen und Geräte, an die die Durchsagengeräusche gesendet werden soll.
Klicken Sie auf den Link Events (Ereignisse).
Klicken Sie auf Add rule (Regel hinzufügen), um eine neue Regel hinzuzufügen.
Wählen Sie unterConditions (Bedingungen) die Option Digital input is active (Digitaler Eingang ist aktiv) aus.
Wählen Sie unter Actions (Aktionen) die Option Activate Line-in while the rule is active (Line-In aktivieren, während die Regel aktiv ist) aus.
Wenn Sie jetzt die Taste an dem Gerät drücken, das mit dem I/O-Port verbunden ist, werden die Durchsagen aktiviert. Wenn Sie die Taste wieder loslassen, werden die Durchsagen deaktiviert.
SIP-Durchsagen
Das Einrichten eines SIP-Geräts ähnelt dem Verwenden von VAPIX, verwendet jedoch stattdessen das SIP-Protokoll. Das Zwischengerät empfängt Audio von der externen Quelle und Sie weisen Zielzonen für die Wiedergabe zu. Sie müssen die SIP-Parameter in den lokalen Einstellungen des Zwischengeräts konfigurieren.
Als Nächstes konfigurieren Sie das SIP-Quellgerät selbst so, dass der SIP-Anruf entweder direkt an das zugewiesene Zwischengerät oder über ein PBX-System (falls vorhanden) gesendet wird.
Informationen und Videos zum Durchführen dieser Konfiguration für die AXIS C6110 Network Paging Console finden Sie im Benutzerhandbuch zur AXIS C6110 Network Paging Console.
Einweg-VAPIX
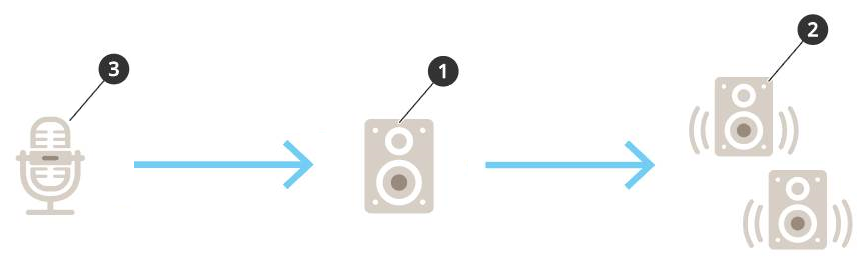
Ein Zwischengerät wird automatisch ausgewählt.
Konfigurieren Sie die Zonen und Geräte, die angesprochen werden sollen.
Konfigurieren Sie Ihre Quelle. Dies kann ein IP-Mikrofon oder eine Video Management Software sein.
Nehmen Sie die Konfiguration über die Webseite Ihres Geräts oder über die Video Management Software vor.
Stellen Sie das Zwischengerät aus Schritt 1 als Zieladresse im IP-Mikrofon oder in der Software ein.
Zweiwege-VAPIX
Ihr 2N SIP Mic konfigurieren:
Gehen Sie zur Geräteoberfläche Ihres 2N SIP Mic.
Auf die Geräteoberfläche gelangen Sie durch Eingabe der IP-Adresse in einen Webbrowser.
Gehen Sie zu Tasten.
Klicken Sie auf das Stiftsymbol zu einer Taste.
Aktivieren Sie Taste aktiv.
Eine Bezeichnung eingeben.
Wählen Sie unter Aktionen die Option Ausgehender Anruf.
Wählen Sie unter Zieltyp die Option VAPIX-Ziel.
Geben Sie unter Adresse die IP-Adresse des Gegensprechgeräts ein.
Unter Port geben Sie
80
für HTTP und443
für HTTPS ein.Geben Sie einen Benutzernamen und ein Kennwort für das Gegensprechgerät ein.
Wählen Sie unter Audio-Codec die Option G711u.
Wählen Sie unter der Funktion Linke Taste, wie die Talkback-Funktion über die Taste auf dem 2N SIP Mic zu aktvieren ist:
Stummgeschaltet – Das Sprechen wird gestartet, wenn Sie die dazu konfigurierte Taste drücken. Über die linke Taste lässt sich die Stummschaltung des Mikrofons ein- und ausschalten. Der Ton ist weiterhin über den Lautsprecher des 2N SIP Mic zu hören.
Drücken und sprechen – Talkback ist aktiv, während Sie die linke Taste gedrückt halten.
Klicken Sie auf Ändern.
Konfigurieren des Gegensprechgeräts:
Wechseln Sie zu Physical zones (Physische Zonen).
Öffnen Sie das Kontextmenü für Ihren Lautsprecher, und wählen Sie Erweiterte Geräteeinstellungen.
Die Geräteoberfläche wird geöffnet.
Gehen Sie zu Audio > GeräteeinstellungenAudio und aktivieren Sie Eingang zulassen.
Passen Sie bei Bedarf die Verstärkungsstufen an.
System > Plain config (System > Einfache Konfiguration) aufrufen.
Wählen Sie unter Gruppe auswählen die Option Audioquelle.
Wählen Audio-Codierung die Option G711u.
Save (Speichern) anklicken.
Drücken Sie zum Starten der Durchsagen die konfigurierte Taste auf 2N SIP Mic.
Um die Soundeigenschaften zu optimieren und den Geräuschpegel für den Anwendungsfall und die Umgebung zu minimieren, gehen Sie auf die Webseite des Geräts und stellen Sie die Eingangsverstärkung ein.
So machen Sie Ihr Zwei-Wege-Gerät auf dem Dashboard in AXIS Audio Manager Edge sichtbar:
Rufen Sie Paging recipients (Durchsagenempfänger) auf.
Klicken Sie auf + Create (+ Erstellen).
Geben Sie dem Empfänger einen Namen.
Wählen Sie Two-way (Zwei-Wege) und VAPIX aus.
Klicken Sie auf Create (Erstellen).
Klicken Sie auf Select device (Gerät auswählen).
Klicken Sie auf Select (Wählen), um Ihr Zwei-Wege-Gerät hinzuzufügen.
VAPIX-Medienclip
Verwenden Sie diese Einstellung zum Abspielen von Medienclips.
Öffnen Sie die Geräteseite Ihres Zwischengeräts:
Geben Sie in einem Webbrowser folgende Adresse ein:
https://###.##.##.##(wobei ###.##.##.## die IP-Adresse des zwischengeschalteten Geräts ist)
Klicken Sie auf der Webseite des Geräts auf Audio clips (Audio-Clips), um die Bibliothek zu erreichen, in der Sie Clips verwalten können.
Die Clips müssen auf Ihrem Zwischengerät gespeichert werden. Dies ist nicht unbedingt derselbe Lautsprecher wie das Hauptgerät an Ihrem Standort.
Informationen zu unterstützten Dateiformaten finden Sie unter Audiodateien.
Passen Sie die Lautstärke an
- Die Lautstärkekonfiguration und -steuerung ist in zwei Teile unterteilt:
Sound calibration (Soundkalibrierung) wird vom Installationsprogramm zur Konfiguration des Audiosystems verwendet.
Music volumes (Musiklautstärke) wird von regulären Benutzern zur Bedienung des Systems verwendet.
Die Volumes für Durchsagen, Ankündigungen und Audiowerbung werden voraussichtlich kalibriert, und die Lautstärkeregelung hierfür steht regulären Benutzern nicht zur Verfügung.
Die Lautstärke für Hintergrundmusik steht regulären Benutzern zur Verfügung (über die Zugriffskontrolle), und Benutzer an einem Standort können die Lautstärke für Hintergrundmusik in den physischen Zonen steuern.
Über die mobile App AXIS Audio Manager können Sie die Lautstärke von Ihrem Smartphone aus anpassen. Die App ist in Google Play und im App Store verfügbar. Voraussetzung ist eine lokale WLAN-Verbindung zum Audiosystem.
Stellen Sie die Lautstärke für physische Zonen ein
Sie können die Lautstärke der Hintergrundmusik für Ihre physischen Zonen anpassen:
Wecheln Sie zu Music volumes (Musiklautstärke).
Passen Sie die Musiklautstärke an Ihre physischen Zonen an.
Wenn Sie viele Zonen haben, können Sie die Liste mit dem Feld Search (Suche) filtern.
Lautstärke kalibrieren
Sie können die Lautstärken für verschiedene Inhaltstypen und verschiedene Speicherorte kalibrieren.
Beispiel
Sie möchten, dass der Lautsprecher an der Registrierkasse Musik mit einer geringeren Lautstärke als die anderen Lautsprecher im Geschäft wiedergibt.
Beispiel
Sie möchten leise und diskrete Hintergrundmusik mit geringer Lautstärke abspielen, aber die Durchsagen müssen laut und klar sein.
Wechseln Sie zu Sound calibration (Soundkalibrierung) > Volume (Lautstärke).
Gehen Sie zu Default audio site calibration (Standardkalibrierung Audio-Standort), um das Standardlautstärke für die verschiedenen Inhaltstypen festzulegen.
Passen Sie die verschiedenen Laustärken für eine bestimmte physische Zone an:
Klicken Sie auf die physische Zone.
Aktivieren Sie Override default audio site calibration (Überschreiben der Standardkalibrierung des Audio-Standorts).
Wenn Standardkalibrierung des Standorts überschreiben ausgeschaltet ist, werden stattdessen die standardmäßigen Lautstärkeeinstellungen verwendet.
Passen Sie die Lautstärke für die verschiedenen Inhaltstypen an.
Kalibrieren Sie die Lautstärke für ein einzelnes Gerät:
Gehen Sie zu Normalization (Normalisierung).
Klicken Sie auf die physische Zone mit dem Gerät.
Passen Sie die Lautstärke für das Gerät an.
Einen Standort stumm schalten
Erstellen Sie eine Aktionsregel, die den gesamten Standort stummschaltet, sobald bestimmte Bedingungen erfüllt sind:
Rufen Sie System settings (Systemeinstellungen) > Leader settings (Einstellungen des Hauptgeräts) auf und klicken Sie auf Go to device settings (Geräteeinstellungen aufrufen).
Die Geräteoberfläche wird geöffnet.
Gehen Sie zu Verwaltung > Aktionsregeln und klicken Sie auf … hinzufügen
Unter General (Allgemein):
Aktivieren Sie das Kontrollkästchen Enable rule (Regel aktivieren).
Benennen Sie die Regel, zum Beispiel „Stummschalten meines Standorts”.
Unter Condition (Bedingung):
In der ersten Drop-Down-Liste Trigger (Auslöser) die Option Input signal (Eingangssignal) auswählen.
In der zweiten Drop-Down-Liste Trigger (Auslöser) die gewünschte Auslöser-Quelle wählen:
I/O (E/A) – Wenn Ihr Gerät über einen physikalischen Auslöser verfügt.
Virtual input (Virtueller Eingang) – Wenn Sie einen benutzerdefinierten Auslöser konfigurieren möchten.
Verwenden Sie zum Aktivieren und Deaktivieren des virtuellen Eingangs folgende HTTP-Anforderungen:
http://<device IP>/axis-cgi/virtualinput/activate.cgi?schemaversion=1&port=1http://<device IP>/axis-cgi/virtualinput/deactivate.cgi?schemaversion=1&port=1Die Portnummer in der URL sollte den Befehl wiedergeben. Wenn Sie beispielsweise den Auslöser für Virtuellen Eingang 2 wählen, ändern Sie den letzten Teil der URL zu
&port=2.
Wählen Sie einen Zeitplan aus, wenn der Auslöser nur zu bestimmten Zeiten angewendet werden soll.
Optional zusätzliche Bedingungen für den Auslöser festlegen.
Wählen Sie unter Actions (Aktionen) > Type (Typ)Mute Audio Site (Audio-Standort stumm schalten).
Wählen Sie Mute while the rule is active (Stummschalten, während die Regel aktiv ist).
Damit überschreiben Sie die in AXIS Audio Manager Edge unter Music volumes (Musiklautstärke) eingestellten Lautstärken.
So heben Sie die Stummschaltung wieder auf:
Die Stummschaltung wird automatisch wieder aufgehoben, sobald die Auslösebedingung für die Stummschaltung nicht mehr erfüllt ist.
So heben Sie die Stummschaltung manuell wieder auf:
Wechseln Sie von der Geräteschnittstelle aus zu Management > Action rules (Verwalten > Aktionsregeln), und klicken Sie auf die entsprechende Regel.
Deaktivieren Sie die Regel, indem Sie das Kontrollkästchen Enable rule (Regel aktivieren) deaktivieren.
Soundeigenschaften anpassen
Normalisieren der Schallpegel
Wenn die Geräte und Quellen ihres Standorts unterschiedliche Verstärkungen erzielen, werden sie mit unterschiedlicher Lautstärke abspielen.
Wechseln Sie zur Vereinheitlichung der Lautstärke zu Sound calibration (Soundkalibrierung) > Normalization (Normalisierung) und passen Sie die jeweilige Verstärkung an.
Beispiel
Wenn Sie die Lautsprecher in verschiedenen Höhen montieren, können Sie dafür sorgen, dass sie auf Bodenhöhe gleich laut klingen.
Beispiel
Vermeiden Sie Lautstärkeunterschiede beim Umschalten zwischen Quellen, z. B. einem Webstream-Radio und einem Line-In von einem Smartphone
Festlegen von Soundprofilen
Soundprofile verändern die Art und Weise, wie Inhalte klingen, indem sie den Frequenzgang, die wahrgenommene Lautstärke usw. verändern.
Rufen Sie Sound calibration (Soundkalibrierung) > Sound profile (Soundprofil) auf.
Rufen Sie Default sound profile (Standard-Soundprofil), Paging recipients (Durchsagenempfänger) oder Music sources (Musikquellen) auf, um die entsprechenden Profile auszuwählen:
Sprache (Klarheit) – Optimiert für Sprachverständlichkeit. Empfohlen für Sicherheitsmeldungen und Live-Durchsagen.
Sprache (neutral) – Optimiert für natürlich klingende Stimmen. Empfohlen für Informationsmeldungen und Audiowerbung.
Musik - Optimiert für Musik.
Keine - Keine Optimierungen. Flacher Frequenzgang (Hz). Empfohlen zu Kalibrierungs- und Testzwecken oder wenn der Eingang bereits die gewünschten Eigenschaften hat.
Use default (Standardeinstellung verwenden) – Diese Option ist verfügbar, wenn Sie die Profile für einen Durchsagenempfänger oder eine Musikquelle festlegen. Bei Auswahl dieser Option wird stattdessen das standardmäßige Soundprofil verwendet.
Bei Musikquellen wird das Profil des Music Players für Webstreams und hochgeladene Inhalte übernommen.
Festlegen der Verzögerung
Die Verzögerung ist die Zeitverzögerung zwischen Audioeingang und -ausgang. Unterschiedliche Quellen haben unterschiedliche Verzögerungen.
Wechseln Sie zu Sound calibration (Soundkalibrierung) > Latency (Verzögerung).
Rufen Sie Default latency (Standardverzögerung, Paging recipients (Durchsagenempfänger) oder Music sources (Musikquellen) auf, um die entsprechenden Verzögerungen auszuwählen:
Normal – Geringer Einsatz von Systemressourcen und widerstandsfähiger gegen Netzwerkprobleme. Empfohlen für kritische Nicht-Live-Anwendungen wie Musik, aufgezeichnete Werbung und Durchsagen.
Low (Niedrig) – Empfohlen für Anwendungen zum Sprechen und Durchsagen, bei denen sich die sprechende Person in einem Bereich außerhalb der Lautsprecher befindet.
Extrem niedrig - Empfohlen für Live-Durchsagen, d. h. wenn sich die sprechende Person im selben Bereich wie die Lautsprecher befindet. Die beste Leistung aus Perspektive der Synchronisierung und Widerstandsfähigkeit. Starke Systemauslastung.
Use default (Standardeinstellung verwenden) – Diese Option ist verfügbar, wenn Sie die Verzögerungen für einen Durchsagenempfänger oder eine Musikquelle festlegen. Bei Auswahl dieser Option wird stattdessen die Standardverzögerung verwendet.
Bei Musikquellenwird die Verzögerung des Music Players für Webstreams und hochgeladene Inhalte übernommen.
Zubehör verwenden
Um Ihr verbundenes Zubehör zu finden, gehen Sie auf Accessories (Zubehör).
AXIS C8310 Volume Controller
Die nummerierten Schaltflächen des AXIS C8310 Volume Controllers dienen der Auswahl der Musikquelle. Die ausgewählte Musikquelle wird in allen Zielbereichen abspielt. Die Schaltflächen für Stummschaltung und Lautstärke wirken sich nur auf die physische Zone aus, der der AXIS C8310 Volume Controller zugewiesen ist.
Sie können die Schaltflächen auch zum Auslösen von Aktionen auf der Grundlage von Ereignissen nutzen. Legen Sie dazu eine Regel in der Weboberfläche Ihres Hostgeräts fest. Die Schaltflächen lassen sich gleichzeitig sowohl zum Auslösen einer Aktion als auch zum Auswählen einer Musikquelle und zum Regeln der Lautstärke konfigurieren. Weitere Informationen zum Festlegen einer Regel für eine Schaltfläche finden Sie im Benutzerhandbuch zum AXIS C8310 Volume Controller.
- Vorbereitungen:
Verbinden Sie den AXIS C8310 Volume Controller mit dem I/O-Port jedes Geräts, das zu Ihrem Standort gehört. Das Hostgerät muss über die AXIS OS Version 11.6 oder höher verfügen.
Stellen Sie sicher, dass Sie eine oder mehrere Musikquellen erstellt haben. Siehe Musik planen.
- Hinweis
Sie können viele Quellen hinzufügen, aber nur die ersten drei werden vom AXIS C8310 Volume Controller verwendet. Quelle 1, 2 und 3 werden den Schaltflächen 1, 2 und 3 Ihres AXIS C8310 zugeordnet.
Stellen Sie sicher, dass mindestens eine physische Zone erstellt und für den Empfang von Musik konfiguriert wurde.
Weisen Sie den AXIS C8310 Volume Controller einer physischen Zone zu.
Wechseln Sie zu Accessories (Zubehör).
Klicken Sie auf Connect... (Verbinden...) > Connect and assign (Verbinden und zuweisen) für Ihren AXIS C8310 Volume Controller.
- Hinweis
Die physische Zone, zu der das Hostgerät gehört, ist vorab für die Lautstärkeregelung ausgewählt. Sie können eine andere Zone für die Lautstärkeregelung mit Ihrem AXIS C8310 Volume Controller auswählen.
Wenn Sie die Lautstärkeregelung deaktivieren möchten, klicken Sie auf > Unassign volume control (Zuweisung für Lautstärkeregelung aufheben).
Wenn Sie die Quellenauswahl deaktivieren möchten, klicken Sie auf > Unassign source control (Zuweisung für Quellenauswahl aufheben).
Inhalt Verwalten
Prioritätsreihenfolge Ihrer Inhalte
Sie können die allgemeine Prioritätsreihenfolge der verschiedenen Inhaltstypgruppen anzeigen. Die Priorität entscheidet, welcher Inhalt ertönt, wenn zwei oder mehr Inhaltstypen gleichzeitig abgespielt werden.
Um die Prioritätsreihenfolge anzuzeigen, rufen Sie System settings (Systemeinstellungen) > Content priority (Inhaltspriorität) auf.
Um die Priorität von Durchsagenempfängern zu ändern, rufen Sie Paging recipients (Durchsagenempfänger) auf und ändern Sie die Priorität per Drag and Drop.
Zulässigen Inhalt festlegen
Sie können festlegen, welche Art von Inhalt für die Planung verfügbar ist.
Rufen Sie System Settings (Systemeinstellungen) > Allowed content (Erlaubte Inhalte) auf.
Wählen Sie den Inhalt aus, der für die Planung verfügbar sein soll
Benutzer verwalten
Im AXIS Audio Manager Edge können Sie Benutzer hinzufügen und sie in Gruppen einordnen, die verschiedene Rollen in Ihrer Organisation darstellen. Sie können definieren, auf welche Apps jede Gruppe Zugriff hat, und Mitglieder zu den Gruppen hinzufügen.
- Dabei handelt es sich um drei Gruppen:
Administrators (Administratoren) – Diese Gruppe kann nicht entfernt oder bearbeitet werden. Administratoren haben immer Zugriff auf alle Apps.
Content managers (Content Manager) – Standardmäßig hat diese Gruppe Zugriff auf Music volumes (Musiklautstärke), Announcements (Durchsagen), Advertisements (Audiowerbung), Music (Musik) und Opening hours (Öffnungszeiten).
Playback operators (Wiedergabebenutzer) – Standardmäßig hat diese Gruppe nur Zugriff auf Music volumes (Musiklautstärke).
Beispiel
Sie verwalten ein Geschäft und entscheiden, welche Musik und andere Arten von Inhalten abgespielt werden sollen. Sie möchten, dass Ihre Mitarbeiter im Geschäft die Lautstärke während der Öffnungszeiten verringern oder erhöhen können, aber Sie möchten nicht, dass sie den abgespielten Inhalt ändern können. Daher fügen Sie sie als Mitglieder zur Gruppe Playback operators (Wiedergabebenutzer) hinzu.
Gehen Sie zu User management (Benutzerverwaltung).
Gehen Sie zu Users (Benutzer) und fügen Sie neue Benutzer hinzu.
Sie können sie einer oder mehreren Gruppen zuordnen.
Klicken Sie auf + Create (+ Erstellen), wenn Sie eine neue Gruppe erstellen möchten.
Klicken Sie auf eine Gruppe und dann auf + Add member (Mitglied hinzufügen), um Benutzer als Mitglieder zu Gruppen hinzuzufügen.
Klicken Sie auf eine Gruppe und dann auf Select apps (Apps auswählen), um auszuwählen, auf welche Apps die Gruppe Zugriff haben soll.
Systemeinstellungen
- Gehen Sie folgendermaßen vor, um die Proxy-Einstellungen, Netzwerkkonfigurationen und Kalendereinstellungen für Ihren Audiostandort festzulegen:
Rufen Sie System settings (Systemeinstellungen) auf.
- Gehen Sie folgendermaßen vor, um die Geräteoberfläche Ihres Hauptgeräts anzusteuern:
Rufen Sie System settings (Systemeinstellungen) > Leader settings (Einstellungen des Hauptgeräts).
Klicken Sie auf Zu Geräteeinstellungen gehen.
Hauptgerät wechseln
Rufen Sie System settings (Systemeinstellungen) > Leader settings (Einstellungen des Hauptgeräts).
Erweitern Sie Hauptgerät ändern.
Wählen Sie ein neues Hauptgerät und klicken Sie auf Change leader (Hauptgerät ändern).
Geben Sie im Dialogfeld Authenticate (Authentifizieren) den Benutzernamen und das Kennwort für das Gerät ein, und klicken Sie auf OK.
Im Dialogfenster Leader device has been changed (Hauptgerät geändert) finden Sie jetzt zwei Auswahlmöglichkeiten:
Klicken Sie auf Roll back (Zurücksetzen), wenn Sie sich umentschieden haben und das vorherige Gerät weiterhin als Hauptgerät verwenden möchten.
Klicken Sie auf Go to leader (Zum Hauptgerät), um den Startbildschirm Welcome to the new leader (Willkommen im neuen Hauptgerät) aufzurufen, wo Sie etwaige Probleme mit dem neuen Hauptgerät beheben können.
Auf der Startseite Welcome to the new leader (Willkommen im neuen Hauptgerät) finden Sie zwei Auswahlmöglichkeiten:
Klicken Sie auf Roll back (Zurücksetzen), wenn Sie sich umentschieden haben und das vorherige Gerät weiterhin als Hauptgerät verwenden möchten.
Klicken Sie auf Confirm (Bestätigen), um AXIS Audio Manager Edge mit dem neuen Hauptgerät zu öffnen.
Standortkonfiguration exportieren
Sie können die Konfiguration Ihres AXIS Audio Manager Edge-Standorts in eine Datei exportieren. Anschließend haben Sie die Möglichkeit, diese Datei wieder zu importieren, um Ihre Standortkonfiguration wiederherzustellen oder sie für die Standortkonfiguration auf einem neuen Gerät zu verwenden.
Um Ihre Standortkonfiguration zu exportieren oder zu importieren, gehen Sie auf System settings (Systemeinstellungen) > Export and import (Exportieren und importieren).
Wenn Sie AXIS Device Manager Edge für ein Gerät mit werksseitigen Standardeinstellungen öffnen, können Sie Import from file (Aus Datei importieren) auswählen, um Ihre Standortkonfiguration auf dem neuen Gerät zu verwenden.
Folgende Geräteparameter werden nicht exportiert:
ACAPs
Konto-Kennwörter
Integration von AXIS Audio Manager Center (O3C)
Verstärkung
Line-In-Einstellungen
Medienclips
Normalisierung für physische Zonen
SIP
Mehr erfahren
Audiodateien
Eine Audiodatei wird mit einer bestimmten Verstärkung aufgezeichnet. Wenn Ihre Audiodateien mit unterschiedlicher Verstärkung erstellt wurden, unterscheidet sich die Lautstärke beim Abspielen der Dateien. Stellen Sie sicher, dass Sie Clips mit derselben Verstärkung verwenden.
- Unterstützte Dateiformate:
.mp3 (mpeg1-Container mit Codec Audio Layer III)
.wav (wav-Container mit Rohdaten)
.opus (ogg-Container mit Opus-Codec)
.ogg (ogg-Container mit Vorbis-Codec)
Streaming-Codecs
- Unterstützte Codecs:
MP3
MPEG-2 Part III
Ogg
Opus
WAVE