Lösungsübersicht
AXIS Demographic Identifier ist eine Analysesoftware, die auf Netzwerkkameras installiert werden kann.
Die Anwendung ist für den Einzelhandel und ähnliche Umgebungen geeignet, in denen das Geschlecht und Alter von Passanten geschätzt werden soll. AXIS Demographic Identifier ist für Anwendungen des Digital Signage sowie zum Ermitteln genauerer Besucherinformationen geeignet. In Verbindung mit den Statistiken des AXIS People Counter vermitteln die Ausgabewerte ein gutes nach Geschlecht und Altersgruppe aufgeschlüsseltes Bild der Besucher.
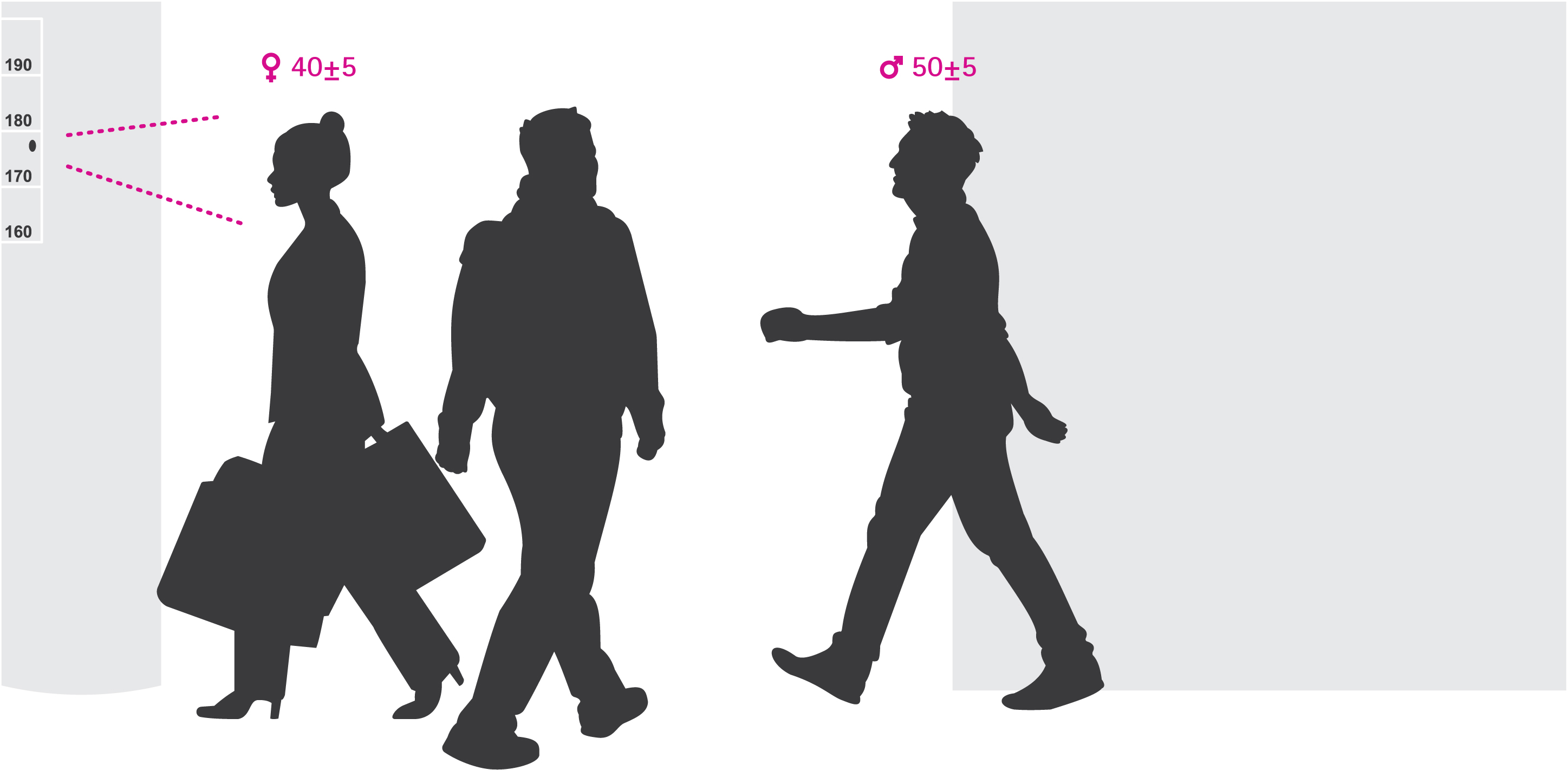
Die Funktionsweise der Ermittlung von Geschlecht und Alter
Jedes Tracking eines Gesichts setzt sich aus mehreren Gesichtserfassungen zusammen und ergibt eine Geschlechts- und Altersgruppenschätzung. Eine Gesichtserfassung ist ein einem Feld erfasstes Gesicht. Theoretisch kann die Anwendung bis zu 100 Gesichter (Felder) pro Bild erfassen.
Das Tracking eines Gesichts kann 1 Sekunde, 10 Minuten oder beliebig lange dauern. Dies wird von der Art der Erfassung durch die Anwendung vorgegeben. Dies bedeutet, dass das Tracking eines Gesichts aus 5, 10.000 oder beliebig vielen Gesichtserfassungen bestehen kann. Die Genauigkeit der Schätzung von Alter und Geschlecht wird mit zunehmender Länge des Tracking nicht unbedingt genauer.
Damit die Anwendung die erwarteten Ergebnisse liefern kann, muss sie vorgabegemäß installiert und eingerichtet werden.
Montieren der Kamera
Kamerapositionierung
Die Kamera so positionieren, dass sie direkt auf die Gesichter der Passanten ausgerichtet ist. Die Anwendung toleriert eine Abweichung von +/- 15 Grad in der Senkrechten, der Horizontalen und in der horizontalen Drehung.
- Montagebeispiele:
Die Kamera ist in der Nähe eines Ausgangs angebracht und auf die Passanten ausgerichtet.
Die Kamera mit Blick von oben montieren. Die Kamera ist am Ausgang angebracht und auf die Passanten ausgerichtet.
In diesem digitalen Anwendungsfall ist die Kamera direkt auf die Gesichter der Passanten ausgerichtet.
Bildqualität
Auf eine Montage/Ausrichtung hinarbeiten bei der die Gesichter der Passanten:
im Fokus sind
kontrastreich erfasst werden
ohne Spiegelung und Schatten gleichmäßig ausgeleuchtet sind
Für Szenen mit starker Hintergrundbeleuchtung und entsprechend kontrastarm und dunkel dargestellten Gesichtern, ergänzende Beleuchtung für bessere Gesichtsbildqualität in Betrachtung ziehen.
Das Gerät im Netzwerk ermitteln
Weitere Informationen zum Zuweisen von IP-Adressen finden Sie unter Zuweisen von IP-Adressen und Zugreifen auf das Gerät.
Auf das Gerät zugreifen
Öffnen Sie einen Browser, und geben Sie die IP-Adresse oder den Hostnamen des Axis Geräts in die Adresszeile des Browsers ein.
Bei unbekannter IP-Adresse AXIS IP Utility oder AXIS Device Manager verwenden, um das Gerät im Netzwerk zu ermitteln.
Geben Sie den Benutzernamen und das Kennwort ein. Wenn Sie das erste Mal auf das Gerät zugreifen, müssen Sie das Root-Kennwort festlegen. Siehe Ein neues Kennwort für das Root-Konto festlegen.
Die Live View-Seite öffnet sich im Browser.
Sichere Kennwörter
Verwenden Sie HTTPS (standardmäßig aktiviert), um Ihr Kennwort oder andere sensible Konfigurationen über das Netzwerk einzustellen. HTTPS ermöglicht sichere und verschlüsselte Netzwerkverbindungen und schützt so sensible Daten wie Kennwörter.
Das Gerätekennwort ist der Hauptschutz für Ihre Daten und Dienste. Produkte von Axis geben keine Kennwortrichtlinien vor, da die Produkte unter den verschiedensten Bedingungen eingesetzt werden.
Doch zum Schutz Ihrer Daten empfehlen wir dringend:
Ein Kennwort zu verwenden, das aus mindestens acht Zeichen besteht, und das bevorzugt von einem Kennwortgenerator erzeugt wurde.
Das Kennwort geheimzuhalten.
Ändern Sie das Kennwort regelmäßig und mindestens einmal jährlich.
Ein neues Kennwort für das Root-Konto festlegen
Der voreingestellte Benutzername für das Administratorkonto lautet root. Bei Verlust des Kennworts für das Benutzerkonto Root muss das Gerät auf die Werkseinstellungen zurückgesetzt werden. Siehe
Ein Kennwort eingeben. Befolgen Sie die Anweisungen zum Erstellen sicherer Kennwörter. Siehe Sichere Kennwörter.
Geben Sie das Kennwort erneut ein, um die korrekte Zeichenfolge zu bestätigen.
Login erstellen anklicken. Das Kennwort wurde konfiguriert.
Installieren der Anwendung auf der Kamera
- Die Lizenz ist nur für eine Kamera gültig. Ohne neuen Registrierungscode können Sie die Lizenz nicht auf einer anderen Kamera aktivieren.
- Zum Installieren von Anwendungen auf der Kamera sind Administratorenrechte erforderlich.
Richten Sie die Kamera in Ihrem Netzwerk ein.
Gehen Sie in Ihrem Browser auf die Weboberfläche der Kamera und rufen Sie das Benutzerhandbuch auf.
Wechseln Sie zu Apps.
Die Anwendungsdatei (Format .eap) auf die Kamera hochladen.
Die Lizenz aktivieren. Eine Internetverbindung herstellen und den Lizenzcode eingeben. Die Anwendung aktiviert die Lizenz automatisch.
Die Lizenz ohne Internetverbindung aktivieren
- Um die Lizenz ohne Internetverbindung zu aktivieren, ist ein Lizenzschlüssel erforderlich. Falls auf dem Computer kein Lizenzschlüssel hinterlegt ist, wie folgt vorgehen:
www.axis.com/applications aufrufen.
Lizenzschlüsselregistrierung aufrufen. Erforderlich sind der Lizenzcode und die Seriennummer des Axis Geräts.
Die Datei mit dem Lizenzschlüssel auf dem Computer speichern und nach Aufforderung durch die Anwendung angeben.
Auf die Anwendungseinstellungen zugreifen
Wechseln Sie zu der Weboberfläche der Kamera zu Apps, starten Sie die Anwendung und klicken Sie auf Öffnen.
Weitere Einstellungen
Datum und Datum einstellen
Die Einstellungen für Datum und Uhrzeit sind wichtig, damit die Kamera über längere Zeit hinweg mit den korrekten Daten für Datum und Uhrzeit arbeiten kann und damit die Statistiken der richtigen Uhrzeit zugeordnet werden können. Datum und Uhrzeit werden auf der Weboberfläche der Kamera festgelegt.
Gehen Sie auf der Weboberfläche der Kamera zu System > Datum und Uhrzeit.
Für weitere Informationen zu Datums- und Uhrzeiteinstellungen klicken Sie auf
 .
.
Ein Benutzerkonto erstellen
Benutzerkonten können mit individuellen Rechten angelegt werden. Nicht zum Bearbeiten der Zählereinstellungen berechtigtem Personal kann somit nur das Aufrufen von Statistiken gestattet werden.
Benutzerkonten werden in der Weboberfläche der Kamera erstellt.
Gehen Sie in der Weboberfläche der Kamera zu System > Benutzer.
Für weitere Informationen zu Benutzerkonten klicken Sie auf
 .
.
Der Erfassungsbereich ist der Bildbereich in dem die Anwendung Gesichter erfasst. Beim Einrichten des Erfassungsbereichs beachten, dass die Erfassungsgenauigkeit mit längerer Verweilzeit des Gesichts im Bereich steigt. Weiterhin beachten, das eine höhere Bildrate die Erfassungsgenauigkeit erhöht.
Auf der Webseite der Anwendung Einstellungen > Allgemein aufrufen.
Sicherstellen dass der Status der Anwendung als aktiv angezeigt wird.
Eine Bezeichnung in das Feld Bezeichnung eingeben. Diese Bezeichnung wird im AXIS Store Reporter angezeigt.
Den Erfassungsbereich einrichten. Dazu Setup anklicken.
Um den Erfassungsbereich einzustellen, die Größe des gelb hervorgehobenen Fensters anpassen. Ein kleineres Fenster liefert mehr Bilder pro Sekunde und erhöht somit die Erfassungsgenauigkeit.
- Hinweis
Zum Erfassen eines Gesichts muss das grün hervorgehobene Fenster eine Größe von mindestens 50 Pixeln aufweisen
Die Größe des grün hervorgehobenen Fensters an die Größe der zu analysierenden Gesichter anpassen. Ein größeres Fenster liefert mehr Bilder pro Sekunde und erhöht somit die Erfassungsgenauigkeit.
Die Live-Ansicht aufrufen und den Erfassungsbereich überprüfen.
Ereignisse auslösen
Einstellungen > Ereignisse aufrufen.
Aktivieren auswählen.
Absenden anklicken.
Auf der Webseite der Kamera das Ereignissystem aufrufen.
In der Ereigniseinrichtung den Auslöser Anwendung auswählen und einen der angebotenen Auslöser auswählen:
Zielgruppenstatistik-beliebig_0_30 – erfasst Personen beliebigen Geschlechts in der Altersgruppe 0 bis 30 Jahre
Zielgruppenstatistik-beliebig_0_31_plus – erfasst Personen beliebigen Geschlechts ab einem Alter von 31 Jahren
Zielgruppenstatistik-weiblich – erfasst Frauen
Zielgruppenstatistik-männlich – erfasst Männer
Um ein Ereignis auf der Kamera einzurichten, die integrierte Anleitung befolgen.
Im erweiterten Modus können benutzerdefinierte Auslöser angelegt werden. Dazu werden folgende Parameter angepasst:
[top row]- Bezeichnung des Auslösers
gender- männlich oder weiblich
min_age- Mindestalter der Person
max_age- Höchstalter der Person
t_min- Mindestzeit in Sekunden zwischen dem Auslösen durch Gesicht bei Erfassung
Beispiel
Wenn ein auf Frauen zwischen 31 und 65 ausgerichtetes Video mit der Länge 20 Sekunden wiedergegeben werden soll, sieht der Auslöser wie folgt aus:
"play_video_middle_age_women": { "gender": "female", "min_age": 31, "max_age": 65, "t_min": 20 }
Einstellungen > Ereignisse aufrufen.
Aktivieren auswählen.
Erweitert auswählen.
- Hinweis
Im Textfeld keine Codeelemente verändern oder entfernen.
Wir empfehlen, einen bereits angelegten Auslöser in das Textfeld zu kopieren und dann nur die Parameter
gender,min_age,max_ageodert_minanzupassen .Um den Code und den Inhalt zu überprüfen, Überprüfen anklicken.
Fehlerhaften Code oder Inhalt korrigieren und erneut überprüfen. Die Standardeinstellungen lassen sich jederzeit wieder mit der Option Standardeinstellungen verwenden aktivieren.
Absenden anklicken.
Auf der Webseite der Kamera das Ereignissystem aufrufen.
Im Ereignissystem den Auslösertyp Anwendung aktivieren und den neu erstellten Auslöser wählen.
Einen Zeitplan erstellen
Um unerwünschtes Erfassen in der Nacht oder an Sonn- und Feiertagen zu verhindern, empfehlen wir Zeitpläne einzurichten.
Wechseln Sie zu Settings > Counting schedule (Einstellungen > Zählzeitplan).
Verschieben Sie einen beliebigen Schieber, um die Start- und Stoppzeit anzupassen. Um individuelle Zeitpläne für jeden Tag der Woche einzurichten, wählen Sie die Option Per day schedule (Zeitplan pro Tag) aus und verwenden Sie den entsprechenden Schieber zum Einstellen.
Ausschalten der Anwendung für einen bestimmten Wochentag
Das Kontrollkästchen neben dem Schieberegler deaktivieren.
- Ausschalten der Anwendung an Feiertagen
- Unter Feiertage im Kalender die Daten der Feiertage wählen.
Die Einstellungen der Anwendung auf eine andere Kamera kopieren
Die Kopierfunktion kann verwendet werden, um zum Beispiel die Einstellungen einer Kamera auf andere Kameras im selben Ladengeschäft mit der gleichen Montagehöhe zu kopieren. Kameraspezifische Angaben wie etwa die Anwendungslizenz und die Kamerabezeichnung werden nicht kopiert.
Um die Einstellungen der Anwendung zu kopieren, Wartung > Parametersicherung aufrufen.
Kopieren anklicken. Der Computer speichert die Datei im Standardverzeichnis des Browsers für Downloads ab.
Statistik
Die vom Zähler gelieferten Statistiken können auf verschiedene Weise ausgewertet werden:
in der Weboberfläche der Anwendung werden die Zählerdaten in Echtzeit mittels integrierter Grafiken dargestellt.
Auf der Statistikseite werden die integrierten Grafiken in Tagesansicht und in Wochenansicht dargestellt. Die Daten werden in Echtzeit aktualisiert.
Die Daten werden auf der Kamera bis zu 90 Tage vorgehalten und alle 15 Minuten aktualisiert. Die Zählerdaten zum Betreten und Verlassen des Zählbereichs werden in Speichersegmenten von 15 Minuten Dauer vorgehalten.
Laden Sie Daten über eine offene API herunter. Siehe dazu VAPIX® Bibliothek.
Verwenden Sie AXIS Store Data Manager, ein Softwarepaket, das als zentraler Punkt zur Speicherung und Verwaltung der von allen Geräten erfassten Daten dient. Siehe Eine Kamera mit einem Ordner in AXIS Store Data Manager verknüpfen.
Mit der webbasierten Statistiklösung AXIS Store Verlaufsdaten überwachen und verwalten.
Für das Herunterladen von Statistiken auf einen Computer siehe Statistiken herunterladen.
Die Statistiken sind nach Geschlecht und Altersgruppe gegliedert. Die Daten werden auf der SD-Karte des Geräts auf zwei Arten gespeichert:
Nach den Kategorien Geschlecht und Altersgruppe in Intervallen von 15 Minuten
Jede Gesichtserkennung wird in den nachfolgend aufgeführten Kategorien Geschlecht und Altersgruppe abgespeichert:
| Intervall Start | Intervall Stopp | M gesamt | M (0–14) | M (15–24) | M (25–34) | M (35–44) | M (45–54) | M (55–64) | M (65–74) | M (75–) |
| 2017-12-02 08:15 | 2017-12-02 08:30 | 3 | 1 | 1 | 1 |
| Intervall Start | Intervall Stopp | W gesamt | W (0–14) | W (15–24) | W (25–34) | W (35–44) | W (45–54) | W (55–64) | W (65–74) | W (75–) |
| 2017-12-02 08:15 | 2017-12-02 08:30 | 4 | 2 | 1 | 1 |
Nach Gesichtserkennung
Es können bis zu 20 000 Erkennungen gespeichert werden. Die Erkennungen werden in einem Zykluspuffer gespeichert. Mit dem Erreichen der Erkennung 20.001 wird also Erkennung 1 überschrieben
Die Erkennungen werden im Format JSON gespeichert. Dieses wird im Abschnitt zur programmierbaren Schnittstelle HTTP erläutert.
Eine Kamera mit einem Ordner in AXIS Store Data Manager verknüpfen
Dazu muss die Anwendung auf der Kamera installiert sein.
In AXIS Store Data Manager die Option Sources (Quellen) aufrufen und für den zu verknüpfenden Ordner die Folder connection identifier (Kennung für die Ordnerverknüpfung) und das Folder connection password (Kennwort für die Ordnerverknüpfung) beziehen.
Gehen Sie in der Weboberfläche der Kamera zu Einstellungen > Apps und öffnen Sie die Weboberfläche der Anwendung.
Gehen Sie in der Weboberfläche der Anwendung zu Einstellungen > Berichtswesen.
Um Daten in Push-Aktion an einen Server zu übermitteln, Enabled (Aktiviert) wählen.
Geben Sie die Webadresse von AXIS Store Data Manager ein, zum Beispiel
http://[subdomain].asdm.axis.com/datamanager, wobei[subdomain]durch eine eindeutige Bezeichnung zu ersetzen ist.Die Daten für Folder connection identifier (Kennung der Ordnerverknüpfung) und Folder connection password (Kennwort der Ordnerverknüpfung) eingeben.
Zum Testen der Verbindung Run test (Test ausführen) anklicken.
Submit (Absenden) anklicken.
Statistiken herunterladen
Statistik > Statistik herunterladen aufrufen.
Das Dateiformat wählen:
Die Formate .xml, .csv oder .json ermöglichen es, auch einen Zeitraum zu wählen.
Im Kalender das Datum wählen. Die Datei wird im voreingestellten Ordner des Rechners gespeichert.
- Um alle verfügbaren Daten herunterzuladen, die Option Alle herunterladen neben dem Dateiformat anklicken.
Fehlerbehebung
| Ausgabe | Aktion |
| Die Software lädt nicht in AXIS Store Data Manager hoch. | Der häufigste Grund sind Netzwerkkommunikationsprobleme. Um Informationen zur Grundursache des Problems zu erhalten, unter Einstellungen > Reporting den Verbindungstest durchführen. |
| Die Anwendung arbeitet nicht mit WDR zusammen. | Um die Gesichter von Personen so schnell wie möglich zu erfassen, empfehlen wir, den Erfassungsmodus ohne WDR (Wide Dynamic Range) auszuführen. Die Bildrate ist ohne WDR größer und die Gesichtserfassung wird beschleunigt. Jedoch wird bei starkem Lichteinfall in das Objektiv der Videostream eventuell dunkel wiedergegeben. Wir empfehlen daher, starke Hintergrundbeleuchtung zu vermeiden. |
| Die Anwendung arbeitet nicht mit meinem Browser. | Vermeiden Sie den Webbrowser Internet Explorer®, wenn Sie AXIS Demographic Identifier verwenden. ChromeTM oder Firefox® arbeiten besser und geben den Videostream schneller wieder. |
Die Anwendung neu starten.
Wenn der Zählvorgang ungenau abläuft oder die Weboberfläche ungewöhnlich langsam arbeitet, die ausgeführten Dienste oder das Gerät neu starten.
Um das Gerät neu zu starten, Maintenance > Restart (Wartung > Neustart) aufrufen.
Die Anwendung zurücksetzen
(Maintenance > Reset) Wartung > Zurücksetzen aufrufen und eine der folgenden Optionen wählen:
Um alle Zählerdaten der Kamera zu löschen, Clear data (Daten löschen) anklicken.
Um alle Einstellungen auf die Standardeinstellungen zurückzusetzen, Restore settings (Einstellungen zurücksetzen) anklicken.
Die Einstellungen sichern
Um die Einstellungen der Anwendung zu sichern, Maintenance > Parameter backups (Wartung > Parametersicherung) aufrufen.
Backup (Sichern) anklicken. Der Computer speichert die Datei im Standardverzeichnis des Browsers für Downloads ab.
Die Einstellungen wiederherstellen
Maintenance > Parameter backups (Wartung > Parameter-Sicherungskopien) aufrufen.
Die zuletzt gespeicherte Sicherungsdatei ermitteln und dann (Restore) Wiederherstellen anklicken.
Protokollberichte erstellen
Zum Lösen von Geräteproblemen können Protokollberichte erstellt werden.
Maintenance > Logs (Wartung > Protokolle) aufrufen.
Generate logs (Protokollberichte erstellen) anklicken.
Der Browser speichert die Datei im Standardbrowser des Computers.
Für den Support den Protokollbericht der Problembeschreibung beifügen.
Die Lizenz verwalten
Maintenance > Registration (Wartung > Registrierung) aufrufen.
Um eine Lizenz zu registrieren, die Registration page (Registrierungsseite) anklicken.
Um eine Lizenz von diesem Gerät zu löschen, Clear registration (Registrierung löschen) anklicken.
Für eine Aktualisierungslizenz Renew license (Lizenz erneuern) anklicken.
Beispiel
Aktuelle Trackings live aufrufen
Anforderunghttp://<servername>/local/demographics/.api?tracks-live.jsonAusgabe (Beispiel) – Kein aktives Tracking ermittelt{ "live": { "tracks" : [ ] } }Ausgabe (Beispiel) – Ein aktives Tracking ermittelt{ "live": { "tracks" : [ { "time_start" : 1447749079.091622, "time_end" : 1447749081.011605, "gender_average" : 1, "age_average" : 20, "boxsize_average" : 177, "gender_last" : 1, "age_last" : 21, "boxsize_last" : 180 } ] } }Ausgabe (Beispiel) – Zwei aktive Trackings ermittelt{ "live": { "tracks" : [ { "time_start" : 1447749104.451576, "time_end" : 1447749109.451567, "gender_average" : 1, "age_average" : 20, "boxsize_average" : 198, "gender_last" : 1, "age_last" : 18, "boxsize_last" : 195 }, { "time_start" : 1447749107.811568, "time_end" : 1447749109.451567, "gender_average" : -1, "age_average" : 21, "boxsize_average" : 160, "gender_last" : -1, "age_last" : 23, "boxsize_last" : 158 } ] } }
Beispiel
Abgeschlossene Trackings aufrufen
Anforderunghttp://<servername>/local/demographics/.api?tracks-ended.jsonAusgabe (Beispiel) – Kein aktives Tracking ermittelt{ "ended": { "time_start": 1447748743.039911, "time_end": 1447749643.039911, "tracks": [ ] } }Ausgabe (Beispiel) – Ein abgeschlossenes Tracking ermittelt{ "ended": { "time_start": 1447749887.539835, "time_end": 1447749947.539835, "tracks": [ { "time_start": 1447749942.930319, "time_end": 1447749946.210321, "gender_average": 1, "age_average": 21, "boxsize_average": 219 } ] } }Ausgabe (Beispiel) – Zwei abgeschlossene Trackings ermittelt{ "ended": { "time_start": 1447750011.470372, "time_end": 1447750071.470372, "tracks": [ { "time_start": 1447750064.890142, "time_end": 1447750067.690133, "gender_average": 1, "age_average": 22, "boxsize_average": 217 }, { "time_start": 1447750066.130135, "time_end": 1447750067.690133, "gender_average": -1, "age_average": 18, "boxsize_average": 192 } ] } }
Beispiel
Aktuelle und abgeschlossene Trackings aufrufen
Anforderunghttp://<servername>/local/demographics/.api?tracks-live-and-ended.json&time=60Ausgabe (Beispiel) – Zwei aktuelle und ein abgeschlossenes Tracking ermittelt{ "live": { "tracks": [ { "time_start": 1447750516.809464, "time_end": 1447750523.329454, "gender_average": 1, "age_average": 19, "boxsize_average": 218, "gender_last": 1, "age_last": 19, "boxsize_last": 218 }, { "time_start" 1447750521.569459, "time_end": 1447750523.329454, "gender_average": -1, "age_average": 17, "boxsize_average": 222, "gender_last": 260, "age_last": 19, "boxsize_last": 217 } ] }, "ended": { "time_start": 1447750463.936758, "time_end": 1447750523.936758, "tracks": [ { "time_start": 1447750514.249470, "time_end": 1447750515.329465, "gender_average": 1, "age_average": 20, "boxsize_average": 239 } ] } }
Technische Daten der programmierbaren Schnittstelle
Diese programmierbare Schnittstelle gibt aktuell im Videostream aktive Gesichts-Trackings (Felder) aus.
- Format:
- JSON
- Methode:
- GET
http://<servername>/local/demographics/.api?tracks-live.jsonAusgabe
Siehe Gängige Beispiele für Ausgabebeispiele
| Wert | Beschreibung |
|---|---|
| <time_start> | Zeit der ersten Gesichtserfassung in Sekunden im Format UTC (Koordinierte Weltzeit) |
| <time-end> | Zeit der letzten Gesichtserfassung in Sekunden. |
| <gender_average> | -1 für Schätzdurchschnitt Weiblich und 1 für Schätzdurchschnitt Männlich seit <time_start>. |
| <age_average> | Geschätztes Durchschnittsalter über das Tracking seit <time_start>. |
| <boxsize_average> | Durchschnittliche Feldgröße über das Tracking seit <time_start>. |
| <gender_last> | -1 für Schätzung Weiblich und 1 für Schätzung Männlich bei der letzten Erfassung. |
| <age_last> | Geschätztes Alter bei der letzten Erfassung. |
| <boxsize_last> | Feldgröße bei der letzten Beobachtung. |
Diese programmierbare Schnittstelle gibt erfasste (beendete) Trackings aus.
- Format:
- JSON
- Methode:
- GET
http://<servername>/local/demographics/.api?tracks-ended.json&<time>| Parameter | Beschreibung |
|---|---|
| <time> | Den Parameter time zum Einstellen der in der Ausgabe berücksichtigten Zeit (in Sekunden) verwenden. Die Standardwert beträgt 15 Minuten. |
Ausgabe
Siehe Gängige Beispiele für Ausgabebeispiele
| Wert | Beschreibung |
|---|---|
| <time_start> | Zeit der ersten Gesichtserfassung in Sekunden im Format UTC (Koordinierte Weltzeit) |
| <time-end> | Zeit der letzten Gesichtserfassung in Sekunden. |
| <gender_average> | -1 für Schätzdurchschnitt Weiblich und 1 für Schätzdurchschnitt Männlich seit <time_start>. |
| <age_average> | Geschätztes Durchschnittsalter über das Tracking seit <time_start>. |
| <boxsize_average> | Durchschnittliche Feldgröße über das Tracking seit <time_start>. |
Diese programmierbare Schnittstelle kombiniert Schnittstelle Live (beschrieben in Aktuelle Trackings live aufrufen) und die Schnittstelle Abgeschlossen (beschrieben in Abgeschlossene Trackings aufrufen. Ausgegeben werden Informationen sowohl zu aktuellen als auch zu abgeschlossenen Trackings.
- Format:
- JSON
- Methode:
- GET
http://<servername>/local/demographics/.api?tracks-live-and-ended.json| Parameter | Beschreibung |
|---|---|
| <time> | Den Parameter time zum Einstellen der in der Ausgabe berücksichtigten Zeit (in Sekunden) verwenden. Die Standardwert beträgt 15 Minuten. |
Ausgabe
Siehe Gängige Beispiele für Ausgabebeispiele
| Wert | Beschreibung |
|---|---|
| <time_start> | Zeit der ersten Gesichtserfassung in Sekunden im Format UTC (Koordinierte Weltzeit) |
| <time-end> | Zeit der letzten Gesichtserfassung in Sekunden. |
| <gender_average> | -1 für Schätzdurchschnitt Weiblich und 1 für Schätzdurchschnitt Männlich seit <time_start>. |
| <age_average> | Geschätztes Durchschnittsalter über das Tracking seit <time_start>. |
| <boxsize_average> | Durchschnittliche Feldgröße über das Tracking seit <time_start>. |
| <gender_last> | -1 für Schätzung Weiblich und 1 für Schätzung Männlich bei der letzten Erfassung. |
| <age_last> | Geschätztes Alter bei der letzten Erfassung. |
| <boxsize_last> | Feldgröße bei der letzten Beobachtung. |
Diese programmierbare Schnittstelle prüft die vom Dienst Demographics verwendete Bildrate.
- Format:
- JSON
- Methode:
- GET
http://<servername>/demographics/.api?fps.json{
"fps":<fps>
}Startet den Dienst Demographics neu
http://<servername>/demographics/.apioperator?restartStartet die Kamera neu
http://<servername>/demographics/.apioperator?rebootGibt Verlaufsdaten im Format JSON aus
- Format:
- JSON
- Methode:
- GET
http://<servername>/local/demographics/.api?export-json[&date=<date>][&res=<res>]| Parameter | Beschreibung |
|---|---|
| <date> | ein Datum im Format JJJMMTT |
ein Datumszeitraum im Format JJJJMMTT-JJJJMMTT | |
durch Komma getrennte Datumsangaben im Format JJJJMMTT,[..],JJJJMMTT | |
all (Standardeinstellung) für alle verfügbaren Daten | |
| <res> | 15m (Standardeinstellung) für Daten in Chargen von 15 Minuten |
1h für Daten in Chargen von 1 Stunde | |
24h für Daten in Chargen von 1 Tag |
Ausgabe
Dieses Skript gibt Daten im Format JSON aus