Lösungsübersicht
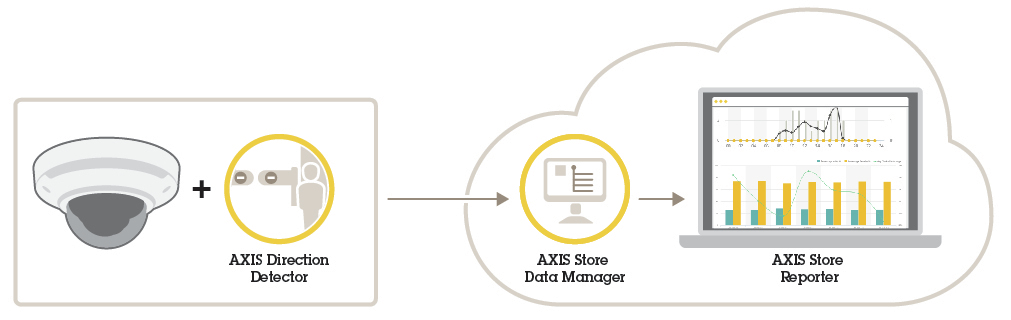
Die Analysesoftware AXIS Direction Detector ermittelt die Bewegungsrichtung von Personen, die unter der Kamera hindurchgehen. Die Anwendung kann auf die Bewegungsrichtung bezogene Alarme auslösen.
Die Funktion AXIS People Counter ist Teil von AXIS Direction Detector.
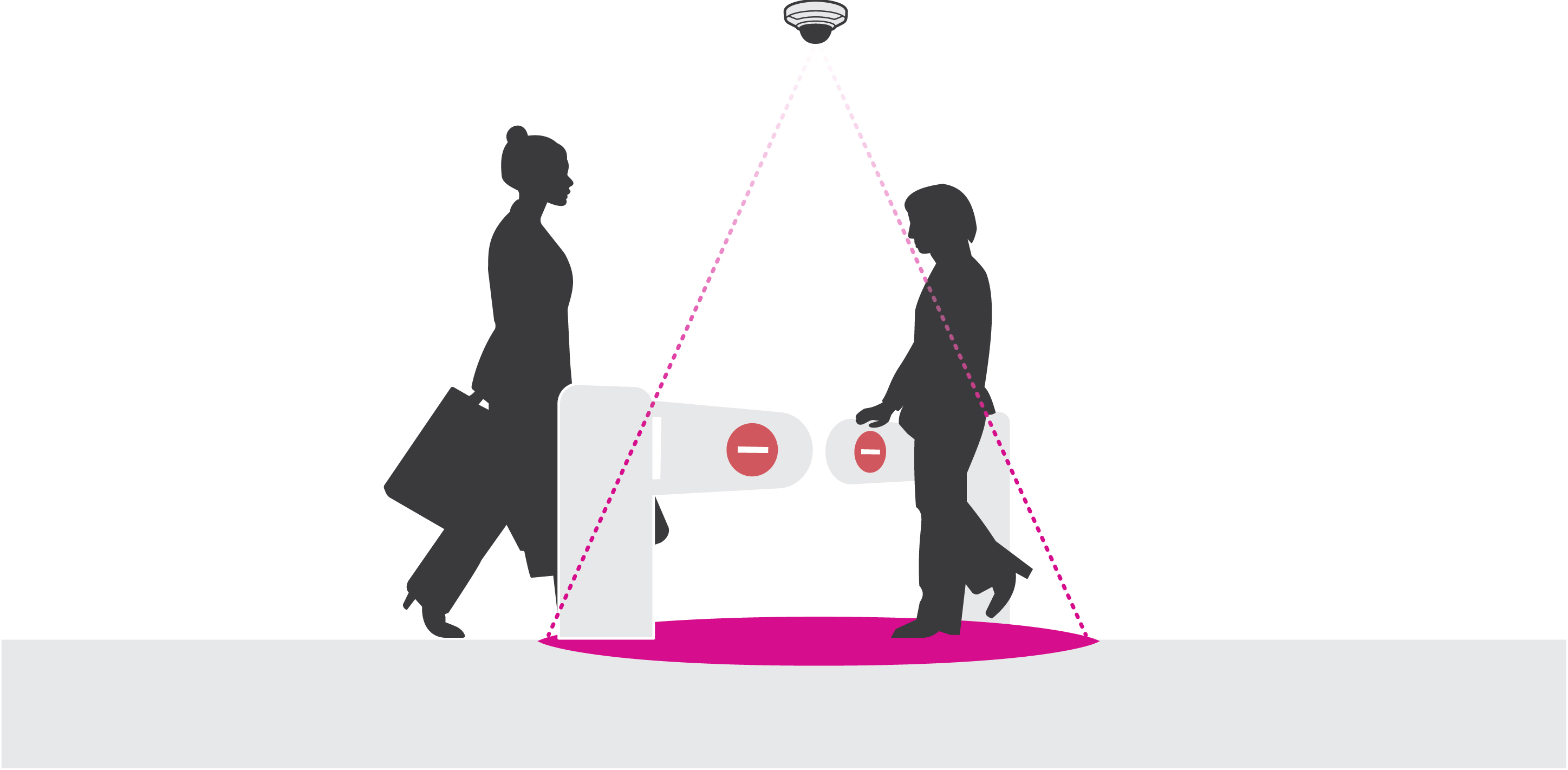
Montieren der Kamera
Die Anwendung wurde für Szenarien entwickelt, in denen sie Objekte mit den Eigenschaften einer erwachsenen Person zählt. Die genaue Höhenbegrenzung hängt ab vom Kameramodell, dem Objektiv und der gewählten Zählerempfindlichkeit.
Damit die Anwendung erwartungsgemäß arbeiten kann, müssen zusätzlich zu den Angaben der Installationsanleitung einige wichtige Punkte beachtet werden:
Wir empfehlen, die Kamera in einer Höhe von mindestens 270 cm zu installieren.
Als Faustregel deckt die Kamera eine Fläche in einer der Installationshöhe entsprechenden Breite ab. Details zu einem bestimmten Kameramodell finden Sie in der Kameraauswahl für AXIS People Counter
Nach dem Anbringen der Kamera kann der Abdeckungsbereich im Rahmen der Zoomeinstellungen der Kamera vergrößert werden.
Eine in ausreichender Höhe installierte Kamera kann einen Bereich von bis zu 8 Metern Breite abdecken. Mit mehreren Zählern lassen sich auch noch breitere Eingangsbereiche abdecken.
Die Kamera muss direkt über der Passierstelle angebracht werden.
Die Kamera muss im rechten Winkel zur Decke angebracht werden und direkt senkrecht nach unten weisen.
Wenn die Anwendung vor dem Anbringen der Kamera installiert wird, kann der in der Live-Ansicht angezeigte Zählbereich zum Ausrichten der Kamera hinzugezogen werden. Der Zählbereich muss im rechten Winkel zur Laufrichtung der Passanten ausgerichtet werden.
Sicherstellen, dass der Standort mit Weißlicht oder Infrarotlicht ausreichender Stärke bestrahlt wird.
Sicherstellen, dass sich keine Objekte in dauerhafter Bewegung im Zählbereich befinden. Die Kamera darf also zum Beispiel nicht über einer Rolltreppe installiert werden.
Sicherstellen, dass keine beweglichen Objekte den Zählvorgang beeinträchtigen können. Die Kamera darf also zum Beispiel nicht zu dicht an einer Tür installiert werden.
Im Sichtfeld der Kamera starke Lichteinstrahlung, wie zum Beispiel Sonnenlicht, und ausgeprägten Schattenwurf vermeiden.
Das Gerät im Netzwerk ermitteln
Weitere Informationen zum Zuweisen von IP-Adressen finden Sie unter Zuweisen von IP-Adressen und Zugreifen auf das Gerät.
Auf das Gerät zugreifen
Öffnen Sie einen Browser, und geben Sie die IP-Adresse oder den Hostnamen des Axis Geräts in die Adresszeile des Browsers ein.
Bei unbekannter IP-Adresse AXIS IP Utility oder AXIS Device Manager verwenden, um das Gerät im Netzwerk zu ermitteln.
Geben Sie den Benutzernamen und das Kennwort ein. Wenn Sie das erste Mal auf das Gerät zugreifen, müssen Sie das Root-Kennwort festlegen. Siehe Ein neues Kennwort für das Root-Konto festlegen.
Die Live View-Seite öffnet sich im Browser.
Sichere Kennwörter
Verwenden Sie HTTPS (standardmäßig aktiviert), um Ihr Kennwort oder andere sensible Konfigurationen über das Netzwerk einzustellen. HTTPS ermöglicht sichere und verschlüsselte Netzwerkverbindungen und schützt so sensible Daten wie Kennwörter.
Das Gerätekennwort ist der Hauptschutz für Ihre Daten und Dienste. Produkte von Axis geben keine Kennwortrichtlinien vor, da die Produkte unter den verschiedensten Bedingungen eingesetzt werden.
Doch zum Schutz Ihrer Daten empfehlen wir dringend:
Ein Kennwort zu verwenden, das aus mindestens acht Zeichen besteht, und das bevorzugt von einem Kennwortgenerator erzeugt wurde.
Das Kennwort geheimzuhalten.
Ändern Sie das Kennwort regelmäßig und mindestens einmal jährlich.
Ein neues Kennwort für das Root-Konto festlegen
Der voreingestellte Benutzername für das Administratorkonto lautet root. Bei Verlust des Kennworts für das Benutzerkonto Root muss das Gerät auf die Werkseinstellungen zurückgesetzt werden. Siehe
Ein Kennwort eingeben. Befolgen Sie die Anweisungen zum Erstellen sicherer Kennwörter. Siehe Sichere Kennwörter.
Geben Sie das Kennwort erneut ein, um die korrekte Zeichenfolge zu bestätigen.
Login erstellen anklicken. Das Kennwort wurde konfiguriert.
Installieren der Anwendung auf der Kamera
- Die Lizenz ist nur für eine Kamera gültig. Ohne neuen Registrierungscode können Sie die Lizenz nicht auf einer anderen Kamera aktivieren.
- Zum Installieren von Anwendungen auf der Kamera sind Administratorenrechte erforderlich.
Richten Sie die Kamera in Ihrem Netzwerk ein.
Gehen Sie in Ihrem Browser auf die Weboberfläche der Kamera und rufen Sie das Benutzerhandbuch auf.
Wechseln Sie zu Apps.
Die Anwendungsdatei (Format .eap) auf die Kamera hochladen.
Die Lizenz aktivieren. Eine Internetverbindung herstellen und den Lizenzcode eingeben. Die Anwendung aktiviert die Lizenz automatisch.
Die Lizenz ohne Internetverbindung aktivieren
- Um die Lizenz ohne Internetverbindung zu aktivieren, ist ein Lizenzschlüssel erforderlich. Falls auf dem Computer kein Lizenzschlüssel hinterlegt ist, wie folgt vorgehen:
www.axis.com/applications aufrufen.
Lizenzschlüsselregistrierung aufrufen. Erforderlich sind der Lizenzcode und die Seriennummer des Axis Geräts.
Die Datei mit dem Lizenzschlüssel auf dem Computer speichern und nach Aufforderung durch die Anwendung angeben.
Auf die Anwendungseinstellungen zugreifen
Wechseln Sie zu der Weboberfläche der Kamera zu Apps, starten Sie die Anwendung und klicken Sie auf Öffnen.
Weitere Einstellungen
Datum und Datum einstellen
Die Einstellungen für Datum und Uhrzeit sind wichtig, damit die Kamera über längere Zeit hinweg mit den korrekten Daten für Datum und Uhrzeit arbeiten kann und damit die Statistiken der richtigen Uhrzeit zugeordnet werden können. Datum und Uhrzeit werden auf der Weboberfläche der Kamera festgelegt.
Gehen Sie auf der Weboberfläche der Kamera zu System > Datum und Uhrzeit.
Für weitere Informationen zu Datums- und Uhrzeiteinstellungen klicken Sie auf
 .
.
Ein Benutzerkonto erstellen
Benutzerkonten können mit individuellen Rechten angelegt werden. Nicht zum Bearbeiten der Zählereinstellungen berechtigtem Personal kann somit nur das Aufrufen von Statistiken gestattet werden.
Benutzerkonten werden in der Weboberfläche der Kamera erstellt.
Gehen Sie in der Weboberfläche der Kamera zu System > Benutzer.
Für weitere Informationen zu Benutzerkonten klicken Sie auf
 .
.
Den Zähler einrichten
Um zu überprüfen, ob die Anwendung für Ihre Kamera kalibriert ist, rufen Sie das Tool Kameraauswahl für AXIS People Counter auf.
Gehen Sie auf der Weboberfläche der Anwendung zu Einstellungen > Allgemein.
Sicherstellen, dass Status aktiviert ist.
In das Feld Bezeichnung die Bezeichnung der Kamera oder des Standorts eingeben.
Dies kann zum Beispiel „Axis_Haupteingang_Gebäude_T“ sein. Alle Kameras müssen eindeutige Namen haben.
Den Kalibrierungsmodus einstellen. Einen der folgenden Schritte durchführen:
Wenn die Anwendung auf ihre Kamera kalibriert ist, Höheneinstellung wählen. Die Installationshöhe in das Feld Sichthöhe eingeben.
Wenn die Anwendung nicht auf ihre Kamera kalibriert ist Manual setting (Manuelles Einstellen) wählen und Setup anklicken. Eine Person unter die Kamera stellen und die Größe des gelben Feldes so einstellen, dass genau eine Person erfasst wird.
Gegebenenfalls wie folgt einzoomen:
Digitaler Zoom einschalten und Setup anklicken.
Wenn die Kamera über einen optischen Zoom verfügt, müssen Sie auf die Weboberfläche der Kamera gehen, um den Zoom einzustellen.
Je nach der Bewegungsrichtung der in der Live-Ansicht passierenden Personen die Richtung auf Aufwärts oder Abwärts einstellen.
Zum Einstellen des Zählbereichs rufen Sie Den Zählbereich einstellen auf.
Den Zählbereich einstellen
Die Einstellmöglichkeiten für den Zählbereich werden vom Kameramodell und der Montagehöhe vorgegeben.
Der Zählbereich wird in der Live-Ansicht als rote Fläche mit zwei blauen Linien dargestellt. Um gezählt zu werden, muss eine Person die rote Fläche durchschreiten
Mit den Einstellungen für die Krümmung die Form des Zählbereichs an den natürlichen Bewegungsablauf der zu zählenden Personen anpassen. Orientieren Sie die Krümmung so stark wie möglich an der Rechteckform.
Wechseln Sie zu Settings > Counting zone (Einstellungen > Zählbereich).
Den gesamten Zählbereich mithilfe des Schiebereglers Linienversatz nach oben oder unten versetzen. Die Größe des Versatzes hängt von der Größe des Zählbereichs ab.
Stellen Sie die Höhe des Zählbereichs mithilfe des Schiebers Counting zone height (Zählbereichshöhe) ein.
Stellen Sie die Breite des Zählbereichs mithilfe des Schiebers Counting zone width (Zählbereichsbreite) ein. Die Einstellungsmöglichkeiten hängen von der Montagehöhe der Kamera ab.
Um einen Zählbereich mit gekrümmten Kanten einzurichten, wählen Sie die Option Curved line (Krümmung) aus und passen Sie anschließend mit dem Schieber Radius den Radius an.
Um die Richtung der Krümmung zu ändern, klicken Sie auf das Symbol Radius.
Klicken Sie auf Submit (Absenden), um die Einstellungen zu speichern, sobald Sie fertig sind.
Möglicherweise müssen Sie den Zähler für die bestmögliche Leistung feineinstellen (siehe Das System validieren).
Nachbarzähler für breite Eingänge
Diese Funktion kann nur für Kameras desselben Modells verwendet werden.
Wenn Sie einen breiten Eingang mit mehreren Zählern abdecken müssen, können Sie mehrere Kameras einrichten, so genannte Neighbor counters (Nachbarzähler). Um zu berechnen, wie viele Kameras erforderlich sind, um die gesamte Breite des Eingangs abzudecken, verwenden Sie die Kameraauswahl für AXIS People Counter.
Die primäre Kamera überschreibt folgende Einstellungen der sekundären Kameras:
Sichthöhe
Zählerempfindlichkeit
Digitaler Zoom
Netzwerk und Uhrzeit
Linienversatz
Höhe des Zählbereichs
Zählzeitplan
Konfigurieren von Nachbarzählern
Installieren Sie die Kameras nebeneinander und beachten Sie dabei die Maßangaben der Kamerawahlhilfe.
Gehen Sie auf die Weboberfläche der Anwendung der primären Kamera und wählen Sie Einstellungen > Erweitert > Nachbarzähler.
Wählen Sie Als primäre Einheit aktivieren.
Wenn Sie über eine sekundäre Kamera verfügen, mit der Sie eine Verbindung herstellen möchten:
Wechseln Sie zur sekundären Kamera.
Die Option Erweitert > Benachbarte Zähle aufrufen.
Wählen Sie Display connection key (Verbindungsschlüssel anzeigen) aus.
Klicken Sie auf Copy connection key (Verbindungsschlüssel kopieren).
Kehren Sie zur primären Kamera zurück.
Fügen Sie den Text unter Connection Key (Verbindungsschlüssel) ein.
- Hinweis
Wenn Sie keine sekundäre Kamera haben, können Sie das Feld Connection Key (Verbindungsschlüssel) leer lassen.
- Hinweis
Wurden die Kameras dazu konfiguriert, Daten an den AXIS Store Data Manager zu senden, stellen Sie sicher, dass nur die primäre Kamera angeschlossen ist. Die primäre Kamera lädt automatisch die Daten von allen sekundären Kameras als eine Einheit hoch.
Submit (Absenden) anklicken.
Nach dem Anschließen aller Kameras gehen Sie zu Sekundäre Position kalibrieren.
Legen Sie ein Objekt, wie etwa ein Blatt Papier, ganz genau in die Mitten zwischen beiden Kameras. Das Objekt muss unbedingt ganz genau in die Mitte im gleichem Abstand zu den beiden Kameras gelegt werden, da es der Bezugspunkt für das Kalibrieren der Kamera ist.
Ziehen Sie die Ansicht der sekundären Kamera über die Ansicht der primären Kamera. Versuchen Sie, vertikalen Versatz zu vermeiden.
- Ansicht der primären Kamera
- Ansicht der sekundären Ansicht
- Bezugspunkt
Nach Abschluss der Kalibrierung gehen Sie zur Live-Ansicht der primären Kamera, um die Live-Ansichten der sekundären Kameras zu sehen.
Sollte der Videostream der sekundären Kamera in der primären Kamera nicht wiedergegeben werden, stellen Sie sicher, dass keine weiteren aktiven Verbindungen zu sekundären Kameras vorhanden sind.
Ereignisse auslösen
Über Einstellungen > AXIS Direction Detector die Webseite der Kamera aufrufen.
In der Ereigniseinrichtung den Auslöser Anwendungen wählen.
Um ein Ereignis auf der Kamera einzurichten, die integrierte Anleitung befolgen.
Einen Zeitplan erstellen
Die Anwendung deaktiviert bei Einbruch der Dunkelheit automatisch die Zählfunktion. Das Zählverfahren kann mit Zeitplänen noch genauer eingegrenzt werden.
Wechseln Sie zu Settings > Counting schedule (Einstellungen > Zählzeitplan).
Verschieben Sie einen beliebigen Schieber, um die Start- und Stoppzeit anzupassen. Um individuelle Zeitpläne für jeden Tag der Woche einzurichten, wählen Sie die Option Per day schedule (Zeitplan pro Tag) aus und verwenden Sie den entsprechenden Schieber zum Einstellen.
Ausschalten der Anwendung für einen bestimmten Wochentag
Das Kontrollkästchen neben dem Schieberegler deaktivieren.
Personen anonymisieren
Die Anwendung kann so konfigutiert werden, dass Personen nicht mehr über die Kamera identifiziert werden können
Anonymisieren (weich)
Mit dieser Funktion werden alle Videostreams und Bilder von der Kamera blockiert. Hierbei werden die Bilder in der Live-Ansicht unscharf dargestellt. Das Geschehen kann noch erkannt werden, Personen können jedoch nicht identifiziert werden.
Maintenance > Anonymize (Wartung > Anonymisieren) aufrufen.
Anonymize soft (Weiches Anonymisieren) anklicken.
Um zurück in den Standardmodus zu gelangen, Reset anonymization (Anonymisierung zurücksetzen) anklicken. Diese Funktion ist nur für Benutzer mit Administratorenrechten verfügbar.
Die Einstellungen der Anwendung auf eine andere Kamera kopieren
Die Kopierfunktion kann verwendet werden, um zum Beispiel die Einstellungen einer Kamera auf andere Kameras im selben Ladengeschäft mit der gleichen Montagehöhe zu kopieren. Kameraspezifische Angaben wie etwa die Anwendungslizenz und die Kamerabezeichnung werden nicht kopiert.
Um die Einstellungen der Anwendung zu kopieren, Wartung > Parametersicherung aufrufen.
Kopieren anklicken. Der Computer speichert die Datei im Standardverzeichnis des Browsers für Downloads ab.
Das System validieren
Vor dem Überprüfen des Systems sicherstellen, dass die Kamera empfehlungsgemäß installiert ist. Siehe Montieren der Kamera.
Wenn Sie alle Kameras im Gebäude installiert und eingerichtet haben, empfehlen wir Ihnen, die Genauigkeit zu überprüfen und die Feineinstellung des Systems vorzunehmen. Damit lassen sich die Genauigkeit verbessern und mögliche Zählerprobleme ermitteln.
Für einen Überblick Statistics (Statistiken) aufrufen und die Zählerdaten mehrerer zurückliegender Tage überprüfen. Wenn die Abweichung zwischen den den Zählbereich betretenden und verlassenden Personen unter 5 % liegt, ist dies ein erstes Indiz für ein korrekt konfiguriertes System.
Wenn die Abweichung größer ist, befolgen Sie die Anweisungen unter Den Zähler validieren.
Den Zähler validieren
Die Live-Ansicht aufrufen.
Klicken Sie auf Test accuracy (Testgenauigkeit).
Klicken Sie auf Hide (Ausblenden), um den automatischen Zähler auszublenden.
Start anklicken und manuell 100 oder mehr Durchgänge zählen. Dazu die senkrechten Pfeiltasten der Tastatur verwenden. Sie können auch auf In (Ein) und Out (Aus) klicken.
Wenn Sie erneut beginnen müssen, klicken Sie auf Reset (Zurücksetzen).
Klicken Sie auf Result (Ergebnis), sobald Sie fertig sind.
Die Genauigkeitstabelle prüfen. Unter normalen Umständen sollte die Genauigkeit bei 95 % oder mehr liegen.
Falls die Genauigkeit des Zählers nicht den Erwartungen entspricht, siehe Den Zähler feinjustieren.
Den Zähler feinjustieren
Stellen Sie sicher, dass die Kamera gemäß den Anweisungen unter Montieren der Kamera montiert ist.
Die Option Einstellungen > Allgemein aufrufen.
Wenn der Zähler im manuellen Modus betrieben wird, den Schieberegler Zählerempfindlichkeit aufrufen oder Setup anklicken und einen der folgenden Schritte ausführen:
Wenn der Zähler mehr Zählungen als vom Kontrollwert vorgegeben vornimmt, die Zählerempfindlichkeit um etwa 20 Einheiten verringern oder das gelb hervorgehobene Feld leicht vergrößern.
Wenn der Zähler weniger Zählungen als vom Kontrollwert vorgegeben vornimmt, die Zählerempfindlichkeit um etwa 20 Einheiten erhöhen oder das gelb hervorgehobene Feld leicht verkleinern.
Überprüfen Sie die Genauigkeit erneut (siehe Den Zähler validieren).
Statistik
Die vom Zähler gelieferten Statistiken können auf verschiedene Weise ausgewertet werden:
in der Weboberfläche der Anwendung werden die Zählerdaten in Echtzeit mittels integrierter Grafiken dargestellt.
Auf der Statistikseite werden die integrierten Grafiken in Tagesansicht und in Wochenansicht dargestellt. Die Daten werden in Echtzeit aktualisiert.
Die Daten werden auf der Kamera bis zu 90 Tage vorgehalten und alle 15 Minuten aktualisiert. Die Zählerdaten zum Betreten und Verlassen des Zählbereichs werden in Speichersegmenten von 15 Minuten Dauer vorgehalten.
Laden Sie Daten über eine offene API herunter. Siehe dazu VAPIX® Bibliothek.
Verwenden Sie AXIS Store Data Manager, ein Softwarepaket, das als zentraler Punkt zur Speicherung und Verwaltung der von allen Geräten erfassten Daten dient. Siehe Eine Kamera mit einem Ordner in AXIS Store Data Manager verknüpfen.
Mit der webbasierten Statistiklösung AXIS Store Verlaufsdaten überwachen und verwalten.
Für das Herunterladen von Statistiken auf einen Computer siehe Statistiken herunterladen.
Eine Kamera mit einem Ordner in AXIS Store Data Manager verknüpfen
Dazu muss die Anwendung auf der Kamera installiert sein.
In AXIS Store Data Manager die Option Sources (Quellen) aufrufen und für den zu verknüpfenden Ordner die Folder connection identifier (Kennung für die Ordnerverknüpfung) und das Folder connection password (Kennwort für die Ordnerverknüpfung) beziehen.
Gehen Sie in der Weboberfläche der Kamera zu Einstellungen > Apps und öffnen Sie die Weboberfläche der Anwendung.
Gehen Sie in der Weboberfläche der Anwendung zu Einstellungen > Berichtswesen.
Um Daten in Push-Aktion an einen Server zu übermitteln, Enabled (Aktiviert) wählen.
Geben Sie die Webadresse für AXIS Store Data Manager ein, zum Beispiel
https://[subdomain].asdm.axis.com/datamanager, wobei[subdomain]durch einen eindeutigen Namen zu ersetzen ist.Die Daten für Folder connection identifier (Kennung der Ordnerverknüpfung) und Folder connection password (Kennwort der Ordnerverknüpfung) eingeben.
Zum Testen der Verbindung Run test (Test ausführen) anklicken.
Submit (Absenden) anklicken.
Statistiken herunterladen
Statistik > Statistik herunterladen aufrufen.
Das Dateiformat wählen:
Die Formate .xml, .csv oder .json ermöglichen es, auch einen Zeitraum zu wählen.
Das Format .cnt ist ein geschütztes binäres Format, das aus Kompatibilitätsgründen angeboten wird.
Im Kalender das Datum wählen. Die Daten werden im Browser auf einer neuen Registerkarte angezeigt.
Wenn die Datendatei lokal auf dem Rechner gespeichert werden soll, diese rechtklicken und als Regeln und Save as (Speichern als) auswählen. Die Datei wird im voreingestellten Ordner des Rechners gespeichert.
- Um alle verfügbaren Daten herunterzuladen, die Option Alle herunterladen neben dem Dateiformat anklicken.
Fehlerbehebung
| Ausgabe | Aktion |
| Die Software lädt nicht in AXIS Store Data Manager hoch. | Der häufigste Grund sind Netzwerkkommunikationsprobleme. Um Informationen zur Grundursache des Problems zu erhalten, unter Einstellungen > Reporting den Verbindungstest durchführen. |
| Die Software zählt nicht. | Sicherstellen, dass die Anweisungen zur Montage der Kamera befolgt wurden. Siehe dazu Montieren der Kamera. |
| Die Software zählt nicht richtig. | Achten Sie darauf, dass die Personen die gesamte Zählzone passieren und dabei beide blauen Linien überqueren. Sie sollten nicht nach links oder rechts abbiegen, bevor sie beide Linien passiert haben. |
| In der Live-Ansicht wird kein Videostream wiedergegeben. | Sicherstellen, dass nur Sie den Videostream ansehen und kein Videostream an ein VMS oder eine Aufzeichnungseinheit geleitet wird. Sicherstellen, dass die Anzahl der Betrachter begrenzt oder gleichzeitige Videostreams zugelassen sind. |
| Die Software meldet, dass die Bildrate zu klein ist. | 1. Sicherstellen, dass die Szene ausreichend ausgeleuchtet ist. Wenn die Szene unzureichend ausgeleuchtet ist, kann die Kamera der Anwendung nicht die erforderliche Bildrate liefern. 2. Bei stark belastetem Kameraprozessor kann die Leistung der Anwendung beeinträchtigt werden. Achten Sie beim Video-Streaming von der Kamera darauf, immer nur einen Stream gleichzeitig zu öffnen. |
| Die Software zählt nach der Änderung von Parametern nicht mehr. | Nach dem Bearbeiten von Parametern kann die Software bis zu 10 Minuten benötigen, bis die Zählgenauigkeit optimiert ist. |
| Ich kann die Software immer noch nicht zum Zählen bringen. | Wenn Sie den obigen Rat befolgt haben und die Software immer noch nicht zum Laufen bringen können, wenden Sie sich an Ihren Axis Händler. |
Die Anwendung neu starten.
Wenn der Zählvorgang ungenau abläuft oder die Weboberfläche ungewöhnlich langsam arbeitet, die ausgeführten Dienste oder das Gerät neu starten.
Um das Gerät neu zu starten, Maintenance > Restart (Wartung > Neustart) aufrufen.
Die Anwendung zurücksetzen
(Maintenance > Reset) Wartung > Zurücksetzen aufrufen und eine der folgenden Optionen wählen:
Um alle Zählerdaten der Kamera zu löschen, Clear data (Daten löschen) anklicken.
Um alle Einstellungen auf die Standardeinstellungen zurückzusetzen, Restore settings (Einstellungen zurücksetzen) anklicken.
Die Einstellungen sichern
Um die Einstellungen der Anwendung zu sichern, Maintenance > Parameter backups (Wartung > Parametersicherung) aufrufen.
Backup (Sichern) anklicken. Der Computer speichert die Datei im Standardverzeichnis des Browsers für Downloads ab.
Die Einstellungen wiederherstellen
Maintenance > Parameter backups (Wartung > Parameter-Sicherungskopien) aufrufen.
Die zuletzt gespeicherte Sicherungsdatei ermitteln und dann (Restore) Wiederherstellen anklicken.
Protokollberichte erstellen
Zum Lösen von Geräteproblemen können Protokollberichte erstellt werden.
Maintenance > Logs (Wartung > Protokolle) aufrufen.
Generate logs (Protokollberichte erstellen) anklicken.
Der Browser speichert die Datei im Standardbrowser des Computers.
Für den Support den Protokollbericht der Problembeschreibung beifügen.
Die Lizenz verwalten
Maintenance > Registration (Wartung > Registrierung) aufrufen.
Um eine Lizenz zu registrieren, die Registration page (Registrierungsseite) anklicken.
Um eine Lizenz von diesem Gerät zu löschen, Clear registration (Registrierung löschen) anklicken.
Für eine Aktualisierungslizenz Renew license (Lizenz erneuern) anklicken.
Die Light-Version der Weboberfläche
Es gibt eine abgespeckte Version der Weboberfläche unter der URL http://<servername>/people-counter/lite/index.html. Diese Seiten können zum Beispiel verwendet werden, um die Anwendung in Systeme einzubetten, zum Beispiel AXIS Camera Station oder XProtect Smart Client von Milestone.
Zur Verfügung stehen vier Seiten:
http://<servername>/local/tvpc/lite/day.html: Die Seite zeigt das Tagesdiagramm, das gleiche Diagramm, das auf der Seite Statistics (Statistik) angezeigt wird.
http://<servername>/local/tvpc/lite/week.html: Die Seite zeigt das Wochendiagramm, das gleiche Diagramm, das auf der Seite Statistics (Statistik) angezeigt wird.
http://<servername>/local/tvpc/lite/count.html: Diese Seite zeigt die aktuelle Personenzählung für den aktuellen Tag an.
http://<servername>/local/tvpc/lite/liveview.html: Eine Light-Version der Live-Ansicht mit Darstellung der Live-Zählung und des Videostreams mit dem Zählbereich als Overlay.
Das Menü am unteren Rand der Seiten kann durch Anhängen von ?clean an die obigen URLs deaktiviert werden, z. B. http://<servername>/local/tvpc/lite/liveview.html?clean. Sie können auch ein lang-Tag vor lite hinzufügen, um diese Seiten in anderen Sprachen anzuzeigen, z. B. http://<servername>/local/tvpc/cn/lite/liveview.html
Programmierbare Schnittstelle der Anwendungen zur Personenzählung
Die folgenden Anwendungen beinhalten die Funktion zur Personenzählung:
- AXIS People Counter
- AXIS People Counter wird im Einzelhandel zum Beispiel in Einzelgeschäften oder Einkaufszentren und auch in ähnlichen Umgebungen verwendet um Personen zu zählen.
- AXIS Occupancy Estimator
- Die Anwendung verfolgt den aktuellen Belegungsgrad von umschlossenen Bereichen. Mittels der Anwendung kann die durchschnittliche Verweildauer geschätzt werden.
- AXIS Direction Detector
- Überwacht die Bewegungsrichtung der Passanten, die die Kamera passieren. Die Anwendung kann auf die Bewegungsrichtung bezogene Alarme auslösen.
- AXIS Tailgating Detector
- Die Anwendung erfasst Situationen, in denen in einem definierten Zeitintervall mehr als eine Person eine Kamera passiert. Die Anwendung kann beim Erfassen von mehr als einer Person einen Alarm auslösen.
- AXIS Random Selector
- Die Anwendung erfasst in Echtzeit das Betriebsgelände verlassende oder betretende Personen und entscheidet nach dem Zufallsprinzip, ob eine Person überprüft werden soll oder nicht.
Gängige Beispiele
Der Wert des Parameters <appname> in den verschiedenen Beispielen gibt die Bezeichnung der Anwendung laut folgender Tabelle an.
| Wert | Anwendung |
|---|---|
people-counter | AXIS People Counter |
occupancy-estimator | AXIS Occupancy Estimator |
direction-detector | AXIS Direction Detector |
tailgating-detector | AXIS Tailgating Detector |
random-selector | AXIS Random Selector |
Beispiel
Echtzeitdaten von People Counter anfordern.
Anforderunghttp://<servername>/local/<appname>/.api?live-sum.jsonAusgabe{ "serial":"00408CAC512B", "name":"Exit south", "timestamp":"20170503112756", "in":12, "out":318 }Weitere Informationen, siehe Echtzeitdaten anfordern.
Beispiel
Alle in People Counter verfügbaren Tage mit Daten auflisten.
Anforderunghttp://<servername>/local/<appname>/.api?list-cnt.jsonAusgabe{ "timestamp" : "20170513132513", "days":["20170510", "20170511", "20170513"]} }Weitere Informationen, siehe Verfügbare Daten auflisten.
Beispiel
Verlaufsdaten für den Zeitraum 12. bis 15. Mai 2017 anfordern.
Anforderunghttp://<servername>/local/<appname>/.api?export-cnt&date=20170512-20170515Weitere Informationen, siehe Daten im Binärformat herunterladen.
Beispiel
Alle verfügbaren historischen Verlaufsdaten anfordern.
Anforderunghttp://<servername>/local/<appname>/.api?export-cnt&date=allWeitere Informationen, siehe Daten im Binärformat herunterladen.
Beispiel
Verlaufsdaten im Dateiformat CSV für den 12. und 15. Mai 2017 in einer Zeitauflösung von 15 Minuten anfordern.
Anforderunghttp://<servername>/local/<appname>/.api?export-csv&date=20170512,20170515&res=15mWeitere Informationen, siehe CSV-Daten anfordern.
Beispiel
Verlaufsdaten für alle verfügbaren Tage in einer Zeitauflösung von 24 Stunden anfordern.
Anforderunghttp://<servername>/local/<appname>/.api?export-csv&date=all&res=24hWeitere Informationen, siehe CSV-Daten anfordern.
Beispiel
Verlaufsdaten im Dateiformat XML für den 12. und 15. Mai 2017 in einer Zeitauflösung von 15 Minuten anfordern.
Anforderunghttp://<servername>/local/<appname>/.api?export-xml&date=20170512,20170515&res=15mWeitere Informationen, siehe XML-Daten anfordern.
Beispiel
Die Informationen zur Live-Ansicht von People Counter anfordern.
Anforderunghttp://<servername>/local/<appname>/.api?cntpos.jsonAusgabe{ "width":320, "height":240, "left":0, "right":296, "top":88, "bottom":224, "yfirst":88, "ylast":152, "radius":0 }Weitere Informationen, siehe Informationen zur Live-Ansicht.
Technische Daten der programmierbaren Schnittstelle
Echtzeitdaten anfordern
Gibt eine Datei im Format JSON mit Echtzeit-Zählerdaten aus.
- Format:
- JSON
- Methode:
- GET
http://<servername>/local/<appname>/.api?live-sum.jsonDer Wert des Parameters <appname> in den verschiedenen Beispielen gibt die Bezeichnung der Anwendung laut folgender Tabelle an.
| Wert | Anwendung |
|---|---|
people-counter | AXIS People Counter |
occupancy-estimator | AXIS Occupancy Estimator |
direction-detector | AXIS Direction Detector |
tailgating-detector | AXIS Tailgating Detector |
random-selector | AXIS Random Selector |
{
"serial":"<camera-serial>",
"name":"<counter-name>",
"timestamp":"<timestamp>",
"in":<in>,
"out":<out>
}| Wert | Beschreibung |
|---|---|
| <camera-serial> | Seriennummer der Kamera |
| <counter-name> | Zählerbezeichnung |
| <timestamp> | Zeit auf der Kamera im Format JJJJMMDDhhmmss |
| <in> | Anzahl der betretenden Personen bis heute, jetzt |
| <out> | Anzahl der verlassenden Personen bis heute, jetzt |
Verfügbare Daten auflisten
Gibt eine Liste von Tagen mit vorliegenden Daten aus
- Format:
- JSON
- Methode:
- GET
http://<servername>/local/<appname>/.api?list-cnt.jsonDer Wert des Parameters <appname> in den verschiedenen Beispielen gibt die Bezeichnung der Anwendung laut folgender Tabelle an.
| Wert | Anwendung |
|---|---|
people-counter | AXIS People Counter |
occupancy-estimator | AXIS Occupancy Estimator |
direction-detector | AXIS Direction Detector |
tailgating-detector | AXIS Tailgating Detector |
random-selector | AXIS Random Selector |
{
"timestamp" : "<timestamp>",
"days":["YYYYMMDD", [..] "YYYYMMDD"]}
}| Wert | Beschreibung |
|---|---|
| <timestamp> | Zeit auf der Kamera im Format JJJJMMDDhhmmss |
| <days> | ein Array von Tagen mit vorliegenden Daten |
Daten im Binärformat herunterladen
Dieses Skript gibt eine Datei für die jeweilige(n) Datumsangabe(n) eine Datei im Binärformat aus, zur Verwendung in AXIS Store Data Manager
- Format:
- cnt
- Methode:
- GET
http://<servername>/local/<appname>/.api?export-cnt&date=<date>Der Wert des Parameters <appname> in den verschiedenen Beispielen gibt die Bezeichnung der Anwendung laut folgender Tabelle an.
| Wert | Anwendung |
|---|---|
people-counter | AXIS People Counter |
occupancy-estimator | AXIS Occupancy Estimator |
direction-detector | AXIS Direction Detector |
tailgating-detector | AXIS Tailgating Detector |
random-selector | AXIS Random Selector |
| Parameter | Beschreibung |
|---|---|
| <date> | ein Datum im Format JJJMMTT |
ein Datumszeitraum im Format JJJJMMTT-JJJJMMTT | |
durch Komma getrennte Datumsangaben im Format JJJJMMTT,[..],JJJJMMTT | |
all für alle verfügbaren Daten |
Ausgabe
Eine Binärdatei für die jeweilige(n) Datumsangabe(n)
CSV-Daten anfordern
Gibt Verlaufsdaten im Format CSV aus
- Format:
- CSV
- Methode:
- GET
http://<servername>/local/<appname>/.api?export-csv[&date=<date>][&res=<res>]Der Wert des Parameters <appname> in den verschiedenen Beispielen gibt die Bezeichnung der Anwendung laut folgender Tabelle an.
| Wert | Anwendung |
|---|---|
people-counter | AXIS People Counter |
occupancy-estimator | AXIS Occupancy Estimator |
direction-detector | AXIS Direction Detector |
tailgating-detector | AXIS Tailgating Detector |
random-selector | AXIS Random Selector |
| Parameter | Beschreibung |
|---|---|
| <date> | ein Datum im Format JJJMMTT |
ein Datumszeitraum im Format JJJJMMTT-JJJJMMTT | |
durch Komma getrennte Datumsangaben im Format JJJJMMTT,[..],JJJJMMTT | |
all (Standardeinstellung) für alle verfügbaren Daten | |
| <res> | 15m (Standardeinstellung) für Daten in Chargen von 15 Minuten |
1h für Daten in Chargen von 1 Stunde | |
24h für Daten in Chargen von 1 Tag |
Ausgabe
Dieses Skript gibt Daten im Format einfacher Textdateien mit durch Komma getrennten Werten aus. Die erste Zeile enthält die Beschreibung der jeweiligen Elemente und die folgenden Zeilen die entsprechenden Daten für das gewählte Zeitintervall und die gewählte Auflösung.
XML-Daten anfordern
Gibt Verlaufsdaten im Format XML aus
- Format:
- XML
- Methode:
- GET
http://<servername>/local/<appname>/.api?export-xml[&date=<date>][&res=<res>]Der Wert des Parameters <appname> in den verschiedenen Beispielen gibt die Bezeichnung der Anwendung laut folgender Tabelle an.
| Wert | Anwendung |
|---|---|
people-counter | AXIS People Counter |
occupancy-estimator | AXIS Occupancy Estimator |
direction-detector | AXIS Direction Detector |
tailgating-detector | AXIS Tailgating Detector |
random-selector | AXIS Random Selector |
| Parameter | Beschreibung |
|---|---|
| <date> | ein Datum im Format JJJMMTT |
ein Datumszeitraum im Format JJJJMMTT-JJJJMMTT | |
durch Komma getrennte Datumsangaben im Format JJJJMMTT,[..],JJJJMMTT | |
all (Standardeinstellung) für alle verfügbaren Daten | |
| <res> | 15m (Standardeinstellung) für Daten in Chargen von 15 Minuten |
1h für Daten in Chargen von 1 Stunde | |
24h für Daten in Chargen von 1 Tag |
Ausgabe
Dieses Skript gibt Daten im Format XML aus Die DTD-Datei befindet sich unter http://<servername>/local/<appname>/appdata.dtd.
JSON-Daten anfordern
Gibt Verlaufsdaten im Format JSON aus
- Format:
- JSON
- Methode:
- GET
http://<servername>/local/<appname>/.api?export-json[&date=<date>][&res=<res>]Der Wert des Parameters <appname> in den verschiedenen Beispielen gibt die Bezeichnung der Anwendung laut folgender Tabelle an.
| Wert | Anwendung |
|---|---|
people-counter | AXIS People Counter |
occupancy-estimator | AXIS Occupancy Estimator |
direction-detector | AXIS Direction Detector |
tailgating-detector | AXIS Tailgating Detector |
random-selector | AXIS Random Selector |
| Parameter | Beschreibung |
|---|---|
| <date> | ein Datum im Format JJJMMTT |
ein Datumszeitraum im Format JJJJMMTT-JJJJMMTT | |
durch Komma getrennte Datumsangaben im Format JJJJMMTT,[..],JJJJMMTT | |
all (Standardeinstellung) für alle verfügbaren Daten | |
| <res> | 15m (Standardeinstellung) für Daten in Chargen von 15 Minuten |
1h für Daten in Chargen von 1 Stunde | |
24h für Daten in Chargen von 1 Tag |
Ausgabe
Dieses Skript gibt Daten im Format JSON aus
Zählerdaten löschen
- Format:
- text/plain
- Methode:
- GET
http://<servername>/local/<appname>/.apioperator?clear-dataDer Wert des Parameters <appname> in den verschiedenen Beispielen gibt die Bezeichnung der Anwendung laut folgender Tabelle an.
| Wert | Anwendung |
|---|---|
people-counter | AXIS People Counter |
occupancy-estimator | AXIS Occupancy Estimator |
direction-detector | AXIS Direction Detector |
tailgating-detector | AXIS Tailgating Detector |
random-selector | AXIS Random Selector |
OKInformationen zur Live-Ansicht
Gibt Informationen zur Platzierung der Linien in Live-Ansicht aus.
- Format:
- JSON
- Methode:
- GET
http://<servername>/local/<appname>/.api?cntpos.jsonDer Wert des Parameters <appname> in den verschiedenen Beispielen gibt die Bezeichnung der Anwendung laut folgender Tabelle an.
| Wert | Anwendung |
|---|---|
people-counter | AXIS People Counter |
occupancy-estimator | AXIS Occupancy Estimator |
direction-detector | AXIS Direction Detector |
tailgating-detector | AXIS Tailgating Detector |
random-selector | AXIS Random Selector |
{
"width":<width>,
"height":<height>,
"left":<left>,
"right":<right>,
"top":<top>,
"bottom":<bottom>,
"yfirst":<yfirst>,
"ylast":<ylast>,
"radius":<radius>
}| Wert | Beschreibung |
|---|---|
| <width> | Abmessungen des Videostreams |
| <height> | |
| <left> | x-Koordinaten in Pixeln für Anfang und Ende der blauen Linien in der Live-Ansicht |
| <right> | |
| <top> | y-Koordinaten für die beiden blauen Linien in der Live-Ansicht |
| <bottom> | |
| <yfirst> | y-Koordinaten in Pixeln für die obere und untere Linie des rot dargestellten Zählbereichs, ohne Berücksichtigung von Krümmung |
| <ylast> | |
| <radius> | Radius in Pixeln, Beschreibung der Krümmung des rot dargestellten Zählbereichs, gemessen vom Mittelpunkt des Bereichs an beiden Achsen oder wenn der Bereich nicht gekrümmt ist |
Das Systemprotokoll anzeigen
- Dateiformat:
- text/plain
- Methode:
- GET
http://<servername>/local/<appname>/.apioperator?show-logsDer Wert des Parameters <appname> in den verschiedenen Beispielen gibt die Bezeichnung der Anwendung laut folgender Tabelle an.
| Wert | Anwendung |
|---|---|
people-counter | AXIS People Counter |
occupancy-estimator | AXIS Occupancy Estimator |
direction-detector | AXIS Direction Detector |
tailgating-detector | AXIS Tailgating Detector |
random-selector | AXIS Random Selector |
Ausgabe
Zeigt die Systemprotokolldateien an.
Ein Archiv für Protokolldateien anlegen
- Format:
- tar.gz
- Methode:
- GET
http://<servername>/local/<appname>/.apioperator?generate-logsDer Wert des Parameters <appname> in den verschiedenen Beispielen gibt die Bezeichnung der Anwendung laut folgender Tabelle an.
| Wert | Anwendung |
|---|---|
people-counter | AXIS People Counter |
occupancy-estimator | AXIS Occupancy Estimator |
direction-detector | AXIS Direction Detector |
tailgating-detector | AXIS Tailgating Detector |
random-selector | AXIS Random Selector |
Ausgabe
Ein Archiv für Protokolldateien
Parameter für Personenzähler auflisten
- Dateiformat:
- JSON
- Methode:
- GET
http://<servername>/local/<appname>/.api?params.jsonDer Wert des Parameters <appname> in den verschiedenen Beispielen gibt die Bezeichnung der Anwendung laut folgender Tabelle an.
| Wert | Anwendung |
|---|---|
people-counter | AXIS People Counter |
occupancy-estimator | AXIS Occupancy Estimator |
direction-detector | AXIS Direction Detector |
tailgating-detector | AXIS Tailgating Detector |
random-selector | AXIS Random Selector |
Ausgabe
Ein Objekt des Typs JSON aller auf People Counter bezogenen Parameter
Parameter für Personenzähler einrichten
- Dateiformat:
- text
- Methode:
- POST
Im Format POST müssen Paare und Werte angegeben werden. Hierzu ein anschauliches Beispiel: &p1=Counter.Enable&v1=1&p2=Counter.Height&v2=280&setparams=needstobeincluded
Für Firmware-Version 5.60.0 oder höher verwenden Sie stattdessen: setparams&Counter.Height=280.
http://<servername>/local/<appname>/.apioperator?setparamsDer Wert des Parameters <appname> in den verschiedenen Beispielen gibt die Bezeichnung der Anwendung laut folgender Tabelle an.
| Wert | Anwendung |
|---|---|
people-counter | AXIS People Counter |
occupancy-estimator | AXIS Occupancy Estimator |
direction-detector | AXIS Direction Detector |
tailgating-detector | AXIS Tailgating Detector |
random-selector | AXIS Random Selector |
OK