Lösungsübersicht
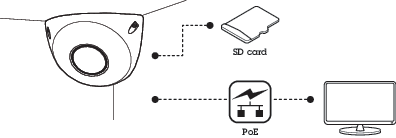
Produktübersicht

- Status LED
- Einschub für microSD-Karte
- Fokusring
- Steuertaste
- Netzwerk-Anschluss (PoE)
Installation
Das Gerät im Netzwerk ermitteln
Mit AXIS IP Utility und AXIS Device Manager die Axis Geräte im Netzwerk ermitteln und ihnen unter Windows® IP-Adressen zuweisen. Beide Anwendungen sind kostenlos und können von axis.com/support heruntergeladen werden.
Weitere Informationen zum Zuweisen von IP-Adressen finden Sie unter Zuweisen von IP-Adressen und Zugreifen auf das Gerät.
Auf das Gerät zugreifen
Öffnen Sie einen Browser, und geben Sie die IP-Adresse oder den Hostnamen des Axis Geräts in die Adresszeile des Browsers ein.
Bei unbekannter IP-Adresse AXIS IP Utility oder AXIS Device Manager verwenden, um das Gerät im Netzwerk zu ermitteln.
Geben Sie den Benutzernamen und das Kennwort ein. Wenn Sie das erste Mal auf das Gerät zugreifen, müssen Sie das Root-Kennwort festlegen. Siehe Ein neues Kennwort für das Root-Konto festlegen.
Die Live View-Seite öffnet sich im Browser.
Sichere Kennwörter
Verwenden Sie HTTPS (standardmäßig aktiviert), um Ihr Kennwort oder andere sensible Konfigurationen über das Netzwerk einzustellen. HTTPS ermöglicht sichere und verschlüsselte Netzwerkverbindungen und schützt so sensible Daten wie Kennwörter.
Das Gerätekennwort ist der Hauptschutz für Ihre Daten und Dienste. Produkte von Axis geben keine Kennwortrichtlinien vor, da die Produkte unter den verschiedensten Bedingungen eingesetzt werden.
Doch zum Schutz Ihrer Daten empfehlen wir dringend:
Ein Kennwort zu verwenden, das aus mindestens acht Zeichen besteht, und das bevorzugt von einem Kennwortgenerator erzeugt wurde.
Das Kennwort geheimzuhalten.
Ändern Sie das Kennwort regelmäßig und mindestens einmal jährlich.
Ein neues Kennwort für das Root-Konto festlegen
Der voreingestellte Benutzername für das Administratorkonto lautet root. Bei Verlust des Kennworts für das Benutzerkonto Root muss das Gerät auf die Werkseinstellungen zurückgesetzt werden. Siehe Zurücksetzen auf die Werkseinstellungen
Ein Kennwort eingeben. Befolgen Sie die Anweisungen zum Erstellen sicherer Kennwörter. Siehe Sichere Kennwörter.
Geben Sie das Kennwort erneut ein, um die korrekte Zeichenfolge zu bestätigen.
Login erstellen anklicken. Das Kennwort wurde konfiguriert.
Weitere Einstellungen
Benötigen Sie Hilfe?
Die integrierte Hilfefunktion wird über die Gerätewebseite aufgerufen. Die Hilfefunktion bietet detaillierte Informationen zu Funktionsmerkmalen des Geräts und deren Einstellungen.

Bildqualität
Den Belichtungsmodus wählen
Die Kamera besitzt verschiedene Belichtungsmodi. Mit ihnen werden Blendenöffnung, Verschlusszeit und Verstärkung für bestimmte Überwachungsszenen eingestellt, um die Bildqualität zu erhöhen. Settings > Image > Exposure (Einstellungen > Bild > Belichtung) aufrufen und zwischen folgenden Belichtungsmodi wählen:
Wählen Sie für die meisten Fälle Automatische Beleuchtung.
Für Umgebungen mit einem gewissen Anteil Kunstlicht, wie etwa fluoreszierendes Licht, den Modus “Flimmerfrei“ wählen.
Für Umgebungen mit einem gewissen Anteil Kunstlicht und hellem Licht, wie etwa fluoreszierendes Licht nachts im Außenbereich oder Sonne tags, den Modus “Flimmerreduziert“ wählen.
Um die aktuellen Belichtungseinstellungen beizubehalten, wählen Sie den Modus Aktuelle beibehalten.
Anzeigebereich
Ein Sichtbereich ist ein ausgeschnittener Teil einer Gesamtansicht. Um den Bedarf an Bandbreite und Speicherplatz zu minimieren, können Sie anstelle der vollständigen Ansicht Sichtbereiche streamen und speichern. Wenn Sie PTZ für einen Sichtbereich aktivieren, können Sie darin schwenken, neigen und zoomen. Mit Sichtbereichen können Sie Teile der Vollansicht entfernen, z. B. den Himmel.
Für das Einrichten eines Sichtbereichs empfehlen wir, die Auflösung des Videostreams höchstens auf die Größe des Sichtbereichs einzustellen. Wenn die Auflösung des Videostreams auf einen höheren Wert als die Größe des Sichtbereichs eingestellt wird, wird das Video nach der Aufnahme mit dem Sensor digital vergrößert. Dies erfordert eine größere Bandbreite, ohne dass weitere Bildinformationen hinzukommen.
Privatzonenmasken
Eine Privatzonenmaske ist ein benutzerdefinierter Bereich, mit dem das Anzeigen von Teilen des überwachten Bereichs durch Benutzer verhindert wird. Privatzonenmasken werden im Videostream als nicht transparente Farbflächen angezeigt.
Die Privatzonenmaske wird auf bzw. in allen Schnappschüssen, aufgezeichneten Videos und Live-Videostreams angezeigt.
Mit dem VAPIX® Application Programming Interface (API) können Sie die Privatzonenmasken verbergen.
Wenn Sie mehrere Privatzonenmasken nutzen, beeinträchtigt dies möglicherweise die Leistung des Produkts.
Sie können mehrere Privatzonenmasken erstellen. Jede Maske kann maximal 3 bis 10 Ankerpunkte haben.
Teile des Bildes mit Privatzonenmasken verbergen
Sie können eine oder mehrere Privatzonenmasken erstellen, um Teile des Bilds auszublenden.
Gehen Sie auf Einstellungen > Privatzonenmaske.
Klicken Sie auf Neu.
Passen Sie die Größe, Farbe und den Namen der Privatzonenmaske entsprechend Ihren Anforderungen an.
Überprüfen der Pixelauflösung
Überprüfen Sie mithilfe des Pixelzählers, ob ein definierter Teil des Bilds genügend Pixel enthält, um z. B. das Gesicht einer Person zu erkennen.
Gehen Sie auf Einstellungen > System > Ausrichtung.
Klicken Sie auf .
Passen Sie in der Live-Ansicht der Kamera Größe und Position des Rechtecks um den ausgewählten Bereich herum an, z. B. dort, wo die Gesichter von Passanten voraussichtlich erscheinen werden.
Sie können die Pixelanzahl für jede Seite des Rechtecks (X und Y) sehen und entscheiden, ob die Werte für Ihre Anforderungen ausreichen.
Bildrauschen bei schwachem Licht verringern
Um Rauschen bei dunklen Lichtbedingungen zu verringern, können Sie eine oder mehrere der folgenden Einstellungen vornehmen:
Den Kompromiss zwischen Rauschen und Bewegungsunschärfe einregeln. Settings > Image > Exposure (Einstellungen > Bild > Belichtung) aufrufen und den Schieberegler Blur-noise trade-off (Kompromiss Rauschen zu Bewegungsunschärfe) in Richtung Low noise (Geringes Rauschen) schieben.
Den Belichtungsmodus auf Automatische Verschlusszeit stellen.
- Hinweis
Eine längere Verschlusszeit kann Bewegungsunschärfe verursachen.
Um die Verschlusszeit zu verlängern, die maximale Verschlusszeit auf den höchstmöglichen Wert einstellen.
Die Bildschärfe verringern.
Die Blende öffnen.
Szenen mit starkem Gegenlicht bearbeiten
Der Lichtstärkebereich eines Bildes wird als Dynamikbereich (Dynamic Range) bezeichnet. Der Unterschied in der Lichtstärke des dunkelsten und des hellsten Bereichs kann stark ausgeprägt sein. Im Ergebnis sind dann lediglich die dunklen oder die hellen Bereiche sichtbar. Wide Dynamic Range (WDR) macht sowohl dunkle als auch helle Bereiche des Bildes sichtbar.


- WDR kann Artefakte im Bild verursachen.
- WDR steht möglicherweise nicht für jeden Aufnahmemodus zur Verfügung.
Gehen Sie auf Settings > Image > Wide dynamic range (Einstellungen > Bild > Wide Dynamic Range).
Schalten Sie WDR ein.
Wenn weiterhin Probleme auftreten, navigieren Sie zu Exposure (Belichtung) und passen Sie Exposure zone (Belichtungsbereich) an, um den ausgewählten Bereich abzudecken.
Mehr über WDR und seine Einsatzmöglichkeiten erfahren Sie auf axis.com/web-articles/wdr.
Die Einzelheiten in einem Bild vergrößern
Wenn Sie die Einzelheiten in einem Bild vergrößern, erhöht sich wahrscheinlich die Bitrate, wobei die Bildrate reduziert wird.
Gehen Sie auf Einstellungen > Bild > Aufnahmemodus und vergewissern Sie sich, dass der Aufnahmemodus mit der höchsten Auflösung ausgewählt ist.
Gehen Sie auf Einstellung > Videostream und legen Sie für die Komprimierung eine möglichst geringen Wert fest.
Gehen Sie auf Einstellungen für die Live-Ansicht > Videoformat und wählen Sie MJPEG-Streaming.
Gehen Sie auf Einstellungen > Videostream und deaktivieren Sie die Zipstream-Funktion.
Overlays
Overlays werden über den Videostream gelegt. Sie werden verwendet, um weitere Informationen anzuzeigen, wie etwa Zeitstempel oder auch während des Installierens und Konfigurierens des Produkts. Sie können entweder Text oder ein Bild hinzufügen.
Ein Text-Overlay im Videostream anzeigen, wenn das Gerät Bewegung erkennt.
Dieses Beispiel erläutert, wie der Text „Bewegung erkannt“ sich anzeigen lässt, wenn die Kamera eine Bewegung erkennt.
Stellen Sie sicher, dass die Anwendung AXIS Video Motion Detection läuft:
Gehen Sie auf Settings > Apps (Einstellungen > Apps) > AXIS Video Motion Detection.
Wenn die Anwendung noch nicht ausgeführt wird, starten Sie sie.
Stellen Sie sicher, dass die Anwendung gemäß Ihren Ansprüchen eingerichtet ist.
- Overlay-Text hinzufügen:
Gehen Sie auf Einstellungen > Overlay.
Geben Sie
#Din das Textfeld ein.Wählen Sie die Textgröße und Darstellung aus.
- Eine Regel erstellen:
Gehen Sie auf System > Events > Rules (System > Ereignisse > Regeln) und fügen Sie eine Regel hinzu.
Geben Sie einen Namen für die Regel ein.
Wählen Sie aus der Liste der Bedingungen Axis Video Motion Detection aus.
Wählen Sie aus der Liste mit Aktionen die Option Use overlay text (Overlay-Text verwenden) aus.
Wählen Sie Camera 1 (Kamera 1) aus.
Geben Sie „Bewegung erkannt“ ein.
Legen Sie die Dauer fest.
Save (Speichern) anklicken.
Streaming und Speicher
Bitrate-Steuerung
Die Bitratensteuerung hilft Ihnen bei der Verwaltung der Bandbreitennutzung Ihres Videostreams.
Variable Bitrate (VBR)
Mit der variablen Bitrate können Sie den Bandbreitenverbrauch je nach Aktivitätslevel in der Szene ändern. Je mehr Aktivität stattfindet, desto mehr Bandbreite ist erforderlich. Mit der variablen Bitrate ist eine konstante Bildqualität garantiert, wobei jedoch sichergestellt sein muss, dass Speichermargen vorhanden sind.
Maximale Bitrate (MBR)
Mit der maximalen Bitrate können Sie eine Zielbitrate einstellen, um die Bitratenbeschränkungen in Ihrem System einzubeziehen. Möglicherweise wird die Bildqualität oder die Bildrate verringert, da die augenblickliche Bitrate unterhalb der angegebenen Zielbitrate gehalten wird. Sie können festlegen, ob die Bildqualität oder die Bildrate priorisiert werden soll. Wir empfehlen Ihnen, die Zielbitrate auf einen höheren Wert als die erwartete Bitrate zu konfigurieren. Dadurch haben Sie einen Spielraum, wenn sich das Aktivitätsniveau in der Szene erhöht.
- Zielbitrate
Video-Komprimierungsformate
Die Wahl des Komprimierungsverfahrens richtet sich nach den Wiedergabeanforderungen und den Netzwerkeigenschaften. Es stehen folgende Optionen zur Verfügung:
Motion JPEG
Motion JPEG oder MJPEG ist eine digitale Videosequenz, die aus einer Reihe von einzelnen JPEG-Bildern erstellt wird. Diese Bilder werden mit einer Bildrate dargestellt und aktualisiert, die ausreicht, um einen ständig aktualisierten Videostream wiederzugeben. Um für das menschliche Auge Videobewegung darzustellen, muss die Bildrate mindestens 16 Bilder pro Sekunde betragen. Video wird bei 30 (NTSC) oder 25 (PAL) Bildern pro Sekunde als vollbewegt wahrgenommen.
Ein Videostream des Typs Motion JPEG erfordert erhebliche Bandbreite, liefert jedoch ausgezeichnete Bildqualität und ermöglicht Zugriff auf jedes einzelne Bild des Videostreams.
H.264 oder MPEG-4 Part 10/AVC
H.264 ist eine lizenzierte Technologie. Das Axis Produkt beinhaltet eine Lizenz zur Wiedergabe von H.264. Die Installation weiterer nicht lizenzierter Kopien des Clients ist untersagt. Für den Erwerb weiterer Lizenzen wenden Sie sich bitte an Ihren Axis Händler.
Mit H.264 kann die Größe einer digitalen Videodatei ohne Beeinträchtigung der Bildqualität im Vergleich zum Format Motion JPEG um mehr als 80 % und im Vergleich zum älteren MPEG-Formaten um mehr als 50 % reduziert werden. Das bedeutet weniger Bandbreite und Speicherplatz für eine Videodatei. Anders ausgedrückt: Bei einer bestimmten Bitrate kann eine höhere Videoqualität erzielt werden.
Reduzieren Sie Bandbreite und Speicher.
Eine geringere Bandbreite kann zum Verlust von Bilddetails führen.
Wechseln Sie zur Live-Ansicht und wählen Sie H.264 aus.
Rufen Sie Settings > Stream (Einstellungen > Videostream)auf.
Ändern Sie eine oder mehrere der folgenden Einstellungen:
Aktivieren Sie die Zipstream-Funktion und wählen Sie das gewünschte Level.
Aktivieren Sie dynamisches GOP und wählen Sie einen großen Wert für die GOP-Länge.
Erhöhen Sie die Komprimierung.
Aktivieren Sie dynamische FPS (Bildrate).
Einrichtung eines Netzwerk-Speichers
- Um Aufzeichnungen im Netzwerk zu speichern, müssen Sie Ihren Netzwerk-Speicher einrichten.
Gehen Sie auf Einstellungen > System > Speicher.
Klicken Sie auf Setup unter Netzwerk-Speicher.
Geben Sie die IP-Adresse des Host-Servers an.
Den Namen des freigegebenen Speicherorts auf dem Host-Server eingeben.
Bewegen Sie den Schalter, wenn die Netzwerk-Freigabe eine Anmeldung benötigt, und geben Sie den Benutzernamen und das Kennwort ein.
Klicken Sie auf Verbinden.
Ereignisse
Einrichten von Regeln für Ereignisse
Es können Regeln erstellt werden, damit das Gerät beim Auftreten bestimmter Ereignisse eine Aktion ausführt. Eine Regel besteht aus Bedingungen und Aktionen. Die Bedingungen können verwendet werden, um die Aktionen auszulösen. Beispielsweise kann das Gerät beim Erfassen einer Bewegung eine Aufzeichnung starten, eine E-Mail senden oder während der Aufzeichnung einen Overlay-Text anzeigen.
Weitere Informationen finden Sie in unserer Anleitung Erste Schritte mit Regeln für Ereignisse.
Lösen Sie eine Aktion aus
Um eine Aktionsregel einzurichten, Settings > System > Events (Einstellungen > System > Ereignisse) aufrufen. Die Regel legt fest, wann das Gerät bestimmte Aktionen durchführt. Regeln können eingerichtet werden als: geplant, wiederkehrend oder zum Beispiel auch als durch Bewegungserkennung ausgelöst.
Wählen Sie die Bedingung, die erfüllt sein muss, damit die Aktion ausgelöst wird. Wenn für die Regel mehrere Bedingungen definiert werden, müssen zum Auslösen der Aktion alle Bedingungen erfüllt sein.
Wählen Sie, welche Aktion das Gerät bei erfüllten Bedingungen durchführen soll.
Damit Änderungen an einer aktiven Aktionsregel wirksam werden, müssen Sie die Regel neu starten.
Video aufzeichnen, wenn die Kamera eine Bewegung entdeckt
Dieses Beispiel erläutert, wie die Kamera eingerichtet wird, damit 5 Sekunden vor der Bewegungserkennung eine Aufzeichnung begonnen wird und eine Minute danach stoppt. Die Aufzeichnung wird auf der SD-Karte gespeichert.
- Stellen Sie sicher, dass die Anwendung AXIS Video Motion Detection läuft:
Gehen Sie auf Settings > Apps (Einstellungen > Apps) > AXIS Video Motion Detection.
Wenn die Anwendung noch nicht ausgeführt wird, starten Sie sie.
Stellen Sie sicher, dass die Anwendung gemäß Ihren Ansprüchen eingerichtet ist. Falls Sie Hilfe benötigen, konsultieren Sie bitte das Benutzerhandbuch für AXIS Video Motion Detection 4
- Eine Regel erstellen:
Gehen Sie auf Settings > System > Events (Einstellungen > System > Ereignisse) und fügen Sie eine Regel hinzu.
Geben Sie einen Namen für die Regel ein.
Wählen Sie aus der Liste der Bedingungen unter Application (Anwendung)die Option AXIS Video Motion Detection (VMD).
Wählen Sie aus der Liste der Aktionen unter AufzeichnungenVideo aufzeichnen, während die Regel aktiv ist.
Ein vorhandenes Videostream-Profil auswählen oder ein neues anlegen.
Stellen Sie die Vorpufferzeit auf 5 Sekunden ein.
Stellen Sie die Nachpufferzeit für Nachalarmbilder auf 60 Sekunden ein.
Wählen Sie aus der Liste der Speicheroptionen SD card (SD-Karte) aus.
Save (Speichern) anklicken.
Analysefunktionen und Anwendungen
Mit den Analysefunktionen und Anwendungen können Sie den Funktionsumfang Ihres Axis Geräts erweitern. Die AXIS Camera Application Platform (ACAP) ist eine offene Plattform, die anderen Anbieter ermöglicht, Analysefunktionen und andere Anwendungen für Axis Geräte zu entwickeln. Anwendungen können auf dem Gerät vorinstalliert werden und kostenlos oder für eine Lizenzgebühr heruntergeladen werden.
Benutzerhandbücher zu Axis Analysefunktionen und Anwendungen finden Sie auf help.axis.com.
- Es können mehrere Anwendungen gleichzeitig ausgeführt werden, allerdings sind einige Anwendungen möglicherweise nicht miteinander kompatibel. Bei der gleichzeitigen Ausführung bestimmter Kombinationen von Anwendungen sind eventuell zu viel Rechenleistung oder Speicherressourcen erforderlich. Überprüfen Sie vor der Inbetriebnahme das reibungslose Zusammenspiel der Anwendungen.
Audio
Audio-Funktion zu Ihrem Produkt hinzufügen
Mit dem AXIS T61 Audio and I/O Interface können Sie Audio-Funktionen zu Ihrem Produkt hinzufügen. Verwenden Sie das Setup z. B. in Räumen für Vorstellungsgespräche. Sie können das Axis Netzwerk-Videoprodukt an der Wand oder an der Decke anbringen, um eine optimale Erfassung des Raumes zu ermöglichen. Das AXIS T61 Audio and I/O Interface befindet sich dann auf oder über dem Tisch.
- Axis Netzwerk-Videogerät
- AXIS T61 Audio and I/O Interface
- PoE-Switch
- Um dem Axis Netzwerk-Videogerät Audiofunktionen hinzuzufügen, verbinden Sie das AXIS T61 Audio and I/O Interface mit Ihrem Gerät und dem PoE-Switch für die Stromversorgung.
Verbinden Sie das Axis Netzwerk-Videogerät (1) und das AXIS T61 Audio and I/O Interface (2) mit einem PoE-Kabel.
Verbinden Sie das AXIS T61 Audio and I/O Interface (2) und den PoE-Switch (3) mit einem PoE-Kabel.
Sobald die Geräte angeschlossen sind, wird in den Einstellungen Ihres Axis Netzwerk-Videogeräts eine Audio-Registerkarte angezeigt. Aktivieren Sie auf der Registerkarte „Audio“ die Option Allow audio (Audio zulassen).
Weitere Informationen dazu bietet das Benutzerhandbuch zum T61.
Fehlerbehebung
Zurücksetzen auf die Werkseinstellungen
Das Zurücksetzen auf die Werkseinstellungen muss mit Umsicht geschehen. Beim Zurücksetzen auf die Werkseinstellungen werden alle Einstellungen einschließlich der IP-Adresse zurückgesetzt.
Um das Produkt auf die Werkseinstellungen zurückzusetzen:
Trennen Sie das Gerät von der Stromversorgung.
Drücken und halten Sie die Steuertaste, um das Gerät wieder einzuschalten. Siehe Produktübersicht.
Halten Sie die Steuertaste etwa 15–30 Sekunden gedrückt, bis die Status-LED gelb blinkt.
Lassen Sie die Steuertaste los. Der Vorgang ist abgeschlossen, wenn die LED-Statusanzeige grün wird. Das Produkt wurde auf die Werkseinstellungen zurückgesetzt. Wenn im Netzwerk kein DHCP-Server verfügbar ist, lautet die Standard-IP-Adresse
192.168.0.90.Verwenden Sie die Software-Tools für Installation und Verwaltung, um eine IP-Adresse zuzuweisen, ein Kennwort einzurichten und auf den Videostream zuzugreifen.
Die Softwaretools für die Installation und Verwaltung stehen auf den Supportseiten unter axis.com/support zur Verfügung.
Die Parameter können auch über die Weboberfläche auf die Werkseinstellungen zurückgesetzt werden. Den folgenden Optionspfad aufrufen: Settings > System > Maintenance (Einstellungen > System > Wartung) und dann die Option Default (Standardeinstellung) anklicken.
Die aktuelle Firmware überprüfen
Firmware ist die Software, mit der die Funktionalität von Netzwerk-Geräten festgelegt wird. Eine der ersten Maßnahmen bei der Fehlersuche sollte das Prüfen der aktuellen Firmware-Version sein. Die aktuelle Version enthält möglicherweise eine Verbesserung, die das Problem behebt.
Um die aktuelle Firmware zu überprüfen:
Rufen Sie die Webseite des Produkts auf.
Klicken Sie auf das Hilfemenü .
Klicken Sie auf Info.
Die Firmware aktualisieren
Vorkonfigurierte und angepasste Einstellungen werden beim Aktualisieren der Firmware gespeichert (vorausgesetzt die Funktionen sind als Teil der neuen Firmware verfügbar). Dies wird von Axis Communications AB jedoch nicht garantiert.
Sicherstellen, dass das Produkt während des Aktualisierens an die Stromversorgung angeschlossen ist.
Beim Aktualisieren des Axis Produkts mit der aktuellen Firmware im aktiven Track erhält dieses die neuesten verfügbaren Funktionen. Vor dem Aktualisieren der Firmware immer die entsprechenden Aktualisierungsanweisungen und Versionshinweise beachten. Die aktuelle Version der Firmware und die Versionshinweise stehen unter axis.com/support/firmware bereit.
AXIS Device Manager kann für mehrere Aktualisierungen verwendet werden. Weitere Informationen dazu finden Sie auf axis.com/products/axis-device-manager.
Die Firmware können Sie kostenlos unter axis.com/support/firmware auf Ihren Rechner herunterladen.
Beim Produkt als Administrator anmelden.
Zu Settings > System > Maintenance (Einstellungen > System > Wartung) navigieren. Befolgen Sie die Anweisungen auf der Seite. Nach der Aktualisierung wird das Produkt automatisch neu gestartet.
Technische Probleme, Hinweise und Lösungen
Falls Sie hier nicht das Gesuchte finden, bitte den Bereich „Fehlerbehebung“ unter axis.com/support aufrufen.
| Probleme beim Aktualisieren der Firmware | |
Aktualisierung der Firmware fehlgeschlagen | Nach fehlgeschlagener Aktualisierung der Firmware lädt das Gerät erneut die Vorversion. Die häufigste Fehlerursache ist, wenn eine falsche Firmwaredatei hochgeladen wurde. Überprüfen, ob der Name der Firmwaredatei dem Gerät entspricht und erneut versuchen. |
| Probleme beim Einrichten der IP-Adresse | |||
Das Gerät befindet sich in einem anderen Subnetz | Wenn sich die IP-Adresse des Geräts und die IP-Adresse des zum Zugriff auf das Gerät verwendeten Computers in unterschiedlichen Subnetzen befinden, kann die IP-Adresse nicht eingestellt werden. Wenden Sie sich an Ihren Netzwerkadministrator, um eine IP-Adresse zu erhalten. | ||
Die IP-Adresse wird von einem anderen Gerät verwendet | Trennen Sie das Axis Gerät vom Netzwerk. Führen Sie einen Ping-Befehl aus (geben Sie in einem Befehls-/DOS-Fenster
| ||
Möglicher IP-Adressenkonflikt mit einem anderen Gerät im selben Subnetz. | Die statische IP-Adresse des Axis Geräts wird verwendet, bevor der DHCP-Server eine dynamische Adresse festlegt. Wenn daher ein anderes Gerät standardmäßig dieselbe statische IP-Adresse verwendet, treten beim Zugreifen auf das Gerät möglicherweise Probleme auf. | ||
| Vom Browser kein Zugriff auf das Gerät möglich | ||||||||||
Anmelden nicht möglich | Stellen Sie bei aktiviertem HTTPS sicher, dass beim Anmelden das korrekte Protokoll (HTTP oder HTTPS) verwendet wird. Möglicherweise müssen Sie manuell Wenn das Kennwort für den Benutzer „root“ vergessen wurde, muss das Gerät auf die werksseitigen Standardeinstellungen zurückgesetzt werden. Siehe Zurücksetzen auf die Werkseinstellungen. | |||||||||
Die IP-Adresse wurde von DHCP geändert | Von einem DHCP-Server zugeteilte IP-Adressen sind dynamisch und können sich ändern. Wenn die IP-Adresse geändert wurde, das Gerät mit AXIS IP Utility oder AXIS Camera Management im Netzwerk zu ermitteln. Das Gerät anhand seiner Modellnummer, Seriennummer oder anhand des DNS-Namens (sofern der Name konfiguriert wurde) ermitteln. Bei Bedarf kann eine statische IP-Adresse manuell zugewiesen werden. Anweisungen dazu finden Sie auf axis.com/support. | |||||||||
Zertifikatfehler beim Verwenden von IEEE 802.1X | Damit die Authentifizierung ordnungsgemäß funktioniert, müssen die Datums- und Uhrzeiteinstellungen des Axis Geräts mit einem NTP-Server synchronisiert werden. Zu Settings > System > Date and time (Einstellungen > System > Datum und Uhrzeit) navigieren. | |||||||||
| Auf das Gerät kann lokal, nicht jedoch extern zugegriffen werden | |||||||||||||||||
Für den externen Zugriff auf das Gerät wird empfohlen, eine der folgenden Anwendungen für Windows®zu verwenden:
Auf axis.com/vms finden Sie Anweisungen und die Download-Datei. |
| Probleme beim Streaming | |||||||||||||||||||
Auf Multicast H.264 kann nur von lokalen Clients aus zugegriffen werden | Prüfen Sie, ob der Router Multicasting unterstützt und ob die Routereinstellungen zwischen dem Client und dem Gerät konfiguriert werden müssen. Möglicherweise muss der TTL-Wert (Time To Live) erhöht werden. | ||||||||||||||||||
Multicast H.264 wird im Client nicht angezeigt | Prüfen Sie mit dem Netzwerkadministrator, ob die vom Axis Gerät verwendeten Multicast-Adressen für das Netzwerk gültig sind. Prüfen Sie mit dem Netzwerkadministrator, ob eine Firewall die Anzeige verhindert. | ||||||||||||||||||
Schlechte Bildqualität bei der Wiedergabe mit H.264 | Stellen Sie sicher, dass die Grafikkarte den aktuellen Treiber verwendet. Die aktuellen Treiber können in der Regel von der Website des Herstellers heruntergeladen werden. | ||||||||||||||||||
Abweichende Farbsättigung zwischen H.264 und Motion JPEG | Die Einstellungen des Grafikadapters ändern. Weitere Informationen bietet die Dokumentation des Adapters. | ||||||||||||||||||
Niedrigere Bildrate als erwartet |
| ||||||||||||||||||
| Probleme beim Abrufen zusätzlicher Videostreams | ||||||||||||||||||||||||||||||
AXIS Companion Video Management Software zeigt einen Fehler des Typs Video an oder Videostream: Fehler. Es ist ein Fehler aufgetreten. Mögliche Ursachen: Zu viele Betrachter in Chrome/Firefox oder Fehlermeldung “503 Dienst in QuickTime nicht verfügbar“ oder Fehlermeldung “Kamera nicht verfügbar in AXIS Camera Station“ oder Fehlermeldung “Fehler beim Lesen des Videostreams“, wenn Java-Applets im Browser verwendet werden. | Diese Kamera unterstützt bis zu vier verschiedene Streams. Einen angeforderten fünften eindeutigen Stream kann die Kamera nicht liefern. Es wird eine Fehlermeldung angezeigt. Die Art der Fehlermeldung hängt davon ab, wie der Stream angefordert wurde. Diese Streams werden nach der Reihenfolge ihrer Anforderung verwendet. Beispiele für die Verwendungsweise eines Streams:
Die Kamera kann mehr als vier gleichzeitige Streams liefern, vorausgesetzt jeder zusätzliche Stream weist dieselbe Konfiguration wie einer der ersten vier Streams auf. Dieselbe Konfiguration bedeutet, dass Auflösung, Bildrate, Komprimierung, Videoformat, Rotation usw. identisch sind. Zu weiteren Informationen siehe das Whitepaper „Höchstzahl von eindeutigen Videostreamkonfigurationen“, das unter axis.com zur Verfügung steht. | |||||||||||||||||||||||||||||
Leistungsaspekte
Achten Sie beim Einrichten Ihres Systems unbedingt darauf, wie sich die verschiedenen Einstellungen und Situationen auf die Leistung auswirken. Einige Faktoren wirken sich auf die erforderliche Bandbreite (die Bitrate) aus, andere auf die Bildrate und einige sowohl auf die Bandbreite als auch die Bildrate. Wenn die CPU-Auslastung ihre Grenze erreicht, wirkt sich dies ebenfalls auf die Bildrate aus.
Die folgenden wichtigen Faktoren müssen beachtet werden:
Hohe Bildauflösung und geringe Komprimierung führen zu Bildern mit mehr Daten, die wiederum mehr Bandbreite erfordern.
Durch Drehen des Bildes in der GUI kann sich die CPU-Auslastung des Geräts erhöhen.
Der Zugriff von vielen Clients des Typs Motion JPEG oder Unicast H.264/H.265/AV1 beeinflusst die Bandbreite.
Die gleichzeitige Wiedergabe verschiedener Videostreams (Auflösung, Komprimierung) durch mehrere Clients beeinflusst sowohl die Bildrate als auch die Bandbreite.
Wo immer möglich, identisch konfigurierte Videostreams verwenden, um eine hohe Bildrate zu erhalten. Videostreamprofile werden verwendet, um identische Videostreams sicherzustellen.
Der gleichzeitige Zugriff auf Video-Streams mit unterschiedlichen Codecs wirkt sich sowohl auf die Bildrate als auch auf die Bandbreite aus. Für eine optimale Leistung sollten Sie Video-Streams mit demselben Codec verwenden.
Die intensive Verwendung von Ereignissen beeinflusst die CPU-Auslastung, die sich wiederum auf die Bildrate auswirkt.
Die Verwendung von HTTPS kann, besonders beim Streaming im Format Motion JPEG, die Bildrate reduzieren.
Intensive Netzwerknutzung aufgrund mangelhafter Infrastruktur beeinflusst die Bandbreite.
Die Wiedergabe auf schlecht arbeitenden Clientcomputern verringert die wahrgenommene Leistung und beeinflusst die Bildrate.
Mehrere gleichzeitig ausgeführte ACAP-Anwendungen (AXIS Camera Application Platform) können die Bildrate und die allgemeine Leistung beeinflussen.
Technische Daten
LED-Anzeigen
- Die Status-LED kann so eingestellt werden, dass sie blinkt, wenn ein Ereignis aktiv ist.
- Die Status-LED kann so eingestellt werden, dass sie blinkt, wenn die Einheit erkannt wird. Einstellungen > System > Experten Konfiguration aufrufen.
| Status-LED | Anzeige |
| Aus | Anschluss und Normalbetrieb. |
| Grün | Leuchtet bei Normalbetrieb nach Abschluss des Startvorgangs 10 Sekunden dauerhaft grün. |
| Gelb | Leuchtet beim Start. Blinkt während der Firmware-Aktualisierung und Wiederherstellung der Werkseinstellungen. |
| Gelb/rot | Blinkt orange/rot, wenn die Netzwerk-Verbindung nicht verfügbar ist oder unterbrochen wurde. |
| Rot | Firmwareaktualisierung fehlgeschlagen. |
Orange ist eine Mischung aus den Farben Rot und Grün und kann je nach Betrachtungswinkel als eine dieser Farben wahrgenommen werden.
Einschub für SD-Speicherkarte
- Gefahr von Schäden an der SD-Karte Benutzen Sie beim Einsetzen oder Entfernen der SD-Karte keine scharfen Werkzeuge oder Gegenstände aus Metall und wenden Sie keine übermäßige Kraft an. Setzen Sie die Karte per Hand ein. Das Gleiche gilt für das Entfernen.
- Gefahr von Datenverlust und beschädigten Aufzeichnungen. Entfernen Sie vor dem Herausnehmen die SD-Karte von der Weboberfläche des Geräts. Die SD-Karte darf nicht entfernt werden, während das Produkt in Betrieb ist.
Dieses Gerät unterstützt Karten des Typs microSD/microSDHC/microSDXC.
Für Empfehlungen zu SD-Karten siehe axis.com.
![]()
![]()
![]() Die Logos microSD, microSDHC und microSDXC sind Marken von SD-3C, LLC. microSD, microSDHC und microSDXC sind in den USA und/oder anderen Ländern Marken oder eingetragene Marken von SD-3C, LLC.
Die Logos microSD, microSDHC und microSDXC sind Marken von SD-3C, LLC. microSD, microSDHC und microSDXC sind in den USA und/oder anderen Ländern Marken oder eingetragene Marken von SD-3C, LLC.
Tasten
Steuertaste
- Die Steuertaste hat folgende Funktionen:
Zurücksetzen des Produkts auf die Werkseinstellungen. Siehe Zurücksetzen auf die Werkseinstellungen.
Anschlüsse
HDMI-Anschluss
Der HDMITM Anschluss wird von diesem Produkt nicht verwendet. Es ist nicht möglich, darüber einen Videostream zu erhalten.
Netzwerk-Anschluss
RJ-45-Ethernetanschluss mit Power over Ethernet (PoE).