Lösungsübersicht
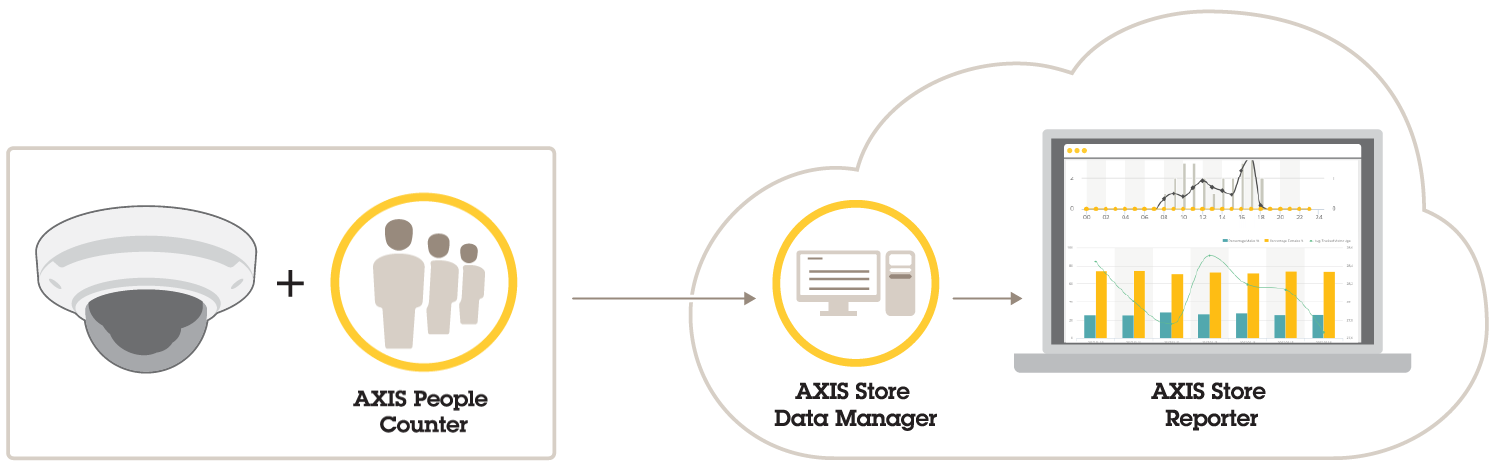
Die Lösung besteht aus mehreren Teilen:
Die Analyseanwendung auf Geräten am Edge registriert Zählerdaten und sendet sie an den AXIS Store Data Manager.
AXIS Store Data Manager, eine Cloud-Komponente, speichert und bearbeitet die statistischen Daten.
AXIS Store Reporter, ein gehostetes Server-Tool, stellt die statistischen Daten in Diagrammen und Tabellen dar.
AXIS License Manager, ein Online-Tool, überwacht und verwaltet all Ihre jährlichen Abonnementlizenzen. Weitere Informationen finden Sie im Benutzerhandbuch zum AXIS License Manager.
POS-Integration
Verkaufsstellen (POS) können in AXIS Store Reporter eingebunden werden, doch wird diese Lösung von gewerblichen Anbietern separat angeboten. Weitere Informationen dazu bietet Ihnen Ihr Axis Vertriebsbüro vor Ort.
Funktionsweise
Um den AXIS Store Reporter verwenden zu können, müssen Sie zunächst:
Ein Unternehmen in AXIS Store Data Manager erstellen
So erstellen Sie in AXIS Store Data Manager ein neues Unternehmen als Endnutzer:
Gehen Sie auf asdm.axis.com.
Melden Sie sich mit Ihrem Benutzernamen und Kennwort von My Axis an.
Falls Sie noch kein Konto haben, können Sie eins auf my.axis.com erstellen.
Erstellen Sie ein Unternehmen und eine Instanz für das Unternehmen.
Es dauert einige Minuten, bis die Instanz erstellt wurde.
Lizenz für AXIS Store Reporter
Sie können AXIS Store Reporter 24 Stunden nach dem Erstellen der Instanz für Ihr Unternehmen in AXIS Store Data Manager lizenzieren.
Um AXIS Store Reporter zu lizenzieren, befolgen Sie die Anweisungen im Benutzerhandbuch zu AXIS License Manager. Informationen zur Verwaltung Ihrer Organisation finden Sie im Benutzerhandbuch zu „My Systems“.
Kameras mit AXIS Store Data Manager verbinden
Gehen Sie auf asdm.axis.com und melden sich dort mit dem Benutzernamen und Kennwort von My Axis an.
Wählen Sie das Unternehmen.
Fügen Sie auf der Webseite der Kamera, Kameras mit Ordner verbinden.
Läden erstellen, die Kameras den Läden hinzu und fügen Sie Einzelheiten zu jedem Laden hinzu.
Die Vorteile von Ordern
Eine der Unternehmensstruktur entsprechende Ordnerstruktur einrichten. Strukturiertes Einordnen erleichtert durch vereinfachte Ermittelbarkeit der Kameras Wartungsarbeiten und Fehlerbehebung. Die Ordnerstruktur hat keine Auswirkung auf die Darstellung der Statistiken in AXIS Store Reporter.
- Empfehlungen
Pro Ladengeschäft einen Ordner anlegen. Ordner können auch nach Land oder Vertriebsgebiet angelegt werden.
Die Ordnerstruktur an der Unternehmensorganisation oder ihren geografischen Gegebenheiten ausrichten.
Für die Bezeichnungen von Ordner und Kameras die Bezeichnungskonventionen des Unternehmens übernehmen.
Beispiel
Als Beispiel ein Unternehmen mit sechs Ladengeschäften in drei Ländern. Die Ordnerstruktur kann für diesen Fall so angelegt werden.
Ordner anlegen
Rufen Sie AXIS Store Data Manager die Option Sources (Quellen) auf.
Legen Sie eine Ihrer Unternehmensorganisation entsprechende Verzeichnisstruktur an.
Geben Sie die Bezeichnungen für Ordner und Kameras ein.
Die Details der Ordnerverknüpfung einstellen
- Mit der Verknüpfungskennung und dem Kennwort wird die Kamera authentifiziert und kann dann statistische Daten an den entsprechenden Ordner senden.
- Wir empfehlen, die Bezeichnung von Kennung und Kennwort an einem entsprechenden Merkmal des Ladengeschäfts auszurichten.
In AXIS Store Data Manager Quellen aufrufen.
Den Ordner aus der Liste wählen.
Einstellungen der Ordnerverknüpfung bearbeiten.
Für diesen Ordner Verknüpfungen aktivieren.
In das Feld Kennung der Ordnerverknüpfung einen Namen eingeben.
In das Feld Kennwort der Ordnerverknüpfung ein Kennwort eingeben und das Kennwort bestätigen.
Rufen Sie Benachrichtigungen über Kommunikationsprobleme erhalten auf.
Benachrichtigungen über Kommunikationsprobleme erhalten
Warnung per E-Mail können gesendet werden, wenn die Kamera keine Berichte mehr an die Anwendung sendet. Dies wird oft durch Netzwerk-Probleme verursacht, oder wenn die Kamera keine Daten mehr an den Server übermittelt.
Zulässige Stunden ohne Zählerdaten: Die zulässige Anzahl der Stunden ohne Datenübertragung von der Kamera eingeben.
Hinweis: Die zulässige Stundenanzahl ohne Datenübertragung sollte mindestens dem spätesten Ende der Geschäftszeit entsprechen.
Zulässige Stunden ohne Kommunikation: Die zulässige Stundenzahl ohne Datenkommunikation eingeben.
E-Mail-Adresse für Warnungen: Wenn Warnungen per E-Mail gesendet werden sollen, die E-Mail-Adresse eingeben.
Ohne Angabe einer E-Mail-Adresse werden Warnungen als Benachrichtigungen an die Webseite des AXIS Data Manager gesendet.
Submit (Absenden) anklicken.
Kameras mit Ordner verbinden
Dazu muss die Anwendung auf der Kamera installiert sein.
In AXIS Store Data Manager die Option Sources (Quellen) aufrufen und für den zu verknüpfenden Ordner die Folder connection identifier (Kennung für die Ordnerverknüpfung) und das Folder connection password (Kennwort für die Ordnerverknüpfung) beziehen.
Gehen Sie in der Weboberfläche der Kamera zu Einstellungen > Apps und öffnen Sie die Weboberfläche der Anwendung.
Geben Sie die Webadresse für AXIS Store Data Manager ein, zum Beispiel
https://[subdomain].asdm.axis.com/datamanager, wobei[subdomain]durch einen eindeutigen Namen zu ersetzen ist.- Hinweis
Prüfen Sie, ob der ausgehende Datenaustausch in Ihrem internen Netzwerk eingeschränkt ist. Ausgehende Kommunikation sollte für AXIS People Counter auf den Ports 80 und 443 und für AXIS P8815-2 3D People Counter auf Port 443 erlaubt sein
Gründe für das Einrichten von Ladengeschäften
Mittels Ladengeschäften kann AXIS Store Reporter statistische Daten anzeigen, kategorisieren und detailliert auswerten. Dafür müssen die Kameras Ladengeschäften zugeordnet werden. Statistische Daten werden in AXIS Store Reporter auf Grundlage von Ladengeschäften angezeigt.
Definition Ladengeschäft
Ein Ladengeschäft ist mit einer bestimmten Anzahl von Kameras, den sogenannten Quellen ausgestattet. Jedem Ladengeschäft können Metadaten wie Abteilung, Verkaufsfläche und Standort hinzugefügt werden, um standortbezogene Wetterinformationen abrufen zu können.
Läden erstellen
Gehen Sie zu Einstellungen.
Klicken Sie auf Laden hinzufügen.
Geben Sie einen Namen für den Laden ein.
Geben Sie unter Angaben zum Laden bei Bedarf die Verkaufsfläche, den Standort und die Öffnungszeit ein.
Unter Bestückung des Ladengeschäfts im Feld Kameras des Ladengeschäfts die im Geschäft platzierten Kameras angeben.
Durch Anklicken der Option Abteilung hinzufügen bei Bedarf Abteilungen hinzufügen.
Eine Bezeichnung in das Feld Bezeichnung der Abteilung eingeben.
Die in der betreffenden Abteilung platzierten Kameras im Feld Kameras der Abteilung hinzufügen.
- Hinweis
Unter der Option Kameras der Abteilung hinzugefügte Kameras werden voreingestellt nur auf Abteilungsebene berücksichtigt und nicht dem Ladengeschäft selbst hinzugefügt. Wenn die Kameras der Abteilung dem Ladengeschäft zugeordnet werden sollen, die Option Kamera innerhalb der Geschäftsumgrenzung wählen.
Ladengeschäft speichern anklicken.
AXIS Store Data Manager mit AXIS Store Reporter verbinden
AXIS Store Reporter ruft Daten von AXIS Store Data Manager ab. Bei neu zu AXIS Store Data Manager hinzugefügten Kameras und aktiviertem Datenabruf werden diese automatisch in AXIS Store Reporter angezeigt. Das Abrufen aller Daten kann je nach verfügbarer Datenmenge mehrere Stunden beanspruchen.
Die Daten können auch über permanente Links abgerufen werden. Sieh dazu den Abschnitt zum Exportieren von Dateien im Handbuch des AXIS Store Data Manager.
Daten in AXIS Store Reporter einpflegen
Sets > Stores (Sets > Ladengeschäfte) aufrufen.
Um Daten in alle Kameras eines Ladengeschäfts einzupflegen,
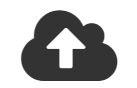 anklicken.
anklicken.Bei aufgebauter Verbindung wird das Symbol grün dargestellt.
Auf AXIS Store Reporter zugreifen
Bei der Einrichtung eines Unternehmens im AXIS Store Reporter wird an die bei der Einrichtung des Kontos und URL angegebene E-Mail-Adresse und URL eine Einladung versendet. Mit diesem Konto können Sie andere Nutzer zu AXIS Store Reporter einladen.
Die Standardwebadresse von AXIS Store Reporter lautet asr.axis.com.
- Folgende Konten können sich dort anmelden:
Das beim Erstellen der Instanz von AXIS Store Data Manager verwendete Konto. Dabei kann es sich um den Systemintegrator oder Endnutzer handeln.
Jedes Konto, das vom Systemintegrator oder Endnutzer eine Einladung zu AXIS Store Reporter erhalten hat.
Jedes Konto mit Administratorenrechten für AXIS Store Reporter.
Melden Sie sich bei AXIS Store mit dem vom Systemintegrator oder Endnutzer Ihnen zugeteilten Benutzernamen und Kennwort an.
Das Dashboard von AXIS Store Reporter
Das Dashboard stellt häufig aufgerufene Metriken und Diagramme dar. Das Aussehen des Dashboards wird mittels Filtern angepasst. Siehe Das Dashboard und die Berichte filtern.
Sie können auch das Standarddashboard, die Metriken und die Filtergruppen ändern, siehe Unternehmenseinstellungen. In den Firmeneinstellungen können Sie auch Geschäftszeiten konfigurieren, um Statistiken nur für bestimmte Stunden des Tages anzuzeigen.
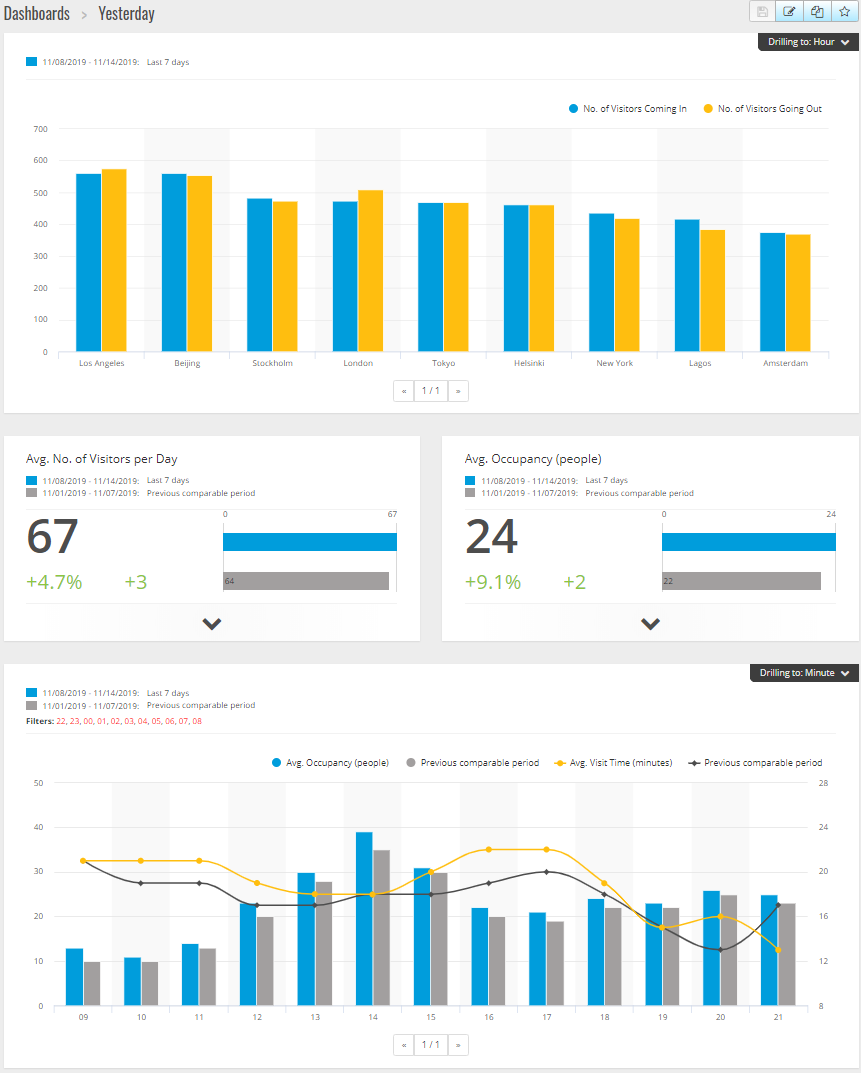
Dashboard elements (Elemente des Dashboards)
- Zeit
- Der Zeitabschnitt zeigt an, welches Zeitintervall für die Metriken und Diagramme verwendet wird. Das gewählte Intervall wird blau und das Vergleichsintervall grau dargestellt.
- Metrikmodule
- Mit den Metrikmodulen werden Kerndaten und statistische Zusammenfassungen dargestellt. Klicken auf die Pfeiltaste erweitert die Moduldarstellung um weitere Einzelheiten.
- Diagrammmodule
- Mit den Diagrammmodulen werden Statistikübersichten dargestellt. Um ein neues Diagramm mit weiteren Einzelheiten aufzurufen, den Mauszeiger auf die Diagrammbalken ziehen oder diese anklicken.
- Bericht ansehen
- Die Option Bericht ansehen anklicken, um die Analyseseite des betreffenden Moduls aufzurufen.
- Im Dateiformat PDF exportieren
- Um das aktuelle Dashboard im Dateiformat PDF zu speichern, Als PDF-Datei exportieren anklicken.
Das Dashboard und die Berichte filtern
Der Filter steuert, sowohl was auf dem Dashboard als auch in den Analyseberichten angezeigt werden soll.
Gehen Sie auf Dashboard (Dashboard).
Klicken Sie auf Show filters (Filter anzeigen).
Wenn Sie die Anwendung zum ersten Mal benutzen, nehmen Sie die Tour, die Sie durch die Filter leitet.
Um das Zeitintervall zu ändern, Zeit auswählen.
Um den Vergleichszeitraum zu bearbeiten, Vergleichen mit auswählen.
Auf dem Dashboard Metriken und Diagramme hinzufügen, ausblenden oder entfernen.
Um Elemente des Dashboards neu anzuordnen, diese in die Filteransicht ziehen und ablegen.
Anzuzeigenden Bereich und Ladengeschäft auswählen. Um das Element zu ignorieren, dieses der Minusliste hinzufügen. Um das Element anzuzeigen, dieses der Plusliste hinzufügen.
Um später auf den Filter zuzugreifen, Speichern anklicken.
Aktualisieren anklicken.
Benutzerdefiniertes Dashboard erstellen
Benutzerdefinierte Dashboards mit den für Sie relevanten Metriken und Diagrammen erstellen.
Auf den Dropdown-Pfeil neben Dashboard (Dashboard) klicken.
Auf New Dashboard (Neues Dashboard) klicken.
Einen Titel und wahlweise eine Beschreibung eingeben.
Einen der folgenden Dashboard-Typen auswählen:
User dashboard (Benutzerdashboard): nur für den Benutzer sichtbar.
Company dashboard (Unternehmensdashboard): mit anderen Benutzern im Unternehmen geteilt. Bei Auswahl dieser Option kann ausgewählt werden, ob das gesamte Unternehmen auf das Dashboard zugreifen oder der Zugriff auf bestimmte Teams oder Benutzer beschränkt werden soll.
Im Abschnitt Filters (Filter) einen Filter auswählen. Unter Das Dashboard und die Berichte filtern erfahren Sie mehr zur Funktionsweise von Filtern.
Unter Layout (Layout) auf + klicken.
Einen optionalen Namen für die hinzuzufügende Komponente eingeben.
Im Abschnitt Component type (Komponententyp) den zu verwendenden Komponententyp, z. B. ein Diagramm, auswählen.
Für einige der Komponententypen können Sie auswählen, ob die Komponente die halbe oder die gesamte Breite des Dashboards einnehmen soll.
Das Diagramm im Abschnitt Configuration (Konfiguration) erstellen. Beispielsweise können Metriken hinzugefügt und entfernt, Daten gruppiert und eine sekundäre Metrik hinzugefügt werden.
Auf Save (Speichern) klicken.
Zum Hinzufügen weiterer Komponenten zum Dashboard auf + klicken.
Auf Save (Speichern) klicken, wenn keine weiteren Komponenten zum Dashboard hinzugefügt werden sollen.
Überprüfen, ob das Dashboard die gewünschten Informationen anzeigt.
Berichtsvorlagen
Die Analyseseite bietet Berichtsvorlagen, die für schnellen Zugriff bearbeitet und als eigene Berichte gespeichert werden können.
Die angebotenen Vorlagen werden durch die angeschlossenen Kameras vorgegeben. Zum Beispiel werden im Falle einer Anwendung zum Zählen von Personen auf einer der angeschlossenen Kameras Vorlagen für Berichte zum Besucheraufkommen angeboten und analog Berichte zum Belegungsgrad, wenn eine derartige Anwendung auf einer der angeschlossenen Kameras installiert ist.
Einen Bericht mit einer Vorlage erstellen
Analytics (Analysen) aufrufen.
Eine Vorlage auswählen.
Das Diagramm mithilfe der Filter anpassen.
Um den Bericht zu speichern, auf Save (Speichern) klicken.
Wenn der Bericht allen Unternehmensmitgliedern zugänglich sein soll, Gemeinsam genutzt (Unternehmensbericht) auswählen.
Wenn der Bericht allen Unternehmensmitgliedern zugänglich sein soll, jedoch nur die Daten zum Ladengeschäft des Standardbenutzers enthalten soll, Ergebnisse auf Standardparameter des Benutzers einschränken wählen.
- Um gespeicherte Berichte zu ermitteln, Analysen aufrufen.
Einen E-Mail-Bericht erstellen
Company settings > Analytics post definitions (Unternehmenseinstellungen > Definitionen für das Zustellen von Analyseberichten) aufrufen.
Eine neue Definition für das Zustellen von Analysebeiträgen erstellen.
Mittels Globale Filter auf globaler Ebene die im E-Mail-Bericht enthaltenen Daten auswählen.
Um die Daten auf das Standardladengeschäft des Benutzers zu begrenzen, das Kontrollkästchen unter Global filters (Globale Filter) aktivieren.
Um dem E-Mail-Bericht Abschnitte hinzuzufügen, auf die Option Add section (Abschnitt hinzufügen) klicken.
Bei Bedarf den Filter für die einzelnen Abschnitte bearbeiten. Ohne eingerichteten benutzerdefinierten Filter wird der globale Filter angewendet.
Berichte abbestellen
Um eine Liste aller aktuellen Abonnements zu erhalten, Company settings > Analytics post subscriptions (Unternehmenseinstellungen > Abonnements der Analysebeiträge) aufrufen.
Click Abonnement beenden anklicken.
Benutzertypen
In AXIS Store Reporter gibt es drei Benutzertypen:
- Administrator
- Administratoren können zum Beispiel auf Unternehmenseinstellungen zugreifen und Benutzerkonten verwalten.
- Benutzer
- Benutzer können sich bei der Anwendung anmelden, ihre Rechte sind im Vergleich zum Administratorenkonto eingeschränkt.
- Ein E-Mail-Benutzer kann per E-Mail Berichte erhalten, sich jedoch nicht bei der Anwendung anmelden.
Einen neuen Benutzer anlegen
Company settings > Users > Invite user (Unternehmenseinstellungen > Benutzer > Benutzer einladen) aufrufen.
Die E-Mail des Benutzers eingeben. Nach der Einladung fungiert die E-Mail-Adresse als Benutzername für die Anmeldung des Benutzers bei AXIS Store Reporter.
Eine vorgegebene Rolle für den Benutzer auswählen.
Die Sprache auswählen.
Auswählen, auf welche Daten der Benutzer zugreifen kann. Benutzer können die Datenzugriffsrechte ihres Teams erhalten.
Standarddashboard auswählen, das bei der Anmeldung des Benutzers bei AXIS Store Reporter angezeigt wird.
Um ein bestimmtes Ladengeschäft aus Berichten auszublenden, für den betreffenden Benutzer den Standardparameter wählen. Ohne Eintrag werden als Standard Berichte zu allen Ladengeschäften des Unternehmens erstellt.
Dem Benutzer werden nach wie vor Berichte zu anderen Ladengeschäften angezeigt. Dies ist jedoch nicht die Standardeinstellung.
Um Berichte an den Benutzer zu senden, Abonnements für das Zusenden von Analysebeiträgen einrichten.
Auf Invite (Einladen) klicken.
Unternehmenseinstellungen
Auf die Firmeneinstellungen kann nur zugegriffen werden, wenn Sie mit einem Administratorkonto angemeldet sind.
Go to Company settings > Settings (Gehen Sie auf Firmeneinstellungen > Einstellungen).
- Allgemeine Einstellungen
- Allgemeine Einstellungen, wie z.B. die Standardsprache des Unternehmens und Zeitzone ändern.
- Geschäftszeiten
- Konfigurieren Sie die Geschäftszeiten, für das gesamte Unternehmen oder für jede einzelne Filiale, um Statistiken anzuzeigen, die nur auf diesen Stunden basieren. Die Geschäftszeiten einzelner Filialen überschreiben die Geschäftszeiten des gesamten Unternehmens. Wenn Sie ein Startdatum, jedoch kein Enddatum hinzufügen, läuft der Zeitplan nie ab.
- Dashboard Standardeinstellungen
- Wählen Sie das Standard-Dashboard für neue Benutzer aus.
- Analysefunktionen für Standardwerte
- Wählen Sie die Standardeinstellungen für Analyseberichte aus.
- Zeiträume
- Ändern Sie die Reihenfolge der Zeiträume, wie sie in den Menüs angezeigt werden.
- Vergleiche
- Ändern Sie die Reihenfolge der Vergleichszeiträume, wie sie in den Menüs angezeigt werden.
- Konfiguration der Metriken
- Ändern Sie den Text auf den Tasten und bearbeiten Sie Sprachzeichenfolgen.
- Gruppenkonfigurationen
- Bezeichnungen von globalen Gruppen
- Filterkonfigurationen
- Bezeichnungen für Filter
- Verfügbare Berichte
- Wählen Sie aus, welche Berichte im Bereich Analysefunktionen angezeigt werden sollen.
- Verfügbare Dashboards
- Wählen Sie aus, welche System-Dashboards im Dashboards Menü angezeigt werden sollen.
