Lösungsübersicht
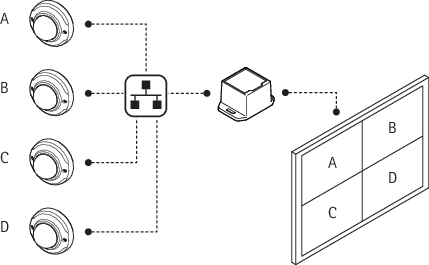
Funktionsweise
Das Gerät im Netzwerk ermitteln
Mit AXIS IP Utility und AXIS Device Manager die Axis Geräte im Netzwerk ermitteln und ihnen unter Windows® IP-Adressen zuweisen. Beide Anwendungen sind kostenlos und können von axis.com/support heruntergeladen werden.
Weitere Informationen zum Zuweisen von IP-Adressen finden Sie unter Zuweisen von IP-Adressen und Zugreifen auf das Gerät.
Unterstützte Browser
Das Gerät kann mit den folgenden Browsern verwendet werden:
ChromeTM | EdgeTM | Firefox® | Safari® | |
Windows® | ✓ | ✓ | * | * |
macOS® | ✓ | ✓ | * | * |
Linux® | ✓ | ✓ | * | * |
Andere Betriebssysteme | * | * | * | * |
✓: Empfohlen
*: Unterstützt mit Einschränkungen
Weboberfläche des Geräts öffnen
Öffnen Sie einen Browser, und geben Sie die IP-Adresse oder den Host-Namen des Axis Geräts in die Adresszeile des Browsers ein.
Bei unbekannter IP-Adresse AXIS IP Utility oder AXIS Device Manager verwenden, um das Gerät im Netzwerk zu ermitteln.
Geben Sie den Benutzernamen und das Kennwort ein. Wenn Sie zum ersten Mal auf das Gerät zugreifen, müssen Sie ein Administratorkonto erstellen. Siehe Administratorkonto erstellen.
Eine Beschreibung aller Steuerelemente und Optionen auf der Weboberfläche des Geräts finden Sie unter Weboberfläche.
Administratorkonto erstellen
Beim ersten Anmelden an Ihrem Gerät muss ein Administratorkonto erstellt werden.
Einen Benutzernamen eingeben.
Geben Sie ein Passwort ein. Siehe Sichere Kennwörter.
Geben Sie das Kennwort erneut ein.
Stimmen Sie der Lizenzvereinbarung zu.
Klicken Sie auf Konto hinzufügen.
Das Gerät verfügt über kein Standardkonto. Wenn Sie das Kennwort für Ihr Administratorkonto verloren haben, müssen Sie das Gerät zurücksetzen. Siehe Zurücksetzen auf die Werkseinstellungen.
Sichere Kennwörter
Verwenden Sie HTTPS (standardmäßig aktiviert), um Ihr Kennwort oder andere sensible Konfigurationen über das Netzwerk einzustellen. HTTPS ermöglicht sichere und verschlüsselte Netzwerkverbindungen und schützt so sensible Daten wie Kennwörter.
Das Gerätekennwort ist der Hauptschutz für Ihre Daten und Dienste. Produkte von Axis geben keine Kennwortrichtlinien vor, da die Produkte unter den verschiedensten Bedingungen eingesetzt werden.
Doch zum Schutz Ihrer Daten empfehlen wir dringend:
Ein Kennwort zu verwenden, das aus mindestens acht Zeichen besteht, und das bevorzugt von einem Kennwortgenerator erzeugt wurde.
Das Kennwort geheimzuhalten.
Ändern Sie das Kennwort regelmäßig und mindestens einmal jährlich.
Übersicht über die Weboberfläche
In diesem Video erhalten Sie einen Überblick über die Weboberfläche des Geräts.
Ihr Gerät konfigurieren
Mehrere Kameras hinzufügen
Der Kameraassistent arbeitet nur mit Axis Kameras zusammen. Kameras anderer Marken können nur nacheinander hinzugefügt werden (siehe Kamera hinzufügen).
Gehen Sie auf Videoquellen.
Klicken Sie auf Videoquellen hinzufügen und wählen Sie als Methode Schritt-für-Schritt.
Klicken Sie auf Weiter.
Der Assistent durchsucht das Netzwerk nach Axis Kameras.
Klicken Sie auf Zugangsdaten hinzufügen und geben Sie Name, Benutzername und Kennwort ein. Klicken Sie auf Speichern.
Der Decoder benötigt Benutzernamen und Kennwörter für die Kameras, um auf Videostreams zugreifen zu können. Im Decoder können mehrere Zugangsdaten gespeichert werden. Er versucht, mit allen gespeicherten Zugangsdaten auf alle Kameras zuzugreifen.
Klicken Sie auf Weiter.
Wählen Sie die hinzuzufügenden Kameras und klicken Sie auf Speichern.
Der Decoder versucht, mit allen gespeicherten Zugangsdaten auf die Kamera zuzugreifen.
Weitere Informationen zum Zugreifen auf die Einstellungen der Kameras finden Sie unter Erweiterte Kameraeinstellungen.
Kamera hinzufügen
Gehen Sie auf Videoquellen.
Klicken Sie auf Videoquellen hinzufügen und wählen Sie Manuell als Verfahren.
Klicken Sie auf Weiter.
Wählen Sie einen Videoquelletyp und klicken Sie auf Weiter.
Geben Sie die Einzelheiten zur Konfiguration ein.
Für Axis Kameras: Geben Sie einen Namen, eine IP-Adresse, einen Benutzernamen und ein Passwort für die PTZ-Kamera ein.
Für andere Marken: Geben Sie einen Namen, eine URL für den Zugriff auf den Videostream, den Benutzernamen und das Kennwort der Kamera sowie den für den Videostream verwendeten Codec ein.
Klicken Sie auf Speichern.
Weitere Informationen zum Zugreifen auf die Einstellungen der Kameras finden Sie unter Erweiterte Kameraeinstellungen.
Monitor konfigurieren
Gehen Sie zu Anzeige.
Wählen Sie eine der folgenden Optionen unter Mehrfachmodus:
Um die Videoquellen hintereinander zu sehen, wählen Sie Sequenzer und legen Sie das Intervall fest, in dem die einzelnen Quellen hintereinander angezeigt werden soll.
Um mehrere Videoquellen gleichzeitig zu sehen, wählen Sie Mehrfachansicht und ein Layout aus.
Wählen Sie unter Videoausgang eine Auflösung und eine Aktualisierungsrate aus, die mit Ihrem Bildschirm funktioniert. Weitere Informationen dazu finden Sie in der Dokumentation Ihres Bildschirms.
Erweiterte Kameraeinstellungen
Nachdem Sie eine Kamera hinzugefügt haben, können Sie über die Ansicht Bearbeiten auf weitere Kameraeinstellungen zugreifen.
Gehen Sie auf Videoquellen.
Wählen Sie eine Videoquelle.
Klicken Sie auf und dann auf Videoquelle bearbeiten.
Kamera entfernen
Gehen Sie auf Videoquellen.
Suchen Sie auf die Kamera, die Sie entfernen möchten.
Klicken Sie auf und dann auf Videoquelle löschen.
Aktualisierung Ihres Gerät auf die Firmwareversion 6.0.x
Zur Aktualisierung Ihres Geräts auf V6.0.x muss es zunächst auf V5.1.8.5 aktualisiert werden. Sie benötigen folgende Dateien:
Firmware T8705_V5.1.8.5.bin (Bridge-Firmware)
Firmware T8705_V6.0.x.bin
Gehen Sie zu Wartung > Firmwareaktualisierung und klicken Sie auf Aktualisieren. Befolgen Sie die Anweisungen.
Die Aktualisierung von V5.1.8.2 oder V5.1.8.4 auf V5.1.8.5 dauert etwa 10 Minuten.
Die Aktualisierung von V5.1.8.5 auf V6.0.x dauert etwa 15 Minuten.
Wenn die Aktualisierung der Firmware fehlschlägt
Senden Sie einen Bericht an axis.com/support. Fügen Sie dem Bericht Informationen zur MAC-Adresse des Geräts bei.
Entpacken Sie die enthaltene WIC-Datei (Decoder-Image-prod-6.0.x.wic.gz) und speichern Sie diese auf einer SD-Karte.
Schieben Sie die SD-Karte in einen SD-Kartenleser. Öffnen Sie die Datei und befolgen Sie die Anweisungen zum Aktualisieren der Firmware mit der WIC-Datei.
Weboberfläche
Um die Weboberfläche des Geräts aufzurufen, müssen Sie die IP-Adresse des Geräts in einen Webbrowser eingeben.
Hauptmenü anzeigen oder ausblenden. Auf die Hilfe zum Produkt zugreifen. Die Sprache ändern. Helles oder dunkles Design einstellen. Das Benutzermenü enthält:
Das Kontextmenü enthält:
|
Status
RAM-Auslastung: Prozent des verwendeten RAM. CPU-Auslastung: Prozent des verwendeten CPU. GPU-Auslastung: Prozent des verwendeten GPU. GPU-Busauslastung: Prozent des verwendeten GPU-Bus. Dekodierung: Aktueller Status des Decodierungsvorgangs, ausgeführt oder angehalten. IP-Adresse: Die IP-Adresse des Geräts. Datum und Uhrzeit: Datum und Uhrzeit des Geräts. |
Videoquellen
Name: Name der Videoquelle. Typ: Der Typ der Videoquelle: Axis oder Allgemein. Videoquellen hinzufügen: Erstellen Sie eine neue Videoquelle. Ihnen stehen zwei verschiedene Methoden zur Verfügung:
Das Kontextmenü enthält: Videoquelle bearbeiten: Bearbeiten Sie die Eigenschaften der Videoquelle. Videoquelle löschen: Löschen Sie die Videoquelle. |
Bildschirm
Klicken Sie darauf, um die Sequenzreihenfolge zu konfigurieren. Mit der Sequenz können Sie festlegen, in welcher Reihenfolge die verschiedenen Ansichten zu sehen sind. Klicken Sie darauf, um eine neue Ansicht hinzuzufügen. Sie können so viele Ansichten hinzufügen, wie Sie möchten. Sequenz starten: Klicken Sie darauf, um die Sequenz zu aktivieren. Einstellungen der Ansicht:
Auflösung: Wählen Sie die Auflösung, die für die Ansicht angewendet werden soll. |
Aufträge
Auftrag hinzufügen: Klicken Sie darauf, um einen neuen Auftrag hinzuzufügen. Name: Geben Sie einen eindeutigen Namen für den Auftrag ein. Typ: Wählen Sie einen Typ.
Wiederholung: Wählen Sie diese Option, wenn das System den Auftrag ausführen soll.
Das Kontextmenü enthält: Löschen: Löschen Sie den Auftrag. |
System
Uhrzeit und Ort
Datum und Uhrzeit
Das Zeitformat hängt von den Spracheinstellungen des Webbrowsers ab.
Wir empfehlen Ihnen, Datum und Uhrzeit des Geräts mit einem NTP-Server zu synchronisieren.
Synchronisierung: Wählen Sie eine Option zur Synchronisierung von Datum und Uhrzeit des Geräts aus.
Zeitzone: Wählen Sie die zu verwendende Zeitzone aus. Die Zeit wird automatisch bei Sommer- und Standardzeit angepasst.
Hinweis Die Einstellungen für Datum und Uhrzeit werden vom System für alle Aufzeichnungen, Protokolle und Systemeinstellungen verwendet. |
Netzwerk
IPv4
Assign IPv4 automatically (IPv4 automatisch zuweisen): Wählen Sie diese Option, damit der Netzwerkrouter dem Gerät automatisch eine IP-Adresse zuweisen kann. Für die meisten Netzwerke empfehlen wir eine automatische Zuweisung der IP-Adresse (DHCP). IP-Adresse: Geben Sie für das Gerät eine eindeutige IP-Adresse ein. Statische IP-Adressen können innerhalb von isolierten Netzwerken zufällig zugewiesen werden, sofern jede Adresse eindeutig ist. Zur Vermeidung von Konflikten empfehlen wir Ihnen, sich vor dem Zuweisen einer statischen IP-Adresse an den Netzwerkadministrator zu wenden. Subnetzmaske: Geben Sie die Subnetzmaske ein, um festzulegen, welche Adressen sich im lokalen Netzwerk befinden. Jede Adresse außerhalb des lokalen Netzwerks wird über den Router geleitet. Router: Geben Sie die IP-Adresse des Standardrouters (Gateway) ein, um Geräten zu verbinden, die in verschiedenen Netzwerken und Netzwerk-Segmenten verwendet werden. Fallback to static IP address if DHCP isn't available (Fallback zu statischer IP-Adresse, wenn DHCP nicht verfügbar): Wählen Sie aus, ob Sie eine statische IP-Adresse hinzufügen möchten, die als Reserve verwendet werden soll, wenn DHCP nicht verfügbar ist und keine IP-Adresse automatisch zugewiesen werden kann. Hinweis Wenn DHCP nicht verfügbar ist und das Gerät eine statische Fallback-Adresse verwendet, wird die statische Adresse mit einem begrenzten Bereich konfiguriert. |
IPv6
Assign IPv6 automatically (IPv6 automatisch zuweisen): Wählen Sie diese Option aus, um IPv6 einzuschalten und damit der Netzwerkrouter dem Gerät automatisch eine IP-Adresse zuweisen kann. |
Hostname
Assign hostname automatically (Host-Namen automatisch zuweisen): Wählen Sie diese Option aus, damit der Netzwerkrouter dem Gerät automatisch einen Host-Namen zuweisen kann. Hostname: Geben Sie den Host-Namen manuell ein, um ihn als alternative Möglichkeit für den Zugriff auf das Gerät zu verwenden. Der Server-Bericht und das Systemprotokoll verwenden den Host-Namen. Zugelassene Zeichen sind A–Z, a–z, 0–9 und -). Dynamische DNS-Aktualisierung aktivieren: Erlauben Sie Ihrem Gerät, seine Domainnamen-Server-Einträge automatisch zu aktualisieren, wenn sich seine IP-Adresse ändert. DNS-Namen registrieren: Geben Sie einen eindeutigen Domainnamen ein, der auf die IP-Adresse Ihres Geräts verweist. Zugelassene Zeichen sind A–Z, a–z, 0–9 und -). TTL: Time to Live (TTL) legt fest, wie lange ein DNS-Eintrag gültig bleibt, bevor er aktualisiert werden muss. |
DNS-Server
Assign DNS automatically (DNS automatisch zuweisen): Wählen Sie diese Option, damit der DHCP-Server dem Gerät automatisch Domains für die Suche und DNS-Server-Adressen zuweisen kann. Für die meisten Netzwerke empfehlen wir eine automatische Zuweisung der DNS-Server-Adresse (DHCP). Suchdomains: Wenn Sie einen Host-Namen verwenden, der nicht vollständig qualifiziert ist, klicken Sie auf Add search domain (Suchdomain hinzufügen) und geben Sie eine Domain ein, in der nach dem vom Gerät verwendeten Host-Namen gesucht werden soll. DNS-Server: Klicken Sie auf Add DNS server (DNS-Server hinzufügen) und geben Sie die IP-Adresse des DNS-Servers ein. Dadurch werden in Ihrem Netzwerk Hostnamen in IP-Adressen übersetzt. |
HTTP und HTTPS
HTTPS ist ein Protokoll, das Verschlüsselung für Seitenanforderungen von Benutzern und für die vom Webserver zurückgegebenen Seiten bereitstellt. Der verschlüsselte Austausch von Informationen wird durch die Verwendung eines HTTPS-Zertifikats geregelt, das die Authentizität des Servers gewährleistet.
Um HTTPS auf dem Gerät verwenden zu können, muss ein HTTPS-Zertifikat installiert werden. Um Zertifikate zu erstellen und zu installieren, System > Security (System > Sicherheit) aufrufen.
Zugriff erlauben über: Wählen Sie aus, ob Sie einem Benutzer erlauben wollen, eine Verbindung mit dem Gerät über die Protokolle HTTP, HTTPS oder HTTP und HTTPS herzustellen. Hinweis Wenn Sie auf verschlüsselte Internetseiten über HTTPS gehen, kann es zu Beeinträchtigungen der Leistung kommen, insbesondere wenn Sie eine Seite zum ersten Mal aufrufen. HTTP-Port: Geben Sie den zu verwendenden HTTP-Port ein. Das Gerät lässt Port 80 oder jeden Port im Bereich 1024-65535 zu. Wenn Sie als Administrator angemeldet sind, können Sie auch einen beliebigen Port im Bereich 1-1023 eingeben. Wenn Sie einen Port in diesem Bereich verwenden, erhalten Sie eine Warnung. HTTPS-Port: Geben Si den zu verwendenden HTTPS-Port ein. Das Gerät lässt Port 443 oder jeden Port im Bereich 1024-65535 zu. Wenn Sie als Administrator angemeldet sind, können Sie auch einen beliebigen Port im Bereich 1-1023 eingeben. Wenn Sie einen Port in diesem Bereich verwenden, erhalten Sie eine Warnung. Zertifikat: Wählen Sie ein Zertifikat, um HTTPS für das Gerät zu aktivieren. |
Netzwerk-Erkennungsprotokolle
Bonjour®: Ermöglicht das automatische Erkennen im Netzwerk bei Aktivierung. Bonjour-Name: Geben Sie den im Netzwerk anzuzeigenden Namen an. Der Standardname setzt sich aus dem Namen des Geräts und seiner MAC-Adresse zusammen. UPnP®: Ermöglicht das automatische Erkennen im Netzwerk bei Aktivierung. UPnP-Name: Geben Sie den im Netzwerk anzuzeigenden Namen an. Der Standardname setzt sich aus dem Namen des Geräts und seiner MAC-Adresse zusammen. WS-Erkennung: Ermöglicht das automatische Erkennen im Netzwerk bei Aktivierung. LLDP und CDP: Ermöglicht das automatische Erkennen im Netzwerk bei Aktivierung. Das Deaktivieren von LLDP und CDP kann sich auf das PoE-Leistungsmanagement auswirken. Konfigurieren Sie den PoE-Switch nur für das Hardware-PoE-Leistungsmanagement, um Probleme mit dem PoE-Leistungsmanagement zu beheben. |
Sicherheit
Zertifikate
Zertifikate werden zum Authentifizieren von Geräten in einem Netzwerk verwendet. Das Gerät unterstützt zwei Zertifikattypen:
Diese Formate werden unterstützt:
Wichtig Wenn Sie das Gerät auf die Werkseinstellungen zurücksetzen, werden alle Zertifikate gelöscht. Vorinstallierte CA-Zertifikate werden neu installiert. Zertifikat hinzufügen: Klicken, um ein Zertifikat hinzuzufügen. Es wird eine Schritt-für-Schritt-Anleitung geöffnet.
Das Kontextmenü enthält:
Secure keystore (Sicherer Schlüsselspeicher):
|
Network access control and encryption (Netzwerkzugangskontrolle und Verschlüsselung)
IEEE 802.1x IEEE 802.1x ist ein IEEE-Standard für portbasierte Netzwerk-Zugriffskontrolle, die eine sichere Authentifizierung für drahtgebundene und drahtlose Netzwerk-Geräte bereitstellt. IEEE 802.1x basiert auf EAP (Extensible Authentication Protocol). Zum Zugriff auf ein mit IEEE 802.1x geschütztes Netzwerk müssen sich die Netzwerk-Geräte authentifizieren. Die Authentifizierung erfolgt durch einen Authentifizierungsserver, üblicherweise ein RADIUS-Server (zum Beispiel FreeRADIUS und Microsoft Internet Authentication Server). IEEE 802.1AE MACsec IEEE 802.1AE MACsec ist ein IEEE-Standard für MAC-Sicherheit (Media Access Control), der die Vertraulichkeit und Integrität verbindungsloser Daten für medienzugriffsunabhängige Protokolle definiert. Zertifikate Wenn die Konfiguration ohne CA-Zertifikat erfolgt, ist die Validierung des Serverzertifikats deaktiviert und das Gerät versucht, sich selbst zu authentifizieren, unabhängig vom aktuellen Netzwerk. Bei Verwendung eines Zertifikats bei der Implementierung von Axis authentifizieren sich das Gerät und der Authentifizierungsserver mithilfe von digitalen Zertifikaten über EAP-TLS (Extensible Authentication Protocol – Transport Layer Security). Damit das Gerät auf ein netzwerkgeschütztes Netzwerk zugreifen darf, müssen Sie ein signiertes Clientzertifikat auf dem Gerät installieren. Authentication method (Authentifizierungsmethode): Wählen Sie einen EAP-Typ aus, der für die Authentifizierung verwendet wird. Clientzertifikat: Wählen Sie ein Clientzertifikat aus, um IEEE 802,1x zu verwenden. Der Authentifizierungsserver verwendet das Zertifikat zur Validierung der Identität des Clients. CA-Zertifikate: Wählen Sie CA-Zertifikate zur Validierung der Identität des Authentifizierungsservers. Wenn kein Zertifikat ausgewählt sind, versucht das Gerät, sich selbst zu authentifizieren, unabhängig vom Netzwerk, mit dem es verbunden ist. EAP-Identität: Geben Sie die mit dem Clientzertifikat verknüpfte Identität des Benutzers ein. EAPOL version (EAPOL-Version): Wählen Sie die in dem Netzwerk-Switch verwendete EAPOL-Version. IEEE 802.1x verwenden: Wählen Sie diese Option aus, um das IEEE 802.1x-Protokoll zu verwenden. Diese Einstellungen stehen nur zur Verfügung, wenn Sie IEEE 802.1x PEAP-MSCHAPv2 als Authentifizierungsmethode verwenden:
Diese Einstellungen stehen nur zur Verfügung, wenn Sie IEEE 802.1ae MAGCsec (Static CAK/Pre-Shared Key) als Authentifizierungsmethode verwenden:
|
Konten
Benutzer hinzufügen: Klicken Sie darauf, um einen neuen Benutzer hinzuzufügen. Es können bis zu 100 Benutzer hinzugefügt werden. Benutzername: Geben Sie einen eindeutigen Benutzernamen ein. Neues Kennwort: Geben Sie ein Benutzerkennwort ein. Kennwörter müssen aus 1 bis 64 Zeichen bestehen. Für das Kennwort sind nur die druckbaren Zeichen des ASCII-Codes (Code 32 bis 126), also Buchstaben, Ziffern, Satzzeichen sowie einige Sonderzeichen zulässig. Kennwort wiederholen: Geben Sie das gleiche Kennwort erneut eingeben. Rolle:
Das Kontextmenü enthält: Benutzer aktualisieren: Bearbeiten Sie die Eigenschaften des Benutzers. Benutzer löschen: Löschen Sie einen Benutzer. Der Root-Benutzer kann nicht gelöscht werden. |
Protokolle
Protokolle und Berichte
Berichte
Protokolle
|
Direktkonfiguration
Direktkonfiguration ist für fortgeschrittene Benutzer mit Erfahrung bei der Konfiguration von Axis Geräten vorgesehen. Die meisten Parameter können auf dieser Seite eingestellt und bearbeitet werden. |
Wartung
Neustart: Starten Sie das Gerät neu. Dies hat keine Auswirkungen auf aktuelle Einstellungen. Aktive Anwendungen werden automatisch neu gestartet. Wiederherstellen: Setzten Sie die meisten Einstellungen auf die Werkseinstellungen zurück. Anschließend müssen Sie das Gerät neu konfigurieren und alle Ereignisse und PTZ-Voreinstellungen neu erstellen. Wichtig Die einzigen nach der Wiederherstellung weiterhin gespeicherten Einstellungen sind:
Werkseinstellungen: Setzten Sie alle Einstellungen werden auf die Werkseinstellungen zurück. Anschließend müssen Sie die IP-Adresse zurücksetzen, um auf das Gerät zugreifen zu können. Hinweis Sämtliche Firmware des Axis Geräts ist digital signiert, um sicherzustellen, dass Sie nur die verifizierte Firmware auf Ihrem Gerät installieren. Diese Maßnahme erhöht das allgemeine Mindestniveau der Cybersicherheit für die Geräte von Axis. Weitere Informationen finden Sie im Whitepaper "Signierte Firmware, sicherer Start und Sicherheit von Privatschlüsseln" auf axis.com. Firmwareaktualisierung: Aktualisieren Sie auf eine neue Firmwareversion. Neue Firmwareversionen können verbesserte Funktionen, Fehlerkorrekturen und vollständig neue Merkmale beinhalten. Wir empfehlen Ihnen, stets die aktuellste Version zu verwenden. Um die neueste Version herunterzuladen, gehen Sie zu axis.com/support.
Firmware zurücksetzen: Gehen Sie auf die vorherige Firmwareversion zurück. |
Konfiguration
Konfigurationsdatei herunterladen: Wählen Sie die Einstellungen aus, die Sie in die Konfigurationsdatei einbeziehen möchten. Die Datei enthält keine Zertifikate oder Privatschlüssel. Konfigurationsdatei hochladen: Die hochgeladene Konfigurationsdatei überschreibt die vorhandene Konfiguration innerhalb desselben Bereichs. Zum Beispiel: Wenn Ihre Datei nur Informationen über Video enthält, werden die Systemeinstellungen nicht beeinträchtigt. Die Konfigurationsdatei enthält keine Zertifikate oder Privatschlüssel. Wenn Sie andere Zertifikate als die standardmäßigen selbstsignierte Zertifikate benötigen, müssen sie manuell festgelegt werden. |
Mehr erfahren
Streaming und Speicher
Video-Komprimierungsformate
Die Wahl des Komprimierungsverfahrens richtet sich nach den Wiedergabeanforderungen und den Netzwerkeigenschaften. Es stehen folgende Optionen zur Verfügung:
Motion JPEG
Motion JPEG oder MJPEG ist eine digitale Videosequenz, die aus einer Reihe von einzelnen JPEG-Bildern erstellt wird. Diese Bilder werden mit einer Bildrate dargestellt und aktualisiert, die ausreicht, um einen ständig aktualisierten Videostream wiederzugeben. Um für das menschliche Auge Videobewegung darzustellen, muss die Bildrate mindestens 16 Bilder pro Sekunde betragen. Video wird bei 30 (NTSC) oder 25 (PAL) Bildern pro Sekunde als vollbewegt wahrgenommen.
Ein Videostream des Typs Motion JPEG erfordert erhebliche Bandbreite, liefert jedoch ausgezeichnete Bildqualität und ermöglicht Zugriff auf jedes einzelne Bild des Videostreams.
H.264 oder MPEG-4 Part 10/AVC
H.264 ist eine lizenzierte Technologie. Das Axis Produkt beinhaltet eine Lizenz zur Wiedergabe von H.264. Die Installation weiterer nicht lizenzierter Kopien des Clients ist untersagt. Für den Erwerb weiterer Lizenzen wenden Sie sich bitte an Ihren Axis Händler.
Mit H.264 kann die Größe einer digitalen Videodatei ohne Beeinträchtigung der Bildqualität im Vergleich zum Format Motion JPEG um mehr als 80 % und im Vergleich zum älteren MPEG-Formaten um mehr als 50 % reduziert werden. Das bedeutet weniger Bandbreite und Speicherplatz für eine Videodatei. Anders ausgedrückt: Bei einer bestimmten Bitrate kann eine höhere Videoqualität erzielt werden.
Fehlerbehebung
Zurücksetzen auf die Werkseinstellungen
Seien Sie vorsichtig mit der Funktion zum Zurücksetzen auf die Werkseinstellungen. Beim Zurücksetzen auf die Werkseinstellungen werden alle Einstellungen einschließlich der IP-Adresse zurückgesetzt.
Gehen Sie zu Wartung > Werkseinstellungen.
Klicken Sie auf Standard.
Klicken Sie auf Alles wiederherstellen.
Die Einstellungen können auch über die Neustarttaste auf die Werkseinstellungen zurückgesetzt werden. Wenn das Gerät eingeschaltet ist, halten Sie die Neustarttaste 10 Sekunden lang gedrückt.
Optionen für AXIS OS
Axis bietet eine Softwareverwaltung für Geräte entweder gemäß des aktiven Tracks oder gemäß Tracks für Langzeitunterstützung (LTS). Beim aktiven Track erhalten Sie einen kontinuierlichen Zugriff auf alle aktuellen Funktionen des Produkts. Die LTS-Tracks bieten eine feste Plattform, die regelmäßig Veröffentlichungen mit Schwerpunkt auf Bugfixes und Sicherheitsaktualisierungen bereitstellt.
Es wird empfohlen, AXIS OS vom aktiven Track zu verwenden, wenn Sie auf die neuesten Funktionen zugreifen möchten oder Axis End-to-End-Systemangebote nutzen. Die LTS-Tracks werden empfohlen, wenn Sie Integrationen von Drittanbietern verwenden, die nicht kontinuierlich auf den neuesten aktiven Track überprüft werden. Mit LTS kann die Cybersicherheit der Produkte gewährleistet werden, ohne dass signifikante Funktionsänderungen neu eingeführt oder vorhandene Integrationen beeinträchtigt werden. Ausführliche Informationen zur Vorgehensweise von Axis in Bezug auf Gerätesoftware finden Sie unter axis.com/support/device-software.
Aktuelle AXIS OS-Version überprüfen
AXIS OS bestimmt die Funktionalität unserer Geräte. Wir empfehlen Ihnen, vor jeder Problembehebung zunächst die aktuelle AXIS OS-Version zu überprüfen. Die aktuelle Version enthält möglicherweise eine Verbesserung, die das Problem behebt.
So überprüfen Sie die aktuelle AXIS OS-Version:
Rufen Sie die Weboberfläche des Geräts > Status auf.
Die AXIS OS-Version ist unter Device info (Geräteinformationen) angegeben.
AXIS OS aktualisieren
- Vorkonfigurierte und angepasste Einstellungen werden beim Aktualisieren der Gerätesoftware gespeichert (sofern die Funktionen als Teil der neuen AXIS OS-Version verfügbar sind). Es besteht diesbezüglich jedoch keine Gewährleistung seitens Axis Communications AB.
- Stellen Sie sicher, dass das Gerät während der Aktualisierung an die Stromversorgung angeschlossen ist.
Beim Aktualisieren mit der aktuellen AXIS OS-Version im aktiven Track werden auf dem Gerät die neuesten verfügbaren Funktionen bereitgestellt. Lesen Sie vor der Aktualisierung stets die entsprechenden Aktualisierungsanweisungen und Versionshinweise. Die aktuelle AXIS OS-Version und die Versionshinweise finden Sie unter axis.com/support/device-software.
Die AXIS OS-Datei können Sie von axis.com/support/device-software kostenlos auf Ihren Computer herunterladen.
Melden Sie sich auf dem Gerät als Administrator an.
Rufen Sie Maintenance (Wartung) > AXIS OS upgrade (AXIS OS-Aktualisierung) auf und klicken Sie Upgrade (Aktualisieren) an.
- Nach der Aktualisierung wird das Produkt automatisch neu gestartet.
Mithilfe des AXIS Device Managers lassen sich mehrere Geräte gleichzeitig aktualisieren. Weitere Informationen dazu finden Sie auf axis.com/products/axis-device-manager.
Technische Fragen, Hinweise und Lösungen
Falls Sie hier nicht das Gesuchte finden, bitte den Bereich „Fehlerbehebung“ unter axis.com/support aufrufen.
| Probleme beim Aktualisieren der Firmware | |
Aktualisierung der Firmware fehlgeschlagen | Nach fehlgeschlagener Aktualisierung der Firmware lädt das Gerät erneut die Vorversion. Die häufigste Fehlerursache ist, wenn eine falsche Firmwaredatei hochgeladen wurde. Überprüfen, ob der Name der Firmwaredatei dem Gerät entspricht und erneut versuchen. |
Probleme nach dem Aktualisieren von Firmware | Bei nach dem Aktualisieren von Firmware auftretenden Problemen die Installation über die Wartungsseite auf die Vorversion zurückrollen. |
| Probleme beim Einstellen der IP-Adresse | |||||
Das Gerät befindet sich in einem anderen Subnetz | Wenn sich die IP-Adresse des Geräts und die IP-Adresse des zum Zugriff auf das Gerät verwendeten Computers in unterschiedlichen Subnetzen befinden, kann die IP-Adresse nicht eingestellt werden. Wenden Sie sich an Ihren Netzwerkadministrator, um eine IP-Adresse zu erhalten. | ||||
Die IP-Adresse wird von einem anderen Gerät verwendet | Trennen Sie das Axis Gerät vom Netzwerk. Führen Sie einen Ping-Befehl aus (geben Sie in einem Befehls-/DOS-Fenster
| ||||
Möglicher IP-Adressenkonflikt mit einem anderen Gerät im selben Subnetz. | Die statische IP-Adresse des Axis Geräts wird verwendet, bevor der DHCP-Server eine dynamische Adresse festlegt. Verwendet also ein anderes Gerät standardmäßig dieselbe statische IP-Adresse, treten beim Zugreifen auf das Gerät möglicherweise Probleme auf. | ||||
| Vom Browser aus ist kein Zugriff auf das Gerät möglich | ||||||||||||
Anmeldung nicht möglich | Stellen Sie bei aktiviertem HTTPS sicher, dass beim Anmelden das korrekte Protokoll (HTTP oder HTTPS) verwendet wird. Möglicherweise müssen Sie manuell Wenn das Kennwort für den Benutzer „root“ vergessen wurde, muss das Gerät auf die werksseitigen Standardeinstellungen zurückgesetzt werden. Siehe Zurücksetzen auf die Werkseinstellungen. | |||||||||||
Die IP-Adresse wurde von DHCP geändert | Von einem DHCP-Server zugeteilte IP-Adressen sind dynamisch und können sich ändern. Wenn die IP-Adresse geändert wurde, das Gerät mit AXIS IP Utility oder AXIS Camera Management im Netzwerk zu ermitteln. Ermitteln Sie das Gerät anhand seiner Modellnummer, Seriennummer oder anhand des DNS-Namens (sofern der Name konfiguriert wurde). Bei Bedarf kann eine statische IP-Adresse manuell zugewiesen werden. Anweisungen dazu finden Sie auf axis.com/support. | |||||||||||
Zertifikatfehler beim Verwenden von IEEE 802.1X | Damit die Authentifizierung ordnungsgemäß funktioniert, müssen die Datums- und Uhrzeiteinstellungen des Axis Geräts mit einem NTP-Server synchronisiert werden. Gehen Sie auf Einstellungen > System > Datum und Uhrzeit. | |||||||||||
Leistungsaspekte
Die folgenden wichtigen Faktoren müssen beachtet werden:
Hohe Bildauflösung und geringe Komprimierung führen zu Bildern mit mehr Daten, die wiederum mehr Bandbreite erfordern.
Der Zugriff von vielen Clients des Typs Motion JPEG oder Unicast H.264/H.265/AV1 beeinflusst die Bandbreite.
Die gleichzeitige Wiedergabe verschiedener Videostreams (Auflösung, Komprimierung) durch mehrere Clients beeinflusst sowohl die Bildrate als auch die Bandbreite.
Wo immer möglich, identisch konfigurierte Videostreams verwenden, um eine hohe Bildrate zu erhalten. Videostreamprofile werden verwendet, um identische Videostreams sicherzustellen.
Der gleichzeitige Zugriff auf Video-Streams mit unterschiedlichen Codecs wirkt sich sowohl auf die Bildrate als auch auf die Bandbreite aus. Für eine optimale Leistung sollten Sie Video-Streams mit demselben Codec verwenden.
Die intensive Verwendung von Ereignissen beeinflusst die CPU-Auslastung, die sich wiederum auf die Bildrate auswirkt.
Die Verwendung von HTTPS kann, besonders beim Streaming im Format Motion JPEG, die Bildrate reduzieren.
Intensive Netzwerknutzung aufgrund mangelhafter Infrastruktur beeinflusst die Bandbreite.
Die Wiedergabe auf schlecht arbeitenden Clientcomputern verringert die wahrgenommene Leistung und beeinflusst die Bildrate.
Support
Weitere Hilfe erhalten Sie hier: axis.com/support.
Technische Daten
Produktübersicht
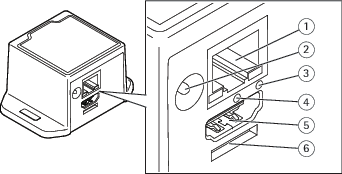
- Netzwerk-Anschluss
- Stromanschluss
- Netzwerk-LED
- Neustarttaste
- HDMI-Anschluss
- Für Betriebssystem reserviert
LED
| Netzwerk-LED | Anzeige |
| Rot | Blinkt bei Netzwerk-Aktivität. |
| Leuchtet nicht | Keine Netzwerk-Verbindung. |
Tasten
Steuertaste
- Die Steuertaste hat folgende Funktionen:
Zurücksetzen des Produkts auf die Werkseinstellungen. Siehe Zurücksetzen auf die Werkseinstellungen.
Anschlüsse
HDMI-Anschluss
Über den HDMITM-Anschluss werden Displays oder öffentliche Monitore angeschlossen.
Netzwerk-Anschluss
Ethernet-Anschluss RJ-45
Stromanschluss
Gleichstromanschluss. Verwenden Sie den mitgelieferten Adapter.