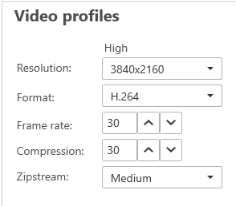Probleme mit Videostreams?
Dann sind Sie hier richtig! Mit dieser Anleitung können Sie Fehler beim Streaming beheben.
Abrufen des Videostreams im Client nicht möglich
Problem
Eine typische Fehlermeldung, die angezeigt wird, wenn Sie einen 1080p-Stream von einem Gerät anfordern, das nur eine maximale Auflösung von 720p unterstützt.
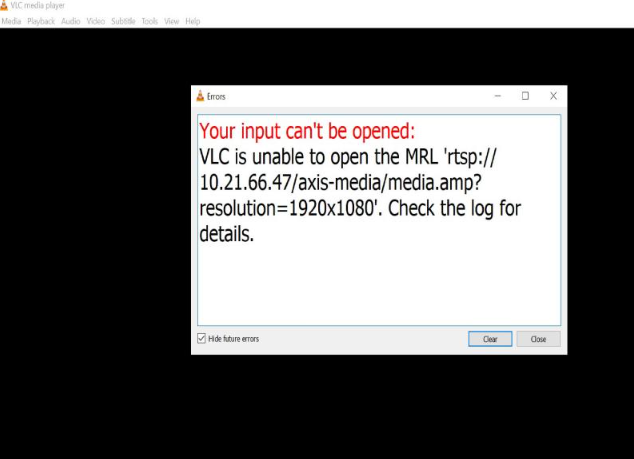
Mögliche Lösung
Die in den einzelnen Geräten verfügbaren Streaming-Parameter unterscheiden sich. Stellen Sie vor dem Anfordern eines Streams mit einem bestimmten Parametersatz sicher, dass die Streamingparameter für das Gerät verfügbar sind bzw. von ihm unterstützt werden.
Die vorhandenen Streamingparameter für Axis Geräte finden Sie in unserer Streaming-API-Bibliothek unter VAPIX-Bibliothek.
Anzeige zu vieler Betrachter in der Weboberfläche
Diese Fehlermeldung zeigt an, dass der RTSP-Dienst nicht verfügbar ist. Die Ursache hierfür ist jedoch unbekannt. Die häufigste Ursache ist eine zu hohe Anzahl an Streams. Ein Neustart des Geräts kann aus einem vorübergehenden Grund erfolgen. Es könnten jedoch auch schwerwiegendere Probleme mit der Gerätesoftware oder Fehler in den Konfigurationen vorliegen.
Problem
Die Fehlermeldung „Too many Viewers“ (Zu viele Betrachter) bedeutet, dass eine Vielzahl eindeutiger Streams gleichzeitig angefordert wurde.
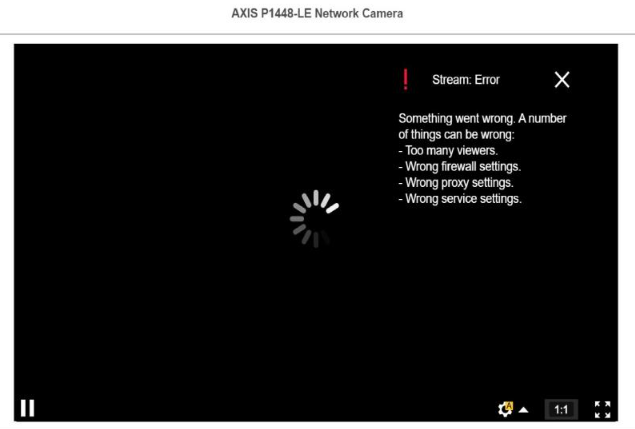
Mögliche Lösung
Begrenzen Sie die Anzahl der Streams und versuchen Sie es nach kurzer Zeit erneut.
Beschränken Sie die Anzahl der eindeutigen Streams, die gleichzeitig vom Gerät angefordert werden.
Wenn von einem Gerät mehrere Streams angefordert werden, stellen Sie sicher, dass alle die exakt gleichen Einstellungen verwenden.
Beispiel
Video Clients, die Videostreams von derselben Kamera anfordern, sollten diese nach Möglichkeit mit denselben Einstellungen anfordern. Wenn alle Einstellungen wie Auflösung, Format, Bildrate, Komprimierung und Zipstream identisch sind, muss die Kamera für alle Clients nur einen Stream codieren, anstatt für jeden einzelnen Client einen separaten Stream codieren zu müssen. Auf diese Weise muss die Kamera nicht mehrere Videostreams gleichzeitig codieren. In der Regel werden diese Einstellungen über die Video Management Software angepasst.
Streameinstellungen in AXIS Camera Station.
Weitere Informationen finden Sie im AXIS OS Portal.
Verzögerte, ruckelnde oder abgehackte Wiedergabe des Videostreams
Verzögerungen werden durch eine hohe Latenz verursacht. Die End-to-End-Verzögerung ist die Verzögerung von der Aufzeichnung eines Bildes durch ein Gerät bis zur Sichtbarkeit des Bilds auf einer Videoanzeige. Die End-to-End-Verzögerung umfasst drei Dinge, die sich auf die Gesamtverzögerung auswirken: die Verzögerung des Geräts, des Netzwerks und des Client.
Gerätefaktoren, die sich auf die Verzögerung auswirken können, sind zum Beispiel die Streameinstellungen (Auflösung, Bildeinstellungen, Audio, Komprimierung), die Erfassungsfrequenz (Sensor), die Verwendung mehrerer Streams und die Bildverarbeitung.
Zu den Netzwerk-Faktoren, die sich auf die Verzögerung auswirken können, gehören die Netzwerk-Infrastruktur, die Datenmenge und das Übertragungsprotokoll (UDP/TCP). Wenn die Netzwerkbandbreite begrenzt ist, muss das Gerät die Qualität des Streams kompensieren (Bitrate reduzieren), um die verfügbare Bandbreite zu nutzen. Um die Bitrate zu reduzieren, verringert das Gerät die Bildqualität bzw. die Bildrate.
Zu den Client-Faktoren, die sich auf die Verzögerung auswirken können, gehören das Video-Rendering (entpacken, neu anordnen und dekodieren) durch den Media Player, die Puffer, die Aktualisierungsrate der Anzeige und die Dekomprimierung. Auch schlechte Hardware und Software auf der Client-Seite kann ein Faktor sein. Das Setup des Computers, wie CPU, GPU, Speicherkarte sowie weitere die Grafikverarbeitung betreffende Komponenten wirken sich ebenfalls stark auf die Flüssigkeit der Bildwiedergabe aus.
Problem
Aufgrund einer hohen Latenz sind die Videostreams verzögert, abgehackt oder ruckeln.
Mögliche Lösung
Stellen Sie sicher, dass die Netzwerk-Infrastruktur gut verwaltet wird (QoS, ausreichende Bandbreite, gut geplante Netzwerk-Sprünge).
Schätzen Sie die Bandbreite für ein Axis Gerät mithilfe von AXIS Site Designer.
Allgemein wird empfohlen, die Standardeinstellungen Ihres Axis Geräts zu verwenden. Die Standardeinstellungen sind eine Art „Sweetspot“, an dem die Einstellungen für Bild und Stream optimiert und ausgewogen sind, um in den meisten gängigen Szenen und Szenarien einen flüssigen Videostream bereitzustellen. Jede Änderung der Einstellungen kann sich negativ auf die flüssige Wiedergabe der Videos auswirken.
Versuchen Sie die folgenden Einstellungen für Ihren Client:
Schalten Sie die Hardware acceleration (Hardwarebeschleunigung) ein. Diese Funktion von Video Management Systemen und Clients verlagert das gesamte Rendering von Grafiken und Texten von der CPU auf den Grafikprozessor (CPU).
Eine Hochleistungs-Grafikkarte kann über Hardware decoding (Hardware-Dekodierung) insbesondere beim Streamen von hochauflösendem Video die Leistung verbessern und die CPU-Auslastung verringern.
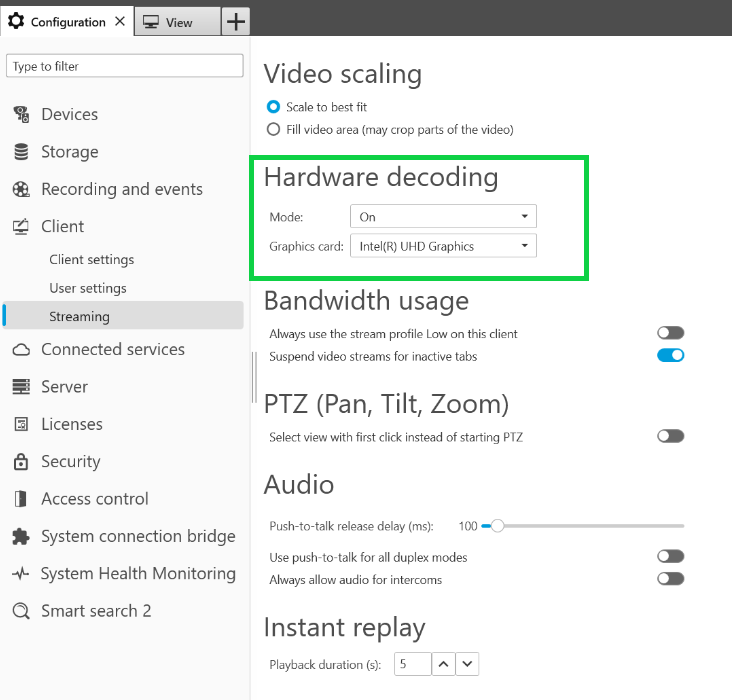
Die Einstellung der Hardware-Dekodierung in AXIS Camera Station.
Weitere Informationen zur Verzögerung finden Sie im Whitepaper-Portal, indem Sie nach „Verzögerung“ suchen.
In der Anleitung zur Fehlerbehebung bei Problemen mit der Bildqualität sind ebenfalls relevante Informationen zu finden.
Anzeige von sich bewegenden Objekten ist abgehackt
Problem
Die Bewegungen von sich bewegenden Objekten im Video sind nicht fließend. Stattdessen scheinen die Objekte immer wieder einzelne Bilder zu überspringen.
Mögliche Lösung
Legen Sie die Bildrate in der Weboberfläche auf einen bestimmten Wert fest. Eine höhere Bildrate sorgt für flüssigere Videos, insbesondere bei der Überwachung sich bewegender Objekte. Erhöhen Sie die Bildrate, um schnelle Bewegungen sich schnell bewegender Objekte detailliert zu erfassen.
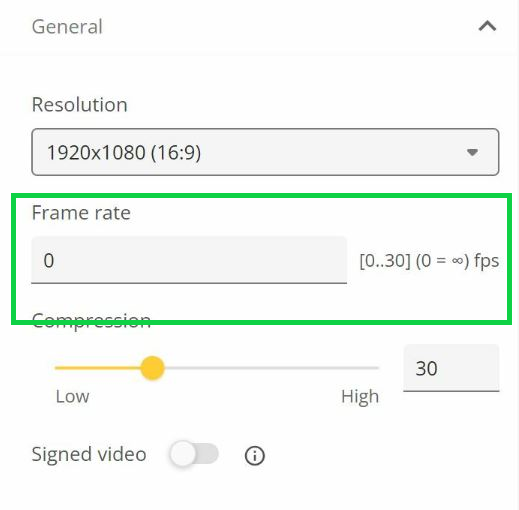
Die maximale Bildrate legen Sie in der Weboberfläche des Geräts unter „Video > Stream > General (Allgemein)“ fest. Allgemein wird empfohlen, die Standardeinstellungen Ihres Axis Geräts zu verwenden. Die Standardeinstellungen sind eine Art „Sweetspot“, an dem die Einstellungen für Bild und Stream optimiert und ausgewogen sind, um in den meisten gängigen Szenen und Szenarien einen flüssigen Videostream bereitzustellen. Die Einstellungen können in der Weboberfläche zurückgesetzt werden.
Verwenden Sie unser Tool zur Gegenüberstellung von Bildrate und Verschlusszeit, um verschiedene Einstellungen zu testen und ihre Auswirkungen auf die flüssige Wiedergabe der Videos zu sehen.
Zu hoher Bedarf des Videostreams an Bandbreite und Speicherplatz
Problem
Zu hoher Bedarf des Videostreams an Bandbreite und Speicherplatz
Mögliche Lösung
Begrenzen Sie die Bitrate in der Weboberfläche auf einen bestimmten Wert. Beachten Sie, dass die Bitrate erhöht werden muss, sobald die Aktivität im Bild zunimmt. Wenn der Maximalwert die Bitrate zu stark einschränkt, kann dies die Bildqualität beeinträchtigen.
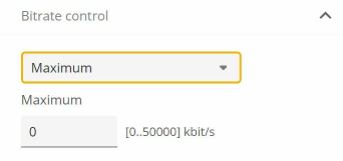
Eröffnen eines Support Case
Diese Anleitung hat Ihnen möglicherweise nicht geholfen, Ihre Probleme zu lösen. In diesem Fall können Sie einen Support Case eröffnen.
Daten und Informationen zum Support Case
- Testen Sie Ihre Geräte nach Möglichkeit mit dem aktuellen AXIS OS auf einer LTS-Spur oder in einem aktiven Track. Die neueste Version finden Sie auf unserer Seite Device software (Gerätesoftware). Weitere Informationen zu LTS-Spuren finden Sie im AXIS OS Portal.
- Fügen Sie dem Support Case stets den Server-Bericht des Geräts bei. Dieses YouTube-Video zeigt, wie Sie über die Weboberfläche des Geräts einen Server-Bericht herunterladen.
Aufzeichnungen hinzufügen
In einigen Szenarien ist es nicht möglich, Verzögerungen in den Systemprotokollen zu bemerken. Daher verlassen wir uns bei der Fehlerbehebung auf Aufzeichnungen des Geräts.
- Vor dem Starten der Aufzeichnung sollten Sie einige Dinge beachten.
Stellen Sie sicher, dass Sie einen Computer mit einer guten Grafikkarte verwenden. Der dedizierte Videospeicher sollte größer als 1 GB sein.
Verwenden Sie stets die von uns empfohlenen Browser (siehe AXIS OS Portal).
Stellen Sie sicher, dass das Gerät die Standardeinstellungen verwendet.
Fügen Sie folgende Overlays hinzu:
Time: ms (%T:%f)
FPS: #R
Bitrate: #B Mbit/s
Coordinates: #x #y #Z
Wenn Sie ein Video Management System verwenden, fügen Sie die Informationen zum Clientstream zur Aufzeichnung hinzu.
Eine Aufzeichnung mit einer Verzögerungsmarkierung hilft uns bei der Fehlerbehebung, z. B. bei einer mobilen Aufzeichnung, die sowohl den Videostream als auch einen Referenz-Timer anzeigt. Oder gehen Sie folgendermaßen vor:
Platzieren Sie die Kamera so, dass sie die Ausgabe ihres eigenen Livestreams erfasst.
Erstellen Sie Schnappschüsse von der Livestream-Ausgabe und vergleichen Sie die Zeitangaben im ursprünglichen Text-Overlay und in der Bildschirmschleife.
In diesem Beispiel sehen wir einen Zeitunterschied von 460–300 ms, woraus sich eine End-to-End-Verzögerung von 160 ms ergibt. Um mögliche Verzögerungen durch ein Video Management System auszuschließen, sollten Sie zuerst die Verzögerung in der Geräte-Weboberfläche testen. Am besten verbinden Sie hierfür das Gerät direkt mit einem Midspan, der wiederum mit einem Laptop verbunden ist. Stellen Sie sicher, dass die Netzwerkkabel ordnungsgemäß funktionieren. Wir wissen jedoch, dass dies nicht immer möglich ist, wenn die Geräte bereits in Betrieb sind.
Wenn Sie ein PTZ-Gerät verwenden, führen Sie zunächst eine Aufzeichnung ohne Bewegungen durch. Machen Sie anschließend eine Aufzeichnung, während das Gerät mit den PTZ-Funktionen bewegt wird.
Hinzufügen eines Netzwerk-Trace
Ein Netzwerk-Trace vom Gerät kann außerdem zum Demonstrieren von Verzögerungen und Reaktionszeiten verwendet werden. Der folgende Befehl ist eine 60-Sekunden-Aufnahme einer Netzwerkaufzeichnung des Geräts mit der IP-Adresse 192.168.0.90. Fügen Sie die URL in Ihren Browser ein, aber ersetzen Sie die Standard-IP-Adresse durch die IP-Adresse Ihres Geräts.
http://192.168.0.90/axis-cgi/debug/debug.tgz?cmd=pcapdump=60
Schlussbemerkung
Axis Geräte funktionieren wie vorgesehen, wenn sie entsprechend ihrer Installationsanleitung installiert werden.
Axis ist nicht verantwortlich für die Auswirkungen der in dieser Anleitung beschriebenen Gerätekonfiguration auf Ihr System. Wenn das Gerät oder System aufgrund der von Ihnen vorgenommenen Änderungen ausfällt oder unerwartete Ergebnisse erzielt werden, empfehlen wir, das Gerät auf die Standardeinstellungen zurückzusetzen.
Diese Anleitung behandelt nicht alle möglichen Probleme, sondern diejenigen, die in Support Cases häufig zu beobachten sind. Als Axis Kunde können Sie sich jederzeit an den Axis Helpdesk wenden.