Lösungsübersicht
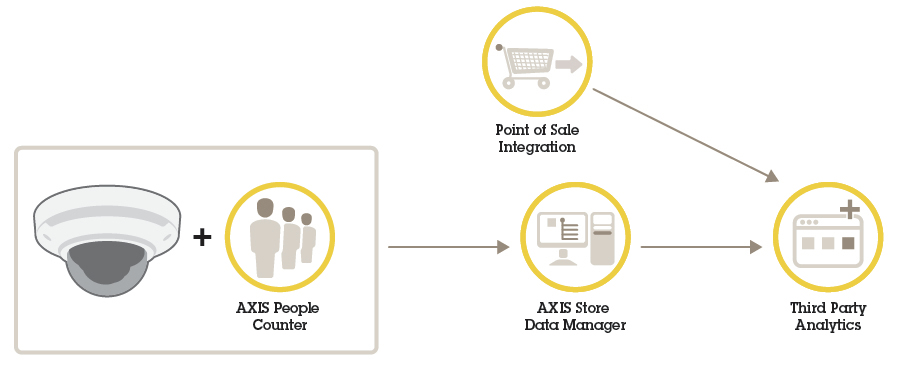
AXIS Store Data Manager
Dieses Handbuch bezieht sich auf die lokal installierte Version des AXIS Store Data Manager. Weitere Informationen zu gehosteten Online-Lösungen bietet das Handbuch zu AXIS Store Reporter, das sich auch auf den AXIS Store Data Manager bezieht.
AXIS Store Data Manager ist eine Datendrehscheibe, die statistische Daten erhebt und ordnet. Zum Interpretieren der statistischen Daten das Tool in Verbindung mit AXIS Store Reporter oder dem Berichts-Tool eines anderen Anbieters einsetzen.
Die Anwender
Der Integrator, der die Kameras verwaltet und das System einrichtet, nutzt AXIS Store Data Manager. Das Tool kann für Einzelunternehmen wie für Gruppenunternehmen verwendet werden.
Installation
Systemanforderungen
AXIS Store Data Manager arbeitet mit Open-Source-Webserversoftware
Unterstützte Betriebssysteme
Microsoft Windows 7 oder später
Ubuntu 8.04 oder später (PHP5 und MySQL5 sind nicht Teil von Ubuntu 16.04 und später)
Debian 5.0 oder später (PHP5 und MySQL5 sin nicht Teil von Debian 9 (Stretch))
Unterstützte Browser und Clients
Firefox®
ChromeTM
ChromeTM, Firefox®, Internet Explorer® 9.0 und später (oder gleichwertiger Browser)
Erforderliche Softwarepakete
Bevor der lokal installierte AXIS Store Data Manager eingesetzt werden kann, müssen die Softwarepakete Apache, PHP und MySQL installiert werden. Siehe Die erforderlichen Softwarepakete installieren.
PHP 5.4 bis 5.6 Mit PHP müssen die folgenden Erweiterungen installiert und aktiviert sein:
gd
pcre
PDO
pdo_mysql
Reflection
session
SimpleXML
SPL
standard
zlib
OpenSSL
curl
MySQL 5.6 oder 5.7
Apache 2.4
Die Erweiterungen sind Teil des Standardumfangs der meisten neueren PHP-Installationen. AXIS Store Data Manager überprüft während des Installationsvorgangs automatisch, ob die Erweiterungen ausführbar sind.
Die erforderlichen Softwarepakete installieren
Die erforderlichen Softwarepakete Apache, PHP und MySQL können zum Beispiel mit der Entwicklungsumgebung WampServer installiert werden. Sie können sie hier herunterladen:
- Sie müssen wie folgt konfiguriert werden:
Sie müssen die kompatible PHP-Version auswählen. In WampServer das Menü über das Symbol im Tray öffnen und PHP > Version > 5.6.40 wählen.
Die Datei
php.ini: PHP muss kurze offene Tags verwenden dürfen. In WampServer das Menü über das Symbol im Tray öffnen und PHP > PHP Settings > Short open tag (PHP > PHP-Einstellungen > Kurze, offene Tags) wählen.Sie müssen den MySQL Strict Mode deaktivieren. In WampServer das Menü über das Symbol im Tray öffnen und MySQL> MySQL settings > sql-mode > sql-mode > none (MySQL > MySQL-Einstellungen > sql-Modus > sql-Modus > keine) wählen.
Server-Empfehlungen für AXIS Store Data Manager
| Anzahl der Kameras oder Kanäle | CPU | Arbeitsspeicher | HDD | HDD-Geschwindigkeit | Netzwerk |
| Linux | |||||
| 10 | Intel i5 oder vergleichbar | 1 GB | 300 GB | 7200 U/min | 1 MBps |
| 50 | Intel i5 oder vergleichbar | 2 GB | 300 GB | 7200 U/min | 1 MBps |
| 150 | Intel i5 oder vergleichbar | 4 GB | 300 GB | 7200 U/min | 1 MBps |
| 500 | Intel i7 oder vergleichbar | 8 GB | 300 GB | 7200 U/min | 1 MBps |
| 1000 | Intel Xeon 1.8 GHz, 4 physische Kerne oder gleichwertig | 8 GB | 300 GB, SAS 6 GBps | 7200 U/min | 1 MBps |
| 3000 | Intel Xeon 2.0 GHz, 4 physische Kerne oder gleichwertig | 16 GB | 300 GB, SAS 6 GBps | 10000 U/min oder SSD | 10 MBps |
| 5000 | Intel Xeon 2.2 GHz, 4 physische Kerne oder gleichwertig | 16 GB | 300 GB, SAS 6 GBps | 10000 U/min oder SSD | 10 MBps |
| Windows | |||||
| 10 | Intel i5 oder vergleichbar | 2 GB | 300 GB | 7200 U/min | 1 MBps |
| 50 | Intel i5 oder vergleichbar | 4 GB | 300 GB | 7200 U/min | 1 MBps |
| 150 | Intel i7 oder vergleichbar | 8 GB | 300 GB | 7200 U/min | 1 MBps |
| 500 | Intel i7 oder vergleichbar | 8 GB | 300 GB | 7200 U/min | 1 MBps |
| 1000 | Intel Xeon 1.8 GHz, 4 physische Kerne | 8 GB | 300 GB, SAS 6 GBps | 7200 U/min | 1 MBps |
| 3000 | – | – | – | – | – |
| 5000 | – | – | – | – | – |
AXIS Store Data Manager auf einem Computer installieren
Das Installieren und die Ersteinrichtung erfolgen in zwei Schritten:
Lizenz verlängern
- Diese Anweisung gilt in den folgenden Szenarien:
Sie verfügen über eine lokale Installation.
Sie haben zusätzliche Lizenzen erworben.
Sie haben die Lizenz des Typs 10-Base bereits in Ihrem lokalen AXIS Store Data Manager aktiviert.
Melden Sie sich beim AXIS Store Data Manager an.
Server-Konfiguration > Lizenz bearbeiten aufrufen.
a. Wenn der Computer online ist, Aktivierungscode aktualisieren aufrufen.
b. Wenn der Computer offline ist, den Registrierungscode und die Installationskennung kopieren.
Den Registrierungscode und die Installationskennung einfügen.
Submit (Absenden) anklicken.
Den Aktivierungscode kopieren und erneut AXIS Store Data Manager aufrufen.
Den Aktvierungscode in das Feld Aktivierungscode des AXIS Store Data Manager einfügen.
AXIS Store Data Manager installieren
Wenn auf dem Computer eine Vorversion des AXIS Store Data Manager installiert ist, die aktualisiert werden soll, erst eine Sicherungskopie der Datenbank anlegen und dann dem Installationsassistenten folgen.
Für diese Installation verwenden wir zum Installieren die Webentwicklungsumgebung WampServer.
Dem im Lizenzdokument angegebenen Link zum Herunterladen folgen.
Die Installationsdatei
datamanager-1.x.x-win.exeherunterladen.Es kann eine Warnmeldung zum Ausführen der Installationsdatei angezeigt werden. Die Option More info (Weitere Informationen) anklicken, um den Installationsvorgang fortzusetzen.
Dann die auf dem Bildschirm angezeigten Anweisungen des Installationsassistenten befolgen.
Wir empfehlen, auf die Frage des Assistenten hin, ob im Webverzeichnis für den AXIS Store Data Manager ein Alias für den WampServer angelegt werden soll , OK anzuklicken .
Damit können Benutzer über die URL http://localhost/datamanager Verbindung mit dem AXIS Store Data Manager aufnehmen.
Nach Abschluss der Installation durch den Assistenten erneut alle Dienste des WampServer über das Symbol im Tray starten.
Sicherstellen, dass der Webserver auf folgende Ordner und Dateien Schreibzugriff besitzt:
DataManager/public/und alle UnterordnerDataManager/cache/DataManager/data/und alle UnterordnerDataManager/application/config.iniDataManager/application/license.ini
Um den Installationsvorgang fortzusetzen, Einstellungen bei der ersten Verbindung aufrufen.
Einstellungen bei der ersten Verbindung
http://localhost/datamanager/installation/ aufrufen
Wenn der Browser nicht auf dem Server-Computer ausgeführt wird, [localhost] durch die Server-Adresse ersetzen.
Bei richtig ausgeführter Installation des Webservers wird jetzt die Startseite der Installation AXIS Store Data Manager angezeigt.
Die Sprache auswählen.
Systemanforderungen überprüfen.
Erst die rot markierten Fehler beheben, dann den Installationsvorgang fortsetzen. Um die Behebung zu überprüfen Erneut prüfen anklicken.
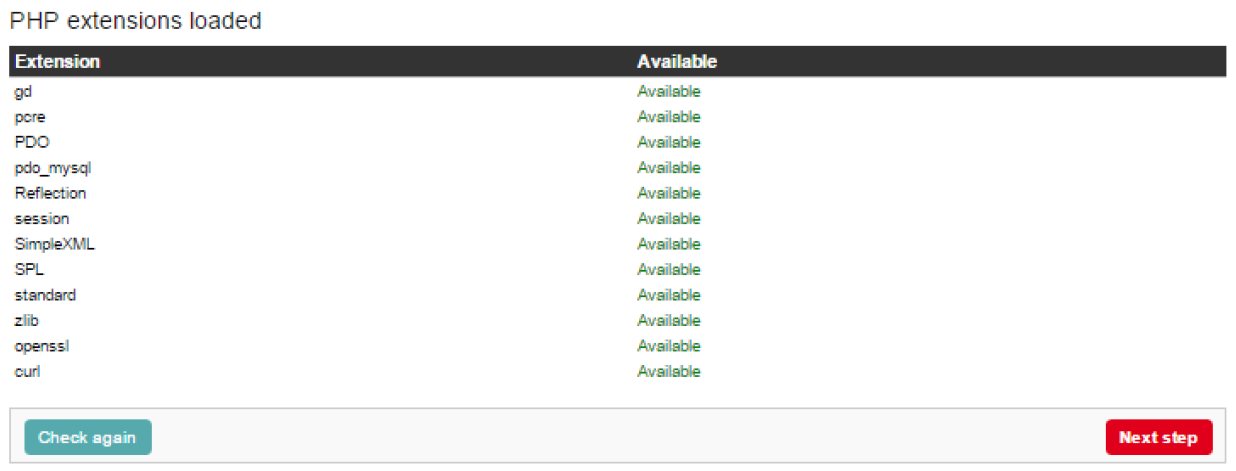
Die Lizenzvereinbarung durchlesen.
Die Lizenz aktivieren.
Die Lizenz wird automatisch aktiviert, sobald der Browser mit dem Internet verbunden ist. Den Lizenzcode (im Lizenzdokument aufgeführt) in das Feld Registrierungscode eingeben und Registrieren anklicken.
Wenn der Browser nicht mit dem Internet verbunden ist, wird eine für den Computer und den Registrierungscode eindeutige Installationskennung erstellt. Um einen Aktivierungscode zu erhalten, dem Link von einem mit dem Internet verbundenen Computer aus folgen. Den Aktivierungscode in das Feld Aktivierungscode eingeben und Registrieren anklicken.
Den Zugriff auf die Datenbank konfigurieren. Der Webserver greift mit den folgenden Zugangsdaten auf die Datenbank zu.
Der Hostname, der Benutzername und der Datenbankname sind vorkonfiguriert.
Für eine bereits bestehende Datenbank den Benutzernamen und das Kennwort für diese eingeben.
Für den Fall einer noch nicht manuell erstellten Datenbank, die Option Create new database (Neue Datenbank erstellen) auswählen.
Benutzer und Unternehmen anlegen. Der Benutzer meldet sich mit diesen Zugangsdaten bei AXIS Store Data Manager an.
Der Benutzer wird automatisch als Gruppenunternehmen mit allen Rechten angelegt.
Um das erneute Ausführen des Installationsassistenten durch andere zu verhindern, Folgendes vom Computer entfernen.
Den Ordner
datamanager/public/installationDie Datei
datamanager/application/InstallationBootstrap.php
Kameras mit AXIS Store Data Manager verbinden
Gehen Sie auf http://localhost/datamanager/
Fügen Sie auf der Webseite der Kamera, Kameras mit Ordner verbinden.
, die Kameras den Läden hinzu und fügen Sie Einzelheiten zu jedem Laden hinzu.
Die Vorteile von Ordern
Eine der Unternehmensstruktur entsprechende Ordnerstruktur einrichten. Strukturiertes Einordnen erleichtert durch vereinfachte Ermittelbarkeit der Kameras Wartungsarbeiten und Fehlerbehebung. Die Ordnerstruktur hat keine Auswirkung auf die Darstellung der Statistiken in AXIS Store Reporter.
- Empfehlungen
Pro Ladengeschäft einen Ordner anlegen. Ordner können auch nach Land oder Vertriebsgebiet angelegt werden.
Die Ordnerstruktur an der Unternehmensorganisation oder ihren geografischen Gegebenheiten ausrichten.
Für die Bezeichnungen von Ordner und Kameras die Bezeichnungskonventionen des Unternehmens übernehmen.
Beispiel
Als Beispiel ein Unternehmen mit sechs Ladengeschäften in drei Ländern. Die Ordnerstruktur kann für diesen Fall so angelegt werden.
Ordner anlegen
Rufen Sie AXIS Store Data Manager die Option Sources (Quellen) auf.
Legen Sie eine Ihrer Unternehmensorganisation entsprechende Verzeichnisstruktur an.
Geben Sie die Bezeichnungen für Ordner und Kameras ein.
Die Details der Ordnerverknüpfung einstellen
- Mit der Verknüpfungskennung und dem Kennwort wird die Kamera authentifiziert und kann dann statistische Daten an den entsprechenden Ordner senden.
- Wir empfehlen, die Bezeichnung von Kennung und Kennwort an einem entsprechenden Merkmal des Ladengeschäfts auszurichten.
In AXIS Store Data Manager Quellen aufrufen.
Den Ordner aus der Liste wählen.
Einstellungen der Ordnerverknüpfung bearbeiten.
Für diesen Ordner Verknüpfungen aktivieren.
In das Feld Kennung der Ordnerverknüpfung einen Namen eingeben.
In das Feld Kennwort der Ordnerverknüpfung ein Kennwort eingeben und das Kennwort bestätigen.
Rufen Sie Benachrichtigungen über Kommunikationsprobleme erhalten auf.
Benachrichtigungen über Kommunikationsprobleme erhalten
Warnung per E-Mail können gesendet werden, wenn die Kamera keine Berichte mehr an die Anwendung sendet. Dies wird oft durch Netzwerk-Probleme verursacht, oder wenn die Kamera keine Daten mehr an den Server übermittelt.
Zulässige Stunden ohne Zählerdaten: Die zulässige Anzahl der Stunden ohne Datenübertragung von der Kamera eingeben.
Hinweis: Die zulässige Stundenanzahl ohne Datenübertragung sollte mindestens dem spätesten Ende der Geschäftszeit entsprechen.
Zulässige Stunden ohne Kommunikation: Die zulässige Stundenzahl ohne Datenkommunikation eingeben.
E-Mail-Adresse für Warnungen: Wenn Warnungen per E-Mail gesendet werden sollen, die E-Mail-Adresse eingeben.
Ohne Angabe einer E-Mail-Adresse werden Warnungen als Benachrichtigungen an die Webseite des AXIS Data Manager gesendet.
Submit (Absenden) anklicken.
Beispiele für SMTP-Einstellungen
Für gmail
- E-Mail-Host
- smtp.gmail.com
- Hostport E-Mail
- 465
- Haupt von E-Mail senden
- [von Google ignoriertes Feld]
- Authentifizierungsprotokoll
- Anmeldung
- Benutzername E-Mail-Authentifizierung
- [Ihre E-Mail-Adresse]
- Kennwort E-Mail-Authentifizierung
- [Ihr E-Mail-Kennwort]
- Verschlüsselung
- SSL
Für outlook.com
- E-Mail-Host
- smtp.live.com
- Hostport E-Mail
- 25
- Haupt von E-Mail senden
- [Ihre E-Mail Adresse, gleich Benutzername E-Mail-Authentifizierung]
- Authentifizierungsprotokoll
- Anmeldung
- Benutzername E-Mail-Authentifizierung
- [Ihre E-Mail-Adresse]
- Kennwort E-Mail-Authentifizierung
- [Ihr E-Mail-Kennwort]
- Verschlüsselung
- TLS
Kameras mit Ordner verbinden
Dazu muss die Anwendung auf der Kamera installiert sein.
In AXIS Store Data Manager die Option Sources (Quellen) aufrufen und für den zu verknüpfenden Ordner die Folder connection identifier (Kennung für die Ordnerverknüpfung) und das Folder connection password (Kennwort für die Ordnerverknüpfung) beziehen.
Gehen Sie in der Weboberfläche der Kamera zu Einstellungen > Apps und öffnen Sie die Weboberfläche der Anwendung.
Geben Sie die Webadresse für AXIS Store Data Manager ein, zum Beispiel
https://[subdomain].asdm.axis.com/datamanager, wobei[subdomain]durch einen eindeutigen Namen zu ersetzen ist.- Hinweis
Prüfen Sie, ob der ausgehende Datenaustausch in Ihrem internen Netzwerk eingeschränkt ist. Ausgehende Kommunikation sollte für AXIS People Counter auf den Ports 80 und 443 und für AXIS P8815-2 3D People Counter auf Port 443 erlaubt sein
Statistische Daten exportieren
Exports > Create CSV export (Exporte > Export im Dateiformat CSV erstellen) aufrufen.
Unter Name einen Dateinamen eingeben.
Unternehmen auswählen.
Um ein festes oder ein dynamisches Zeitintervall zu wählen, siehe Dynamisches Zeitintervall.
Anwendung auswählen.
Zeitauflösung auswählen.
Eine oder mehrere Kameras auswählen.
Um die Einstellungen zu überprüfen, Vorschau anklicken, andernfalls Export im Dateiformat CSV erstellen anklicken.
Zum Ermitteln exportierter Daten List stored exports (Gespeicherte Exporte auflisten) anklicken.
Das Anklicken der Symbole links neben der Liste ermöglicht Folgendes:
Dateien in einer separaten Registerkarte aufrufen
Daten bearbeiten
Die URL kopieren, um die Daten über Berichts-Tools anderer Anbieter aufrufen zu können
Beispiel
Jeder Export wir mit einer permanenten URL mit folgendem Aufbau versehen:
https://[SI-company name].asdm.axis.com/datamanager/api/?method=export.GetExport&id=[Unique API-key]Um statistische Rohdaten in Berichts-Tools anderer Anbieter einzufügen, die Informationen in regelmäßigen Abständen zum Beispiel mittels eines Skripts über den permanenten Link abrufen.
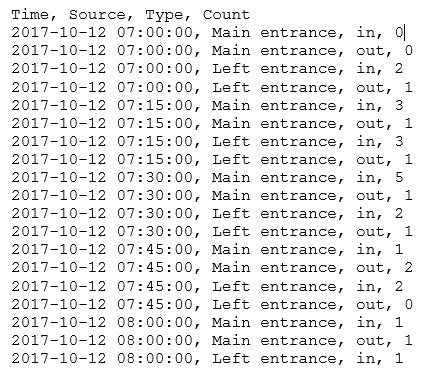
Dynamisches Zeitintervall
Ein dynamisches Zeitintervall wird durch eine Zahl und einen Buchstaben definiert. Der Buchstabe steht für die Zeiteinheit (Tage = d, Wochen = w, Jahre = y) and die Zahl für den Zeitraum ab dem aktuellen Datum.
Um Daten der aktuellen Woche zu exportieren, 0w eingeben.
Um Daten der vergangenen Woche zu exportieren, -1w eingeben.
Um Daten eines bestimmten Zeitraums zu erhalten, das Zeitintervall im Format start:stopp eingeben. Zum Beispiel:
Daten der vergangenen vier Wochen: -4w:0w
Daten des vergangenen Jahres: -1y:0y
Bei jedem Aufrufen des Berichts werden die Daten auf das aktuelle Datum bezogen aktualisiert.
Einstellungen für Benutzer und Verwaltung
Sie finden diese Einstellungen über das User and administration menu (Menü Benutzer und Verwaltung).
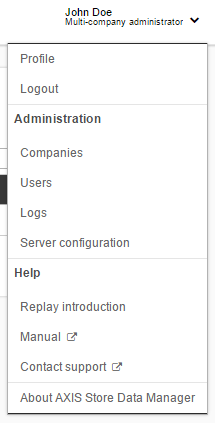
Unternehmenseinstellungen
Benutzer von Gruppenunternehmen können in AXIS Store Data Manager die Daten mehrerer Unternehmen verwalten.
- Unternehmen hinzufügen
User and administration menu > Companies > Add company (Menü Benutzer und Verwaltung > Unternehmen > Unternehmen hinzufügen) aufrufen.
Die Angaben zum Unternehmen eingeben und Submit (Absenden) anklicken.
- Ein Unternehmenslogo hinzufügen oder bearbeiten
User and administration menu > Companies > Browse companies (Menü Benutzer und Verwaltung > Unternehmen > Unternehmen durchsuchen) aufrufen.
 anklicken
anklickenDas Logo wird in der Fußzeile der Webseite angezeigt.
- Unternehmen bearbeiten
User and administration menu > Companies > Browse companies (Menü Benutzer und Verwaltung > Unternehmen > Unternehmen durchsuchen) aufrufen.
 anklicken
anklicken
- Unternehmen deaktivieren
User and administration menu > Companies > Browse companies (Menü Benutzer und Verwaltung > Unternehmen > Unternehmen durchsuchen) aufrufen.
 anklicken
anklickenDas Unternehmen wird der Liste inaktiver Unternehmen zugeordnet.
- Unternehmen aktivieren
User and administration menu > Companies > Browse inactive companies (Menü Benutzer und Verwaltung > Unternehmen > Inaktive Unternehmen durchsuchen) aufrufen.
 anklicken
anklickenDas Unternehmen wird der Liste aktiver Unternehmen zugeordnet.
Benutzereinstellungen
Der während des Installationsvorgangs von AXIS Store Data Manager erstellte Benutzer ist ein aus mehreren Unternehmen bestehender Benutzer (Gruppenunternehmen), der sein eigenes sowie andere Unternehmen hinzufügen, löschen und verwalten kann. Die Darstellung für Gruppenunternehmen unterscheidet sich von der für Einzelunternehmen.
- Einen Benutzer hinzufügen
User and administration menu > Users > Add user (Menü Benutzer und Verwaltung > Benutzer > Benutzer hinzufügen) aufrufen.
Die Benutzerdaten eingeben.
Die Option Multi-company user (Gruppenunternehmen) wählen, wenn der Benutzer berechtigt sein soll, sowohl sein eigenes als auch andere Unternehmen hinzuzufügen, zu löschen und zu bearbeiten.
Submit (Absenden) anklicken.
- Benutzerkennwort ändern
User and administration menu > Users > Browse users (Menü Benutzer und Verwaltung > Benutzer > Benutzer durchsuchen) aufrufen.
 anklicken
anklickenEin Kennwort erstellen oder zurücksetzen Mit dem Zurücksetzen eines Kennworts wird der Benutzer beim nächsten Anmeldeversuch bei AXIS Store Data Manager aufgefordert, ein neues Kennwort zu erstellen.
- Benutzer bearbeiten
User and administration menu > Users > Browse users (Menü Benutzer und Verwaltung > Benutzer > Benutzer durchsuchen) aufrufen.
 anklicken
anklicken
- Benutzer deaktivieren
User and administration menu > Users > Browse users (Menü Benutzer und Verwaltung > Benutzer > Benutzer durchsuchen) aufrufen.
 anklicken
anklickenDer Benutzer wird der Liste inaktiver Benutzer zugeordnet.
- Benutzer aktivieren
User and administration menu > Users > Browse users (Menü Benutzer und Verwaltung > Benutzer > Benutzer durchsuchen) aufrufen.
 anklicken
anklickenDer Benutzer wird der Liste aktiver Benutzer zugeordnet.
Protokolleinstellungen
AXIS Store Data Manager umfasst vordefinierte Protokolldateien für die Nachverfolgung und Fehlerbehebung
- Protokoll anzeigen
- Um eine Liste aller Protokolldateien einzusehen, User and administration menu > Logs > Browse logs (Menü Benutzer und Verwaltung > Protokolldateien > Protokolldateien durchsuchen) aufrufen und
 anklicken.
anklicken. - Alternativ User and administration menu > Logs > [log name] (Menü Benutzer und Verwaltung > Protokolldateien > [Protokolldateiname]) verwenden.
Protokoll löschen
Um alle Meldungen einer Protokolldatei zu löschen, User and administration menu > Logs > Browse logs (Menü Benutzer und Verwaltung > Protokolldateien > Protokolldateien durchsuchen) aufrufen.
- Wichtig
Beim Leeren eine Protokolldatei werden alle Meldungen gelöscht.
 anklicken
anklicken
Server-Einstellungen
- Server-Einstellungen ändern
User and administration menu > Server configuration > Edit configuration (Menü Benutzer und Verwaltung > Server-Konfiguration > Konfiguration bearbeiten) aufrufen.
- Server-Logos hinzufügen
User and administration menu > Server configuration > Logo (Menü Benutzer und Verwaltung > Server-Konfiguration > Logo) aufrufen.
Das Logo für die Anmeldemaske oder die Fußzeile in den auf der Webseite angegebenen Maßen hochladen. Wenn ein Unternehmen ein Logo mit den Unternehmenseinstellungen hochlädt, wird das Server-Logo überschrieben.
- Lizenz überprüfen
User and administration menu > Server configuration > License (Menü Benutzer und Verwaltung > Server-Konfiguration > Lizenz) aufrufen.
Den Registrierungscode, die Installationskennung und den Aktivierungscode dieses Registrierungscodes überprüfen.
Sicherstellen, dass die Liste Lizenzprüfung für alle Punkte den Status OK ausweist.
Einer der häufigsten Fehler ist eine falsche Installationskennung. Diese Fehler tritt auf dem Server beim Hinzufügen oder Entfernen von Netzwerk-Karten auf. In diesem Falle die Netzwerk-Konfiguration auf die ursprüngliche Konfiguration zurücksetzen.
- Lizenz ändern
User and administration menu > Server configuration > Edit license (Menü Benutzer und Verwaltung > Server-Konfiguration > Lizenz bearbeiten) aufrufen.
Den Registrierungscode, die Installationskennung und den Aktivierungscode anpassen.
Die Option Aktivierungscode aktualisieren anklicken.
Fehlerbehebung
| Problem | Maßnahme |
Fehlermeldung von WampServer beim Installieren erforderlichen Softwarepakete: „Das Programm kann nicht gestartet werden, da die Datei MSVCR110.dll nicht auf dem Computer vorhanden ist. Um diesen Fehler zu beheben, bitte das Programm neu installieren.” „Das Programm kann nicht gestartet werden, da die Datei VCRUNTIME140.dll nicht auf dem Computer vorhanden ist. Um diesen Fehler zu beheben, bitte das Programm neu installieren.” | Wampserver 2.4, 2.5 und 3.0 benötigt die MSVC-Laufzeitbibliotheken VC9, VC10, VC11 selbst dann, wenn mit VC11 nur Versionen von Apache und PHP verwendet werden. Die Laufzeitbibliotheken VC13, VC14 sind für PHP 7 und Apache 2.4.17 erforderlich. Um Probleme im Zusammenhang mit fehlenden MSVC-Bibliotheken zu beheben, laden Sie hier alle MSVC-Bibliotheksdateien herunter: http://wampserver.aviatechno.net/files/vcpackages/all_vc_redist_x86_x64.zip Um zu prüfen, ob die erforderlichen VC-Pakete ordnungsgemäß installiert sind, können Sie das Programm „Checks VC++ packages“ verwenden. Das Programm hier herunterladen: http://wampserver.aviatechno.net/files/tools/check_vcredist.exe |
Nach Abschluss der Installation zeigt das WampServer-Symbol keine Onlineverbindung an oder wird nicht grün dargestellt. | Sicherstellen, das der Port 80 nicht von einer anderen Anwendung verwendet wird. Überprüfen Sie dies, indem Sie WampServer icon > Apache > Test Port 80 (WampServer-Symbol > Apache > Testport 80) auswählen. |
