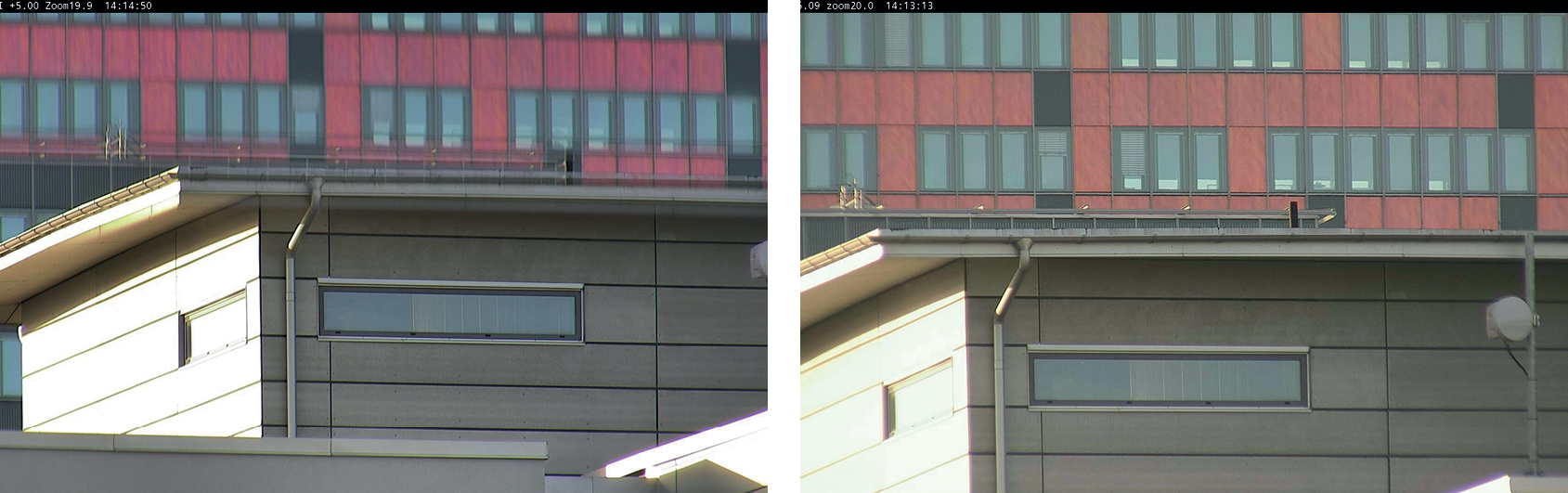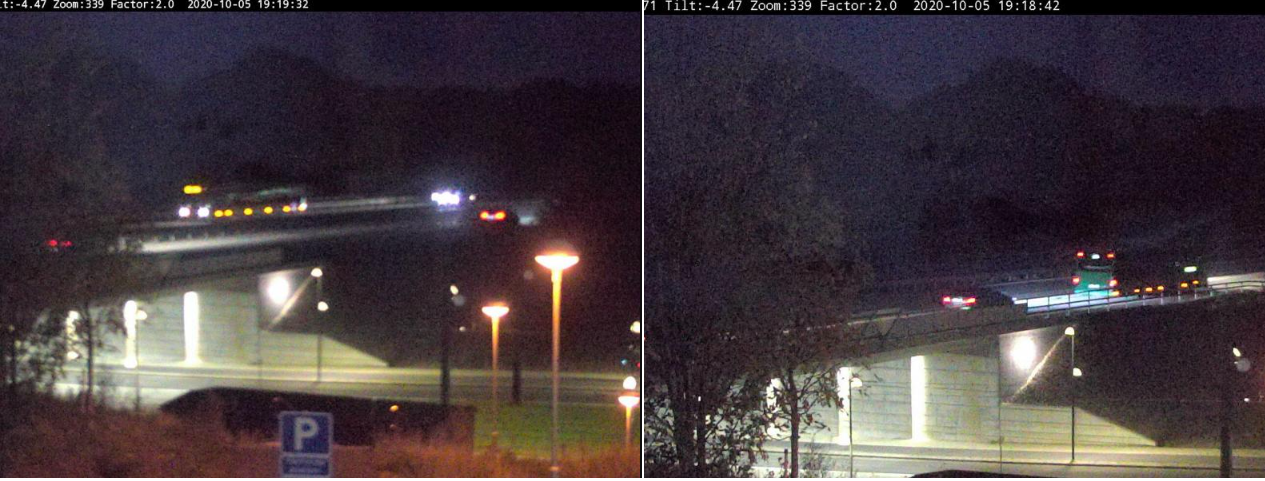Trouble with focus?
You’ve come to the right place! This guide helps you troubleshoot focus issues.
Dome and front glass
Axis devices are designed to focus through the dome or front glass. You can experience focus issues if you remove the dome, use a different dome than the one included, or add an extra see-through layer in front of the camera.
Dirty or scratched dome or front glass
Problem
A dirty or scratched dome or front glass degrades the image quality and makes it harder for the camera to focus. The autofocus feature is particularly affected. For PTZ cameras, we recommend that you pan, tilt, and zoom to check that the dome is completely clean and without any scratches.

Possible solution
If the dome or front glass is heavily soiled, use a mild, solvent-free soap or detergent and lukewarm water to clean it. Wipe carefully with a soft, dry cloth. Be careful not to scratch or damage the surface.
- Don’t clean a dome or front glass that looks clean to the eye.
- Never polish the surface.
- Excessive cleaning can damage the surface.
- Never use harsh detergent, for example gasoline, benzene, or acetone.
- Avoid cleaning in direct sunlight or at very high temperatures.
Double image effect
Some dome cameras can get optical distortions near the horizon.
Example
Images from a conventional dome (left), showing the double image effect, and sharpdome (right) at 5° tilt, 20× zoom.
Problem
Double image effect in the image.
Possible solution
Move the device higher up.
Decrease the tilt angle, preferably by moving the camera.
If you need a large tilt angle, we recommend that you zoom out since the effect is more prominent when the image is zoomed in.
Object proximity
Devices can have problems focusing on objects that are too close to them.
Near focus limit for autofocus
The near focus limit feature is available for PTZ cameras and cameras with remote focus. The near focus limit prevents the camera from autofocusing on objects that are close to the device. Instead, the device focuses on objects in the areas of interest. By increasing the near focus limit (shortening the focus range), you can speed up the focus. We recommend that you test focus issues with the lowest possible near focus limit value. The near focus limit value is usually set to 3 meters by default. Each lens has a minimum allowable object distance which is typically around 50 cm(20 in) for wide lenses but sometimes 3 meters or more for tele lenses.
Problem
Objects close to the device are not in focus.
Possible solution
Change the near focus limit to a lower value in the device’s web interface.
Light conditions
The light conditions in the scene can affect the device’s ability to focus. This is mainly relevant for PTZ cameras.
Scene with bright daylight conditions
When you test the autofocus behavior, we recommend that you start with a scene that has plenty of natural light and sharp contrasts, basically a highly illuminated scene. The autofocus feature is based on the amount of light and contrast detection. The focus behavior can also differ depending on what type of optics is used in the device.
Example
A scene with bright daylight conditions.
Scene with mixed light conditions
Problem
The most difficult scenes for cameras are those with mixed light conditions without any dominant light source. In such scenes, it’s difficult for the focus algorithm to find a suitable focus point to provide a good image.
Example
A scene with mixed light conditions.
Possible solutions
Some devices support an adjustable focus trace curve or an automatic function within the camera block to focus on the strongest light source available in the scene, either IR light or normal light. You can set this value manually:
First, go to Video > Image > Day-night mode and turn off the IR-cut filter, otherwise the focus trace curve won’t work.
Go to System > Plain config.
In plain config, search for focus trace curve and select between the following:
Normal (for visible light)
850nm (for IR light)
950nm (for IR light)
Traffic surveillance scene
Problem
Traffic surveillance scenes with many light sources in combination with moving vehicles make it hard for the camera to focus properly. The camera tries to find sharp contrasts in the image to focus on but struggles since the light in the scene constantly changes. This behavior is known as “focus hunting”.
Example
A traffic surveillance scene with many light sources, resulting in focus hunting.
Possible solution
In the device web interface, try using the focus recall feature.
In the device web interface, you can also try to reduce gain and turn off noise reduction. Remember that when you turn off noise reduction, noise can increase and negatively affect the autofocus search.
Read more about focus features by searching for focus in our white paper portal.
Optics
On some cameras you can manually adjust the focus. On others, you can replace the lens. If you manually adjust the focus or replace the lens, the focus can be affected.
Manual focus
Problem
Sometimes the camera doesn’t have good focus from the start.
Possible solution
For cameras with a focus ring, follow the instructions in the user manual to focus the camera. To browse our manuals, go to Axis documentation.
Replace the lens
Problem
If you replace the lens, you can get focus issues.
Possible solution
- To avoid focus issues after having replaced a lens, do the following:
Stop all recordings and disconnect power from the device.
Disconnect the lens cable and remove the standard lens.
Attach the new lens and connect the lens cable.
Reconnect the power.
If you’ve installed a P-Iris, log in to the device’s web interface and go to Video > Image > Exposure. Select the P-Iris lens you have installed.
- Note
If you use a DC iris, manual iris or optional i-CS lens there is no need to select a lens driver.
For the changes to take effect, you need to restart the device. Go to Maintenance and click Restart.
Adjust the zoom and focus.
- Note
For a lens with P-Iris, DC-iris, or manual iris, manually adjust the focus on the lens before fine-tuning the focus through the web interface.
Vibrations and shock
Problem
Vibrations and shocks can affect focus in fixed cameras. Vibrations and shocks are mainly caused by strong wind, heavy vehicles passing on the street, or unstable mounts.
Possible solution
If focus improves when you restart the camera, then vibrations are the most likely reason for losing focus. To confirm, check if the camera loses focus when the wind is stronger than normal. In this type of situation, focus is lost gradually over time. We recommend that you don’t install Axis cameras on unstable light poles.
As a workaround, you can create a rule in the camera to perform autofocus once a week. You set up the rule to send a VAPIX® command as a notification. This is the VAPIX command:
http://Cam_IP/axis-cgi/opticssetup.cgi?autofocus=perform
Open a support case
Maybe this guide didn’t help you solve your issues. If so, you are welcome to open a support case.
Support case data and information
- If possible, test your devices on the latest AXIS OS on an LTS track or active track. You can find the latest version at our Device software page. Read more about TLS tracks in the AXIS OS Portal.
- Always attach the device's server report in the support case. Here’s a YouTube video tutorial on how to download a server report from the device web interface.
Here's a list of the information we'd like you to collect before you contact Axis support:
All cameras
Did you perform a factory default?
Where is the camera installed? For example on a pole, in a street with traffic, or on a wall.
When did the focus issues start? Right after installation or after some time? Is there any pattern?
Are there several cameras of the same model with the same issue?
Could it be a video management system (VMS) interference? If possible, isolate the camera from the VMS by changing the camera’s password temporarily.
Fixed cameras
Is the dome or front glass dirty, dusty, scratched or damaged?
If the camera has a dome, does it focus if you remove the dome?
Did you perform calibration and autofocus?
PTZ cameras
Did you perform a manual focus?
Did you perform a PTZ calibration?
To troubleshoot focus issues, we rely on recordings and pictures. Before you make recordings or take pictures:
Add coordinates in the overlay: Preset #P Pan:#x Tilt:#y Zoom:#z Factor:#Z , "Include date", "Include time".
Record at predefined scenes such as preset positions. It’s easier to troubleshoot on the same scenes.
Test the autofocus on different scenes and areas with different light sources and different zoom levels.
Final note
Axis devices operate as intended if they are installed according to their installation guide.
Axis is not responsible for how the device configuration described in this guide affects your system. If the device or system fails due to your changes or you get other unexpected results, we recommend that you restore the device to the default settings.
This guide does not cover all possible issues but the ones that are frequently seen in support cases. As an Axis customer, you're always welcome to contact Axis helpdesk.