Presentación esquemática de la solución
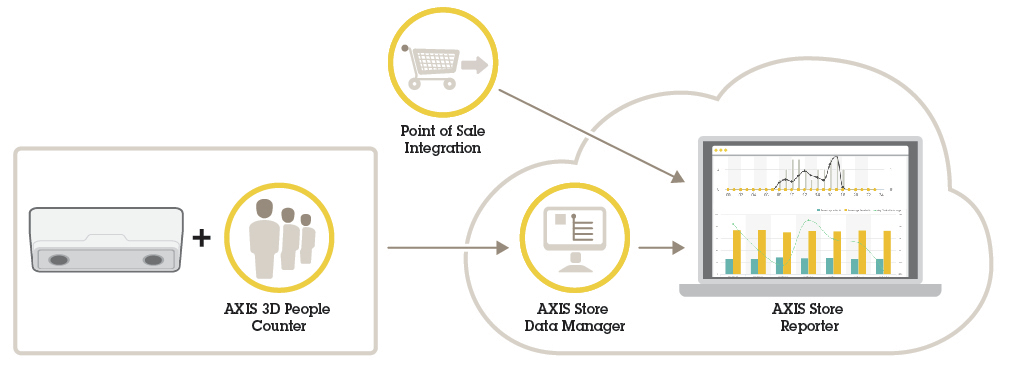
AXIS P8815-2 3D People Counter
AXIS P8815-2 3D People Counter proporciona software y hardware dedicado en un solo dispositivo. La aplicación de conteo de personas 3D está integrada en el dispositivo. De este modo, no necesitará un ordenador dedicado para ejecutar la aplicación. AXIS P8815-2 3D People Counter está diseñado para entornos de interior, como tiendas minoristas o centros comerciales, así como para otros espacios donde se desee contar personas o realizar un seguimiento del número de personas presentes en las instalaciones.
¿Cuál es la diferencia entre AXIS People Counter y AXIS P8815-2 3D People Counter?
Las aplicaciones incorporan dos algoritmos diferentes para el recuento de personas, lo que las hace idóneas para entornos diferentes:
AXIS People Counter reconoce los objetos que se mueven en el campo de visión y los identifica como personas en función de su tamaño y movimiento. AXIS People Counter puede utilizarse en la mayoría de los escenarios y cubre entradas de una o dos puertas.
AXIS P8815-2 3D People Counter calcula la profundidad dentro del área de recuento para medir la altura y el tamaño del objeto. AXIS P8815-2 3D People Counter puede utilizarse en zonas de mucha concurrencia y escenas con condiciones de iluminación difíciles, como luz solar intensa, reflejos y sombras.
Montar la cámara
Encontrará instrucciones sobre cómo instalar el dispositivo en la guía de instalación y en el vídeo de instalación.
Además de las instrucciones de la guía de instalación de la cámara, se deben seguir algunos pasos importantes para que la aplicación se comporte del modo esperado:
El dispositivo debe montarse justo sobre el punto por el que pasan las personas.
Asegúrese de que el dispositivo está orientado hacia abajo y alineado con el techo. Es importante que tanto el techo como el suelo estén nivelados.
Asegúrese de que en la ubicación hay suficiente luz blanca.
Asegúrese de que no hay ningún objeto que interfiera en la vista del dispositivo. Por ejemplo, no instale el dispositivo demasiado cerca de una puerta o de un letrero grande que cuelgue del techo.
La presencia de personas o de objetos grandes que oscilan ligeramente podría interferir en el recuento.
Localice el dispositivo en la red
Para obtener más información acerca de cómo encontrar y asignar direcciones IP, vaya a How to assign an IP address and access your device (Cómo asignar una dirección IP y acceder al dispositivo).
Acceder al dispositivo
Abra un navegador y escriba la dirección IP o el nombre de host del dispositivo Axis.
Si no conoce la dirección IP, use AXIS IP Utility o AXIS Device Manager para localizar el dispositivo en la red.
Introduzca el nombre de usuario y la contraseña. Si accede al dispositivo por primera vez, debe establecer la contraseña root. Vea Configuración de una nueva contraseña para la cuenta raíz.
La página de vista en directo se abrirá en el navegador.
Contraseñas seguras
Utilice HTTPS (habilitado por defecto) para configurar su contraseña u otros ajustes confidenciales a través de la red. HTTPS ofrece conexiones de red seguras y cifradas para proteger datos confidenciales, como las contraseñas.
La contraseña del dispositivo es la principal protección para sus datos y servicios. Los dispositivos de Axis no imponen una política de contraseñas ya que pueden utilizarse en distintos tipos de instalaciones.
Para proteger sus datos le recomendamos encarecidamente que:
Utilice una contraseña con al menos 8 caracteres, creada preferiblemente con un generador de contraseñas.
No exponga la contraseña.
Cambie la contraseña a intervalos periódicos y al menos una vez al año.
Configuración de una nueva contraseña para la cuenta raíz
El nombre de usuario predeterminado para el administrador es root. Si pierde la contraseña de root, restablezca el dispositivo a su configuración predeterminada de fábrica. Vea
Escriba una contraseña. Consulte las instrucciones sobre seguridad de las contraseñas. Vea Contraseñas seguras.
Vuelva a escribir la contraseña para confirmar la ortografía.
Haga clic en Crear inicio de sesión. La contraseña se ha configurado.
Instalar la aplicación en la cámara
- La licencia solo es válida para una cámara. No se puede activar la licencia en otra cámara sin una nueva clave de registro.
- Para instalar las aplicaciones en la cámara, debe tener derechos de administrador.
Instale la cámara en su red.
Vaya a la interfaz web de la cámara desde su navegador, consulte el Manual del usuario de la cámara.
Vaya a Setup > Applications (Configuración > Aplicaciones).
Elimine otras aplicaciones instaladas en la cámara.
Cargue el archivo de la aplicación (.eap) en la cámara.
Haga clic en el enlace que encontrará en Applications > AXIS 3D People Counter > Settings (Aplicaciones > AXIS 3D People Counter > Ajustes).
Active la licencia. Si está conectado, introduzca el código de licencia. La aplicación activa automáticamente la licencia.
Calibrar el contador. Consulte Cómo calibrar el contador
Cómo activar la licencia si está desconectado
- Para activar la licencia estando desconectado, necesita una clave de licencia. Si no dispone de una clave de licencia en el ordenador, realice las operaciones siguientes:
Vaya a www.axis.com/applications
Vaya a License key registration (Registro de clave de licencia). Se necesita el código de licencia y el número de serie del dispositivo de Axis.
Guarde el archivo de clave de licencia en el ordenador y seleccione el archivo cuando la aplicación lo solicite.
- Para acceder a la página web de la aplicación:
En la página web de la cámara, vaya a Setup > Application > AXIS 3D People Counter (Configuración > Aplicación > AXIS 3D People Counter) y haga clic en el enlace AXIS 3D People Counter settings (Ajustes de AXIS 3D People Counter).
En un navegador, escriba
[deviceIP]/stereo.
Configuración adicional
Configurar la fecha y hora
Los ajustes de fecha y hora son importantes para que la cámara mantenga la hora correcta durante un período de tiempo mayor, y para atribuir la hora correcta a las estadísticas. La fecha y la hora se establecen en la interfaz web de la cámara.
Crear una cuenta de usuario
Puede crear cuentas de usuario con diferentes privilegios, de manera que el personal no autorizado pueda visualizar las estadísticas, pero no cambiar la configuración del contador.
- Para crear una cuenta de usuario:
Vaya a Device settings > Accounts (Configuración del dispositivo > Cuentas).
Haga clic en +.
- Los usuarios con la función Viewer (Observador) solo pueden acceder a las páginas Statistics (Estadísticas) y Advanced > About (Avanzadas > Acerca de).
La zona de recuento es el área en la que el contador detecta a las personas.
La zona de recuento se indica mediante un rectángulo transparente en el centro de la imagen. Debe estar alineado con el umbral de la puerta. Se crea una caja de perspectiva en la parte superior de la zona de recuento con la altura aproximada de una persona. Debe definir la dirección de recuento de cada uno de los cuatro lados de la caja de la perspectiva.
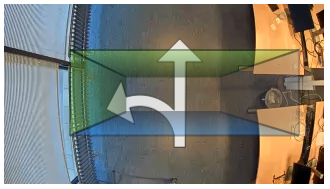
- De azul a verde
- Cuando una persona pasa de azul a verde, se cuenta como alguien que entra. Las flechas indican la dirección.
- De verde a azul
- Cuando una persona pasa de verde a azul, se cuenta como alguien que sale.
Para poder contabilizar una persona, debe pasar de azul a verde o de verde a azul. Los pies deben pasar por el rectángulo transparente situado en el medio.
Para garantizar la precisión del contador, debe calibrarse y configurarse AXIS 3D People Counter antes de su uso. La configuración se realiza en dos pasos:
En primer lugar, debe calibrarse el contador para analizar los datos entrantes. La calibración inicial se realiza al conectarse por primera vez a la aplicación. Consulte Cómo calibrar el contador.
En segundo lugar, debe ajustar la zona de recuento para adaptarla a la escena. Esta operación se realiza en la página de ajustes. Consulte Configurar el contador.
Si hay aplicaciones en ejecución en la cámara, entrarán en pausa durante la calibración.
La calibración inicial se realiza en la primera conexión a la aplicación. Si desea volver a calibrar el contador, vaya a Maintenance > Calibration (Mantenimiento > Calibración).
Antes de empezar, asegúrese de que haya personas que pasen por debajo de la cámara.
Asegúrese de que las personas crucen la zona de recuento desde diferentes direcciones, en lugar de únicamente en una línea recta. Cuanto más aleatorio sea el patrón de recorrido, mejor resultará la calibración del contador.
Haga clic en Start calibration (Iniciar calibración). Se llevarán a cabo las siguientes acciones:
La aplicación recopila datos.
La aplicación procesa los datos. Esta operación suele llevar entre 5 y 15 minutos.
Una vez terminada la calibración, salga de la calibración haciendo clic en Go to live view (Ir a la vista en directo).
Configurar el contador
Mida la altura de montaje de la cámara. Se trata de la distancia desde el suelo hasta la parte inferior del objetivo de la cámara.
Consulte Montar la cámara.
En la interfaz web de la aplicación, vaya a Settings > General (Ajustes > General).
En el campo Name (Nombre), escriba el nombre de la cámara o de la ubicación.
Puede ser, por ejemplo, “Axis_Main_entrance_T_building”. Todas las cámaras deben tener nombres únicos.
Introduzca la altura de montaje de la cámara en el campo Mounting height (Altura de montaje) (cm).
Haga clic en Submit (Enviar).
Vaya a Settings > Counting area (Ajustes > Zona de recuento).
Determine la dirección superior, la dirección inferior, la dirección a la derecha y la dirección a la izquierda hacia dentro, fuera, o ninguno, en función de la dirección de las personas que pasan en modo de visualización en directo. Cuando se selecciona Out (Fuera), ese lado se vuelve azul y cuando se selecciona In (Dentro), ese lado se vuelve verde y también se indica con una flecha.
- Nota
La altura de montaje de la cámara afecta tanto al ajuste de la anchura como a la alineación de la zona de recuento.
Alinee la zona de recuento con el umbral de la puerta con el control deslizante del Counting area offset (Anchura del área de recuento).
Para ajustar el ancho de la zona de recuento, utilice el control deslizante Counting area width (Anchura del área de recuento).
Existen dos tipos de programación: automática y manual. La programación automática desactiva la aplicación cuando no hay iluminación suficiente. Esta programación se utiliza de forma predeterminada. Con una programación manual, puede decidir cuándo activar y desactivar la aplicación cada día de la semana.
Puede actualizar los ajustes de programación en Settings > Advanced > Schedule (Configuración > Avanzada >Programación).
Anonimización de personas
Esta opción solo está disponible si ha iniciado sesión como administrador.
Si desea impedir que las personas puedan ser identificadas en la visualización en directo o en las grabaciones, puede activar el modo de privacidad. El modo de privacidad bloquea todas las transmisiones de vídeo y las imágenes, y convierte la visualización en directo en una imagen negra.
- Para activar el modo de privacidad:
Vaya a Setup > Counter > Privacy (Configuración > Counter > Privacidad).
Active el Privacy mode (modo de privacidad).
Validar el sistema
Antes de validar el sistema, asegúrese de que ha montado la cámara según las recomendaciones. Consulte Montar la cámara.
Cuando haya instalado y configurado todas las cámaras del edificio, le recomendamos que valide la precisión y que ajuste el sistema. De esta forma es probable que aumente la precisión o se identifiquen eventuales problemas con los contadores.
Para tener una visión general, vaya a Statistics (Estadísticas) y observe los datos de recuento de los últimos dos días. Si la diferencia entre el número de personas que entran y las que salen es <5 %, esta es una buena primera indicación de que el sistema está configurado correctamente.
- La validación sólo funciona si
hay solo un único punto de entrada en el edificio, o
todos los puntos de entrada en el edificio están cubiertos por un contador y se agregan las estadísticas, manualmente o con la ayuda de AXIS Store Reporter, en todos los contadores.
Estadísticas
Existen varias maneras de utilizar las estadísticas procedentes del contador:
En la interfaz web de la aplicación, consulte los datos de recuentos en tiempo real en los gráficos integrados.
Consulte gráficos integrados en la vista diaria, semanal y mensual en la página Statistics (Estadísticas). Los datos se actualizan en tiempo real.
Los datos están disponibles en el dispositivo durante un máximo de 90 días y se actualizan cada minuto. Los datos se almacenan en contenedores de un minuto que representan los recuentos de entrada y salida para cada minuto.
Descargue datos a través de una API abierta. Consulte la biblioteca de VAPIX®
Envíe datos automáticamente a un destino HTTPS remoto a través de la funcionalidad de inserción de datos. Consulte .
Utilice AXIS Store Data Manager, un paquete de software que actúa como punto central para almacenar y gestionar los datos recopilados de todos los dispositivos. Consulte Conectar el dispositivo a una carpeta en AXIS Store Data Manager.
Utilice AXIS Store Reporter, una solución estadística basada en la web, para la administración y monitorización de los datos históricos.
Descargue estadísticas en su ordenador. Consulte Descargar estadísticas.
Conectar el dispositivo a una carpeta en AXIS Store Data Manager
En AXIS Store Data Manager, vaya a Sources (Fuentes) y obtenga el Folder connection identifier (Identificador de conexión a carpeta) y la Folder connection password (Contraseña de conexión a carpeta) para la carpeta a la que desea hacer la conexión.
En la interfaz web de la aplicación, vaya a Setup > Counter (Ajustes > Contador).
En Device (Dispositivo), introduzca un nombre para el dispositivo, de manera que sepa de qué dispositivo procede el informe.
Vaya a Setup > Reporting (Configuración > Informes).
Para permitir el envío de informes a AXIS Store Data Manager, active la opción Report to ASDM (Informar a ASDM).
En el campo URL, introduzca la dirección al servidor.
Introduzca el identificador de conexión a la carpeta y la contraseña para AXIS Store Data Manager en los campos Folder identifier (Identificador de carpeta).
Haga clic en Test connection (Probar conexión).
Si la conexión es correcta, se indica mediante una marca de verificación blanca.
Haga clic en Save (Guardar).
Descargar estadísticas
Vaya a Statistics > In and out (Estadísticas > entrada y salida) o Statistics > Occupancy (Estadísticas > Ocupación).
Haga clic en Export data (Exportar datos).
Se guarda localmente un archivo delimitado por comas (.csv) con todos los datos de estadísticas del dispositivo.
Localización de problemas
| Emitir | Acción |
| El software no realiza el recuento. | Compruebe que se han seguido las instrucciones para instalar el dispositivo. Consulte . |
| El software sigue sin realizar el recuento. | Si ha seguido el aviso anterior y sigue sin lograr que el software funcione, póngase en contacto con su distribuidor de Axis. |
| El software cuenta las sombras en las paredes. | 1. Compruebe que el área de recuento no incluye partes de las paredes. 2. Vaya a Advanced > Troubleshooting (Avanzados > Localización de problemas) y active Eliminate shadows (Eliminar sombras). |
| Tengo una amplia área cubierta por varios dispositivos y el software no envía informes. | Compruebe que la fecha y la hora de los dispositivos estén sincronizadas. |
| El software advierte de que las FPS son bajas. | 1. Asegúrese de que no se están ejecutando otras aplicaciones en el dispositivo al mismo tiempo. 2. Asegúrese de que solo hay una transmisión de vídeo del dispositivo en curso. |
Reiniciar la aplicación
Si el recuento no es exacto o la interfaz web se muestra excepcionalmente lenta, puede intentar reiniciar los servicios en ejecución o reiniciar el dispositivo.
Para reiniciar el dispositivo, vaya a Device Settings > Device view > System > Maintenance (Ajustes de dispositivo > Vista de dispositivo > Mantenimiento) y haga clic en Restart (Reiniciar).
Generar un informe de registro
Si tiene cualquier problema con el dispositivo, puede generar un informe de registro.
Vaya a Device settings > Device view > System > Maintenance > Logs (Ajustes del dispositivo >Vista del dispositivo > Sistema > Mantenimiento > Registros)
Haga clic en View the system log (Ver el registro del sistema).
El informe de registro se abrirá en una nueva pestaña del navegador.
Administrar la licencia
Vaya a Maintenance > Registration (Mantenimiento > Registro).
Para registrar una licencia, haga clic en la Registration page (Página de registro).
Ejemplo
Abra todas las estadísticas almacenadas en la cámara con una resolución de un minuto empleando un navegador.
Solicitud (CSV)http://<servername>/stereo/people-counter/export.csv?export-method=on&date=YYYYMMDD&resolution=60&method=openConsulte Lista o descarga de estadísticas para obtener más información.
Ejemplo
Descargar estadísticas de lo ocurrido el 10 de enero de 2017.
Solicitud (JSON)http://<servername>/stereo/people-counter/export.json?resolution=day&date=20170110&method=download
Consulte Lista o descarga de estadísticas para obtener más información.
Especificaciones de API
Devuelve un archivo JSON con datos de recuento en tiempo real.
- Formato:
- JSON
- Método:
- OBTENER
http://<servername>/stereo/people-counter/counts.json{
"in" ("entrada"): 0,
"name" ("nombre"): "AXIS 3D People Counter sin título",
"out" ("salida"): 0,
"serial" ("serie"): "ACCC8E235294",
"timestamp" ("marca de tiempo"): "20180115121710"
}| Valor | Descripción |
|---|---|
en | Número de personas que han entrado hoy hasta el momento. |
name (nombre) | El nombre de la aplicación que elige el cliente. |
fuera | Número de personas que han salido hasta el momento. |
serie | La dirección Mac de la cámara. |
marca de tiempo | Hora de la cámara en formato AAAAMMDDhhmmss. |
Devuelve las estadísticas almacenadas en la cámara en JSON o como texto sin formato separado por comas (CSV)
- Formato:
- CSV o JSON
- Método:
- OBTENER
http://<servername>/stereo/people-counter/export.csv?resolution=<resolution>&date=<date>&method=<method>http://<servername>/stereo/people-counter/export.json?resolution=<resolution>&date=<date>&method=<method>| Parámetro | Descripción |
|---|---|
| <date> | una fecha en formato AAAAMMDD |
un intervalo de fechas en formato AAAAMMDD-AAAAMMDD | |
fechas separadas por comas en formato AAAAMMDD,[..],AAAAMMDD | |
todo (predeterminado) para todos los datos disponibles | |
| <res> | 15minute para datos en contenedores de 15 minutos |
3600seconds o 1hour para datos en contenedores de 1 hora | |
24hour o 1day para datos en contenedores de 1 día | |
| <method> | seleccione open (abrir) para mostrar las estadísticas en un navegador web |
seleccione download (descargar) para descargar el archivo CSV o JSON |
Respuesta
Devuelve las estadísticas almacenadas en la cámara en JSON o como texto sin formato separado por comas (CSV). La primera línea del archivo CSV contiene una descripción de cada elemento y las líneas siguientes contienen los datos correspondientes para la elección de intervalo de tiempo y resolución: Inicio del intervalo, Inicio del intervalo (Unixtime), Dentro, Fuera
Devuelve la velocidad de fotogramas interna actual
- Formato:
- JSON
- Método:
- OBTENER
http://<servername>/stereo/fps.json{
"fps": imágenes por segundo en tiempo real,
"fps_100": promedio de imágenes por segundo para los últimos 100 fotogramas,
"fps_1000": promedio de imágenes por segundo para los últimos 1000 fotogramas,
"fps_5": promedio de imágenes por segundo para los últimos 5 fotogramas,
"fps_50": promedio de imágenes por segundo para los últimos 50 fotogramas,
"frames": contador de fotogramas.
}Obtener las últimas señales de E/S como false o true.
- Formato:
- JSON
- Método:
- OBTENER
http://<servername>/stereo/io.json"True" o "False"Obtiene todos los parámetros actualmente definidos.
- Formato:
- JSON
- Método:
- OBTENER
http://<servername>/stereo/params.jsonRespuesta
Un objeto JSON de todos los parámetros actualmente definidos.
