¿Qué es AXIS Audio Manager Edge?
AXIS Audio Manager Edge es una aplicación integrada para gestionar y controlar su sistema de audio en una instalación pequeña o mediana. Le permite configurar sus dispositivos de audio en zonas independientes (hasta 20 zonas) en las que puede reproducir distintos tipos de contenido, como anuncios en directo o programados o música de fondo (un conjunto global de zonas por tipo de contenido). Puede configurar fácilmente programaciones para su contenido semanal. La supervisión de estado integrada garantiza que el usuario conoce el estado completo del sistema.
Puede gestionar su instalación de forma remota con AXIS Audio Manager Center. Para obtener más información, consulte el manual del usuario de AXIS Audio Manager Center.
Puede ajustar los volúmenes y mensajes de megafonía desde su teléfono inteligente mediante la aplicación móvil AXIS Audio Manager. La aplicación está disponible en Google Play y App Store. Si no utiliza AXIS Audio Manager Center, necesitará una conexión Wi-Fi local al sistema de audio.
Novedades
Para conocer las nuevas funciones de cada versión de AXIS Audio Manager Edge, vaya a help.axis.com/whats-new-in-axis-audio-manager-edge.
Cómo funciona
Para utilizar AXIS Audio Manager Edge es necesario que sus dispositivos de audio estén instalados y conectados a la red. Recomendamos ejecutar siempre la última versión del sistema operativo AXIS en sus dispositivos. Es preciso haber creado una cuenta de administrador para el dispositivo principal. Esto puede gestionarse fácilmente mediante la aplicación AXIS Device Manager.
Si está actualizando un sistema que utiliza actualmente AXIS Audio Player, se recomienda que restablezca todos los dispositivos a los valores predeterminados de fábrica cuando actualice AXIS OS. Antes, es posible que desee anotar qué programaciones y contenidos está utilizando, para poder recrear la misma configuración con AXIS Audio Manager Edge.
Para obtener más información sobre cómo actualizar el sistema operativo de AXIS, consulte el manual del usuario de AXIS Device Manager.
Cuando abra AXIS Audio Manager Edge por primera vez en un dispositivo, este será el dispositivo principal de la instalación.
Si necesita espacio para los archivos de música, utilice un dispositivo líder con una tarjeta SD. También le recomendamos que elija un dispositivo líder al que se pueda acceder fácilmente en caso de que necesite sustituir la tarjeta SD.
Si desea utilizar un dispositivo diferente como líder en el futuro, consulte Cambiar dispositivo líder.
Asegúrese de que la red esté configurada.
Vaya a la página web de dispositivo del dispositivo líder escribiendo la siguiente dirección en un navegador web:
https://###.##.##.##, donde ###.##.##.## debe ser la dirección IP del dispositivo líder.Vaya a System > Date and time (Sistema > Fecha y hora) y establezca la hora y la zona horaria.
Vaya a Audio > AXIS Audio Manager Edge haga clic en AXIS Audio Manager Edge.
- AXIS Audio Manager Edge se abre en el navegador.
Ponga un nombre a su instalación.
Si desea cambiar el nombre de la instalación después, vaya a System settings (Ajustes del sistema).
Escriba un nombre para la primera zona física.
Un dispositivo debe pertenecer a una zona física para recibir contenido programado. Al crear la primera zona física ya aquí, el dispositivo líder se agregará automáticamente a la zona. Asimismo, la zona se seleccionará previamente al crear programaciones para música, anuncios y avisos.
Si prefiere crear sus zonas físicas más tarde, consulte Configurar zonas físicas.
Configure el sistema de audio:
Agregue contenido y defina dónde y cuándo reproducirlo.
Consulte Programar contenido
Configurar megafonía.
Vea Megafonía
Establezca o calibre el volumen para diferentes dispositivos, tipos de contenido y zonas físicas.
Agregar usuarios y definir sus derechos de acceso.
Vaya a Dashboard (Panel) para supervisar el sistema:
Compruebe cuántos dispositivos están en línea y si alguno de ellos ha dejado de funcionar.
Consulte el estado del audio que se está reproduciendo actualmente y el próximo audio.
Configurar la red
La red necesita Multicast cuando la instalación contiene más de 20 dispositivos. Si la instalación contiene 20 dispositivos o menos y desea utilizar Unicast, vaya a System settings (Ajustes del sistema) > Connectivity (Conectividad) y seleccione Unicast.
Puertos para AXIS Audio Manager Edge:
| Puerto | Uso | Comentario |
| 80 | HTTP | Predeterminado: el usuario puede modificarlo |
| 332 | RTSPS | |
| 443 | HTTPS | Predeterminado: el usuario puede modificarlo |
| 554 | RTSP | |
| 1883 | MQTT externo | Predeterminado: el usuario puede modificarlo |
| 1900 | UpnP UDP | |
| 3478 | SIP STUN/TURN | Opcional |
| 4000, 4002, ... | SIP RTP | Un paso +2 por llamada |
| 4001, 4003, ... | SIP RTCP | Un paso +2 por llamada |
| 4242 | MQTT interno de la instalación | |
| 5015 | Reloj | |
| 5060 | SIP | Predeterminado: el usuario puede modificarlo |
| 5061 | SIP TLS | Predeterminado: el usuario puede modificarlo |
| 5353 | Detección de Bonjour | |
| 20000, 20002, ... | RTP | Un paso +2 por fuente del sistema |
| 20001, 20003, ... | RTCP | Un paso +2 por fuente del sistema |
Otros puertos utilizados por el dispositivo:
| Puerto | Uso | Comentario |
| 22 | SSH | |
| 123 | NTP UDP | |
| 161, 162 | SNMP | Traps |
| 10161, 10162 | SNMP segura | Traps |
Puertos para relé de audio:
| Puerto | Uso | Comentario |
| 5015 | Reloj RTP | |
| 5432, 5434, ... | RTP | Un paso +2 por fuente del sistema |
| 5433, 5435, ... | RTCP | Un paso +2 por fuente del sistema |
Configurar zonas físicas
Una zona física es una representación virtual de una ubicación en la que se encuentran sus dispositivos. Los dispositivos situados en la misma zona se pueden agrupar virtualmente agregándolos a la misma zona física en AXIS Audio Manager Edge. De este modo, es posible controlar un grupo de dispositivos de forma simultánea.
Supongamos que tiene varios altavoces en la misma sala. Como el sonido de estos dispositivos se escucha en la misma área, es aconsejable que reproduzcan el mismo contenido. De este modo, puede crear una zona física en AXIS Audio Manager Edge y agregar a ella los altavoces presentes en la sala. Ahora puede hacer que todos los altavoces reproduzcan la misma música simultáneamente enviando la música a la zona física correspondiente en AXIS Audio Manager Edge.
- Es bueno saber:
Puede crear varias zonas físicas y rellenarlas con varios dispositivos. Sin embargo, un dispositivo no puede pertenecer a varias zonas físicas.
Un dispositivo de audio debe pertenecer a una zona física para poder recibir contenido programado o para ser utilizado en la reproducción.
Si elimina una zona, todos los dispositivos de dicha zona dejarán de estar asignados.
Puede reproducir el mismo contenido en varias zonas físicas al mismo tiempo, pero también puede controlar el volumen de cada zona individualmente.
Vaya a Physical zones (Zonas físicas).
Haga clic en + Create (+ Crear) para crear una nueva zona y asígnele un nombre según su ubicación.
Haga clic en + Add device (+ Añadir dispositivo).
Agregue sus dispositivos y cierre el panel.
Cambie el nombre de los dispositivos para poder identificarlos fácilmente.
- Nota
Puede utilizar la función Identify device (Identificar dispositivo) en el menú para reproducir una señal de prueba. Esto le ayudará a distinguir los altavoces.
Programar contenido
La programación de contenido consiste definir qué contenido reproducir, dónde reproducirlo y cuándo reproducirlo.
- Qué reproducir:
Avisos
Anuncios
Música
- Dónde reproducirlo:
En una o varias zonas
- Cuándo reproducirlo:
En relación con las horas de apertura definidas
Según programaciones personalizadas o en momentos establecidos
Si desea configurar la megafonía, consulte Megafonía.
Establecer las horas de apertura
Esta función se utiliza para la correspondiente programación y la visualización de horas de apertura en todo el sistema. Cualquier programación establecida en relación con las horas de apertura se adaptará automáticamente al programa de horas de apertura.
Ejemplo
Notifique a los clientes diariamente que la tienda cierra dentro de 15 minutos. Por lo tanto, grabe un mensaje que avise de que “la tienda cierra en 15 minutos“ y programe una notificación para reproducir el mensaje respecto al horario de cierre de su tienda. Si cambia alguna vez las horas de cierre, no tendrá que ajustar la programación de notificación.
Vaya a Opening hours (Horario de apertura).
Seleccione los días de la semana que desea incluir.
Seleccione el intervalo de tiempo para cada día.
Haga clic en Save (Guardar).
Programar anuncios
Elija cuándo reproducir avisos pregrabados.
Ejemplo
Notificar a los clientes todos los días que la tienda cierra dentro de 15 minutos.
Reproduzca un mensaje pregrabado a las 11:30 y a las 13:30 h todos los lunes, miércoles y viernes.
Vaya a Announcements (Avisos).
Seleccione qué desea reproducir:
Vaya a Playlists (Listas de reproducción) y cargue los clips.
Para obtener información sobre los formatos de archivo compatibles, consulte Archivos de audio.
Seleccione dónde desea reproducir sus avisos:
Vaya a Schedules (Programaciones).
Seleccionar zonas físicas.
Elija cuándo desea reproducir los anuncios:
Haga clic en + Schedules (+ Crear programación).
Asigne un nombre a la programación y haga clic en Create (Crear).
Para añadir un evento, haga clic en + Event (+ Evento) y seleccione Single (Único) o Interval (Intervalo).
Escriba los detalles y haga clic en Save (Guardar).
Asegúrese de que la programación esté habilitada:
Vaya a Announcements (Anuncios) > Schedules (Programaciones).
Si la programación está desactivada, haga clic en > Enable schedule (Habilitar programación).
Programar anuncios
La programación de anuncios puede utilizarse para cualquier contenido que desee que se reproduzca repetidamente durante un periodo de tiempo determinado.
Ejemplo
Reproduzca anuncios en una tienda.
Vaya a Advertisements (Anuncios).
Seleccione qué desea reproducir:
Vaya a Playlists (Listas de reproducción).
Cargue los clips en la biblioteca.
Para obtener información sobre los formatos de archivo compatibles, consulte Archivos de audio.
Cree listas de reproducción y llénelas con clips de la biblioteca.
Elija dónde desea reproducir los anuncios:
Vaya a Schedules (Programaciones) y seleccione zonas físicas.
Elija cuándo desea reproducir los anuncios:
Vaya a Schedules (Programaciones).
Haga clic en + Schedules (+ Crear programación).
Asigne un nombre a la programación y haga clic en Create (Crear).
Haga clic en + Event (+ Evento) y seleccione Single (Único) o Interval (Intervalo).
Introduzca los datos y haga clic en Save (Guardar).
Asegúrese de que la programación esté habilitada:
Vaya a Advertisements (Anuncios) > Schedules (Programaciones).
Si la programación está desactivada, haga clic en > Enable schedule (Habilitar programación).
Programar música
Puede reproducir la música de fondo de su elección y programar cuándo reproducirla.
Vaya a Music (Música).
Agregue el contenido musical:
Vaya a Playlists (Listas de reproducción) para añadir clips.
Vaya a Sources (Fuentes) para agregar una transmisión, ACAP o entrada de línea. Puede agregar varias fuentes.
Para obtener información sobre los códecs de transmisión compatibles, consulte Códecs de transmisión.
Cree una nueva programación de música:
Vaya a Schedules (Programaciones).
Haga clic en + Schedules (+ Crear programación).
Asigne un nombre a la programación, seleccione un tipo y haga clic en Create (Crear).
Seleccione la hora de programación.
- Nota
Le recomendamos que utilice la programación de horario de apertura cuando desee reproducir música durante el horario normal de funcionamiento. Puede utilizar tiempos de compensación para iniciar la música un poco antes de la apertura e interrumpirla después del cierre.
En Sources (Fuentes), seleccione una fuente.
- Nota
Puede agregar varias fuentes.
Arrastre las fuentes de la lista para cambiar el orden.
Seleccione un comportamiento para la programación:
Play first source automatically (Reproducir primera fuente automáticamente): La música empezará a reproducirse automáticamente al inicio del intervalo de tiempo programado.
Wait for manual selection (Esperar a la selección manual): La música solo se reproducirá si la inicia de forma activa. La música solo se puede iniciar dentro del horario programado.
Haga clic en Save (Guardar).
Vaya a Schedules (Programaciones) y asegúrese de que la programación esté habilitada.
Cambie la música que se esté reproduciendo:
Vaya a Dashboard (Panel de control) .
En Ongoing scheduled events (Eventos programados en curso) > Acciones (Acciones), haga clic en y cambie la fuente.
Para dejar de reproducir, haga clic en . Para reanudar la reproducción de nuevo, haga clic y seleccione una fuente.
Si tiene un AXIS C8310 Volume Controller, puede presionar los botones de número para cambiar la fuente.
También puede cambiar de fuente mediante la aplicación móvil AXIS Audio Manager.
Megafonía
Puede enviar mensajes desde un micrófono SIP, un teléfono VoIP, un software de gestión de vídeo (VMS) y otras fuentes. Los mensajes se pueden enviar a zonas físicas, así como a altavoces individuales. Por ejemplo, si desea utilizar AXIS Audio Manager Edge junto con un VMS como AXIS Camera Station o AXIS Companion, deberá configurar un destinatario de megafonía.
Puede enviar mensajes desde su teléfono inteligente mediante la aplicación móvil AXIS Audio Manager. La aplicación está disponible en Google Play y App Store. Si no utiliza AXIS Audio Manager Center, necesitará una conexión Wi-Fi local al sistema de audio.
Ejemplo
Trabajo en la caja y hay muchos clientes que esperan en cola. Deseo hacer una llamada en directo con una consola de megafonía AXIS C6110 para solicitarle a alguien de la oficina que se acerque a la caja registradora. En este caso, puedo llamar al altavoz individual de la trastienda.
Configurar un destinatario de megafonía
- Cree un destinatario de megafonía para cada botón del micrófono o el elemento correspondiente del software de gestión de vídeo:
Vaya a Paging recipients (Destinatarios de megafonía).
Haga clic en + Create (+ Crear):
Asigne un nombre al destinatario.
Seleccione un tipo y protocolo de comunicación:
Unidireccional
External RTP (RTP externo): para utilizar un flujo de RTP desde un dispositivo de terceros.
Line-in (Entrada de línea): para usar un dispositivo con entrada de línea.
SIP: para llamadas en directo desde AXIS C6110 Network Paging Console o cualquier otro dispositivo compatible con SIP.
VAPIX: para llamadas en directo desde un sistema de gestión de vídeo o AXIS C6110 Network Paging Console con el protocolo VAPIX.
Bidireccional
SIP: para la comunicación bidireccional en directo a través de un dispositivo compatible con SIP, como AXIS C6110 Network Paging Console.
VAPIX: para la comunicación bidireccional en directo a través de un sistema de gestión de vídeo mediante el protocolo VAPIX.
VAPIX Media Clip: para reproducir clips pregrabados situados en los dispositivos de audio, desde un sistema de gestión de vídeo o AXIS C6110 Network Paging Console.
- Nota
Los dispositivos que ya estén en uso para entrada de línea o bidireccional no se mostrarán en la lista de dispositivos disponibles al configurar un nuevo destinatario de megafonía con entrada de línea o bidireccional.
Para bidireccional, clips multimedia VAPIX y entrada de línea unidireccional, seleccione un dispositivo.
- Nota
Al utilizar VAPIX Media Clip, asegúrese de seleccionar el dispositivo intermediario en el que se almacena el clip.
Seleccione las zonas físicas y los dispositivos que reproducirán el sonido.
Configure el dispositivo de origen (botón de micrófono o sistema de gestión de vídeo) para la megafonía en la zona o la reproducción de un clip multimedia utilizando el dispositivo intermediario como dirección de destino.
Megafonía con flujo de RTP
Para usar la megafonía desde un dispositivo de terceros que proporciona un flujo de RTP:
Vaya a Paging recipients (Destinatarios de megafonía).
Haga clic en + Create (Crear).
Asigne un nombre al destinatario.
Seleccionar One-way (Unidireccional) y External RTP (RTP externo)
Haga clic en Create (Crear).
Haga clic en Configure source (Configurar fuente).
Introduzca una dirección multicast y un número de puerto.
Haga clic en Save (Guardar).
Agregue las zonas físicas y los dispositivos concretos.
Megafonía a través de entrada de línea
Puede utilizar un dispositivo con entrada de línea para la megafonía. Esto resulta útil, por ejemplo, cuando se conecta un dispositivo con un botón y un micrófono a un puente de audio.
Vaya a Paging recipients (Destinatarios de megafonía).
Haga clic en + Create (+ Crear) y seleccione Line-in (Entrada de línea).
Haga clic en Select device (Seleccionar dispositivo) y seleccione el dispositivo con conector de entrada de línea.
Si el dispositivo de entrada de línea no aparece:
Vaya a Physical zones (Zonas físicas).
Haga clic en > Advanced device settings (Configuración avanzada del dispositivo).
Vaya a Audio > Device settings (Audio > Configuración del dispositivo).
Defina el tipo de entrada en Line (Línea).
Seleccione las zonas y dispositivos a los que se debe enviar el sonido de megafonía.
Haga clic en el enlace Events (Eventos).
Haga clic en Add rule (Agregar regla) para agregar una nueva regla.
En Conditions (Condiciones), seleccione Digital input is active (La entrada digital está activa).
En Actions (Acciones), seleccione Activate Line-in while the rule is active (Activar entrada de línea mientras la regla esté activa).
Ahora el botón del dispositivo que esté conectado al puerto de E/S activará la megafonía mientras esté pulsado y se desactivará al soltarlo.
Megafonía SIP
La configuración de un dispositivo SIP es similar al uso de VAPIX, pero con el protocolo SIP en este caso. El dispositivo intermediario que recibirá audio de la fuente externa y asigne zonas de destino para la reproducción. Es preciso configurar los parámetros SIP en la configuración local del dispositivo intermediario.
A continuación, configure el dispositivo de origen SIP para enviar la llamada SIP directamente al dispositivo intermediario asignado o a través de un sistema PBX, si dispone de uno.
Para obtener información y vídeos sobre cómo realizar esta configuración para AXIS C6110 Network Paging Console, consulte el manual del usuario de AXIS C6110 Network Paging Console.
VAPIX unidireccional
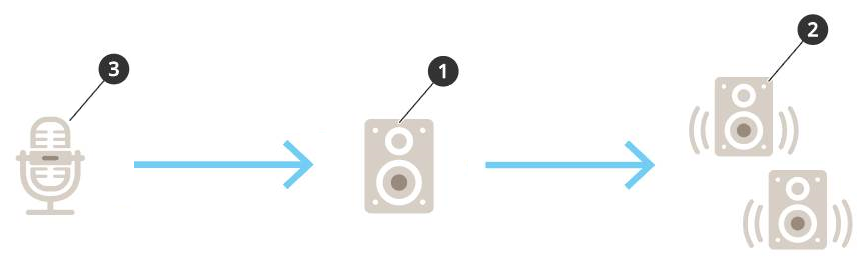
Se selecciona automáticamente un dispositivo intermedio.
Configure las zonas y los dispositivos como objetivo.
Configure la fuente. Puede ser un micrófono IP o un software de gestión de vídeo.
Realice la configuración desde la página web del dispositivo o desde el software de gestión de vídeo.
Establezca el dispositivo intermediario del paso 1 como la dirección de destino en el micrófono IP o el software.
Bidireccional VAPIX
Configure el 2N SIP Mic:
Vaya a la interfaz del dispositivo del 2N SIP Mic.
Se accede a la interfaz del dispositivo escribiendo la dirección IP en un navegador web.
Vaya a Buttons (Botones).
Haga clic en el icono de lápiz de un botón.
Encienda Button active (Botón activo).
Escriba un nombre.
En Actions (Acciones), seleccione Outgoing call (Llamada saliente).
En Destination type (Tipo de destino), seleccione VAPIX destination (Destino VAPIX).
En Address (Dirección), escriba la dirección IP del dispositivo de talkback.
En Port (Puerto), introduzca
80
para HTTP y443
para HTTPS.Escriba un nombre de usuario y contraseña para el dispositivo de talkback.
En Audio codec (Códec de audio), seleccione G711u.
En Left button function (Función de botón izquierdo), seleccione cómo se activa la función de talkback mediante el botón en 2N SIP Mic:
Mute (Silenciar): talkback se iniciará cuando presione el botón configurado y el botón izquierdo alternará entre silenciar y activar sonido del micrófono. El sonido se seguirá oyendo desde el altavoz del 2N SIP Mic.
Presione y hable: talkback está activo mientras mantiene presionado el botón izquierdo.
Haga clic en Change (Cambiar).
Configurar el dispositivo de talkback:
Vaya a Physical zones (Zonas físicas).
Abra el menú contextual del altavoz y seleccione Advanced device settings (Ajustes avanzados del dispositivo).
Se abre la interfaz del dispositivo.
Vaya a Audio > Device settings (Audio > Ajustes de dispositivo) y encienda Enabe input (Habilitar entrada).
Si es necesario, ajuste los niveles de ganancia.
Vaya a System > Plain config (Sistema > Config. sencilla).
En Select group (Seleccionar grupo), seleccione AudioSource.
En Audio encoding (Codificación de audio), seleccione G711u.
Haga clic en Save (Guardar).
Para iniciar la megafonía, presione el botón configurado en 2N SIP Mic.
Para optimizar las propiedades del sonido y minimizar el ruido en su caso y entorno, vaya a la página web del dispositivo y ajuste la ganancia de entrada.
Para que el dispositivo bidireccional sea visible en el panel en AXIS Audio Manager Edge:
Vaya a Paging recipients (Destinatarios de megafonía).
Haga clic en + Create (Crear).
Asigne un nombre al destinatario.
Seleccione Bidireccional y VAPIX.
Haga clic en Create (Crear).
Haga clic en Select device (Seleccionar dispositivo).
Haga clic en Select (Seleccionar) para agregar el dispositivo bidireccional.
Clip de medios VAPIX
Utilice este ajuste para reproducir clips multimedia.
Abra la página web del dispositivo intermediario:
Escriba la siguiente dirección en un navegador web:
https://###.##.##.##(donde ###.##.##.## es la dirección IP del dispositivo intermediario)
En la página web del dispositivo, haga clic en Audio clips (Clips de audio) para acceder a la biblioteca, donde puede gestionar los clips.
Los clips deben almacenarse en su dispositivo intermediario. No debe ser necesariamente el mismo altavoz que el líder de su instalación.
Para obtener información sobre los formatos de archivo compatibles, consulte Archivos de audio.
Ajustar volúmenes
- La configuración y el control de volumen se divide en dos partes:
El instalador utiliza la aplicación Sound calibration (Calibración del sonido) para configurar el sistema de audio.
Los usuarios normales del sistema usan la aplicación Music volumes (Volúmenes de música).
Se supone que la megafonía, los avisos y los anuncios están calibrados, por lo que los controles de volumen no están disponibles para los usuarios normales.
El volumen de la música de fondo está disponible para los usuarios normales (desde el control de acceso) y los usuarios de un sitio pueden controlar el volumen de la música de fondo en las zonas físicas.
Puede ajustar los volúmenes desde su teléfono inteligente mediante la aplicación móvil AXIS Audio Manager. La aplicación está disponible en Google Play y App Store. Requiere una conexión Wi-Fi local al sistema de audio.
Configurar el volumen para zonas físicas
Puede ajustar los volúmenes de la música de fondo para sus zonas físicas:
Vaya a Music volumes (Volúmenes de música).
Ajuste el volumen de música de las zonas físicas.
Si tiene muchas zonas, puede filtrar la lista con el cuadro Search (Búsqueda).
Calibrar el volumen
Puede calibrar los volúmenes para diferentes tipos de contenido y ubicaciones diferentes.
Ejemplo
Usted desea que el altavoz situado en la caja reproduzca música a un volumen inferior que los demás altavoces de la tienda.
Ejemplo
Usted desea reproducir música de fondo suave y discreta a un volumen bajo, pero los anuncios deben ser fuertes y nítidos.
Vaya a Sound calibration (Calibración de sonido) > Volume (Volumen).
Vaya a Default audio site calibration (Calibración predeterminada de la instalación de audio) para establecer el volumen predeterminado para los distintos tipos de contenido.
Ajuste los volúmenes para una zona física específica:
Haga clic en la zona física.
Active Override default audio site calibration (Anular la calibración predeterminada de la instalación de audio).
Si Override default site calibration (Invalidar la calibración predeterminada de la instalación) está desactivado, se utilizarán los ajustes de volumen predeterminados.
Ajustar los volúmenes para los distintos tipos de contenido.
Calibrar los volúmenes de un dispositivo individual:
Vaya a Normalization (Normalización).
Haga clic en la zona física que contiene el dispositivo.
Ajuste el volumen del dispositivo.
Silenciar una instalación
Cree una regla de acción que silencie toda la instalación cuando se cumplan ciertas condiciones:
Vaya a System settings (Ajustes del sistema) > Leader settings (Ajustes del dispositivo líder) y haga clic en Go to device settings (Ir a ajustes de dispositivo).
Se abre la interfaz del dispositivo.
Vaya a Management (Gestión) > Action rules (Reglas de acción) y haga clic en Add... (Agregar...)
En General:
Active la casilla de verificación Enable rule (Activar regla).
Asigne un nombre a la regla; por ejemplo “Silenciar mi instalación“.
En Condition (Condición):
En el primer menú desplegable Trigger (Activador), seleccione Input signal (Señal de entrada).
En el segundo menú desplegable Trigger (Activador), seleccione la fuente del activador que desee:
I/O (E/S): si su dispositivo está equipado con un activador físico.
Virtual input (Entrada virtual): si desea configurar un activador personalizado.
Utilice las siguientes solicitudes HTTP para activar y desactivar la entrada virtual:
http://<device IP>/axis-cgi/virtualinput/activate.cgi?schemaversion=1&port=1http://<device IP>/axis-cgi/virtualinput/deactivate.cgi?schemaversion=1&port=1El número de puerto de la URL debe reflejar el comando. Por ejemplo, si elige activarlo en la entrada virtual 2, cambie la última parte de la dirección URL por
&port=2.
Seleccione una programación si desea que el activador solo se aplique en horarios determinados.
Opcionalmente, defina las condiciones adicionales del activador.
En Actions (Acciones) > Type (Tipo), seleccione Mute Audio Site (Silenciar audio de la instalación).
Seleccione Mute while the rule is active (Silenciar mientras la regla esté activa).
Esta acción invalida los volúmenes definidos en Music volumes (Volúmenes de música) de AXIS Audio Manager Edge.
Para volver a activar el sonido:
Si la condición que activa el silenciamiento ya no se cumple, el sonido se reactivará automáticamente.
Para reactivar el audio manualmente:
Desde la interfaz del dispositivo, vaya a Management (Gestión) > Action rules (Reglas de acción) y haga clic en la regla.
Desactive la casilla de verificación Enable rule (Habilitar regla) para desactivar la regla.
Ajustar las propiedades de sonido
Normalizar los niveles de sonido
Si los dispositivos y las fuentes de su sitio tienen ganancias diferentes, se reproducirán con un sonido diferente.
Para unificar el volumen, vaya a Sound calibration (Calibración del sonido) > Normalization (Normalización) y ajuste las ganancias.
Ejemplo
Si tiene altavoces montados a diferentes alturas, puede hacer que su sonido sea igualmente alto en el nivel del suelo.
Ejemplo
Evite las diferencias de volumen al cambiar entre fuentes, por ejemplo, una radio de transmisión web y una entrada de línea desde un teléfono inteligente
Definir perfiles de sonido
Los perfiles de sonido cambian la forma en la que suena el contenido, modificando la respuesta de frecuencia, la sonoridad percibida, etc.
Vaya a Sound calibration (Calibración del sonido) > Sound profile (Perfil de sonido).
Vaya a Default sound profile (Perfil de sonido predeterminado), Paging recipients (Destinatarios de megafonía) o Music sources (Fuentes de música) para seleccionar perfiles:
Speech (clarity) (Voz [claridad]): optimizado para la inteligibilidad de la voz. Recomendado para mensajes de seguridad y anuncios en vivo.
Speech (neutral) (Voz [neutral]): optimizado para voces de sonido natural. Recomendado para mensajes informativos y anuncios.
Music (Música): optimizado para música.
None (Ninguno): sin optimizaciones. Respuesta de frecuencia plana. Recomendado para calibración y pruebas, o cuando la entrada ya tiene las propiedades deseadas.
Use default (Usar predeterminada): esta opción está disponible cuando se establecen los perfiles para un destinatario de megafonía o una fuente de música. Si selecciona esta opción, se utilizará el perfil de sonido predeterminado.
En Music sources (Fuentes de música), el perfil del Music player (Reproductor de música) se aplicará a las transmisiones web y al contenido cargado.
Establecer latencia
La latencia es el retardo entre la entrada de audio y la salida de audio. Cada fuente tiene diferentes necesidades de latencia.
Vaya a Sound calibration (Calibración de sonido) > Latency (Latencia).
Vaya a Default latency (Latencia predeterminada), Paging recipients (Destinatarios de megafonía) o Music sources (Fuentes de música) para seleccionar latencias:
Normal: bajo consumo de recursos del sistema y más resistente frente a problemas de red. Recomendado para aplicaciones críticas en tiempo no real, como música, anuncios y anuncios pregrabados.
Low (Baja): recomendado para aplicaciones de comunicación en tiempo real y para megafonía en la que la persona que habla está situada en un área alejada de los altavoces.
Ultra low (Ultra baja): recomendada para la megafonía en directo, es decir, cuando la persona que habla está en la misma zona que los altavoces. La mejor solución desde el punto de vista de la sincronización y la resiliencia. Uso muy intenso del sistema.
Use default (Usar predeterminada): esta opción está disponible cuando se establecen las latencias para un destinatario de megafonía o una fuente de música. Si selecciona esta opción, se utilizará la latencia predeterminada.
En Music sources (Fuentes de música), la latencia del Music player (Reproductor de música) se aplicará a las transmisiones web y al contenido cargado.
Usar un accesorio
Para encontrar los accesorios conectados, vaya a Accessories (Accesorios).
AXIS C8310 Volume Controller
Los botones numerados de AXIS C8310 Volume Controller se utilizan para seleccionar la fuente de música. La fuente de música seleccionada se reproducirá en todas las zonas seleccionadas. Los botones de silenciar y volumen solo afectan a la zona física a la que se ha asignado AXIS C8310 Volume Controller.
También puede usar los botones para activar acciones basadas en eventos. Puede hacerlo ajustando una regla en la interfaz web de su dispositivo host. Puede configurar un botón para que active una acción y, al mismo tiempo, seleccione la fuente de música o ajuste el volumen. Para configurar una regla para un botón, consulte el manual del usuario del AXIS C8310 Volume Controller.
- Antes de empezar:
Conecte AXIS C8310 Volume Controller al puerto de E/S de cualquier dispositivo perteneciente a su instalación. El dispositivo host debe tener la versión del sistema operativo de AXIS 11.6 o posterior.
Asegúrese de que ha creado una o varias fuentes de música. Vea Programar música.
- Nota
Puede agregar muchas fuentes, pero AXIS C8310 Volume Controller solo utilizará las tres primeras. Las fuentes 1, 2 y 3 se asociarán con los botones 1, 2 y 3 del AXIS C8310.
Asegúrese de que ha creado una o más zonas físicas y las ha configurado para recibir música.
Asigne AXIS C8310 Volume Controller a una zona física.
Vaya a Accessories (Accesorios).
Haga clic en Connect... (Conectar...) > Connect and assign (Conectar y asignar) para su controlador de Volumen AXIS C8310.
- Nota
La zona física a la que pertenece el dispositivo host está seleccionada previamente para el control de volumen. Puede seleccionar una zona diferente para controlar el volumen mediante el controlador de volumen AXIS C8310.
Si desea desactivar el control de volumen, haga clic en > Unassign volume control (Desasignar control de volumen).
Si desea desactivar la selección de fuente, haga clic en > Unassign source control (Desasignar control de fuente).
Gestionar contenido
Orden de prioridad del contenido
Puede ver el orden de prioridad general de los distintos grupos de tipos de contenido. La prioridad decide qué sonido se escuchará si dos o más tipos de contenido se reproducen al mismo tiempo.
Para consultar el orden de prioridad, vaya a System settings (Configuración de sistema) > Content priority (Prioridad de contenido).
Para cambiar la prioridad entre destinatarios de megafonía, Paging recipients (Destinatarios de megafonía) y cambie la prioridad a base de arrastrar y colocar.
Definir contenido permitido
Puede definir qué tipo de contenido está disponible para la programación.
Vaya a System settings (Configuración del sistema) > Allowed content (Contenido permitido).
Seleccione el contenido que debe estar disponible para la programación
Gestionar usuarios
En AXIS Audio Manager Edge puede añadir usuarios y colocarlos en grupos que tengan roles diferentes en la organización. Puede definir a qué aplicaciones tendrá acceso cada grupo y agregar miembros a los grupos.
- Hay tres grupos predeterminados:
Administrators (Administradores): este grupo no se puede eliminar ni editar. Los administradores siempre tendrán acceso a todas las aplicaciones.
Content managers (Administradores de contenido): de forma predeterminada, este grupo tiene acceso a Music volumes (Volúmenes de música), Announcements (Avisos), Advertisements (Anuncios), Music (Música) y Opening hours (Horario de apertura).
Playback operators (Operadores de reproducción): de forma predeterminada, este grupo solo tiene acceso a Music volumes (Volúmenes de música).
Ejemplo
Puede gestionar una tienda y decidir qué música y qué otros tipos de contenido se reproducen. Usted desea que su personal en tienda pueda bajar o subir el volumen durante el horario de apertura, pero no desea que puedan cambiar el contenido que se reproduce. Por lo tanto, los agregará como miembros en el grupo Playback operators (Operadores de reproducción).
Vaya a User management (Gestión de usuarios).
Vaya a Users (Usuarios) y agregue nuevos usuarios.
Puede asignarlos a uno o varios grupos.
Haga clic en + Create (+ Crear) si desea crear un nuevo grupo.
Haga clic en un grupo y, a continuación, haga clic en + Add member (+ Añadir miembro) para agregar usuarios a los grupos.
Haga clic en un grupo y, a continuación, haga clic en Select apps (Seleccionar apps) para elegir las aplicaciones a las que tendrá acceso el grupo.
Ajustes del sistema
- Para configurar los ajustes de proxy, las configuraciones de red y los ajustes del calendario de la instalación de audio:
Vaya a System settings (Ajustes del sistema).
- Para acceder a la interfaz del dispositivo principal:
Vaya a System settings (Ajustes del sistema) > Leader settings (Ajustes del dispositivo líder).
Haga clic en Go to device settings (Ir a ajustes del dispositivo).
Cambiar dispositivo líder
Vaya a System settings (Ajustes del sistema) > Leader settings (Ajustes del dispositivo líder).
Expanda Change leader device (Cambiar dispositivo líder).
Seleccione un nuevo dispositivo principal y haga clic en Change leader (Cambiar principal).
En el cuadro de diálogo Authenticate (Autenticar), introduzca el nombre de usuario y contraseña para el dispositivo y haga clic en OK (Aceptar).
En el dispositivo líder se ha cambiado la pantalla, tiene dos opciones:
Haga clic en Roll back (Restaurar) si ha cambiado de opinión y desea volver usar el dispositivo anterior como principal.
Haga clic en Go to leader (Ir al principal) para ir a la pantalla Welcome to the new leader (Bienvenido al nuevo principal), donde podrá solucionar problemas con el nuevo dispositivo principal.
En la pantalla Welcome to the new leader (Bienvenido al nuevo líder), tiene dos opciones:
Haga clic en Roll back (Restaurar) si ha cambiado de opinión y desea volver usar el dispositivo anterior como principal.
Haga clic en Confirm (Confirmar) para abrir AXIS Audio Manager Edge con el nuevo dispositivo principal.
Exportar la configuración del sitio
Puede exportar la configuración de su sitio AXIS Audio Manager Edge a un archivo. Podrá importar este archivo para restaurar su sitio o usarlo para configurarlo en un nuevo dispositivo.
Para exportar o importar la configuración de su sitio, vaya a System settings (Ajustes del sistema) > Export and import (Exportar e importar).
Al abrir AXIS Audio Manager Edge para un dispositivo con la configuración de fábrica, puede seleccionar Import from file (Importar desde archivo) para configurar su sitio en el nuevo dispositivo.
Los siguientes parámetros del dispositivo no se exportan:
ACAP
Contraseñas de cuentas
Integración de AXIS Audio Manager Center (O3C)
Ganancia
Ajustes de entrada de línea
Clips de medios
Normalización de zonas físicas
SIP
Descubrir más
Archivos de audio
Un archivo de audio se graba con una ganancia determinada. Si sus archivos de audio se han creado con diferentes ganancias, entonces el volumen será diferente cuando se reproduzcan los archivos. Asegúrese de utilizar clips con la misma ganancia.
- Formatos de archivo compatibles:
.mp3 (contenedor mpeg1 con códec de la capa de audio III)
.wav (contenedor wav con datos sin formato)
.opus (contenedor ogg con códec opus)
.ogg (contenedor ogg con códec vorbis)
Códecs de transmisión
- Códecs compatibles:
Mp3
MPEG-2 parte III
Ogg
Opus
WAVE