Presentación esquemática de la solución
AXIS Demographic Identifier es un software de análisis que se puede instalar en una cámara de red.
La aplicación está diseñada para el comercio minorista y otros entornos donde se desea una estimación del sexo y la edad de las personas que pasan. AXIS Demographic Identifier es adecuado para implementaciones de señalización digital, así como cuando se desea un conocimiento más amplio acerca de los visitantes. Cuando se combina con las estadísticas de AXIS People Counter, los resultados le proporcionan un buen conocimiento acerca del número de hombre y mujeres visitantes y de la categoría de edad en la que se encuentran los visitantes.
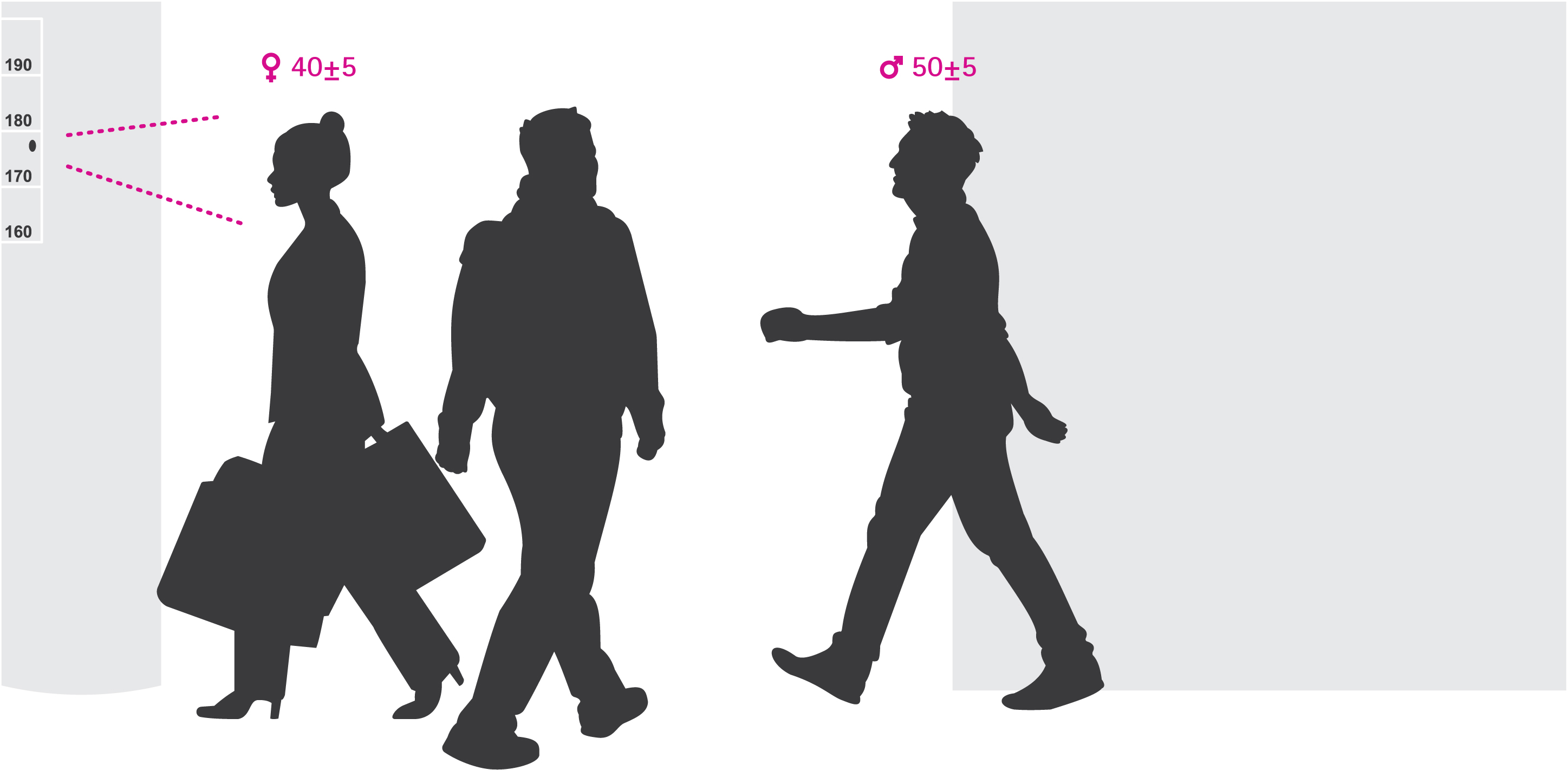
¿Cómo funciona la detección de sexo y edad?
Cada seguimiento de rostro, que consiste en varias detecciones faciales, produce una estimación de sexo y una estimación de edad. Una detección facial constituye un recuadro del rostro detectado en la imagen. En teoría, la aplicación puede detectar hasta 100 caras (recuadros) por imagen.
Un seguimiento de rostro puede durar 1 segundo, 10 minutos o cualquier duración, siempre en función de la cantidad de tiempo que la aplicación sigue detectando la cara. Esto significa que un seguimiento de rostro puede constar de 5, 10 000 o cualquier número de detecciones faciales. La estimación de edad y sexo no es necesariamente más precisa con un seguimiento facial más largo.
Para que la aplicación funcione como se espera, es muy importante una adecuada instalación y configuración.
Montar la cámara
Colocación de la cámara
Monte la cámara de modo que esté orientada a la cara de las personas que pasan caminando. La aplicación admite un ángulo de aproximadamente +/-15 grados de desviación, giro o elevación de una cara frontal.
- Ejemplos de montaje:
Esta cámara está montada junto a una salida, orientada hacia las personas que pasan.
Monte la cámara de modo que tenga una vista desde arriba. Esta cámara está montada en la salida, orientada hacia las personas que salen.
En este escenario de señalización digital, la cámara está montada de manera que está orientada directamente hacia la cara de la persona.
Calidad de imagen
Se persigue una configuración donde las caras que pasar tengan:
enfoque correcto
buen contraste
Iluminación homogénea sin reflejos ni sombras
En escenas con intensa luminosidad de fondo, lo que se traduce en caras oscuras con bajo contraste, considere la posibilidad de complementar la instalación con fuentes de iluminación para conseguir mejores imágenes faciales.
Localice el dispositivo en la red
Para obtener más información acerca de cómo encontrar y asignar direcciones IP, vaya a How to assign an IP address and access your device (Cómo asignar una dirección IP y acceder al dispositivo).
Acceder al dispositivo
Abra un navegador y escriba la dirección IP o el nombre de host del dispositivo Axis.
Si no conoce la dirección IP, use AXIS IP Utility o AXIS Device Manager para localizar el dispositivo en la red.
Introduzca el nombre de usuario y la contraseña. Si accede al dispositivo por primera vez, debe establecer la contraseña root. Vea Configuración de una nueva contraseña para la cuenta raíz.
La página de vista en directo se abrirá en el navegador.
Contraseñas seguras
Utilice HTTPS (habilitado por defecto) para configurar su contraseña u otros ajustes confidenciales a través de la red. HTTPS ofrece conexiones de red seguras y cifradas para proteger datos confidenciales, como las contraseñas.
La contraseña del dispositivo es la principal protección para sus datos y servicios. Los dispositivos de Axis no imponen una política de contraseñas ya que pueden utilizarse en distintos tipos de instalaciones.
Para proteger sus datos le recomendamos encarecidamente que:
Utilice una contraseña con al menos 8 caracteres, creada preferiblemente con un generador de contraseñas.
No exponga la contraseña.
Cambie la contraseña a intervalos periódicos y al menos una vez al año.
Configuración de una nueva contraseña para la cuenta raíz
El nombre de usuario predeterminado para el administrador es root. Si pierde la contraseña de root, restablezca el dispositivo a su configuración predeterminada de fábrica. Vea
Escriba una contraseña. Consulte las instrucciones sobre seguridad de las contraseñas. Vea Contraseñas seguras.
Vuelva a escribir la contraseña para confirmar la ortografía.
Haga clic en Crear inicio de sesión. La contraseña se ha configurado.
Instalar la aplicación en la cámara
- La licencia solo es válida para una cámara. No se puede activar la licencia en otra cámara sin una nueva clave de registro.
- Para instalar las aplicaciones en la cámara, debe tener derechos de administrador.
Instale la cámara en su red.
Vaya a la interfaz web de la cámara desde su navegador, consulte el Manual del usuario de la cámara.
Vaya a Apps (Aplicaciones).
Cargue el archivo de la aplicación (.eap) en la cámara.
Active la licencia. Si está conectado, introduzca el código de licencia. La aplicación activa automáticamente la licencia.
Cómo activar la licencia si está desconectado
- Para activar la licencia estando desconectado, necesita una clave de licencia. Si no dispone de una clave de licencia en el ordenador, realice las operaciones siguientes:
Vaya a www.axis.com/applications
Vaya a License key registration (Registro de clave de licencia). Se necesita el código de licencia y el número de serie del dispositivo de Axis.
Guarde el archivo de clave de licencia en el ordenador y seleccione el archivo cuando la aplicación lo solicite.
Acceder a los ajustes de la aplicación
En la interfaz web de la cámara, vaya a Apps (Aplicaciones), inicie la aplicación y haga clic en Open (Abrir).
Configuración adicional
Configurar la fecha y hora
Los ajustes de fecha y hora son importantes para que la cámara mantenga la hora correcta durante un período de tiempo mayor, y para atribuir la hora correcta a las estadísticas. La fecha y la hora se establecen en la interfaz web de la cámara.
En la interfaz web de la cámara, vaya a System > Date and Time (Sistema > Fecha y hora).
Para obtener más información acerca de la configuración de fecha y hora, haga clic en
 .
.
Crear una cuenta de usuario
Puede crear cuentas de usuario con diferentes privilegios, de manera que el personal no autorizado pueda visualizar las estadísticas, pero no cambiar la configuración del contador.
Las cuentas de usuario se crean en la interfaz web de la cámara.
En la interfaz web de la cámara, vaya a System > Users (Sistema > Usuarios).
Para obtener más información acerca de las cuentas de usuario, haga clic en
 .
.
El área de detección es el área de la imagen donde la aplicación debe detectar caras. Al configurar el área de detección, tenga en cuenta que cuanto más tiempo sea visible el rostro en la imagen mejor será la detección. Tenga también en cuenta que cuanto mayor sea la velocidad de fotogramas (fps) más precisas serán las detecciones.
En la configuración de la aplicación, vaya a Configuración > General.
Asegúrese de el Estado de la aplicación está activado.
Escriba un nombre en el campo Nombre. Este nombre es el que aparece en AXIS Store Reporter.
Establezca el Área de detección haciendo clic en Configuración.
Para definir el área de detección, ajuste el tamaño de la ventana amarilla. Cuanto más pequeña sea la ventana, más alta será la velocidad de fotogramas, lo que implica detecciones más precisas.
- Nota
Para detectar una cara, el tamaño de la ventana verde debe ser de al menos 50 píxeles.
Para definir el tamaño de las caras que desea analizar, ajuste el tamaño de la ventana de color verde. Cuanto más grande sea la ventana, más alta será la velocidad de fotogramas, lo que implica detecciones más precisas.
Vaya a Visualización en directo para comprobar el área de detección.
Cómo activar un evento
Vaya a Ajustes > Eventos.
Seleccione Habilitar.
Haga clic en Submit (Enviar).
Vaya a la página web de la cámara para acceder al sistema de eventos.
En la configuración del evento, utilice el activador Aplicación y elija entre los siguientes activadores predeterminados:
Demographics-any_0_30 – detecta personas de edad comprendida entre 0 y 30 años independientemente del sexo
Demographics-any_0_31_plus – detecta personas de edad a partir de 31 años independientemente del sexo
Demographics-female – detecta mujeres
Demographics-male – detecta hombres
Siga las instrucciones integradas para configurar un evento.
En el modo avanzado, puede crear sus propios activadores personalizando los parámetros siguientes:
[fila superior]- nombre del activador
sexo- hombre o mujer
min_age- edad mínima de la persona
max_age- edad máxima de la persona
t_min- cantidad de tiempo en segundos en la que se activa tras la detección
Ejemplo
Si desea reproducir un vídeo de 20 segundos de duración, destinado a mujeres de entre 31 y 65 años, el activador personalizado debería tener este aspecto.
"play_video_middle_age_women": { "gender": "female", "min_age": 31, "max_age": 65, "t_min": 20 }
Vaya a Ajustes > Eventos.
Seleccione Habilitar.
Seleccione Avanzada.
- Nota
En el campo de texto, no modifique ni elimine ninguno de los caracteres de código.
En el campo de texto, le recomendamos que copie un activador ya existente y, a continuación, modifique los parámetros
sexo,min_age,max_ageot_min.Para comprobar el código y el contenido, haga clic en Verificar.
Si hay algún problema con el código o con los parámetros, revise el código y vuelva a probarlo. Puede restablecer los valores predeterminados en cualquier momento haciendo clic en Usar ajustes predeterminados.
Haga clic en Enviar.
Vaya a la página web de la cámara para acceder al sistema de eventos.
En la configuración del evento, utilice el activador Aplicación y, a continuación, seleccione el activador que acaba de crear.
Configurar una programación
Para evitar detecciones no deseadas durante la noche o durante días festivos, se recomienda configurar una programación.
Vaya a Settings > Counting schedule (Ajustes > Zona de recuento).
Para ajustar los tiempos de inicio y detención, mueva cualquiera de los controles deslizantes. Para configurar programaciones individuales para cada día de la semana, seleccione Programación por día y mueva a continuación el control deslizante correspondiente.
Apagar la aplicación en un día específico de la semana
Deseleccione la casilla de verificación junto al control deslizante.
- Apagar la aplicación durante días festivos
- Seleccione las fechas de días festivos en el calendario en Holidays (Festivos).
Copiar la configuración de la aplicación en otra cámara
Utilice la función de copia si desea copiar la configuración de la aplicación, por ejemplo, en otras cámaras en la misma tienda y con la misma altura de montaje. No se incluye la configuración específica de cada cámara, como la relativa a la licencia de aplicación y el nombre de la cámara.
Para copiar la configuración de la aplicación, vaya a Mantenimiento > Copias de seguridad de parámetros.
Haga clic en Copiar. El equipo guarda el archivo en la carpeta de descargas predeterminada para su navegador.
Estadísticas
Existen varias maneras de utilizar las estadísticas procedentes del contador:
En la interfaz web de la aplicación, consulte los datos de recuentos en tiempo real en los gráficos integrados.
Vea gráficos integrados en la vista diaria y semanal desde la página de estadísticas. Los datos se actualizan en tiempo real.
Los datos están disponibles en la cámara durante un máximo de 90 días y se actualizan cada 15 minutos. Los datos se almacenan en contenedores de 15 minutos que representan los recuentos de entrada y salida para los intervalos de 15 minutos.
Descargue datos a través de una API abierta. Consulte la biblioteca de VAPIX®.
Utilice AXIS Store Data Manager, un paquete de software que actúa como punto central para almacenar y gestionar los datos recopilados de todos los dispositivos. Consulte Conectar una cámara a una carpeta en AXIS Store Data Manager.
Utilice AXIS Store Reporter, una solución estadística basada en la web, para la administración y monitorización de los datos históricos.
Descargue estadísticas en su ordenador. Consulte Descargar estadísticas.
Las estadísticas se dividen en sexo y edad. Los datos se almacenan en la tarjeta SD del dispositivo de dos maneras distintas:
Por categoría de edad y sexo en intervalos de 15 minutos
Cada seguimiento facial se guarda en categorías de edad y sexo del modo indicado a continuación:
| Inicio del intervalo | Detención del intervalo | Tot. H | H (0–14) | H (15–24) | H (25–34) | H (35–44) | H (45–54) | H (55–64) | H (65–74) | H (75–) |
| 2017-12-02 08:15 | 2017-12-02 08:30 | 3 | 1 | 1 | 1 |
| Inicio del intervalo | Detención del intervalo | Tot. M | M (0–14) | M (15–24) | M (25–34) | M (35–44) | M (45–54) | M (55–64) | M (65–74) | M (75–) |
| 2017-12-02 08:15 | 2017-12-02 08:30 | 4 | 2 | 1 | 1 |
Por seguimiento facial
Hay espacio suficiente para almacenar aproximadamente 20 000 seguimientos. Los seguimientos se almacenan en un ciclo de búfer, lo que significa que cuando se llega al seguimiento número 20 001, este sobrescribe el primer seguimiento.
Los seguimientos se almacenan en formato JSON según se explica en la sección de API HTTP.
Conectar una cámara a una carpeta en AXIS Store Data Manager
Para realizar esta tarea, es necesario instalar la aplicación en la cámara.
En AXIS Store Data Manager, vaya a Sources (Fuentes) y obtenga el Folder connection identifier (Identificador de conexión a carpeta) y la Folder connection password (Contraseña de conexión a carpeta) para la carpeta a la que desea hacer la conexión.
En la interfaz web de la cámara, vaya a Settings > Apps (Ajustes > Aplicaciones) y abra la interfaz web de la aplicación.
En la interfaz web de la aplicación, vaya a Settings > Reporting (Ajustes > Informes).
Para habilitar el envío de datos a un servidor, seleccione Enabled (Habilitado).
Introduzca la dirección web para AXIS Store Data Manager, por ejemplo,
http://[subdomain].asdm.axis.com/datamanager, donde[subdomain]debe sustituirse por un nombre único.Introduzca el Folder connection identifier (Identificador de conexión a carpeta) y la Folder connection password (Contraseña de conexión a carpeta).
Para probar la conexión, haga clic en Run test (Ejecutar prueba).
Haga clic en Submit (Enviar).
Descargar estadísticas
Vaya a Estadísticas > Descargar estadísticas.
Seleccione el formato del archivo:
Si selecciona el formato .xml, .csv o .json, también podrá seleccionar el intervalo de tiempo.
Seleccione la fecha en el calendario. El navegador guarda el archivo en la carpeta de descargas predeterminada.
- Si desea descargar todos los datos disponibles, haga clic en Descargar todo junto al formato del archivo.
Localización de problemas
| Emitir | Acción |
| El software no carga en AXIS Store Data Manager. | La causa más frecuente es un problema de comunicación de red. Ejecute la prueba de conexión en Maintenance > Restart (Configuración > Informes) para obtener información sobre la causa del problema. |
| La aplicación no funciona con WDR. | Para detectar las caras de personas lo más rápido posible se recomienda utilizar el modo de captura sin WDR (Wide Dynamic Range). Sin WDR, la velocidad de fotogramas es mayor y la detección facial es más rápida. Sin embargo, sin WDR la retransmisión de vídeo puede resultar oscura si hay mucha luz en el objetivo. Por lo tanto, se recomienda evitar una fuerte luz de fondo. |
| La aplicación no funciona en mi navegador. | Evite el uso del navegador Internet Explorer® cuando utilice AXIS Demographic Identifier. ChromeTM o Firefox® funcionan mejor y reproducen la retransmisión de vídeo más rápidamente. |
Reiniciar la aplicación
Si el recuento no es exacto o la interfaz web se muestra excepcionalmente lenta, puede intentar reiniciar los servicios en ejecución o reiniciar el dispositivo.
Para reiniciar el dispositivo, vaya a Maintenance > Restart (Mantenimiento > Reiniciar).
Restablecer la aplicación
Vaya a Maintenance > Reset (Mantenimiento > Restablecer) y realice una de las siguientes acciones:
Para borrar todos los datos de recuentos de la cámara, haga clic en Clear data (Borrar datos).
Para restaurar todos los valores predeterminados de la aplicación, haga clic en Restore settings (Restaurar configuración).
Realizar una copia de seguridad de los ajustes
Para realizar una copia de seguridad de la configuración de la aplicación, vaya a Maintenance > Parameter backups (Mantenimiento > Copias de seguridad de parámetros).
Haga clic en Back up (Copia de seguridad). El equipo guarda el archivo en la carpeta de descargas predeterminada para su navegador.
Restaurar los ajustes
Vaya a Maintenance > Parameter backups (Mantenimiento > Copias de seguridad de parámetros).
Busque y seleccione el archivo de copia de seguridad guardado anteriormente y haga clic en Restore (Restaurar).
Generar un informe de registro
Si tiene cualquier problema con el dispositivo, puede generar un informe de registro.
Vaya a Maintenance > Logs (Mantenimiento > Registros).
Haga clic en Generate logs (Generar registros).
El navegador guarda el archivo en la carpeta de descargas predeterminada en el equipo.
Adjunte el informe de registro cuando consulte un problema al servicio de atención.
Administrar la licencia
Vaya a Maintenance > Registration (Mantenimiento > Registro).
Para registrar una licencia, haga clic en la Registration page (Página de registro).
Si desea eliminar la licencia se por este producto, haga clic en Clear registration (Borrar registro).
Si tiene una licencia actualizada, haga clic en Renew license (Renovar licencia).
Ejemplo
Obtener seguimientos en directo
Solicitudhttp://<servername>/local/demographics/.api?tracks-live.jsonRespuesta (ejemplo): No se encontraron seguimientos activos{ "en directo": { "seguimientos": [ ] } }Respuesta (ejemplo): Se encontró un seguimiento activo{ "en directo": { "seguimientos": [ { "time_start": 1447749079.091622, "time_end": 1447749081.011605, "gender_average": 1, "age_average": 20, "boxsize_average": 177, "gender_last": 1, "age_last": 21, "boxsize_last": 180 } ] } }Respuesta (ejemplo): Se encontraron dos seguimientos activos{ "en directo": { "seguimientos": [ { "time_start": 1447749104.451576, "time_end": 1447749109.451567, "gender_average": 1, "age_average": 20, "boxsize_average": 198, "gender_last": 1, "age_last": 18, "boxsize_last": 195 }, { "time_start": 1447749107.811568, "time_end": 1447749109.451567, "gender_average": -1, "age_average": 21, "boxsize_average": 160, "gender_last": -1, "age_last": 23, "boxsize_last": 158 } ] } }
Ejemplo
Obtener seguimientos finalizados
Solicitudhttp://<servername>/local/demographics/.api?tracks-ended.jsonRespuesta (ejemplo): No se encontraron seguimientos activos{ "finalizado": { "time_start": 1447748743.039911, "time_end": 1447749643.039911, "seguimientos": [ ] } }Respuesta (ejemplo): Se encontró un seguimiento finalizado{ "finalizado": { "time_start": 1447749887.539835, "time_end": 1447749947.539835, "seguimientos": [ { "time_start": 1447749942.930319, "time_end": 1447749946.210321, "gender_average": 1, "age_average": 21, "boxsize_average": 219 } ] } }Respuesta (ejemplo): Se encontraron dos seguimientos finalizados{ "finalizado": { "time_start": 1447750011.470372, "time_end": 1447750071.470372, "seguimientos": [ { "time_start": 1447750064.890142, "time_end": 1447750067.690133, "gender_average": 1, "age_average": 22, "boxsize_average": 217 }, { "time_start": 1447750066.130135, "time_end": 1447750067.690133, "gender_average": -1, "age_average": 18, "boxsize_average": 192 } ] } }
Ejemplo
Obtener seguimientos en directo y finalizados
Solicitudhttp://<servername>/local/demographics/.api?tracks-live-and-ended.json&time=60Respuesta (ejemplo): Se encontraron dos seguimientos en directo y uno finalizado{ "en directo": { "seguimientos": [ { "time_start": 1447750516.809464, "time_end": 1447750523.329454, "gender_average": 1, "age_average": 19, "boxsize_average": 218, "gender_last": 1, "age_last": 19, "boxsize_last": 218 }, { "time_start" 1447750521.569459, "time_end": 1447750523.329454, "gender_average": -1, "age_average": 17, "boxsize_average": 222, "gender_last": 260, "age_last": 19, "boxsize_last": 217 } ] }, "finalizado": { "time_start": 1447750463.936758, "time_end": 1447750523.936758, "seguimientos": [ { "time_start": 1447750514.249470, "time_end": 1447750515.329465, "gender_average": 1, "age_average": 20, "boxsize_average": 239 } ] } }
Especificaciones de API
Esta API devuelve seguimientos de caras en directo (rectángulos), actualmente activos en la transmisión de vídeo.
- Formato:
- JSON
- Método:
- OBTENER
http://<servername>/local/demographics/.api?tracks-live.jsonRespuesta
Vea Ejemplos comunes para ejemplos de respuesta.
| Valor | Descripción |
|---|---|
| <time_start> | Hora de la primera observación facial en segundos, en formato UTC (Tiempo Universal Coordinado) |
| <time-end> | Hora de la última observación facial en segundos. |
| <gender_average> | -1 para la estimación de hombres y 1 para la estimación de mujeres como promedio desde <time_start>. |
| <age_average> | Edad estimada a través del seguimiento desde <time_start>. |
| <boxsize_average> | Tamaño promedio del recuadro a través del seguimiento desde <time_start>. |
| <gender_last> | -1 para la predicción de mujeres y 1 para la predicción de mujeres en la última observación. |
| <age_last> | Edad estimada en la última observación. |
| <boxsize_last> | Tamaño del recuadro en la última observación. |
Esta API devuelve seguimientos detectados previamente (finalizados).
- Formato:
- JSON
- Método:
- OBTENER
http://<servername>/local/demographics/.api?tracks-ended.json&<time>| Parámetro | Descripción |
|---|---|
| <time> | Utilice time para ajustar la cantidad de tiempo (en segundos) a incluir en la respuesta. El valor predeterminado es de 15 minutos. |
Respuesta
Vea Ejemplos comunes para ejemplos de respuesta.
| Valor | Descripción |
|---|---|
| <time_start> | Hora de la primera observación facial en segundos, en formato UTC (Tiempo Universal Coordinado) |
| <time-end> | Hora de la última observación facial en segundos. |
| <gender_average> | -1 para la estimación de hombres y 1 para la estimación de mujeres como promedio desde <time_start>. |
| <age_average> | Edad estimada a través del seguimiento desde <time_start>. |
| <boxsize_average> | Tamaño promedio del recuadro a través del seguimiento desde <time_start>. |
Esta API combina la API Live que se describe en Obtener seguimientos en directoy la API Ended que se describe en Obtener seguimientos finalizados. Devuelve tanto seguimientos en directo como finalizados.
- Formato:
- JSON
- Método:
- OBTENER
http://<servername>/local/demographics/.api?tracks-live-and-ended.json| Parámetro | Descripción |
|---|---|
| <time> | Utilice time para ajustar la cantidad de tiempo (en segundos) a incluir en la respuesta. El valor predeterminado es de 15 minutos. |
Respuesta
Vea Ejemplos comunes para ejemplos de respuesta.
| Valor | Descripción |
|---|---|
| <time_start> | Hora de la primera observación facial en segundos, en formato UTC (Tiempo Universal Coordinado) |
| <time-end> | Hora de la última observación facial en segundos. |
| <gender_average> | -1 para la estimación de hombres y 1 para la estimación de mujeres como promedio desde <time_start>. |
| <age_average> | Edad estimada a través del seguimiento desde <time_start>. |
| <boxsize_average> | Tamaño promedio del recuadro a través del seguimiento desde <time_start>. |
| <gender_last> | -1 para la predicción de mujeres y 1 para la predicción de mujeres en la última observación. |
| <age_last> | Edad estimada en la última observación. |
| <boxsize_last> | Tamaño del recuadro en la última observación. |
Esta API comprueba los FPS utilizados por el algoritmo Demographics.
- Formato:
- JSON
- Método:
- OBTENER
http://<servername>/demographics/.api?fps.json{
"fps":<fps>
}Reinicia el servicio Demographics
http://<servername>/demographics/.apioperator?restartReinicia la cámara
http://<servername>/demographics/.apioperator?rebootDevuelve datos históricos en formato JSON
- Formato:
- JSON
- Método:
- OBTENER
http://<servername>/local/demographics/.api?export-json[&date=<date>][&res=<res>]| Parámetro | Descripción |
|---|---|
| <date> | una fecha en formato AAAAMMDD |
un intervalo de fechas en formato AAAAMMDD-AAAAMMDD | |
fechas separadas por comas en formato AAAAMMDD, [..], AAAAMMDD | |
todo (predeterminado) para todos los datos disponibles | |
| <res> | 15m (predeterminado) para datos en contenedores de 15 minutos |
1h para datos en contenedores de 1 hora | |
24h para datos en contenedores de 1 día |
Respuesta
Esta secuencia de comandos devuelve datos en formato JSON.