Presentación esquemática de la solución
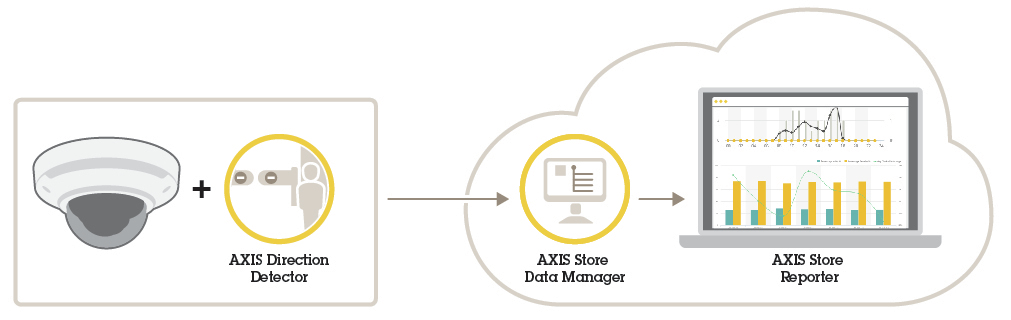
AXIS Direction Detector es un software de análisis que supervisa en qué dirección pasan las personas por debajo de una cámara. Si una persona se mueve en una de las direcciones, la aplicación puede activar una alarma.
AXIS Direction Detector incluye la funcionalidad AXIS People Counter.
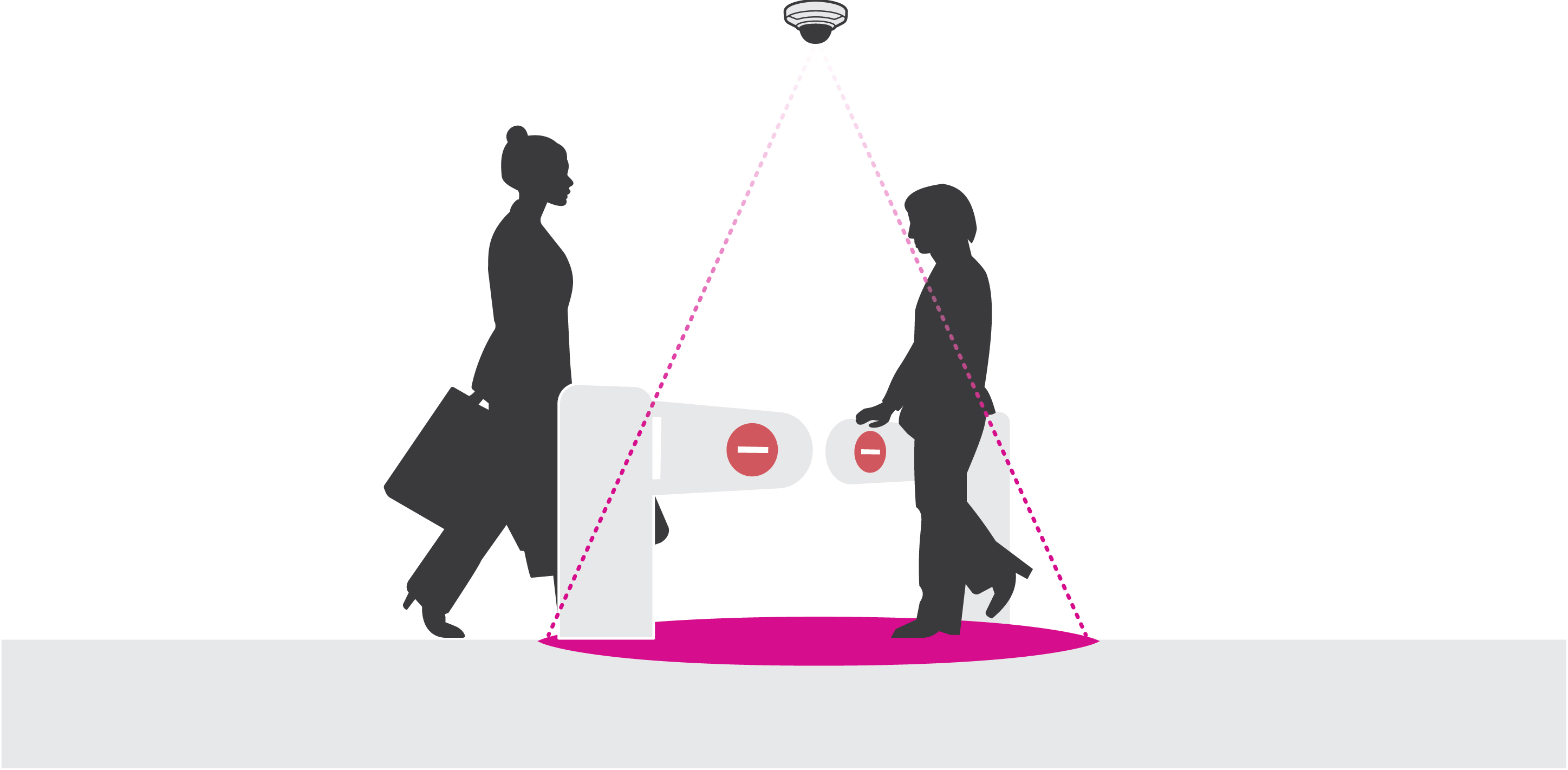
Montar la cámara
La aplicación está diseñada para escenarios donde cuenta objetos con las características de un adulto. La limitación exacta de altura del objeto depende del modelo de la cámara, de su objetivo y de la sensibilidad del contador seleccionado.
Además de las instrucciones de la Guía de instalación de la cámara, se deben seguir algunos pasos importantes para que la aplicación se comporte del modo esperado:
Se recomienda instalar la cámara a una altura mínima de 270 cm.
Como regla general, la cámara cubre un área tan ancha como la altura de montaje de la cámara. Para obtener más información sobre un modelo de cámara específico, consulte el Selector de cámara para AXIS People Counter
Después de la instalación, se puede aumentar el área cubierta en función del ajuste de zoom de la cámara.
Si la cámara está montada lo suficientemente alta, puede obtener un ancho de cobertura de 8 metros. Puede cubrir entradas incluso más anchas utilizando múltiples contadores.
La cámara debe montarse justo sobre el punto por el que pasan las personas.
Asegúrese de que la cámara está orientada hacia abajo y alineada con el techo.
Si la aplicación se instala antes de instalar la cámara, puede utilizar la zona de recuento indicada en la visualización en directo para posicionar la cámara. La zona de recuento debe ir de izquierda a derecha y debe ser perpendicular a la ruta que las personas cruzan.
Asegúrese de que en la ubicación hay suficiente luz blanca o iluminación de infrarrojos.
Asegúrese de que no haya objetos en movimiento continuo en el área de recuento. Por ejemplo, no instale la cámara sobre unas escaleras mecánicas.
Asegúrese de que no hay ningún objeto en movimiento que interfiera con el área de recuento. Por ejemplo, no instale la cámara demasiado cerca de una puerta.
Evite el exceso de luz, como la luz solar, y las sombras nítidas en la vista de cámara.
Localice el dispositivo en la red
Para obtener más información acerca de cómo encontrar y asignar direcciones IP, vaya a How to assign an IP address and access your device (Cómo asignar una dirección IP y acceder al dispositivo).
Acceder al dispositivo
Abra un navegador y escriba la dirección IP o el nombre de host del dispositivo Axis.
Si no conoce la dirección IP, use AXIS IP Utility o AXIS Device Manager para localizar el dispositivo en la red.
Introduzca el nombre de usuario y la contraseña. Si accede al dispositivo por primera vez, debe establecer la contraseña root. Vea Configuración de una nueva contraseña para la cuenta raíz.
La página de vista en directo se abrirá en el navegador.
Contraseñas seguras
Utilice HTTPS (habilitado por defecto) para configurar su contraseña u otros ajustes confidenciales a través de la red. HTTPS ofrece conexiones de red seguras y cifradas para proteger datos confidenciales, como las contraseñas.
La contraseña del dispositivo es la principal protección para sus datos y servicios. Los dispositivos de Axis no imponen una política de contraseñas ya que pueden utilizarse en distintos tipos de instalaciones.
Para proteger sus datos le recomendamos encarecidamente que:
Utilice una contraseña con al menos 8 caracteres, creada preferiblemente con un generador de contraseñas.
No exponga la contraseña.
Cambie la contraseña a intervalos periódicos y al menos una vez al año.
Configuración de una nueva contraseña para la cuenta raíz
El nombre de usuario predeterminado para el administrador es root. Si pierde la contraseña de root, restablezca el dispositivo a su configuración predeterminada de fábrica. Vea
Escriba una contraseña. Consulte las instrucciones sobre seguridad de las contraseñas. Vea Contraseñas seguras.
Vuelva a escribir la contraseña para confirmar la ortografía.
Haga clic en Crear inicio de sesión. La contraseña se ha configurado.
Instalar la aplicación en la cámara
- La licencia solo es válida para una cámara. No se puede activar la licencia en otra cámara sin una nueva clave de registro.
- Para instalar las aplicaciones en la cámara, debe tener derechos de administrador.
Instale la cámara en su red.
Vaya a la interfaz web de la cámara desde su navegador, consulte el Manual del usuario de la cámara.
Vaya a Apps (Aplicaciones).
Cargue el archivo de la aplicación (.eap) en la cámara.
Active la licencia. Si está conectado, introduzca el código de licencia. La aplicación activa automáticamente la licencia.
Cómo activar la licencia si está desconectado
- Para activar la licencia estando desconectado, necesita una clave de licencia. Si no dispone de una clave de licencia en el ordenador, realice las operaciones siguientes:
Vaya a www.axis.com/applications
Vaya a License key registration (Registro de clave de licencia). Se necesita el código de licencia y el número de serie del dispositivo de Axis.
Guarde el archivo de clave de licencia en el ordenador y seleccione el archivo cuando la aplicación lo solicite.
Acceder a los ajustes de la aplicación
En la interfaz web de la cámara, vaya a Apps (Aplicaciones), inicie la aplicación y haga clic en Open (Abrir).
Configuración adicional
Configurar la fecha y hora
Los ajustes de fecha y hora son importantes para que la cámara mantenga la hora correcta durante un período de tiempo mayor, y para atribuir la hora correcta a las estadísticas. La fecha y la hora se establecen en la interfaz web de la cámara.
En la interfaz web de la cámara, vaya a System > Date and Time (Sistema > Fecha y hora).
Para obtener más información acerca de la configuración de fecha y hora, haga clic en
 .
.
Crear una cuenta de usuario
Puede crear cuentas de usuario con diferentes privilegios, de manera que el personal no autorizado pueda visualizar las estadísticas, pero no cambiar la configuración del contador.
Las cuentas de usuario se crean en la interfaz web de la cámara.
En la interfaz web de la cámara, vaya a System > Users (Sistema > Usuarios).
Para obtener más información acerca de las cuentas de usuario, haga clic en
 .
.
Configurar el contador
Para comprobar si la aplicación está calibrada para su cámara, vaya a selector de cámara para AXIS People Counter.
En la interfaz web de la aplicación, vaya a Settings > General (Ajustes > General).
Asegúrese de que el Status (Estado) sea activado.
En el campo Name (Nombre), escriba el nombre de la cámara o de la ubicación.
Puede ser, por ejemplo, “Axis_Main_entrance_T_building”. Todas las cámaras deben tener nombres únicos.
Establezca el Calibration mode (Modo de calibración). Realice una de las acciones siguientes:
Si la aplicación está calibrada para su la cámara, seleccione Height setting (Ajuste de altura). Escriba la altura de montaje en el campo Visual height (Altura Visual).
Si la aplicación no está calibrada, seleccione Manual setting (Configuración Manual) y haga clic en Setup (Configuración). Sitúe a una persona debajo de la cámara y ajuste el tamaño del cuadro amarillo de manera que abarque únicamente una persona.
Si necesita aplicar el zoom, realice una de las siguientes acciones:
Active el Digital zoom (Zoom digital) y haga clic en Setup (Configuración).
Si la cámara dispone de zoom óptico, deberá ir a la interfaz web de la cámara para ajustar el zoom.
Establezca la Dirección de entrada en Up (Arriba) o Down (Abajo), dependiendo del sentido del paso de las personas en la visualización en directo.
Para ajustar el área de recuento, vaya a Ajustar el área de recuento.
Ajustar el área de recuento
El modelo de cámara y la altura de montaje limitan cuánto se puede ajustar el área de recuento.
En la imagen de visualización en directo, el área de recuento está indicada mediante dos líneas azules y un área de color rojo. Una persona debe pasar por el área de color rojo para ser contabilizada.
Utilice los ajustes de curvatura para cambiar el contorno de manera que para las personas resulte natural atravesar el área de recuento. Mantenga la curvatura lo más cerca posible de un ángulo recto.
Vaya a Settings > Counting zone (Ajustes > Zona de recuento).
Para mover toda el área de recuento hacia arriba o hacia abajo, utilice el control deslizante Desplazamiento de línea. Hasta dónde se puede mover depende del tamaño del área de recuento.
Para ajustar la altura del área de recuento, utilice el control deslizante Altura del área de recuento.
Para ajustar el ancho de la zona de recuento, utilice el control deslizante Ancho del área de recuento. Cuánto se puede ajustar depende de la altura de montaje de la cámara.
Para utilizar una zona de recuento curva, seleccione Línea curva y, a continuación, utilice el control deslizante Radio para ajustar el radio.
Para cambiar la dirección de la curvatura, haga clic en el icono Radio.
Haga clic en Enviar para guardar los ajustes cuando haya terminado.
Es posible que deba ajustar el contador para obtener el mejor rendimiento posible. Consulte Validar el sistema.
Mostradores vecinos para entradas anchas
Solo puede utilizar esta característica con cámaras del mismo modelo.
Si necesita cubrir una amplia entrada con varios contadores, puede configurar múltiples cámaras, también llamadas Neighbor counters (Contadores vecinos). Para calcular cuántas cámaras se necesitan para cubrir todo el ancho de la entrada, utilice el selector de cámara para AXIS People Counter .
La cámara principal reemplaza los siguientes ajustes en las cámaras secundarias:
Altura visual
Sensibilidad del contador
Zoom digital
Red y hora
Desplazamiento de línea
Altura de zona de recuento
Programador de recuentos
Configurar contadores vecinos
Monte las cámaras una junto a otra siguiendo las mediciones indicadas por la herramienta selector de cámara.
Vaya a la interfaz web de aplicación de la cámara principal y seleccione Settings > Advanced > Neighbor counters (Ajustes > Avanzados > Contadores vecinos).
Seleccione Enable as primary (Activar como principal).
Si dispone de una cámara secundaria a la que desea conectarse:
Vaya a la cámara secundaria.
Vaya a Avanzada > Contadores vecinos.
Seleccione Display connection key (Mostrar clave de conexión)
Haga clic en Copy connection key (Copiar clave de conexión).
Volver a la cámara principal.
Pegue el texto en Connection key (Clave de conexión).
- Nota
Si no dispone de cámara secundaria, puede dejar el campo Connection key (Clave de conexión) vacío.
- Nota
Si se configuran las cámaras para enviar datos a AXIS Store Data Manager, asegúrese de que está conectada solo la cámara principal. La cámara principal carga automáticamente los datos de todas las cámaras secundarias como si se tratara de una sola unidad.
Haga clic en Submit (Enviar).
Una vez haya conectado todas las cámaras, vaya a Calibrate secondary position (Calibrar posición secundaria).
Coloque un objeto, por ejemplo, una hoja de papel, en el punto medio exacto entre las dos cámaras. Es muy importante que coloque el objeto exactamente en el medio de las dos cámaras, ya que el objeto se utiliza como punto de referencia para calibrarlas.
Arrastre la vista de la cámara secundaria sobre la vista de la cámara principal. Intente que no haya desplazamiento vertical.
- Vista de cámara principal
- Vista de cámara secundaria
- Objeto de referencia
Una vez realizada la calibración, vaya a Live view (Visualización en directo) en la cámara principal para ver todas las cámaras secundarias.
Si no puede ver la transmisión de vídeo de las cámaras secundarias en la cámara principal, asegúrese de que no se estén realizando otras conexiones en las cámaras secundarias.
Cómo activar un evento
Vaya a Settings > AXIS Direction Detector para acceder a la página web de la cámara.
En la configuración del evento, utilice el activador Aplicaciones.
Siga las instrucciones integradas para configurar un evento en la cámara.
Configurar una programación
La aplicación deshabilita automáticamente la funcionalidad de recuento cuando hay poca luz. Si desea una restricción adicional del recuento, puede configurar una programación.
Vaya a Settings > Counting schedule (Ajustes > Zona de recuento).
Para ajustar los tiempos de inicio y detención, mueva cualquiera de los controles deslizantes. Para configurar programaciones individuales para cada día de la semana, seleccione Programación por día y mueva a continuación el control deslizante correspondiente.
Apagar la aplicación en un día específico de la semana
Deseleccione la casilla de verificación junto al control deslizante.
Anonimización de personas
Puede configurar la aplicación para que no sea posible identificar a personas desde la cámara.
Anonimización débil
Esta función bloquea todas las retransmisiones de vídeo e imágenes procedentes de la cámara. La visualización en directo muestra una imagen borrosa, lo que significa que podrá ver qué está ocurriendo, pero no identificar personas.
Vaya a Maintenance > Anonymize (Mantenimiento > Anonimizar).
Haga clic en Anonymize soft (Anonimización débil).
Para volver al modo normal, haga clic en Reset anonymization (Restablecer anonimización). Únicamente los usuarios con cuenta de administrador pueden realizar esta operación.
Copiar la configuración de la aplicación en otra cámara
Utilice la función de copia si desea copiar la configuración de la aplicación, por ejemplo, en otras cámaras en la misma tienda y con la misma altura de montaje. No se incluye la configuración específica de cada cámara, como la relativa a la licencia de aplicación y el nombre de la cámara.
Para copiar la configuración de la aplicación, vaya a Mantenimiento > Copias de seguridad de parámetros.
Haga clic en Copiar. El equipo guarda el archivo en la carpeta de descargas predeterminada para su navegador.
Validar el sistema
Antes de validar el sistema, asegúrese de que ha montado la cámara según las recomendaciones. Consulte Montar la cámara.
Cuando haya instalado y configurado todas las cámaras del edificio, le recomendamos que valide la precisión y que ajuste el sistema. De esta forma es probable que aumente la precisión o se identifiquen eventuales problemas con los contadores.
Para tener una visión general, vaya a Statistics (Estadísticas) y observe los datos de recuento de los últimos dos días. Si la diferencia entre el número de personas que entran y las que salen es <5 %, esta es una buena primera indicación de que el sistema está configurado correctamente.
Si la diferencia es mayor, siga las instrucciones de Validar el contador.
Validar el contador
Vaya a Visualización en directo.
Haga clic en Test accuracy (Precisión de prueba).
Haga clic en Ocultar para ocultar el contador automático.
Haga clic en Iniciar y cuente manualmente 100 o más cruces pulsando las flechas arriba y abajo en el teclado. También puede hacer clic en In (Entrada) y en Out (Salida).
Si necesita empezar de nuevo, haga clic en Reset (Restablecer).
Haga clic en Result (Resultado) cuando haya terminado.
Compruebe la tabla de precisión. En circunstancias normales, el porcentaje de precisión total no debe ser inferior al 95 %.
Si no está satisfecho con la precisión del contador, vaya a Realizar el ajuste fino del contador.
Realizar el ajuste fino del contador
Asegúrese de que la cámara se ha montado según las instrucciones de Montar la cámara.
Vaya a Settings > General (Ajustes > General).
Vaya a la contador sensibilidad control deslizante o haga clic en configuración si el contador se ejecuta en modo manual y realice una de las siguientes opciones:
Si el contador realiza un recuento demasiado alto en comparación con la cifra de control, reduzca la sensibilidad del contador en unas 20 unidades o incremente ligeramente el tamaño del cuadro amarillo.
Si el contador realiza un recuento demasiado bajo en comparación con la cifra de control, incremente la sensibilidad del contador en unas 20 unidades o reduzca ligeramente el tamaño del cuadro amarillo.
Vuelva a validar la precisión. Consulte Validar el contador.
Estadísticas
Existen varias maneras de utilizar las estadísticas procedentes del contador:
En la interfaz web de la aplicación, consulte los datos de recuentos en tiempo real en los gráficos integrados.
Vea gráficos integrados en la vista diaria y semanal desde la página de estadísticas. Los datos se actualizan en tiempo real.
Los datos están disponibles en la cámara durante un máximo de 90 días y se actualizan cada 15 minutos. Los datos se almacenan en contenedores de 15 minutos que representan los recuentos de entrada y salida para los intervalos de 15 minutos.
Descargue datos a través de una API abierta. Consulte la biblioteca de VAPIX®.
Utilice AXIS Store Data Manager, un paquete de software que actúa como punto central para almacenar y gestionar los datos recopilados de todos los dispositivos. Consulte Conectar una cámara a una carpeta en AXIS Store Data Manager.
Utilice AXIS Store Reporter, una solución estadística basada en la web, para la administración y monitorización de los datos históricos.
Descargue estadísticas en su ordenador. Consulte Descargar estadísticas.
Conectar una cámara a una carpeta en AXIS Store Data Manager
Para realizar esta tarea, es necesario instalar la aplicación en la cámara.
En AXIS Store Data Manager, vaya a Sources (Fuentes) y obtenga el Folder connection identifier (Identificador de conexión a carpeta) y la Folder connection password (Contraseña de conexión a carpeta) para la carpeta a la que desea hacer la conexión.
En la interfaz web de la cámara, vaya a Settings > Apps (Ajustes > Aplicaciones) y abra la interfaz web de la aplicación.
En la interfaz web de la aplicación, vaya a Settings > Reporting (Ajustes > Informes).
Para habilitar el envío de datos a un servidor, seleccione Enabled (Habilitado).
Introduzca la dirección web para AXIS Store Data Manager, por ejemplo,
https://[subdomain].asdm.axis.com/datamanager, donde[subdomain]debe sustituirse por un nombre único.Introduzca el Folder connection identifier (Identificador de conexión a carpeta) y la Folder connection password (Contraseña de conexión a carpeta).
Para probar la conexión, haga clic en Run test (Ejecutar prueba).
Haga clic en Submit (Enviar).
Descargar estadísticas
Vaya a Estadísticas > Descargar estadísticas.
Seleccione el formato del archivo:
Si selecciona el formato .xml, .csv o .json, también podrá seleccionar el intervalo de tiempo.
El formato de archivo .cnt es un formato binario patentado disponible por motivos de compatibilidad.
Seleccione la fecha en el calendario. Los datos se presentan en una nueva pestaña del navegador.
Si desea guardar los datos como un archivo local en el ordenador, haga clic con el botón derecho y seleccione Guardar como. El navegador guarda el archivo en la carpeta de descargas predeterminada.
- Si desea descargar todos los datos disponibles, haga clic en Descargar todo junto al formato del archivo.
Localización de problemas
| Emitir | Acción |
| El software no carga en AXIS Store Data Manager. | La causa más frecuente es un problema de comunicación de red. Ejecute la prueba de conexión en Maintenance > Restart (Configuración > Informes) para obtener información sobre la causa del problema. |
| El software no realiza el recuento. | Compruebe que se han seguido las instrucciones de montaje de la cámara. Consulte Montar la cámara. |
| El software no realiza el recuento correctamente. | Compruebe que las personas que atraviesan la zona de recuento cruzan las dos líneas azules. No deben girar a la izquierda o a la derecha antes de cruzar las dos líneas. |
| No hay transmisión de vídeo en la visualización en directo. | Asegúrese de que ningún otro usuario está reproduciendo el vídeo o de que no haya una transmisión de vídeo a un VMS u otra grabación en curso. Compruebe si la cámara tiene un número limitado de visualizaciones o transmisiones de vídeo permitidas al mismo tiempo. |
| El software me muestra una advertencia que indica que la velocidad de fotogramas es demasiado baja. | 1. Asegúrese de que la escena tiene suficiente iluminación. Si la escena es demasiado oscura, la cámara no ofrece suficientes fotogramas por segundo para que la aplicación funcione. 2. Si el procesador de la cámara está sometido a una carga de trabajo elevada, la aplicación puede resentirse. Al retransmitir vídeo desde la cámara, asegúrese de abrir una única retransmisión cada vez. |
| Después de cambiar los parámetros el software no realiza el recuento. | Tras un cambio en los parámetros, el software puede necesitar estar funcionando hasta 10 minutos para alcanzar una precisión de recuento óptima. |
| El software sigue sin realizar el recuento. | Si ha seguido el aviso anterior y sigue sin lograr que el software funcione, póngase en contacto con su distribuidor de Axis. |
Reiniciar la aplicación
Si el recuento no es exacto o la interfaz web se muestra excepcionalmente lenta, puede intentar reiniciar los servicios en ejecución o reiniciar el dispositivo.
Para reiniciar el dispositivo, vaya a Maintenance > Restart (Mantenimiento > Reiniciar).
Restablecer la aplicación
Vaya a Maintenance > Reset (Mantenimiento > Restablecer) y realice una de las siguientes acciones:
Para borrar todos los datos de recuentos de la cámara, haga clic en Clear data (Borrar datos).
Para restaurar todos los valores predeterminados de la aplicación, haga clic en Restore settings (Restaurar configuración).
Realizar una copia de seguridad de los ajustes
Para realizar una copia de seguridad de la configuración de la aplicación, vaya a Maintenance > Parameter backups (Mantenimiento > Copias de seguridad de parámetros).
Haga clic en Back up (Copia de seguridad). El equipo guarda el archivo en la carpeta de descargas predeterminada para su navegador.
Restaurar los ajustes
Vaya a Maintenance > Parameter backups (Mantenimiento > Copias de seguridad de parámetros).
Busque y seleccione el archivo de copia de seguridad guardado anteriormente y haga clic en Restore (Restaurar).
Generar un informe de registro
Si tiene cualquier problema con el dispositivo, puede generar un informe de registro.
Vaya a Maintenance > Logs (Mantenimiento > Registros).
Haga clic en Generate logs (Generar registros).
El navegador guarda el archivo en la carpeta de descargas predeterminada en el equipo.
Adjunte el informe de registro cuando consulte un problema al servicio de atención.
Administrar la licencia
Vaya a Maintenance > Registration (Mantenimiento > Registro).
Para registrar una licencia, haga clic en la Registration page (Página de registro).
Si desea eliminar la licencia se por este producto, haga clic en Clear registration (Borrar registro).
Si tiene una licencia actualizada, haga clic en Renew license (Renovar licencia).
La interfaz web ligera
Hay una versión más compacta de la interfaz web disponible en la URL http://<servername>/people-counter/lite/index.html. Estas páginas pueden utilizarse, por ejemplo, para integrar la aplicación en sistemas, como AXIS Camera Station o XProtect Smart Client de Milestone.
Existen cuatro páginas disponibles:
http://<servername>/local/tvpc/lite/day.html: la página muestra el gráfico del día, el mismo que puede verse en la página Estadísticas.
http://<servername>/local/tvpc/lite/week.html: la página muestra el gráfico semanal, el mismo que puede verse en la página Estadísticas.
http://<servername>/local/tvpc/lite/count.html: una página que muestra el recuento en directo correspondiente al día actual.
http://<servername>/local/tvpc/lite/liveview.html: una versión compacta de la página de visualización en directo que muestra el recuento en directo y la transmisión de vídeo con el área de recuento en forma de superposición.
El menú de la parte inferior de las páginas se puede desactivar añadiendo ?clean a las URL anteriores, por ejemplo: http://<servername>/local/tvpc/lite/liveview.html?clean. También puede añadir una etiqueta lang antes de lite para poder visualizar estas páginas en otros idiomas, por ejemplo http://<servername>/local/tvpc/cn/lite/liveview.html
API de aplicaciones de recuento de personas
Las siguientes aplicaciones incluyen la funcionalidad de recuento de personas:
- AXIS People Counter
- Diseñado para entornos de retail, como tiendas o centros comerciales, así como para otros entornos donde se desee contar personas.
- AXIS Occupancy Estimator
- Realiza un seguimiento de cuántas personas ocupan actualmente un área cerrada. La aplicación puede calcular también cuánto tiempo transcurre en el área la persona promedio.
- AXIS Direction Detector
- Supervisa en qué dirección pasa la gente por debajo de una cámara. Si una persona se mueve en una de las direcciones, la aplicación puede activar una alarma.
- AXIS Tailgating Detector
- Detecta si pasa más de una persona por debajo de una cámara durante un intervalo de tiempo predefinido. Si la aplicación detecta más de una persona, puede activar una alarma.
- AXIS Random Selector
- Detecta cuando alguien abandona las instalaciones y determina aleatoriamente si esa persona debe ser seleccionada para realizar una inspección.
Ejemplos comunes
El valor de <appname> en los diferentes ejemplos especifica la aplicación de acuerdo con la table siguiente.
| Valor | Aplicación |
|---|---|
people-counter | AXIS People Counter |
occupancy-estimator | AXIS Occupancy Estimator |
direction-detector | AXIS Direction Detector |
tailgating-detector | AXIS Tailgating Detector |
random-selector | AXIS Random Selector |
Ejemplo
Solicitar datos en tiempo real de People Counter.
Solicitudhttp://<servername>/local/<appname>/.api?live-sum.jsonRespuesta{ "serie":"00408CAC512B", "nombre":"Salida sur", "marca de tiempo":"20170503112756", "dentro":12, "fuera":318 }Consulte Solicitud de datos en tiempo real para obtener más información.
Ejemplo
Lista de todos los días de datos disponibles en People Counter.
Solicitudhttp://<servername>/local/<appname>/.api?list-cnt.jsonRespuesta{ "marca de tiempo" : "20170513132513", "días":["20170510", "20170511", "20170513"]} }Consulte Lista de datos disponibles para obtener más información.
Ejemplo
Solicitud de datos históricos del 12 al 15 de mayo de 2017.
Solicitudhttp://<servername>/local/<appname>/.api?export-cnt&date=20170512-20170515Consulte Descargar datos binarios para obtener más información.
Ejemplo
Solicitud de todo el histórico de datos disponibles.
Solicitudhttp://<servername>/local/<appname>/.api?export-cnt&date=allConsulte Descargar datos binarios para obtener más información.
Ejemplo
Solicitud de CSV de datos históricos del 12 y el 15 de mayo de 2017 con una resolución de 15 minutos.
Solicitudhttp://<servername>/local/<appname>/.api?export-csv&date=20170512,20170515&res=15mConsulte Solicitar datos CSV para obtener más información.
Ejemplo
Solicitud de datos históricos para todos los días disponibles, con resolución de 24 horas.
Solicitudhttp://<servername>/local/<appname>/.api?export-csv&date=all&res=24hConsulte Solicitar datos CSV para obtener más información.
Ejemplo
Solicitud de XML de datos históricos del 12 y el 15 de mayo de 2017 con una resolución de 15 minutos.
Solicitudhttp://<servername>/local/<appname>/.api?export-xml&date=20170512,20170515&res=15mConsulte Solicitar datos XML para obtener más información.
Ejemplo
Solicitud de información de vista en directo de People Counter.
Solicitudhttp://<servername>/local/<appname>/.api?cntpos.jsonRespuesta{ "width":320, "height":240, "left":0, "right":296, "top":88, "bottom":224, "yfirst":88, "ylast":152, "radius":0 }Consulte Información de la visualización en directo para obtener más información.
Especificaciones de API
Solicitud de datos en tiempo real
Devuelve un archivo JSON con datos de recuento en tiempo real.
- Formato:
- JSON
- Método:
- OBTENER
http://<servername>/local/<appname>/.api?live-sum.jsonEl valor de <appname> especifica la aplicación según la tabla siguiente.
| Valor | Aplicación |
|---|---|
people-counter | AXIS People Counter |
occupancy-estimator | AXIS Occupancy Estimator |
direction-detector | AXIS Direction Detector |
tailgating-detector | AXIS Tailgating Detector |
random-selector | AXIS Random Selector |
{
"serial":"<camera-serial>",
"name":"<counter-name>",
"timestamp":"<timestamp>",
"in":<in>,
"out":<out>
}| Valor | Descripción |
|---|---|
| <camera-serial> | número de serie de cámara |
| <counter-name> | nombre del contador |
| <timestamp> | tiempo de la cámara en formato AAAAMMDDhhmmss |
| <in> | número de personas que han entrado hoy hasta el momento |
| <out> | número de personas que han salido hasta el momento |
Lista de datos disponibles
Devuelve una lista de días para los que existen datos.
- Formato:
- JSON
- Método:
- OBTENER
http://<servername>/local/<appname>/.api?list-cnt.jsonEl valor de <appname> especifica la aplicación según la tabla siguiente.
| Valor | Aplicación |
|---|---|
people-counter | AXIS People Counter |
occupancy-estimator | AXIS Occupancy Estimator |
direction-detector | AXIS Direction Detector |
tailgating-detector | AXIS Tailgating Detector |
random-selector | AXIS Random Selector |
{
"marca de tiempo": "<timestamp>",
"días":["AAAAMMDD", [..] "AAAAMMDD"]}
}| Valor | Descripción |
|---|---|
| <timestamp> | tiempo de la cámara en formato AAAAMMDDhhmmss |
| <days> | una matriz de los días para los que existen datos |
Descargar datos binarios
Esta secuencia de comandos devuelve un archivo de datos binarios para las fechas seleccionadas que se utilizará en AXIS Store Data Manager.
- Formato:
- CNT
- Método:
- OBTENER
http://<servername>/local/<appname>/.api?export-cnt&date=<date>El valor de <appname> especifica la aplicación según la tabla siguiente.
| Valor | Aplicación |
|---|---|
people-counter | AXIS People Counter |
occupancy-estimator | AXIS Occupancy Estimator |
direction-detector | AXIS Direction Detector |
tailgating-detector | AXIS Tailgating Detector |
random-selector | AXIS Random Selector |
| Parámetro | Descripción |
|---|---|
| <date> | una fecha en formato AAAAMMDD |
un intervalo de fechas en formato AAAAMMDD-AAAAMMDD | |
fechas separadas por comas en formato AAAAMMDD, [..], AAAAMMDD | |
todo para todos los datos disponibles |
Respuesta
Un archivo de datos binarios para las fechas seleccionadas.
Solicitar datos CSV
Devuelve datos históricos en formato CSV
- Formato:
- CSV
- Método:
- OBTENER
http://<servername>/local/<appname>/.api?export-csv[&date=<date>][&res=<res>]El valor de <appname> especifica la aplicación según la tabla siguiente.
| Valor | Aplicación |
|---|---|
people-counter | AXIS People Counter |
occupancy-estimator | AXIS Occupancy Estimator |
direction-detector | AXIS Direction Detector |
tailgating-detector | AXIS Tailgating Detector |
random-selector | AXIS Random Selector |
| Parámetro | Descripción |
|---|---|
| <date> | una fecha en formato AAAAMMDD |
un intervalo de fechas en formato AAAAMMDD-AAAAMMDD | |
fechas separadas por comas en formato AAAAMMDD, [..], AAAAMMDD | |
todo (predeterminado) para todos los datos disponibles | |
| <res> | 15m (predeterminado) para datos en contenedores de 15 minutos |
1h para datos en contenedores de 1 hora | |
24h para datos en contenedores de 1 día |
Respuesta
Esta secuencia de comandos devuelve datos de texto, valores separados por comas. La primera línea contiene una descripción de cada elemento y las líneas siguientes contienen los datos correspondientes para la elección de intervalo de tiempo y resolución.
Solicitar datos XML
Devuelve datos históricos en formato XML
- Formato:
- XML
- Método:
- OBTENER
http://<servername>/local/<appname>/.api?export-xml[&date=<date>][&res=<res>]El valor de <appname> especifica la aplicación según la tabla siguiente.
| Valor | Aplicación |
|---|---|
people-counter | AXIS People Counter |
occupancy-estimator | AXIS Occupancy Estimator |
direction-detector | AXIS Direction Detector |
tailgating-detector | AXIS Tailgating Detector |
random-selector | AXIS Random Selector |
| Parámetro | Descripción |
|---|---|
| <date> | una fecha en formato AAAAMMDD |
un intervalo de fechas en formato AAAAMMDD-AAAAMMDD | |
fechas separadas por comas en formato AAAAMMDD, [..], AAAAMMDD | |
todo (predeterminado) para todos los datos disponibles | |
| <res> | 15m (predeterminado) para datos en contenedores de 15 minutos |
1h para datos en contenedores de 1 hora | |
24h para datos en contenedores de 1 día |
Respuesta
Esta secuencia de comandos devuelve datos en formato XML. El archivo DTD se puede encontrar en http://<servername>/local/<appname>/appdata.dtd.
Solicitar datos JSON
Devuelve datos históricos en formato JSON
- Formato:
- JSON
- Método:
- OBTENER
http://<servername>/local/<appname>/.api?export-json[&date=<date>][&res=<res>]El valor de <appname> especifica la aplicación según la tabla siguiente.
| Valor | Aplicación |
|---|---|
people-counter | AXIS People Counter |
occupancy-estimator | AXIS Occupancy Estimator |
direction-detector | AXIS Direction Detector |
tailgating-detector | AXIS Tailgating Detector |
random-selector | AXIS Random Selector |
| Parámetro | Descripción |
|---|---|
| <date> | una fecha en formato AAAAMMDD |
un intervalo de fechas en formato AAAAMMDD-AAAAMMDD | |
fechas separadas por comas en formato AAAAMMDD, [..], AAAAMMDD | |
todo (predeterminado) para todos los datos disponibles | |
| <res> | 15m (predeterminado) para datos en contenedores de 15 minutos |
1h para datos en contenedores de 1 hora | |
24h para datos en contenedores de 1 día |
Respuesta
Esta secuencia de comandos devuelve datos en formato JSON.
Borrar datos de recuentos
- Formato:
- texto sin formato
- Método:
- OBTENER
http://<servername>/local/<appname>/.apioperator?clear-dataEl valor de <appname> especifica la aplicación según la tabla siguiente.
| Valor | Aplicación |
|---|---|
people-counter | AXIS People Counter |
occupancy-estimator | AXIS Occupancy Estimator |
direction-detector | AXIS Direction Detector |
tailgating-detector | AXIS Tailgating Detector |
random-selector | AXIS Random Selector |
AceptarInformación de la visualización en directo
Devuelve información sobre la colocación de las líneas en visualización en directo.
- Formato:
- JSON
- Método:
- OBTENER
http://<servername>/local/<appname>/.api?cntpos.jsonEl valor de <appname> especifica la aplicación según la tabla siguiente.
| Valor | Aplicación |
|---|---|
people-counter | AXIS People Counter |
occupancy-estimator | AXIS Occupancy Estimator |
direction-detector | AXIS Direction Detector |
tailgating-detector | AXIS Tailgating Detector |
random-selector | AXIS Random Selector |
{
"width":<width>,
"height":<height>,
"left":<left>,
"right":<right>,
"top":<top>,
"bottom":<bottom>,
"yfirst":<yfirst>,
"ylast":<ylast>,
"radius":<radius>
}| Valor | Descripción |
|---|---|
| <width> | dimensiones de la transmisión de vídeo |
| <height> | |
| <left> | coordenadas X en píxeles para iniciar y detener para las líneas azules en la visualización en directo |
| <right> | |
| <top> | coordenadas Y en píxeles para las dos líneas azules en la visualización en directo |
| <bottom> | |
| <yfirst> | coordenadas Y en píxeles para las partes superior e inferior del área de recuento, independientemente de la curvatura |
| <ylast> | |
| <radius> | radio en píxeles que describe la curvatura del área de recuento roja, medida en el centro del área sobre ambos ejes, o si el área no describe una curva |
Ver el registro del sistema
- Formato:
- texto sin formato
- Método:
- OBTENER
http://<servername>/local/<appname>/.apioperator?show-logsEl valor de <appname> especifica la aplicación según la tabla siguiente.
| Valor | Aplicación |
|---|---|
people-counter | AXIS People Counter |
occupancy-estimator | AXIS Occupancy Estimator |
direction-detector | AXIS Direction Detector |
tailgating-detector | AXIS Tailgating Detector |
random-selector | AXIS Random Selector |
Respuesta
Muestra los registros del sistema.
Generar un archivo de registro
- Formato:
- tar.gz
- Método:
- OBTENER
http://<servername>/local/<appname>/.apioperator?generate-logsEl valor de <appname> especifica la aplicación según la tabla siguiente.
| Valor | Aplicación |
|---|---|
people-counter | AXIS People Counter |
occupancy-estimator | AXIS Occupancy Estimator |
direction-detector | AXIS Direction Detector |
tailgating-detector | AXIS Tailgating Detector |
random-selector | AXIS Random Selector |
Respuesta
Un archivo de registro
Lista de parámetros del recuento de personas
- Formato:
- JSON
- Método:
- OBTENER
http://<servername>/local/<appname>/.api?params.jsonEl valor de <appname> especifica la aplicación según la tabla siguiente.
| Valor | Aplicación |
|---|---|
people-counter | AXIS People Counter |
occupancy-estimator | AXIS Occupancy Estimator |
direction-detector | AXIS Direction Detector |
tailgating-detector | AXIS Tailgating Detector |
random-selector | AXIS Random Selector |
Respuesta
Un objeto JSON de todos los parámetros relativos a People Counter.
Establecer los parámetros de recuento de personas
- Formato:
- texto
- Método:
- PUBLICAR
El formato de publicación presenta un formato donde los pares y valores deben especificarse, lo que se describe mejor mediante un ejemplo: &p1=Counter.Enable&v1=1&p2=Counter.Height&v2=280&setparams=needstobeincluded
Para la versión de firmware 5.60 y posterior, use: setparams&counter.Height=280 en su lugar.
http://<servername>/local/<appname>/.apioperator?setparamsEl valor de <appname> especifica la aplicación según la tabla siguiente.
| Valor | Aplicación |
|---|---|
people-counter | AXIS People Counter |
occupancy-estimator | AXIS Occupancy Estimator |
direction-detector | AXIS Direction Detector |
tailgating-detector | AXIS Tailgating Detector |
random-selector | AXIS Random Selector |
Aceptar