Instalación
Cómo funciona
Conectar la cámara a una red inalámbrica
Pulse y suelte rápidamente el botón de emparejamiento WLAN de la cámara.
Pulse el botón de emparejamiento WLAN del punto de acceso inalámbrico antes de que transcurran 120 segundos tras pulsar el botón de la cámara.
Asegúrese de que el indicador LED está permanentemente encendido en verde durante 10 segundos, lo que indica que la cámara está conectada.
Vaya a Settings > System > Wireless (Ajustes > Sistema > Inalámbrico) y desactive el botón de emparejamiento WLAN para impedir conexiones no autorizadas.
Si el punto de acceso inalámbrico no se puede configurar pulsando un botón, debe configurar la red inalámbrica de forma manual. Consulte Configurar manualmente la red inalámbrica.
Configurar manualmente la red inalámbrica
Use un cable de red para conectar la cámara a la red.
Asegúrese de que el punto de acceso está activado y funciona.
Inicie sesión en la página web del producto y consulte Localice el dispositivo en la red.
Vaya a Settings > System > Wireless (Configuración > Sistema > Inalámbrico).
En la lista, seleccione la red inalámbrica o vaya a Add another network (Agregar otra red) y agréguela manualmente con el SSID.
Escriba la contraseña del punto de acceso.
Haga clic en Save (Guardar).
Quite el cable de red de la cámara.
Asegúrese de que el indicador LED está permanentemente encendido en verde durante 10 segundos, lo que indica que la cámara está conectada.
Si la red está configurada con un método de seguridad que no sea WPA2-PSK, consulte Configuración inalámbrica avanzada.
Localice el dispositivo en la red
Para localizar dispositivos de Axis en la red y asignarles direcciones IP en Windows®, utilice AXIS IP Utility o AXIS Device Manager. Ambas aplicaciones son gratuitas y pueden descargarse desde axis.com/support.
Para obtener más información acerca de cómo encontrar y asignar direcciones IP, vaya a How to assign an IP address and access your device (Cómo asignar una dirección IP y acceder al dispositivo).
Compatibilidad con navegadores
Puede utilizar el dispositivo con los siguientes navegadores:
ChromeTM | EdgeTM | Firefox® | Safari® | |
Windows® | ✓ | ✓ | * | * |
macOS® | ✓ | ✓ | * | * |
Linux® | ✓ | ✓ | * | * |
Otros sistemas operativos | * | * | * | * |
✓: Recomendado
*: Asistencia técnica con limitaciones
Acceder al dispositivo
Abra un navegador y escriba la dirección IP o el nombre de host del dispositivo Axis.
Si no conoce la dirección IP, use AXIS IP Utility o AXIS Device Manager para localizar el dispositivo en la red.
Introduzca el nombre de usuario y la contraseña. Si accede al dispositivo por primera vez, debe establecer la contraseña root. Vea Configuración de una nueva contraseña para la cuenta raíz.
La página de vista en directo se abrirá en el navegador.
Configuración de una nueva contraseña para la cuenta raíz
El nombre de usuario predeterminado para el administrador es root. Si pierde la contraseña de root, restablezca el dispositivo a su configuración predeterminada de fábrica. Vea Restablecimiento a la configuración predeterminada de fábrica
Escriba una contraseña. Consulte las instrucciones sobre seguridad de las contraseñas. Vea Contraseñas seguras.
Vuelva a escribir la contraseña para confirmar la ortografía.
Haga clic en Crear inicio de sesión. La contraseña se ha configurado.
Contraseñas seguras
Utilice HTTPS (habilitado por defecto) para configurar su contraseña u otros ajustes confidenciales a través de la red. HTTPS ofrece conexiones de red seguras y cifradas para proteger datos confidenciales, como las contraseñas.
La contraseña del dispositivo es la principal protección para sus datos y servicios. Los dispositivos de Axis no imponen una política de contraseñas ya que pueden utilizarse en distintos tipos de instalaciones.
Para proteger sus datos le recomendamos encarecidamente que:
Utilice una contraseña con al menos 8 caracteres, creada preferiblemente con un generador de contraseñas.
No exponga la contraseña.
Cambie la contraseña a intervalos periódicos y al menos una vez al año.
Descripción general de la página web
- Barra de control de visualización en directo
- Visualización en directo
- Nombre de producto
- Información del usuario, temas de colores y ayuda
- Barra de control de vídeo
- Conmutador de ajustes
- Pestañas de ajustes
Configuración adicional
Ajustar la imagen
En esta sección se incluyen instrucciones sobre la configuración del dispositivo. Si desea obtener más información sobre cómo funcionan determinadas características, vaya a Descubrir más.
Seleccione el modo de captura
- El modo de captura que se debe seleccionar dependerá de los requisitos de velocidad de fotogramas y de resolución de cada configuración de vigilancia. Para las especificaciones sobre los modos de captura disponibles, vea la hoja de datos del producto. Para encontrar la última versión de la hoja de datos, vaya a axis.com.
Seleccionar el modo de exposición
La cámara ofrece distintas opciones de modo de exposición que permiten ajustar la apertura, la velocidad de obturador y la ganancia para mejorar la calidad de determinadas escenas de vigilancia. Vaya a Configuración > Imagen > Exposición y seleccione uno de los siguientes modos de exposición:
En la mayoría de situaciones, seleccione la opción de exposición (Automatic) Automática.
Para entornos con cierta iluminación artificial (por ejemplo, luz fluorescente), seleccione Flicker-free (Sin parpadeo).
Para entornos con cierta iluminación artificial y luz brillante (por ejemplo, exteriores con luz fluorescente de noche y luz solar de día), seleccione Flicker-reduced (Parpadeo reducido).
Para bloquear la configuración de exposición actual, seleccione Mantener actual.
Ocultar partes de la imágenes con máscaras de privacidad
Puede crear máscaras de privacidad para ocultar partes de las imágenes.
Vaya a Settings > Privacy mask (Ajustes > Máscara de privacidad).
Haga clic en New (Nueva).
Cambie el tamaño, color y nombre de la máscara de privacidad como desee.
Verificar la resolución de píxeles
Para verificar que una parte definida de la imagen contiene píxeles suficientes para, por ejemplo, reconocer la cara de una persona, puede utilizar el contador de píxeles.
Vaya a Settings > System > Orientation (Ajustes > Sistema > Orientación).
Haga clic en .
En la vista en vivo de la cámara, ajuste el tamaño y la posición del rectángulo alrededor del área de interés, por ejemplo, donde se espera que aparezcan rostros de personas.
Puede ver el número de píxeles de cada uno de los lados del rectángulo (X e Y) y decidir si los valores son suficientes para sus necesidades.
Supervisar áreas largas y estrechas
Utilice el formato pasillo para utilizar mejor el campo de visión completo en áreas largas y estrechas. Por ejemplo, una escalera, un vestíbulo, una carretera o un túnel.
En función del dispositivo que tenga, gire la cámara o el objetivo de 3 ejes 90° o 270°.
Si el dispositivo no dispone de rotación automática de la visualización, inicie sesión en la página web y vaya a Settings > System > Orientation (Ajustes > Sistema > Organización).
Haga clic en
 .
. Gire la vista 90° o 270°.
Más información en axis.com/axis-corridor-format.
Reducir el ruido en condiciones de poca luz
Para reducir el ruido en condiciones de poca luz, puede ajustar uno o varios de los siguientes ajustes:
Ajuste la compensación entre ruido y distorsión por movimiento. Vaya a Settings > Image > Exposure (Ajustes > Imagen > Exposición) y desplace el control deslizante de Blur-noise trade-off (compensación distorsión-ruido) hacia Low noise (Ruido bajo).
Establezca el modo de exposición en automático.
- Nota
Un valor alto de obturador máximo puede resultar en distorsión por movimiento.
Para reducir la velocidad de obturación, establezca el obturador máximo en el valor más alto posible.
Reduzca la nitidez de la imagen.
Abra la abertura.
Manejar escenas con contraluz intenso
El rango dinámico es la diferencia de niveles de luz que hay en una imagen. En algunos casos, la diferencia entre las áreas más oscuras y más claras puede ser importante. El resultado suele ser una imagen en la que se ven las áreas claras o las oscuras. Gracias al amplio rango dinámico (WDR) se ven tanto las áreas claras como las áreas oscuras de la imagen.


- El WDR puede causar que la imagen se vea defectuosa.
- Es posible que el WDR no esté disponible para todos los modos de captura.
Vaya a Settings > Image > Wide dynamic range (Ajustes > Imagen > Amplio rango dinámico).
Active WDR.
Si todavía tiene problemas, vaya a Exposure (Exposición) y ajuste Exposure zone (Zona de exposición) para cubrir el área de interés.
Puede obtener más información sobre el WDR y cómo utilizarlo en axis.com/web-articles/wdr.
Maximizar el nivel de detalle de una imagen
Si maximiza el nivel de detalle de una imagen, es probable que aumente la velocidad de bits y la velocidad de fotogramas puede reducirse.
Vaya a Settings > Image > Capture mode (Ajustes > Imagen > Modo de captura) y asegúrese de seleccionar el modo de captura que tenga la resolución más alta.
Vaya a Settings > Stream (Ajustes > Transmisión) y establezca la compresión lo más baja posible.
Vaya a Live view settings > Video format (Configuración de visualización en directo > Formato de vídeo) y seleccione la transmisión MJPEG.
Vaya a Settings > Stream (Ajustes > Transmisión) y apague la funcionalidad Zipstream.
Ver y grabar vídeo
En esta sección se incluyen instrucciones sobre la configuración del dispositivo. Para obtener más información sobre cómo funcionan la retransmisión y el almacenamiento, vaya a Flujo y almacenamiento.
Reducir el ancho de banda y el almacenamiento
Si reduce el ancho de banda puede reducirse también el nivel de detalle de la imagen.
Vaya a la visualización en directo y seleccione H.264.
Vaya a Settings > Stream (Ajustes > Stream).
Realice una o más de las acciones siguientes:
Active la funcionalidad Zipstream y seleccione un nivel.
Active el GOP dinámico y defina un valor de longitud de GOP alto.
Aumente la compresión.
Active el FPS dinámico.
Configurar el almacenamiento de red
- Para guardar grabaciones en la red, debe configurar el almacenamiento de red.
Vaya a Settings > System (Ajustes > Sistema) > Storage (Almacenamiento).
Haga clic en Setup (Configuración) en Network storage (Almacenamiento de red).
Introduzca la dirección IP del servidor host.
Escriba el nombre de una ubicación de recurso compartido en el servidor host.
Cambie el switch si el recurso compartido precisa que se inicie sesión y escriba el nombre de usuario y la contraseña.
Haga clic en Connect (Conectar).
Grabar y ver vídeo
Para grabar vídeo, primero debe configurar el almacenamiento de red, como se describe en Configurar el almacenamiento de red, o tener una tarjeta SD instalada.
- Grabar vídeo
Vaya a la visualización en directo.
Para empezar a grabar, haga clic en Record (Grabar). Vuelva a hacer clic para dejar de grabar.
- Ver vídeo
Haga clic en Storage > Go to recordings (Almacenamiento > Ir a grabaciones).
Si selecciona una grabación en la lista, se reproducirá automáticamente.
Configurar reglas para eventos
Puede crear reglas para que el dispositivo realice una acción cuando se produzcan determinados eventos. Una regla consta de condiciones y acciones. Las condiciones se pueden utilizar para activar las acciones. Por ejemplo, el dispositivo puede iniciar una grabación o enviar un correo electrónico cuando detecta movimiento o mostrar un texto superpuesto mientras está grabando.
Para obtener más información, consulte nuestra guía Introducción a las reglas de eventos.
Activar una acción
Vaya a Settings > System > Events (Configuración > Sistema > Eventos) para configurar una regla. La regla determina cuándo debe realizar el dispositivo determinadas acciones. Las reglas pueden configurarse como programadas, recurrentes o, por ejemplo, activadas por la detección de movimiento.
Seleccione la Condition (Condición) que debe cumplirse para que se active la acción. Si especifica varias condiciones para la regla, deben cumplirse todas ellas para que se active la acción.
En Action (Acción), seleccione qué acción debe realizar el dispositivo cuando se cumplan las condiciones.
Si realiza cambios a una regla activa, deberá reiniciarla para que los cambios surtan efecto.
Grabar vídeo cuando la cámara detecta movimiento
En este ejemplo se explica cómo configurar la cámara para que empiece a grabar en la tarjeta SD cinco segundos antes de detectar movimiento y deje de grabar un minuto después.
- Asegúrese de que AXIS Video Motion Detection se está ejecutando:
Vaya a Settings > Apps (Ajustes > Aplicaciones) > AXIS Video Motion Detection.
Inicie la aplicación si no se está ya ejecutando.
y compruebe que esté configurada como desea. Si necesita ayuda, consulte el manual de usuario de AXIS Video Motion Detection 4.
- Crear una regla:
Vaya a Settings > System > Events (Ajustes > Sistema > Eventos) y añada una regla.
Escriba un nombre para la regla.
En la lista de condiciones, en Application (Aplicación), seleccione AXIS Video Motion Detection (VMD) (Selección de movimiento en el vídeo).
En la lista de acciones, en Recordings (Grabaciones), seleccione Record video while the rule is active (Grabar vídeo mientras la regla esté activa).
Seleccione un perfil de flujo o cree uno nuevo
Defina el valor del búfer anterior en 5 segundos.
Defina el valor del búfer posterior en 60 segundos.
En la lista de opciones de almacenamiento, seleccione SD card (Tarjeta SD).
Haga clic en Save (Guardar).
Mostrar una superposición de texto en el flujo de vídeo cuando el dispositivo detecte movimiento
En este ejemplo se explica qué hay que hacer para que se muestre el texto “Movimiento detectado“ cuando el dispositivo detecte movimiento.
Asegúrese de que AXIS Video Motion Detection se está ejecutando:
Vaya a Settings > Apps (Ajustes > Aplicaciones) > AXIS Video Motion Detection.
Inicie la aplicación si no se está ya ejecutando.
y compruebe que esté configurada como desea.
- Agregue el texto de la superposición:
Vaya a Settings > Overlay (Ajustes > Superposición).
Escriba
#Den el campo de texto.Elija el tamaño y el aspecto del texto.
- Crear una regla:
Vaya a System > Events > Rules (Sistema > Eventos > Reglas) y añada una regla.
Escriba un nombre para la regla.
En la lista de condiciones, seleccione “AXIS Video Motion Detection“.
En la lista de acciones, seleccione Use overlay text (Usar texto de superposición).
Seleccione Camera 1 (Cámara 1).
Escriba “Movimiento detectado“.
Defina la duración.
Haga clic en Save (Guardar).
Descubrir más
Área de visión
Un área de visualización es una parte recortada de la visión completa. Puede transmitir y almacenar áreas de visión en lugar de la vista completa para minimizar el ancho de banda y las necesidades de almacenamiento. Si habilita PTZ para un área de visión, puede desplazarse, inclinarse y hacer zoom dentro de ella. Usando las áreas de visión se pueden eliminar partes de la vista completa, por ejemplo, el cielo.
Cuando se configura un área de visión, se recomienda configurar la resolución de la transmisión de vídeo con un tamaño igual o inferior al del área de visión. Si se establece la resolución del flujo de vídeo mayor que el tamaño del área de visión, esto implica la ampliación digital del vídeo después de la captura del sensor, lo que requiere más ancho de banda sin añadir información de la imagen.
Modos de captura
El modo de captura a elegir depende de los requisitos de velocidad de fotogramas y resolución de la configuración de vigilancia específica. Para conocer las especificaciones de los modos de captura disponibles, consulte la hoja de datos del producto en axis.com.
Superposiciones
Las superposiciones se muestran encima de la transmisión de vídeo. Se utilizan para ofrecer información adicional durante la grabación, como la marca de hora, o durante la instalación y configuración del producto. Puede añadir texto o una imagen.
Flujo y almacenamiento
Formatos de compresión de vídeo
Decida qué método de compresión de vídeo usar en función de los requisitos de visualización y de las propiedades de la red. Las opciones disponibles son:
Motion JPEG
Motion JPEG o MJPEG es una secuencia de vídeo digital compuesta por una serie de imágenes JPEG individuales. Dichas imágenes luego se muestran y se actualizan a una velocidad suficiente para crear una transmisión que muestre un movimiento constantemente actualizado. Para que el visor perciba movimiento, la velocidad debe ser de al menos 16 imágenes por segundo. La percepción de vídeo en completo movimiento se produce a 30 (NTSC) o 25 (PAL) imágenes por segundo.
La transmisión Motion JPEG utiliza cantidades considerables de ancho de banda, pero proporciona excelente calidad de la imagen y acceso a cada imagen de la transmisión.
H.264 o MPEG-4 Parte 10/AVC
H.264 es una tecnología sujeta a licencia. El producto de Axis incluye una licencia cliente de visualización H.264. Se prohíbe instalar otras copias del cliente sin licencia. Para adquirir más licencias, póngase en contacto con el distribuidor de Axis.
H.264 puede, sin comprometer la calidad de la imagen, reducir el tamaño de un archivo de vídeo digital en más de un 80 % respecto del formato Motion JPEG y en un 50 % respecto de los formatos MPEG antiguos. Esto significa que un mismo archivo de vídeo requiere menos ancho de banda de red y menos almacenamiento. O, dicho de otro modo, que se puede conseguir una calidad de vídeo más alta para una misma velocidad de bits.
Relaciones existentes entre los ajustes de imagen, flujo y perfil de flujo
La pestaña Image (Imagen) incluye ajustes de la cámara que influyen en todos los flujos de vídeo del producto. Si hace cambios en esta pestaña, influirán inmediatamente en todos los flujos de vídeo y todas las grabaciones.
La pestaña Stream (Flujo) incluye los ajustes de los flujos de vídeo. Son los ajustes que se aplican si se solicita un flujo de vídeo del producto y no se especifica, por ejemplo, una resolución o velocidad de fotogramas. Si cambia los ajustes de la pestaña Stream (Flujo), surtirán efecto cuando inicie un flujo y los flujos ya iniciados no se verán afectados.
Los ajustes de Stream profiles (Perfiles de flujo) anulan los de la pestaña Stream (Flujo). Si solicita un flujo con un perfil de flujo concreto, tendrá los ajustes de ese perfil. Si solicita un flujo sin especificar un perfil de flujo o con un perfil que no existe en el producto, el flujo tendrá los ajustes de la pestaña Stream (Flujo).
Control de velocidad de bits
El control de velocidad de bits permite gestionar el consumo de ancho de banda de un flujo de vídeo.
Velocidad de bits variable (VBR)
La velocidad de bits variable permite que el consumo de ancho de banda varíe en función del nivel de actividad de la escena. Cuanto mayor sea la actividad, más ancho de banda se necesitará. La velocidad de bits variable garantiza una calidad de imagen constante, pero es necesario asegurarse de que hay almacenamiento suficiente.
Velocidad de bits máxima (MBR)
La velocidad de bits máxima permite definir una velocidad objetivo para hacer frente a las limitaciones de velocidad de bits del sistema. La calidad de imagen o la velocidad de fotogramas puede empeorar si la velocidad de bits instantánea se mantiene por debajo de una velocidad objetivo especificada. Se puede dar prioridad a la calidad de imagen o a la velocidad de fotogramas. Es aconsejable que el valor de la velocidad de bits objetivo sea mayor que el de la prevista. Así se dispone de un margen en caso de que haya mucha actividad en la escena.
- Velocidad de bits objetivo
Aplicaciones
Con las aplicaciones, podrá sacar más partido al dispositivo Axis. AXIS Camera Application Platform (ACAP) es una plataforma abierta que permite a terceros desarrollar analíticas y otras aplicaciones para dispositivos Axis. Las aplicaciones pueden preinstalarse en el dispositivo, pueden descargarse de forma gratuita o por un precio de licencia.
Para encontrar los manuales de usuario de las aplicaciones de Axis, visite help.axis.com.
- Se pueden ejecutar al mismo tiempo varias aplicaciones, pero es posible que algunas no sean compatibles entre sí. Algunas combinaciones de aplicaciones pueden necesitar una potencia de procesamiento o recursos de memoria muy altos al ejecutarse en paralelo. Compruebe que las aplicaciones pueden funcionar simultáneamente antes de la implementación.
AXIS People Counter
AXIS People Counter es una aplicación de análisis que se puede instalar en una cámara de red. Puede utilizar la aplicación para contar cuántas personas pasan por una entrada, en qué dirección pasan y si pasa más de una persona durante un intervalo predefinido. También puede usarla para estimar cuántas personas están ocupando actualmente un área y el tiempo promedio de visita.
La aplicación está integrada en la cámara, lo que significa que no necesita un equipo dedicado para ejecutar la aplicación. AXIS People Counter es adecuada para cualquier entorno interior, como tiendas, bibliotecas o gimnasios.
¿Cómo funciona la estimación de la ocupación?
Puede utilizar la aplicación para estimar la ocupación en áreas con una o varias entradas y salidas. Cada entrada y salida debe estar equipada con una cámara de red con AXIS People Counter instalado. Si hay varias cámaras, se comunicarán entre sí a través de la red en un sistema de principal-secundaria. La cámara principal recopila de manera continua los datos de las cámaras secundarias y los presenta en la visualización en directo. Cada 15 minutos, la cámara principal envía los datos estadísticos a AXIS Store Data Manager. De este modo, los informes generados desde AXIS Store Data Manager pueden presentar los datos de un intervalo mínimo de tiempo de 15 minutos.
Configuración inalámbrica avanzada
El método de seguridad más común es WPA-/WPA2-PSK. Este producto también es compatible con WPATM-/WPA2TM-Enterprise, que es un método más seguro. Todos los ajustes deben coincidir con los del punto de acceso.
WPATM-/WPA2TM-PSK
El método de seguridad WPA-/WPA2–PSK está diseñado para pequeñas redes y no requiere un servidor de autenticación. El producto Axis utiliza una PSK (llave precompartida) para autenticarse con el punto de acceso. La clave puede ser introducida como un hexágono manual - un número hexadecimal de 64 (0-9, A-F) - o una frase de contraseña usando 8-63 caracteres ASCII. Cuanto más larga sea la frase de contraseña, más segura es la llave.
WPATM-/WPA2-Enterprise
El método de seguridad WPA-/WPA2-Enterprise está diseñado para grandes redes y requiere un servidor de autenticación. La red está protegida por EAPOL (Extensible Authentication Protocol Over Lan).
Seleccione el WPA-Enterprise type (tipo WPA-Enterprise) que usa el punto de acceso:
EAP-TLS. Vea EAP-TLS.
EAP-PEAP/MSCHAPv2. Vea EAP-PEAP/MSCHAPv2.
EAP-TLS
El protocolo de autenticación EAP-TLS (Protocolo de Autenticación Extensible - Seguridad de la Capa de Transporte) permite que el cliente y el servidor se autentiquen mutuamente utilizando certificados digitales proporcionados por una Autoridad de Certificación. Para acceder a la red protegida, el producto de Axis presenta su certificado y contraseña al punto de acceso a la red. El acceso se concede si se aprueba el certificado.
Para asegurar una validación exitosa de los certificados, se debe realizar una sincronización de tiempo en todos los clientes y servidores antes de la configuración.
Configure los ajustes inalámbricos mediante WPATM-/WPA2-Enterprise y EAP-TLS
Vaya a Settings > System > Wireless (Ajustes > Sistema > Inalámbrico).
En la lista, seleccione la red inalámbrica.
En WPA-Enterprise type (tipo WPA-Enterprise), seleccione EAP-TLS.
Introduzca la Identity (Identidad) del usuario asociada con su certificado.
Seleccione la EAPOL version (Versión EAPOL) (1 o 2) según se usa en el punto de acceso.
Seleccione el certificado de la CA y el certificado del cliente para utilizarlo en la autenticación inalámbrica.
Haga clic en Save (Guardar).
EAP-PEAP/MSCHAPv2
El protocolo de autenticación EAP-PEAP/MSCHAPv2 (Protocolo de autenticación extensible - Protocolo de autenticación extensible protegido/Protocolo de autenticación de Microsoft Challenge Handshake) permite al cliente autenticar la red mediante un certificado digital proporcionado por una autoridad de certificación. La red autentica al cliente usando una identidad y una contraseña. Para acceder a la red protegida, el producto de Axis presenta su identidad y contraseña al punto de acceso a la red. Si se aprueban estas credenciales, el punto de acceso permite el acceso en un puerto preconfigurado.
Para asegurar una validación exitosa de los certificados, se debe realizar una sincronización de tiempo en todos los clientes y servidores antes de la configuración.
Configure los ajustes inalámbricos mediante WPATM-/WPA2-Enterprise y EAP-PEAP/MSCHAPv2
Vaya a Settings > System > Wireless (Ajustes > Sistema > Inalámbrico).
En la lista, seleccione la red inalámbrica.
En WPA-Enterprise protocol (protocolo WPA-Enterprise), seleccione EAP-PEAP/MSCHAPv2.
Introduzca la Identity (Identidad) del usuario asociada con su certificado.
Introduzca la Password (Contraseña) para la identidad de su usuario.
Seleccione la Version (Versión) PEAP (0 o 1) según se usa en el punto de acceso.
Seleccione la Label (Etiqueta) PEAP que el punto de acceso utiliza cuando se usa la versión 1 de PEAP. Seleccione 1 para usar la encriptación EAP del cliente; seleccione 2 para usar la encriptación PEAP del cliente.
Seleccione la EAPOL version (Versión EAPOL) (1 o 2) según se usa en el punto de acceso.
Seleccione el certificado de CA con el que validar el certificado de red/AP.
Haga clic en Save (Guardar).
Certificados inalámbricos
Los certificados de red inalámbrica se utilizan para autenticar los dispositivos de una red inalámbrica. Las redes inalámbricas el método de seguridad WPATM-/WPA2-Enterprise están protegidas por EAPOL (Extensible Authentication Protocol Over Lan), que forma parte de la norma IEEE 802.1X. El cliente autentica el servidor usando certificados digitales. El servidor autentica al cliente mediante certificados digitales o una contraseña según el tipo de WPA-Enterprise seleccionado.
Localización de problemas
Restablecimiento a la configuración predeterminada de fábrica
Es preciso tener cuidado si se va a restablecer la configuración predeterminada de fábrica. Todos los valores, incluida la dirección IP, se restablecerán a la configuración predeterminada de fábrica.
Para restablecer el producto a la configuración predeterminada de fábrica:
Desconecte la alimentación del producto.
Mantenga pulsado el botón de control mientras vuelve a conectar la alimentación. Vea Guía de productos.
Mantenga pulsado el botón de control durante 15-30 segundos hasta que el indicador LED de estado parpadee en color ámbar.
Suelte el botón de control. El proceso finalizará cuando el indicador LED de estado se ilumine en color verde. El producto se ha restablecido a la configuración predeterminada de fábrica. Si no hay ningún servidor DHCP disponible en la red, la dirección IP predeterminada será
192.168.0.90.Utilice las herramientas del software de instalación y gestión para asignar una dirección IP, establecer la contraseña y acceder a la transmisión de vídeo.
Las herramientas de software de instalación y gestión están disponibles en las páginas de servicio técnico en axis.com/support.
También es posible restablecer los parámetros a los valores predeterminados de fábrica mediante la interfaz web. Vaya a Settings > System > Maintenance (Ajustes > Sistema >Mantenimiento) (Preferencias > Configuración del dispositivo adicional > Opciones del sistema > Mantenimiento) (Configuración > Configuración del dispositivo adicional > Opciones del sistema > Opciones del sistema > Mantenimiento) y haga clic en Default (Predeterminado).
Opciones de AXIS OS
Axis ofrece gestión del software del producto según la vía activa o las vías de asistencia a largo plazo (LTS). La vía activa implica acceder de forma continua a todas las características más recientes del producto, mientras que las vías LTS proporcionan una plataforma fija con versiones periódicas dedicadas principalmente a correcciones de errores y actualizaciones de seguridad.
Se recomienda el uso de AXIS OS desde la vía activa si desea acceder a las características más recientes o si utiliza la oferta de sistemas de extremo a extremo de Axis. Las vías LTS se recomiendan si se usan integraciones de terceros que no se validan de manera continua para la última vía activa. Con LTS, los productos pueden preservar la ciberseguridad sin introducir modificaciones funcionales significativas ni afectar a las integraciones existentes. Para obtener información más detallada sobre la estrategia de software de dispositivos Axis, visite axis.com/support/device-software.
Comprobar el firmware actual
El firmware es un tipo de software que determina la funcionalidad de los dispositivos de red. Una de las acciones que deberá llevar a cabo en primer lugar a la hora de solucionar problemas será comprobar la versión actual del firmware. La versión más reciente podría contener una corrección que solucione su problema concreto.
Para comprobar el firmware actual:
Vaya a la página web del producto.
Haga clic en el menú de ayuda .
Haga clic en About (Acerca de).
Actualizar el firmware
Al actualizar el firmware se guarda los ajustes preconfigurados y personalizados (siempre que dicha función esté disponible en el firmware), si bien Axis Communications AB no puede garantizarlo.
Asegúrese de que el producto permanece conectado a la fuente de alimentación durante todo el proceso de actualización.
Al actualizar el producto de Axis con el firmware más reciente en la pista activa, el producto obtiene las últimas funciones disponibles. Lea siempre las instrucciones de actualización y las notas de versión disponibles en cada nueva versión antes de actualizar el firmware. Para encontrar el firmware y las notas de versión más recientes, consulte axis.com/support/firmware.
Se puede utilizar AXIS Device Manager para actualizaciones múltiples. Más información en axis.com/products/axis-device-manager.
Descargue en su ordenador el archivo de firmware, disponible de forma gratuita en axis.com/support/firmware.
Inicie sesión en los productos como administrador.
Vaya a Settings > System > Maintenance (Ajustes > Sistema > Mantenimiento). Siga las instrucciones en la página. Una vez que la actualización ha terminado, el producto se reinicia automáticamente.
Problemas técnicos, consejos y soluciones
Si no encuentra aquí lo que busca, pruebe a visitar la sección de solución de problemas en axis.com/support.
| Problemas al actualizar el firmware | |
Error durante la actualización del firmware | Cuando se produce un error en la actualización del firmware, el dispositivo vuelve a cargar el firmware anterior. La causa más frecuente es que se ha cargado el firmware incorrecto. Asegúrese de que el nombre del firmware corresponde a su dispositivo e inténtelo de nuevo. |
| Problemas al configurar la dirección IP | |||
El dispositivo se encuentra en una subred distinta | Si la dirección IP prevista para el dispositivo y la dirección IP del ordenador utilizado para acceder al dispositivo se encuentran en subredes distintas, no podrá configurar la dirección IP. Póngase en contacto con el administrador de red para obtener una dirección IP. | ||
La dirección IP ya la utiliza otro dispositivo | Desconecte el dispositivo de Axis de la red. Ejecute el comando ping (en una ventana de comando/DOS, escriba
| ||
Posible conflicto de dirección IP con otro dispositivo de la misma subred | Se utiliza la dirección IP estática del dispositivo de Axis antes de que el servidor DHCP configure una dirección dinámica. Esto significa que, si otro dispositivo utiliza la misma dirección IP estática predeterminada, podría haber problemas para acceder al dispositivo. | ||
| No se puede acceder al dispositivo desde un navegador | ||||||||||
No se puede iniciar sesión | Cuando HTTPS esté activado, asegúrese de utilizar el protocolo correcto (HTTP o HTTPS) al intentar iniciar sesión. Puede que tenga que escribir manualmente Si se pierde la contraseña del directorio raíz del usuario, habrá que restablecer el dispositivo a los ajustes predeterminados de fábrica. Consulte Restablecimiento a la configuración predeterminada de fábrica. | |||||||||
El servidor DHCP ha cambiado la dirección IP | Las direcciones IP obtenidas de un servidor DHCP son dinámicas y pueden cambiar. Si la dirección IP ha cambiado, acceda a la utilidad AXIS IP Utility o AXIS Device Manager para localizar el dispositivo en la red. Identifique el dispositivo utilizando el modelo o el número de serie, o por el nombre de DNS (si se ha configurado el nombre). Si es necesario, se puede asignar una dirección IP estática manualmente. Para ver las instrucciones, vaya a axis.com/support. | |||||||||
Error de certificado cuando se utiliza IEEE 802.1X | Para que la autenticación funcione correctamente, los ajustes de fecha y hora del dispositivo de Axis se deben sincronizar con un servidor NTP. Vaya a Settings > System > Date and time (Configuración > Sistema > Fecha y hora). | |||||||||
| Se puede acceder al dispositivo localmente pero no externamente | |||||||||||||||||
Para acceder al dispositivo externamente, le recomendamos que utilice una de las siguientes aplicacionesparaWindows®:
Para obtener instrucciones y descargas, vaya a axis.com/vms. |
| Problemas con las transmisiones | |||||||||||||||||||
Multicast H.264 solo está accesible para clientes locales | Compruebe si el router admite multicasting, o si es preciso configurar los ajustes del router entre el cliente y el dispositivo. Puede que sea necesario aumentar el valor TTL (Time To Live). | ||||||||||||||||||
No se muestra multicast H.264 en el cliente | Consulte al administrador de red si las direcciones multicast utilizadas por el dispositivo de Axis son válidas para la red en cuestión. Pida al administrador de red que compruebe si hay un firewall que esté evitando la visualización. | ||||||||||||||||||
Representación deficiente de imágenes H.264 | Asegúrese de que su tarjeta gráfica utiliza el controlador más reciente. Por lo general, se pueden descargar los últimos controladores del sitio web del fabricante. | ||||||||||||||||||
La saturación del color es distinta en H.264 y Motion JPEG | Modifique la configuración de su tarjeta adaptadora de gráficos. Consulte la documentación de la tarjeta adaptadora para obtener más información. | ||||||||||||||||||
Velocidad de imagen inferior a lo esperado |
| ||||||||||||||||||
Consideraciones sobre el rendimiento
A la hora de configurar el sistema, es importante considerar de qué modo afectan al rendimiento los distintos ajustes y situaciones. Algunos factores afectan a la cantidad de ancho de banda (velocidad de bits) necesaria, otros pueden afectar a la velocidad de imagen, y otros a ambas. Si la carga de la CPU alcanza su nivel máximo, también afectará a la velocidad de los fotogramas.
Los siguientes factores son los más importantes que se deben considerar:
La resolución de imagen alta o los niveles bajos de compresión hacen que las imágenes contengan mayor cantidad de datos, lo que afecta, a su vez, al ancho de banda.
El giro de la imagen en la GUI puede aumentar la carga de la CPU del producto.
El acceso por parte de un gran número de clientes Motion JPEG o unicast H.264/H.265/AV1 afecta al ancho de banda.
La visualización simultánea de distintas transmisiones (resolución, compresión) por parte de distintos clientes afecta tanto a la velocidad de fotogramas como al ancho de banda.
Utilice transmisiones idénticas cuando sea posible para mantener una velocidad de imagen alta. Se pueden utilizar perfiles de transmisión para asegurar que las transmisiones sean idénticas.
El acceso a transmisiones de vídeo con distintos códecs afecta simultáneamente a la velocidad de fotogramas y al ancho de banda. Para un rendimiento óptimo, utilice flujos con el mismo códec.
El uso de numerosas configuraciones de eventos afecta a la carga de la CPU del producto, lo que a su vez afecta a la velocidad de imagen.
El uso de HTTPS podría reducir la velocidad de imagen, especialmente en las transmisiones Motion JPEG.
Un uso denso de la red debido a una infraestructura deficiente afecta al ancho de banda.
La visualización en ordenadores cliente de bajo rendimiento disminuye la percepción del rendimiento y afecta a la velocidad de imagen.
La ejecución simultánea de varias aplicaciones de la plataforma de aplicaciones para cámaras AXIS (ACAP) puede afectar a la velocidad de fotogramas y al rendimiento en general.
Utilice 5 GHz en lugar de 2,5 GHz (5 GHz suele estar menos "atestado") y mantenga la distancia al punto de acceso corta y libre de obstáculos (para mejorar la trayectoria del aire).
Especificaciones
Guía de productos
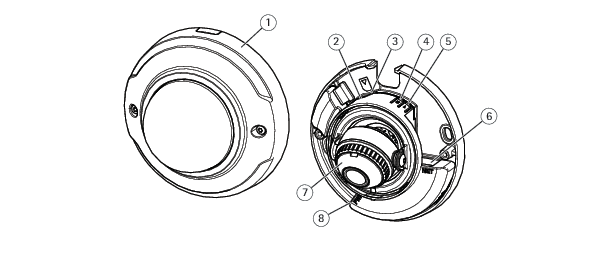
- Cubierta del domo
- LED de estado
- Ranura para tarjeta microSD
- Botón de emparejamiento WLAN (2)
- Botón de control (1)
- Conector de red
- Anillo de enfoque
- Conector de alimentación
Indicadores LED
- Se puede configurar el LED de estado para que parpadee mientras haya un evento activo.
- Se puede configurar el LED de estado para que parpadee e identifique la unidad. Vaya a Settings > System > Plain config (Configuración > Sistema > Config. sencilla).
| LED de estado | Indicación |
| Apagado | Conexión y funcionamiento normal. |
| Verde | Fijo en verde durante 10 segundos para indicar un funcionamiento normal después de completar el inicio. Parpadea en verde durante el emparejamiento con una red inalámbrica. |
| Ámbar | Fijo durante el inicio. Intermitente: actualización de firmware o restablecimiento a ajustes predeterminados de fábrica. |
| Ámbar/rojo | Parpadea en ámbar/rojo si la conexión a la red no está disponible o se ha perdido. |
| Rojo | Error de actualización del firmware. |
El ámbar es una combinación de rojo y verde, y puede ser percibido como cualquiera de estos colores dependiendo del ángulo de visión.
Ranura para tarjeta SD
- Riesgo de daños en la tarjeta SD. No emplee herramientas afiladas, objetos de metal ni demasiada fuerza al insertar o extraer la tarjeta SD. Utilice los dedos para insertar o extraer la tarjeta.
- Riesgo de pérdida de datos y grabaciones dañadas. Desmonte la tarjeta SD desde la interfaz web del dispositivo antes de retirarla. No extraiga la tarjeta SD mientras el producto esté en funcionamiento.
Este dispositivo admite tarjetas microSD/microSDHC/microSDXC.
Para conocer las recomendaciones sobre tarjetas SD, consulte axis.com.
![]()
![]()
![]() Los logotipos de microSD, microSDHC y microSDXC son marcas comerciales de SD-3C LLC. microSD, microSDHC, microSDXC son marcas comerciales o marcas comerciales registradas de SD-3C, LLC en Estados Unidos, en otros países o en ambos.
Los logotipos de microSD, microSDHC y microSDXC son marcas comerciales de SD-3C LLC. microSD, microSDHC, microSDXC son marcas comerciales o marcas comerciales registradas de SD-3C, LLC en Estados Unidos, en otros países o en ambos.
Botones
Botón de control
- El botón de control se utiliza para lo siguiente:
Restablecer el producto a la configuración predeterminada de fábrica. Vea Restablecimiento a la configuración predeterminada de fábrica.
Botón de acoplamiento WLAN
El botón de acoplamiento WLAN se utiliza para conectarse a un punto de acceso a través de la configuración de botones pulsadores (PBC). Para más información, vaya a .
Conectores
Conector de red
Conector Ethernet RJ45.