AXIS Optimizer
AXIS Optimizer proporciona las funciones de Axis directamente en Milestone XProtect o Siemens Siveillance Video. La aplicación optimiza el rendimiento de los dispositivos Axis en estos sistemas de gestión de vídeo, lo que le permite ahorrar tiempo y esfuerzo al configurar sistemas o durante su funcionamiento diario. La aplicación es gratuita.
Requisitos del sistema
AXIS Optimizer es totalmente compatible con las siguientes plataformas:
Milestone XProtect Essential+
Milestone XProtect Express+
Milestone XProtect Professional+
Milestone XProtect Expert
Milestone XProtect Corporate
Siemens Siveillance Video Pro
Siemens Siveillance Video Advanced
Siemens Siveillance Video Core Plus
Siemens Siveillance Video Core
Recomendamos utilizar las últimas versiones de Management Client y Smart Client. La última versión de AXIS Optimizer está siempre verificada y es compatible con la versión más reciente de VMS. Para más información, consulte Notas de la versión.
Plataforma compatible mínima
- Versión 2019 R3 del VMS.
Cuando se hace referencia a Smart Client en la ayuda, nos referimos tanto a Milestone XProtect Smart Client como a Video Client en un sistema Siemens.
Compatibilidad
En la página de información sobre compatibilidad puede verificar qué funciones de AXIS Optimizer son compatibles con su versión de VMS.
En Management Client
Vaya a Site Navigation > Basics > AXIS Optimizer (Navegación del sitio > Aspectos básicos > AXIS Optimizer).
Haga clic en Show compatibility info (Mostrar información sobre compatibilidad).
En Smart Client
Vaya a Settings > Axis general options (Configuración > Opciones generales de Axis).
Haga clic en Show compatibility info (Mostrar información sobre compatibilidad).
Compatibilidad con sistemas federados
AXIS Optimizer es totalmente compatible con los sistemas federados.
Compatibilidad con sistemas interconectados
AXIS Optimizer es totalmente compatible con los sistemas interconectados.
Requisitos
- Version 2022 R3 o posterior de VMS.
Notas de la versión
Para ver las notas de la versión más reciente, vaya a axis.com/ftp/pub_soft/cam_srv/optimizer_milestone/latest/relnote.txt.
Instalar o actualizar AXIS Optimizer
Instalación de AXIS Optimizer
Para actualizar AXIS Optimizer, debe tener derechos de administrador.
Asegúrese de que cuenta con la versión cliente correcta del VMS.
Inicie sesión en su cuenta MyAxis.
Desde axis.com/products/axis-optimizer-for-milestone-xprotect, descargue AXIS Optimizer en cada dispositivo en el que se ejecute el cliente de gestión o Smart Client.
Ejecute el archivo descargado y siga las instrucciones de la guía paso a paso.
¿Qué versiones están instaladas en mi sistema?
En System overview (Descripción del sistema) puede ver qué versiones de AXIS Optimizer y AXIS Optimizer Body Worn Extension están instaladas en los diferentes servidores y clientes de su sistema.
Para ver los clientes o servidores en System overview (Información general del sistema), estos deben contar con la versión 3.7.17.0 de AXIS Optimizer y la versión 1.1.11.0 o posterior de AXIS Optimizer Body Worn Extension.
Para ver servidores y clientes activos:
En Cliente de gestión, vaya a Site Navigation > AXIS Optimizer > System overview (Navegación del sitio > AXIS Optimizer > Información general del sistema).
Para actualizar un servidor o cliente determinado:
Vaya a ese servidor o cliente y actualícelo localmente.
Opciones avanzadas de instalación
Para instalar AXIS Optimizer en varios dispositivos a la vez y sin interacción del usuario:
Haga clic con el botón derecho en el menú Start (Inicio).
Haga clic en Ejecutar.
Busque el archivo de instalación descargado y haga clic en Open (Abrir).
Agregue parámetros al final de la ruta.
Parámetro Descripción /SILENTDurante una instalación silenciosa, no aparecen ni la guía paso a paso ni la ventana de fondo. Sin embargo, sí se muestra la ventana de progreso de la instalación. /VERYSILENTDurante una instalación muy silenciosa, no aparecen ni la guía paso a paso ni la ventana de fondo ni la ventana de progreso de la instalación. /FULLInstale todos los componentes, por ejemplo, el complemento para servidor de eventos opcional. Resulta útil combinado con /VERYSILENT./SUPPRESSMSGBOXESSe suprimen todos los cuadros de mensaje. Se suele combinar con /VERYSILENT./log=<filename>Crea un archivo de registro. /NORESTARTImpide que el equipo se reinicie durante la instalación. Presione Enter (Intro).
Ejemplo
Instalación verysilent, que se registra en output.txt, sin reiniciar el ordenador
.\AxisOptimizerXProtectSetup.exe /VERYSILENT /log=output.txt /NORESTART
Notificaciones de actualización
AXIS Optimizer comprueba periódicamente si hay nuevas versiones y notifica cuando hay actualizaciones. Si tiene conexión a la red, va a recibir notificaciones de actualización en Smart Client.
Para actualizar AXIS Optimizer, debe tener derechos de administrador.
Para cambiar el tipo de notificaciones que recibe:
En Smart Client, vaya a Settings > Axis general options > Notification preference (Configuración > Opciones generales Axis > Preferencias de notificación).
Seleccione All (Todas), Major (Principales) o None (Ninguna).
Para configurar las notificaciones de actualización para todos los clientes en el VMS, vaya a Management Client.
Vaya a Site Navigation > AXIS Optimizer > System overview (Navegación de instalaciones) > AXIS Optimizer > Información general del sistema).
Haga clic en System upgrade settings (Configuración de actualización del sistema).
Activar o desactivar Show upgrade notifications on all clients (Mostrar notificaciones de actualización en todos los clientes).
Actualización manual
Puede actualizar manualmente AXIS Optimizer desde Management Client y Smart Client.
Para actualizar AXIS Optimizer, debe tener derechos de administrador.
En Management Client
Vaya a Site Navigation > Basics > AXIS Optimizer (Navegación del sitio > Aspectos básicos > AXIS Optimizer).
Haga clic en Update (Actualizar).
En Smart Client
Vaya a Settings > Axis general options (Configuración > Opciones generales de Axis).
Haga clic en Update (Actualizar).
Actualizar sistema automáticamente
Desde el servidor de gestión VMS, puede publicar una versión local de AXIS Optimizer en el sistema. Cuando lo haga, AXIS Optimizer se actualizará automáticamente en todos los equipos cliente. La actualización automática nunca interrumpe el trabajo del operador. Las instalaciones de los equipos se realizan mientras el equipo o el cliente VMS se reinician. La actualización automática también es compatible cuando el cliente no está conectado a Internet.
La actualización automática es compatible con los clientes que ejecutan AXIS Optimizer 4.4 o una versión superior.
Activar actualización automática
Requisitos
- Un sistema donde Management Client se ejecuta en la misma máquina que el servidor de administración VMS.
- Derechos de administrador de PC en el servidor de administración de VMS.
Para activar la actualización automática, debe publicar una versión específica de AXIS Optimizer en el sistema:
En el servidor de gestión VMS, instale la versión de AXIS Optimizer que desea publicar en todo el sistema.
En la máquina del servidor de administración de VMS, abra Management Client.
Vaya a Site Navigation > AXIS Optimizer > System overview (Navegación de instalaciones) > AXIS Optimizer > Información general del sistema).
Haga clic en System upgrade settings (Configuración de actualización del sistema).
Asegúrese de que la Local version (Versión local) es correcta y haga clic en Publish (Publicar).
Si ya existe otra versión de AXIS Optimizer publicada, se sustituye por la nueva versión.
- Nota
Los equipos cliente con una versión anterior de AXIS Optimizer 4.4 deben actualizarse manualmente.
Desactivar la actualización automática
Para desactivar la actualización automática, debe restablecer la versión publicada:
En la máquina del servidor de administración de VMS, abra Management Client.
Vaya a Site Navigation > AXIS Optimizer > System overview (Navegación de instalaciones) > AXIS Optimizer > Información general del sistema).
Haga clic en configuración de actualización > restablecer la versión publicada .
Descubrir más
Los Smart Clients sin AXIS Optimizer pueden acceder al archivo de instalación publicado en la página web del servidor de gestión (http://[serveradress]/instalación/) aunque no estén conectados a Internet.
El paquete de instalación de AXIS Optimizer está disponible y es configurable en gestor de descargas del VMS.
En sistemas federados o interconectados, debe publicar AXIS Optimizer en cada servidor de administración.
Después de publicar una nueva versión de AXIS Optimizer, puede supervisar qué clientes se han actualizado a la versión publicada. Los equipos de la página Información general del sistema mostrarán un símbolo de comprobación verde cuando estén ejecutando la versión publicada.
La actualización automática está desactivada en los equipos que ejecutan un servidor de gestión VMS.
Privilegios de usuario
AXIS Optimizer incluye una función de usuario específica de Axis Optimizer. El objetivo es facilitarle la tarea de asignar a los usuarios los privilegios Smart Client necesarios para utilizar las funciones y capacidades de AXIS Optimizer.
Si ejecuta XProtect 2018 R3 o una versión anterior, esta función solo está disponible en XProtect Corporate.
Si ejecuta XProtect 2019 R1 o posterior, esta función va a esta disponible para las siguientes ediciones de XProtect:
Corporativo
Experto
Professional+
Essential+
Express+
Si prefiere configurar los privilegios manualmente, utilice esta configuración para que un operador de Smart Client pueda usar todas las funcionalidades incluidas en AXIS Optimizer:
Hardware: comandos del controlador
Cámaras: comandos AUX
Para una gestión más avanzada de las funciones de los usuarios, consulte Personalizar el acceso a características de los operadores.
Acceder a los ajustes de los dispositivos
Asistente de dispositivo
Utilice el Asistente de dispositivos para acceder fácilmente a todos los ajustes de los dispositivos de Axis directamente en VMS Management Client. Puede encontrar y acceder fácilmente al sitio web de su dispositivo Axis en el VMS a fin de modificar los diferentes ajustes del mismo. También puede configurar las aplicaciones instaladas en sus diferentes dispositivos.
Para que se pueda utilizar el asistente del dispositivo, el equipo Axis debe estar conectado a la misma red que el cliente de gestión.
Configurar un dispositivo Axis
En Management Client (Cliente de gestión), vaya a Site Navigation > AXIS Optimizer > Device Assistant (Navegación del sitio > Optimizador AXIS > Asistente del dispositivo).
Seleccione un dispositivo y vaya a Device settings (Configuración del dispositivo). Se abrirá la página web del dispositivo
Configure los ajustes que desee.
Instalación de aplicaciones en un dispositivo Axis
En Management Client (Cliente de gestión), vaya a Site Navigation > AXIS Optimizer > Device Assistant (Navegación del sitio > Optimizador AXIS > Asistente del dispositivo).
Seleccione un dispositivo y vaya a Device settings (Configuración del dispositivo). Se abrirá la página web del dispositivo
Vaya a Apps (Aplicaciones). La ubicación de la función Apps (Aplicaciones) depende de la versión de software del dispositivo. Para más información, consulte la ayuda de su dispositivo.
Instale las aplicaciones que desee.
Configuración de aplicaciones en un dispositivo Axis
En Management Client (Cliente de gestión), vaya a Site Navigation > AXIS Optimizer > Device Assistant (Navegación del sitio > Optimizador AXIS > Asistente del dispositivo).
Seleccione un dispositivo y vaya a Applications (Aplicaciones). Si hay aplicaciones instaladas en el dispositivo, las ve aquí.
Vaya a la aplicación correspondiente, por ejemplo, AXIS Object Analytics.
Configure la aplicación para que se adapte a sus necesidades.
Actualizar aplicaciones en un dispositivo Axis
En Management Client (Cliente de gestión), vaya a Site Navigation > AXIS Optimizer > Device Assistant (Navegación del sitio > Optimizador AXIS > Asistente del dispositivo).
Haga clic con el botón derecho en un dispositivo y seleccione Show updates (Mostrar actualizaciones). Si se puede actualizar alguna aplicación, va a ver una lista de las actualizaciones disponibles.
Descargue el archivo de actualización.
Haga clic en How to update (Cómo actualizar) y siga las instrucciones.
Reiniciar un dispositivo Axis
En Management Client (Cliente de gestión), vaya a Site Navigation > AXIS Optimizer > Device Assistant (Navegación del sitio > Optimizador AXIS > Asistente del dispositivo).
Haga clic con el botón derecho en un dispositivo y seleccione Restart device (Reiniciar dispositivo).
Copiar la dirección IP de un dispositivo Axis
En Management Client (Cliente de gestión), vaya a Site Navigation > AXIS Optimizer > Device Assistant (Navegación del sitio > Optimizador AXIS > Asistente del dispositivo).
Haga clic con el botón derecho en un dispositivo y seleccione Copy device address (Copiar dirección del dispositivo).
Realizar automatización
Creación de acciones para dispositivos Axis
Complemento del servidor de eventos
El complemento del servidor de eventos de AXIS Optimizer le permite crear acciones personalizadas para dispositivos Axis. Cuando utiliza el motor de reglas XProtect y el complemento del servidor de eventos, puede, por ejemplo:
Realizar una acción personalizada cuando el operador haga clic en un botón de Smart Client. Para ver un ejemplo de configuración, consulte Seque varias cámaras con un solo clic.
Realice acciones sin interacción humana (automatización). Para ver un ejemplo de configuración, consulte Apagado automático de las máscaras de privacidad en varias cámaras.
El complemento del servidor de eventos consta de dos partes:
Un complemento independiente que se ejecuta en el servidor de eventos. Este rellena el motor de reglas con nuevas actions (acciones).
Una página denominada Axis actions (Acciones Axis) en el servidor de gestión, donde se pueden crear nuevas action presets (Preconfiguraciones de acción).
Las acciones personalizadas para los dispositivos de Axis son: Ejecución del control del operador, encendido/apagado del radar, inicio de una llamada en el intercomunicador y el secado de la cámara (SpeedDry/escobilla de limpieza).
El plugin del servidor de eventos está incluido en AXIS Optimizer. En un sistema con varios ordenadores, debe instalar AXIS Optimizer tanto en el equipo del Cliente de administración como en el equipo del servidor de eventos.
Instalación del complemento del servidor de eventos
El complemento del servidor de eventos es un componente opcional que se incluye en el instalador de AXIS Optimizer. Solo se puede instalar en un servidor de eventos del sistema de gestión de vídeo (VMS). Si se cumplen los requisitos, se le presenta la opción de instalar el complemento del servidor de eventos cuando ejecute el instalador de AXIS Optimizer.
El servidor de eventos VMS requiere un breve reinicio durante la instalación y, a veces, durante la actualización de AXIS Optimizer. En ese caso, recibirá una notificación.
Seque varias cámaras con un solo clic
Con el complemento del servidor de eventos se pueden establecer reglas personalizadas que faciliten el trabajo de los operadores. En este ejemplo vamos a mostrar cómo secar todas las cámaras de un área específica haciendo clic en un botón de superposición.
Requisitos
- AXIS Optimizer versión 4.0 o posterior en el servidor de eventos y con Management Client
- Una o varias cámaras compatibles con SpeedDry o con las escobillas de limpieza; por ejemplo, las series AXIS Q86, Q87 o Q61.
Agregar un evento definido por el usuario:
Vaya a Site Navigation > Rules and Events (Navegación de instalaciones > Reglas y eventos) y haga clic derecho en User-defined Event (Evento definido por el usuario).
Seleccione Add User-defined Event (Agregar evento definido por el usuario) e introduzca un nombre, en este ejemplo: “Secar todas las cámaras“.
Crear una nueva regla:
Vaya a Site Navigation > Rules and Events (Navegación del sitio > Reglas y eventos) y haga clic con el botón derecho en Rules (Reglas).
Seleccione Add Rule (Agregar regla) e introduzca un nombre, en este ejemplo: “Regla de secado de todas las cámaras“.
Seleccione Perform an action on <event> (Realizar una acción al <evento>).
En el campo Edit the rule description (Editar la descripción de la regla), haga clic en event (evento).
Vaya a Events > External Events > User-defined Events (Eventos > Eventos externos > Eventos definidos por el usuario) y seleccione Dry all cameras (Secar todas las cámaras).
Haga clic en Next (Siguiente) hasta llegar a Step 3: Actions (Paso 3: Acciones).
Seleccione la acción: Axis: Dry <camera> (Axis: Secar <cámara>).
En el campo Edit the rule description (Editar la descripción de la regla), haga clic en Axis: Dry camera (Axis: Secar cámara).
En la ventana Select Triggering Devices (Seleccionar dispositivos de activación), elija Select devices (Seleccionar dispositivos) y haga clic en OK (Aceptar).
Seleccione en qué dispositivos desea activar la acción y haga clic en OK (Aceptar)) y, a continuación, en Finish (Finalizar).
En Smart Client, añada el evento definido por el usuario como botón superpuesto en la vista de mapa o de vídeo.
Haga clic en el botón de superposición y asegúrese de que la regla funciona como desea.
Activación del enfoque automático para varias cámaras con un solo clic
Con el complemento del servidor de eventos se pueden establecer reglas personalizadas que faciliten el trabajo de los operadores. En este ejemplo mostramos cómo activar el enfoque automático para todas las cámaras con un solo clic.
Requisitos
- AXIS Optimizer versión 4.1 o posterior en el servidor de eventos y con Management Client
- Una o varias cámaras compatibles con el enfoque automático
Agregar un evento definido por el usuario:
Vaya a Site Navigation > Rules and Events (Navegación de instalaciones > Reglas y eventos) y haga clic derecho en User-defined Event (Evento definido por el usuario).
Seleccione Add User-defined Event (Agregar evento definido por el usuario) e introduzca un nombre, en este ejemplo, “Enfoque automático“.
Crear una nueva regla:
Vaya a Site Navigation > Rules and Events (Navegación del sitio > Reglas y eventos) y haga clic con el botón derecho en Rules (Reglas).
Seleccione Add Rule (Agregar regla) e introduzca un nombre, en este ejemplo “Realizar enfoque automático“.
Seleccione Perform an action on <event> (Realizar una acción al <evento>).
En el campo Edit the rule description (Editar la descripción de la regla), haga clic en event (evento).
Vaya a Events > External Events > User-defined Events (Eventos > Eventos externos > Eventos definidos por el usuario) y seleccione Autofocus (Enfoque automático). Haga clic en OK.
Haga clic en Next (Siguiente) hasta llegar a Step 3: Actions (Paso 3: Acciones).
Seleccione la acción Axis: Run autofocus on <camera> (Axis: Ejecutar enfoque automático en <cámara>).
En el campo Edit the rule description (Editar la descripción de la regla), haga clic en Axis: Run autofocus on camera (Axis: Ejecutar enfoque automático en cámara).
En la ventana Select Triggering Devices (Seleccionar dispositivos de activación), elija Select devices (Seleccionar dispositivos) y haga clic en OK (Aceptar).
Seleccione en qué dispositivos desea activar la acción y haga clic en OK (Aceptar)) y, a continuación, en Finish (Finalizar).
En Smart Client, añada el evento definido por el usuario “enfoque automático“ como botón superpuesto en la vista de mapa o de vídeo.
Haga clic en el botón de superposición y asegúrese de que la regla funciona como desea.
Activar varias sirenas estroboscópicas con un solo clic
Con el complemento del servidor de eventos se pueden establecer reglas personalizadas que faciliten el trabajo de los operadores. En este ejemplo se indica cómo activar varias sirenas estroboscópicas con un solo clic en Smart Client.
Requisitos
- AXIS Optimizer versión 4.4 o posterior en el servidor de eventos y con Management Client
- Una o varias sirenas estroboscópicas de Axis
- Salida 1 de la sirena estroboscópica de Axis habilitada y agregada a los dispositivos de salida en Management Client
Cree un evento definido por el usuario:
Vaya a Site Navigation > Rules and Events (Navegación de instalaciones > Reglas y eventos) y haga clic derecho en User-defined Event (Evento definido por el usuario).
Seleccione Add User-defined Event (Agregar evento definido por el usuario) y escriba un nombre, por ejemplo “Activar todas las sirenas estroboscópicas“.
En el asistente de dispositivos, cree perfiles de sirena estroboscópica:
Vaya a Site Navigation > AXIS Optimizer > Device assistant (Navegación de instalaciones > AXIS Optimizer > Asistente de dispositivos).
Seleccione una sirena estroboscópica. Se abre la página web de la sirena.
Vaya a Profiles (Perfiles) y haga clic en Add profile (Agregar perfil).
Configure las acciones que debe realizar la sirena estroboscópica cuando el operador active las sirenas estroboscópicas en Smart Client.
Cree los mismos perfiles en las demás sirenas estroboscópicas. Debe utilizar el mismo nombre de perfil en todos los dispositivos
En acciones de Axis, cree una acción predefinida:
Vaya a Site Navigation > Rules and Events > Axis actions (Navegación de instalaciones > Reglas y eventos > Acciones de Axis).
Haga clic en Add new preset (Añadir nueva posición predefinida).
Vaya a Select strobe siren (Seleccionar una sirena estroboscópica) y haga clic en Strobe siren (Sirena estroboscópica).
Seleccione las sirenas estroboscópicas que quiera utilizar y haga clic en OK (Aceptar).
Verá una lista con los perfiles de sirenas estroboscópicas
Seleccione el perfil de sirena estroboscópica que ha creado en el paso anterior. La acción predefinida se guarda automáticamente
Pulse F5 para actualizar la configuración del servidor. Ya puede empezar a usar la nueva acción predefinida de acción que ha creado.
Crear una regla:
Vaya a Site Navigation > Rules and Events (Navegación del sitio > Reglas y eventos) y haga clic con el botón derecho en Rules (Reglas).
Seleccione Add Rule (Agregar regla) y escriba un nombre, por ejemplo “Regla de activación de todas las sirenas estroboscópicas“.
Seleccione Perform an action on <event> (Realizar una acción al <evento>).
En el campo Edit the rule description (Editar la descripción de la regla), haga clic en event (evento).
Vaya a Events > External Events > User-defined Events (Eventos > Eventos externos > Eventos definidos por el usuario) y seleccione Trigger all strobe sirens (Activar todas las sirenas estroboscópicas).
Haga clic en Next (Siguiente) hasta llegar a Step 3: Actions (Paso 3: Acciones).
Seleccione la acción Axis: Run a profile on a strobe siren <preset> (Axis: Ejecutar un perfil al activarse una sirena estroboscópica <posición predefinida>).
En el campo Edit the rule description (Editar la descripción de la regla), haga clic en preset (preajustar).
Seleccione la acción predefinida que quiera usar.
Haga clic en Next (Siguiente) y, a continuación, en Finish (Finalizar).
En Smart Client, añada el evento definido por el usuario como botón superpuesto en la vista de mapa o de vídeo.
Haga clic en el botón de superposición y asegúrese de que la regla funciona como desea.
Apagado automático de las máscaras de privacidad en varias cámaras
Con el complemento del servidor de eventos puede automatizar ciertas acciones. En este ejemplo se muestra cómo desactivar automáticamente las máscaras de privacidad en varias cámaras cuando se produce un evento de análisis. El evento del ejemplo consiste en que las personas o los vehículos entren en una zona en la que no deberían estar normalmente. Por lo tanto, queremos desactivar automáticamente las máscaras de privacidad para obtener una mejor visión de lo que está sucediendo.
El flujo de trabajo está:
Configurar un escenario de analítica en AXIS Object Analytics (u otra aplicación de análisis de su elección)
Crear una regla para desactivar las máscaras de privacidad cuando se produce un evento de análisis
Crear una regla para volver a activar las máscaras de privacidad
Comprobación de la regla y asegúrese de que todo funciona como usted quiere.
Requisitos
- AXIS Optimizer versión 4.0 o posterior en el servidor de eventos y con Management Client
- Cámaras con AXIS OS 7.40 o posterior
- Cámaras que puedan generar eventos, en este caso una cámara con AXIS Object Analytics
Configurar un escenario de analítica
Vaya a Site Navigation > AXIS Optimizer > Device assistant (Navegación del sitio > AXIS Optimizer > Asistente del dispositivo y encuentre el dispositivo con las analíticas que desea utilizar.
Haga clic en Applications (Aplicaciones) y cree un escenario de analíticas que activen la acción.
Vaya a Devices > Cameras (Dispositivos > Cámaras) y encuentre la cámara en la que ha creado el escenario de analíticas.
En la ventana Properties (Propiedades), haga clic en Events > Add (Eventos > Agregar).
Seleccione un evento del controlador; en este ejemplo, “Analíticas de objetos: prueba de evento de subida“ y haga clic en OK (Aceptar).
Haga clic en Add (Agregar) y seleccione el evento de controlador “Analítica de objetos: Prueba de evento Caída”. A continuación, haga clic en OK (Aceptar).
Haga clic en Save (Guardar).
Añadir controles de operador a las cámaras pertinentes
Vaya a AXIS Optimizer > Operator controls (AXIS Optimizer > Controles del operador) y abra la biblioteca de controles.
En la ventana Configuration (Configuración), seleccione la carpeta correspondiente y active tanto Turn off privacy mask (Activar máscara de privacidad) como Turn on privacy mask (Desactivar máscara de privacidad).
Crear acciones predefinidas
Vaya a Rules and Events > Axis actions (Reglas y eventos > acciones de Axis) y haga clic en Add new preset (Agregar nuevo preajuste).
Haga clic en Cameras (Cámaras) y seleccione las cámaras pertinentes. En este ejemplo: AXIS P1375 y AXIS Q6075-E. A continuación, seleccione el control TURN on privacy mask (Activar máscara de privacidad).
Haga clic en Add new preset > Cameras (Agregar nueva configuración predefinida > Cámaras) y seleccione las cámaras relevantes. En este ejemplo: AXIS P1375 y AXIS Q6075-E. A continuación, seleccione el control TURN off privacy mask (Desactivar máscara de privacidad).
Crear una regla para desactivar las máscaras de privacidad cuando se produce un evento de análisis
Vaya a Site Navigation > Rules and Events (Navegación del sitio > Reglas y eventos) y haga clic con el botón derecho en Rules (Reglas).
Seleccione Add Rule (Añadir regla) e introduzca un nombre, en este ejemplo; “Desactivar la máscara de privacidad en analíticas“.
Seleccione Perform an action on <event> (Realizar una acción al <evento>).
En el campo Edit the rule description (Editar la descripción de la regla), haga clic en event (evento). Vaya a Devices (Dispositivos) > Configurable Events (Eventos configurables) y seleccione Object Analytics: Event test Rising (Analíticas de objetos: prueba de evento Elevación).
En el campo Edit the rule description (Editar la descripción de la regla), seleccione un dispositivo, en este ejemplo el modelo AXIS P1375.
Haga clic en Next (Siguiente) hasta llegar a Step 3: Actions (Paso 3: Acciones).
Seleccione la acción Axis: Run operator control: <preset> (Axis: Ejecutar control del operador: <posición predefinida>).
En el campo Edit the rule description (Editar la descripción de la regla), haga clic en preset (preajustar). A continuación, añada el objetivo Turn off privacy mask on 2 cameras (Desactivar máscara de privacidad en 2 cámaras) y haga clic en OK (Aceptar).
Haga clic en Finish (Finalizar).
Crear una regla para volver a activar las máscaras de privacidad
Seleccione Add Rule (Agregar regla) e introduzca un nombre, en este ejemplo; “Activar la máscara de privacidad en la parada analítica“.
Seleccione Perform an action on <event> (Realizar una acción al <evento>).
En la sección Edit the rule description (Editar la descripción de la regla), haga clic en event (evento). Vaya a Devices (Dispositivos) > Configurable Events (Eventos configurables) y seleccione Object Analytics: Event test Failing (Analíticas de objetos: prueba de evento Caída).
En Edit the rule description (Editar la descripción de la regla), seleccione un dispositivo, en este ejemplo el modelo AXIS P1375.
Haga clic en Next (Siguiente) hasta llegar a Step 3: Actions (Paso 3: Acciones).
Seleccione la acción Axis: Run operator control: <preset> (Axis: Ejecutar control del operador: <posición predefinida>).
En la sección Edit the rule description (Editar la descripción de la regla), haga clic en preset (predefinido). A continuación, añada el objetivo Turn on privacy mask on 2 cameras (Activar máscara de privacidad en 2 cámaras) y haga clic en OK (Aceptar).
Haga clic en Finish (Finalizar).
Comprobación de la regla
Vaya a AXIS Optimizer > Device Assistant (AXIS Optimizer > Asistente de dispositivos) y encuentre el dispositivo con la analítica que ha utilizado para crear la automatización. En este ejemplo; el modelo AXIS P1375.
Abra el escenario correspondiente y haga clic en Test alarm (Comprobar la alarma).
Activación de una sirena estroboscópica si una cámara detecta movimiento
Mediante el complemento de servidor de eventos, puede configurar reglas personalizadas para automatizar las acciones. En este ejemplo se muestra cómo activar sirenas estroboscópicas automáticamente si una cámara detecta movimiento.
Requisitos
- AXIS Optimizer versión 4.4 o posterior en el servidor de eventos y con Management Client
- Una o varias sirenas estroboscópicas de Axis
- En versiones del VMS anteriores a 2022 R2, las acciones de Axis no están disponibles como acciones de detección. En las versiones anteriores es necesario crear dos reglas independientes para ejecutar y detener la sirena estroboscópica.
Cree perfiles de sirena estroboscópica:
Vaya a Site Navigation > AXIS Optimizer > Device assistant (Navegación de instalaciones > AXIS Optimizer > Asistente de dispositivos).
Vaya a Axis output devices (Dispositivos de salida Axis) y seleccione una sirena estroboscópica. Se abre la página web de la sirena.
Vaya a Profiles (Perfiles) y haga clic en Add profile (Agregar perfil).
Debe elegir el mismo nombre de perfil para todas las sirenas.
Configure el comportamiento de la sirena estroboscópica cuando se detecte movimiento.
Cree acciones de inicio y detección predefinidas:
Vaya a Site Navigation > Rules and Events > Axis actions (Navegación de instalaciones > Reglas y eventos > Acciones de Axis).
Para crear una acción de inicio predefinida, vaya a Strobe siren (Sirena estroboscópica) y haga clic en Add new preset (Agregar nueva acción predefinida).
Vaya a Select strobe siren (Seleccionar una sirena estroboscópica) y haga clic en Strobe siren (Sirena estroboscópica).
Seleccione sirenas estroboscópicas en la lista.
Seleccione en la lista el perfil de sirena que ha creado. La acción predefinida se guarda automáticamente
Para crear una acción de detención predefinida, haga clic en Add new preset (Agregar nueva acción predefinida).
Vaya a Select strobe siren (Seleccionar una sirena estroboscópica) y haga clic en Strobe siren (Sirena estroboscópica).
En la lista, seleccione las mismas sirenas estroboscópicas que seleccionó para la acción de inicio predefinida.
Vaya a Select action (Seleccionar acción) y seleccione Stop (Detener).
Seleccione el perfil de sirena que creó para la acción de inicio. La acción predefinida se guarda automáticamente
Haga clic en click to refresh (Haga clic para actualizar) o presione F5 para actualizar la configuración del servidor.
Crear una regla:
Vaya a Site Navigation > Rules and Events > Rules (Navegación de instalaciones > Reglas y eventos > Reglas).
Haga clic con el botón derecho del ratón en Rules (Reglas), seleccione Add Rule (Agregar regla) y escriba un nombre.
En Edit the rule description (Editar descripción de regla), haga clic en event (evento).
Vaya a Devices > Predefined Events (Dispositivos > Eventos predefinidos) y seleccione Motion Started (Se inicia por movimiento).
En Edit the rule description (Editar descripción de regla), haga clic en devices/recording_server/management_server.
Seleccione la cámara que debe activar las sirenas estroboscópicas.
Haga clic en Next (Siguiente) hasta llegar a Step 3: Actions (Paso 3: Acciones).
Seleccione la acción Axis: Start or stop a profile on a strobe siren: <preset> (Axis: Iniciar o detener un perfil al activarse una sirena estroboscópica: <posición predefinida>).
En Edit the rule description (Editar descripción de regla), haga clic en preset (acción predefinida).
Seleccione la opción de inicio predefinida que ha creado anteriormente.
Haga clic en Next (Siguiente) y active Perform stop action on <event> (Realizar acción de detección al <evento>).
Haga clic en Next (Siguiente) y seleccione Axis: Start or stop a profile on strobe siren: <event> (Axis: Iniciar o detener un perfil al activarse una sirena estroboscópica: <evento>).
En Edit the rule description (Editar descripción de regla), haga clic en preset (acción predefinida).
Seleccione la opción de detección predefinida que ha creado anteriormente.
Seleccione Finish (Finalizar).
Compruebe que las sirenas estroboscópicas funcionan correctamente cuando la cámara detecta movimiento.
Reproduce los clips de audio en altavoces o en una zona de altavoz cuando una cámara detecta movimiento
Mediante el complemento de servidor de eventos, puede configurar reglas personalizadas para automatizar las acciones, los llamados preajustes de acción. En este ejemplo, le mostramos cómo puede reproducir automáticamente un clip de audio en un altavoz de audio o en una zona de altavoz, cuando una cámara detecta movimiento.
Requisitos
- AXIS Optimizer versión 4.6 o posterior en el servidor de eventos y con Management Client
- Uno o varios altavoces Axis dedicados o dispositivos Axis con altavoces integrados
- Para reproducir un clip de audio en una zona de altavoz se necesita una configuración correcta del sistema de audio AXIS Audio Manager Edge. Para obtener más información, vea Configurar altavoces y zonas en el modo de AXIS Audio Manager Edge
Cargar un clip de audio:
Ponga el clip de audio que desee cargar en los altavoces dentro de la carpeta predeterminada C:\Users\Public\Documents\AXIS Optimizer for Milestone XProtect - Audio Clips\.
En Management Client, vaya a Site Navigation > AXIS Optimizer > Speaker manager (Navegación de instalaciones > AXIS Optimizer > Gestor de altavoces) y seleccione un altavoz, un grupo de dispositivos o una zona de altavoz de la lista.
- Nota
Para obtener más información sobre cómo activar el modo AXIS Audio Manager Edge, consulte Acceder a AXIS Audio Manager Edge mode.
Vaya a Audio clips (Clips de audio) y haga clic en + junto al clip de audio que desea cargar.
Sin el modo AXIS Audio Manager Edge, repita los pasos 1.2-1.3 para cada altavoz desde el que desee reproducir el clip de audio. Asegúrese de cargar el mismo archivo de audio en cada altavoz.
Crear preajustes de acción para reproducir un clip de audio en un altavoz o en una zona de altavoz:
Vaya a Site Navigation > Rules and Events > Axis actions (Navegación de instalaciones > Reglas y eventos > Acciones de Axis).
Para crear una acción de inicio predefinida, vaya a Audio clips (clips de audio) y haga clic en Add new preset (Agregar nueva posición predefinida).
Con el modo AXIS Audio Manager Edge, vaya a Select playback destination (Seleccionar destino de reproducción).
Sin el modo AXIS Audio Manager Edge, vaya a Select speaker (Seleccionar altavoz).
Seleccione un altavoz o una zona de altavoz.
En la lista, seleccione el clip de audio que ha cargado en el paso 1. La acción predefinida se guarda automáticamente.
Haga clic en click to refresh (Haga clic para actualizar) o presione F5 para actualizar la configuración del servidor.
Crear una regla:
Vaya a Site Navigation > Rules and Events > Rules (Navegación de instalaciones > Reglas y eventos > Reglas).
Haga clic con el botón derecho del ratón en Rules (Reglas), seleccione Add Rule (Agregar regla) y escriba un nombre.
En Edit the rule description (Editar descripción de regla), haga clic en event (evento).
Vaya a Devices > Predefined Events (Dispositivos > Eventos predefinidos) y seleccione Motion Started (Se inicia por movimiento).
En Edit the rule description (Editar descripción de regla), haga clic en devices/recording_server/management_server.
Seleccione la cámara que debería activar la acción predefinida o el clip de audio.
Haga clic en Next (Siguiente) hasta llegar a Step 3: Actions (Paso 3: Acciones).
Seleccione la acción Axis: Play audio clip: <preset> (Axis: reproducir clip de audio: <posición predefinida>)
En Edit the rule description (Editar descripción de regla), haga clic en preset (posición predefinida).
Seleccione la acción predefinida que ha creado en el paso anterior.
Seleccione Finish (Finalizar).
Compruebe que el clip de audio se reproduce correctamente cuando la cámara detecta movimiento.
Solución de problemas de una regla
Si una regla no funciona, compruebe los mensajes del servidor de eventos para ver si el servicio de eventos está en funcionamiento.
También puede comprobar los registros de AXIS Optimizer en el servidor de eventos. Si el están disponibles Management Client y Smart Client, úselos para habilitar y guardar los registros.
Gestión centralizada de listas de matrículas
Si usa el gestor de listas AXIS Optimizer, puede administrar de forma centralizada las listas de matrículas de todas las cámaras a la vez. Puede crear y gestionar listas de permitidos y bloqueados y listas personalizadas directamente desde el VMS. El sistema admite listas de combinación. Esto significa que puede tener una lista global que se aplique a todas las cámaras del sistema y listas locales que se apliquen a cámaras específicas.
La gestión centralizada de listas resulta útil, por ejemplo para automatizar la entrada y salida de aparcamientos o para recibir una alarma cuando el sistema registra una matrícula determinada.
Debe ser un administrador para crear y editar listas. Es posible dar derechos de lectura y edición a otros perfiles, consulte la sección Configurar permisos de las listas.
Crear una lista
Requisitos
- AXIS License Plate Verifier 1.8 o posterior instalado en las cámaras
- Si quiere crear listas personalizadas, necesita AXIS License Plate Verifier 2.0 o posterior
En Management Client, vaya a Site Navigation > AXIS Optimizer > License plate lists (Navegación de instalaciones > AXIS Optimizer > Listas de matrículas).
Seleccione las cámaras a las que desea enviar la lista de permitidos, la lista de bloqueados y la lista personalizada.
(Opcional) Añada funciones de usuario que pueden ver y editar la lista de permitidos, la lista de bloqueados y las listas personalizadas.
Agregue matrículas a la lista de permitidos o bloqueados y la lista personalizada.
También puede importar las listas de matrículas existentes.
Cuando la lista presenta el estado de Synchronized (Sincronizada), se ha transmitido a las cámaras que ha seleccionado.
Configurar permisos de las listas
Puede configurar qué perfiles de usuario pueden editar las listas de permitidos y bloqueados y la lista personalizada. Esto es útil, por ejemplo, cuando el administrador ha configurado las listas pero usted quiere que el operador añada visitantes en función de las necesidades diarias.
En Management Client
Todos los permisos para ver y editar listas se pueden seleccionar individualmente para cada lista.
Vaya a Security > Roles (Seguridad > Funciones) y seleccione una función.
Vaya a la pestaña AXIS Optimizer.
Vaya a Role settings (Configuración de roles) > AXIS Optimizer (Optimizador AXIS) > License plate lists (Listas de matrículas).
Seleccione Read (Leer) en el campo License plate lists (Listas de matrículas) (nodo).
Seleccione una lista en License plate lists (Listas de matrículas) y seleccione Edit License plates (Editar matrículas).
En versiones anteriores a XProtect 2023 R2, vaya a MIP > AXIS Optimizer > AXIS Optimizer Security > License lists (MIP > AXIS Optimizer > Seguridad de AXIS Optimizer > Listas de matrículas) y seleccione Edit license plate lists (Editar listas de matrículas).
Edición de una lista
En Management Client
Vaya a Site Navigation > AXIS Optimizer > License plates (Navegación de instalaciones > AXIS Optimizer > Matrículas).
Seleccione la instalación que quiera editar.
Actualice las Cameras (cámaras) o License plates (matrículas) según sea necesario.
Cuando la lista presenta el estado Synchronized (Sincronizada), los cambios se han transferido a las cámaras seleccionadas.
En Smart Client
Vaya a Matrículas de Axis y haga clic en Listas de matrículas.
Si no aparece en la pestaña, vaya a Settings > Axis search options (Configuración > Opciones de búsqueda de Axis) y seleccione Show license plate search tab (Mostrar la pestaña de búsqueda de matrículas).
Seleccione la instalación que quiera editar.
Agregue matrículas a la lista de permitidos o bloqueados y la lista personalizada.
También puede importar listas de matrículas existentes.
Cuando la lista presenta el estado de Synchronized (Sincronizada), se ha transmitido a las cámaras que ha seleccionado.
Importación de una lista
Puede importar listas en varios formatos de texto o CSV.
Formato de texto permitido: una matrícula en cada línea
Formatos CSV permitidos:
una matrícula por línea
Dos campos: matrícula y fecha
Tres campos: matrícula, propietario y comentario
Cuatro campos: matrícula, propietario, comentario y la cadena «Activo» o «Inactivo». (Mismo formato que cuando se exporta una lista).
En Management Client
Vaya a Site Navigation > AXIS Optimizer > License plates (Navegación de instalaciones > AXIS Optimizer > Matrículas).
Seleccione la instalación que quiera editar.
Vaya a Allowed (Permitido), Blocked (Bloqueado) o Custom (Personalizado).
Haga clic en y active Import to allow list (Importar en lista de permitidos), Import to block list (Importar en lista de bloqueados) o Import to custom list (Importar en lista personalizada).
En el cuadro de diálogo Reset list (Restablecer lista):
Haga clic en Yes (Sí) para eliminar todas las matrículas existentes y agregar a la lista solo las matrículas importadas recientemente.
Haga clic en No para fusionar las nuevas matrículas importadas con las matrículas existentes en la lista.
En Smart Client
Vaya a Matrículas de Axis y haga clic en Listas de matrículas.
Si no aparece en la pestaña, vaya a Settings > Axis search options (Configuración > Opciones de búsqueda de Axis) y seleccione Show license plate search tab (Mostrar la pestaña de búsqueda de matrículas).
Seleccione la instalación que quiera editar.
Vaya a Allowed (Permitido), Blocked (Bloqueado) o Custom (Personalizado).
Haga clic en y active Import to allow list (Importar en lista de permitidos), Import to block list (Importar en lista de bloqueados) o Import to custom list (Importar en lista personalizada).
En el cuadro de diálogo Reset list (Restablecer lista):
Haga clic en Yes (Sí) para eliminar todas las matrículas existentes y agregar a la lista solo las matrículas importadas recientemente.
Haga clic en No para fusionar las nuevas matrículas importadas con las matrículas existentes en la lista.
Exportación de una lista
Para exportar listas de matrículas, debe tener derechos de administrador.
En Management Client
Vaya a Site Navigation > AXIS Optimizer > License plates (Navegación de instalaciones > AXIS Optimizer > Matrículas).
Seleccione la instalación que quiera editar.
Vaya a Allowed (Permitido), Blocked (Bloqueado) o Custom (Personalizado).
Haga clic en y seleccione Export allow list (Exportar lista de permitidos), Export block list (Exportar lista de bloqueados o Export custom list (Exportar lista personalizada).
La lista exportada estará en formato CSV con cuatro campos: matrícula, propietario, comentario y estado Activo o Inactivo.
En Smart Client
Vaya a Matrículas de Axis y haga clic en Listas de matrículas.
Si no aparece en la pestaña, vaya a Settings > Axis search options (Configuración > Opciones de búsqueda de Axis) y seleccione Show license plate search tab (Mostrar la pestaña de búsqueda de matrículas).
Seleccione la instalación que quiera editar.
Vaya a Allowed (Permitido), Blocked (Bloqueado) o Custom (Personalizado).
Haga clic en y seleccione Export allow list (Exportar lista de permitidos), Export block list (Exportar lista de bloqueados o Export custom list (Exportar lista personalizada).
La lista exportada estará en formato CSV con cuatro campos: matrícula, propietario, comentario y estado Activo o Inactivo.
Obtener más información sobre las listas
Puede crear varias instalaciones.
Cada instalación se asocia a una o varias cámaras que tienen instalado AXIS License Plate Verifier.
Cada instalación se asocia a una o varias funciones de usuario del VMS. La función de usuario define quién tiene permiso para leer y editar las listas de matrículas.
Todas las listas se guardan en la base de datos del VMS.
Al agregar la cámara a una instalación, se sobrescriben las matrículas ya existentes en la cámara.
Si la misma cámara está presente en varias instalaciones, la cámara recibirá la suma de todas las listas.
Si la misma matrícula está en varias listas, la de bloqueados tiene la mayor prioridad, la de permitidos tiene prioridad media y personalizada la más baja.
Para cada matrícula, puede agregar información sobre el propietario del vehículo. Sin embargo, esta información no está sincronizada con las cámaras.
Responder a eventos en directo
Usar los controles de dispositivo
Controles del operador
Los controles del operador dan acceso a las características concretas de una cámara Axis directamente desde Smart Client. Las funciones a las que tiene acceso dependen de las cámaras de su sistema y de las características que presentan. Además de los controles de operador preinstalados, es posible crear otros personalizados. También puede configurar a qué controles tiene acceso un operador.
Algunos ejemplos de los controles de operador son:
Encendido o apagado de las escobillas de limpieza
Encendido o apagado del calefactor
Encendido o apagado de IR
Recuerdo de enfoque
Encendido o apagado de WDR
Encendido o apagado de la estabilización electrónica de imagen (EIS)
Encendido o apagado de las máscaras de privacidad.
Para obtener más información sobre los controles específicos del operador de su cámara, consulte la hoja de datos.
Acceso a los controles de operador
Requisitos
- Dispositivos Axis con AXIS OS 7.10, 7.40 o posterior (las versiones 7.20 y 7.30 no admiten los controles del operador).
En Smart Client, haga clic en Live (En directo) y vaya a la cámara Axis.
Haga clic en y seleccione la función que desea utilizar.
Guarde un área de enfoque para una cámara PTZ
La función de recuerdo de enfoque le permite guardar áreas de enfoque a las que la cámara PTZ vuelve automáticamente cuando se desplaza hacia esa zona de la escena. Esto es especialmente útil en condiciones de poca luz, cuando la cámara puede tener problemas para encontrar el enfoque correcto.
En Smart Client, mueva la cámara hacia la zona que desea enfocar.
- Nota
Las condiciones de luz deben ser buenas cuando se ajusta el área de enfoque.
Enfoque de la cámara.
Seleccione Add Focus Recall Zone (Añadir área de recuerdo de enfoque).
Más tarde, al desplazar o inclinar la cámara y mover la vista a un área determinada, la cámara recupera automáticamente el enfoque preestablecido para dicha vista. La cámara va a mantener la misma posición de enfoque aunque se acerque o se aleje el zoom.
Si la zona no está configurada correctamente, seleccione Remove Focus Recall Zone (Eliminar área de recuerdo de enfoque).
Enfoque automático de la cámara
Las cámaras con enfoque automático pueden ajustar el objetivo de forma mecánica y automática para que la imagen permanezca focalizada en el área de interés cuando cambia la vista.
Enfoque automático en cámaras PTZ
En Smart Client, seleccione la vista de una cámara.
Haga clic en y vaya a Set Focus > AF (Ajustar enfoque > AF).
Focus Control (Control de enfoque) permite acercar o alejar el punto de enfoque:
Para un paso grande, haga clic en la barra grande.
Para un paso pequeño, haga clic en la barra pequeña.
Cámaras de caja fija y domo fijo con enfoque automático
En Smart Client, seleccione la vista de una cámara.
Haga clic en y vaya a Autofocus (Enfoque automático).
Activación de Speed Dry o de las escobillas de limpieza
La función Speed Dry permite que el domo vibre a alta frecuencia al mojarse. Cuando el domo vibra a alta frecuencia, la tensión superficial del agua se rompe y elimina las gotas. Esto permite que la cámara ofrezca imágenes nítidas incluso con tiempo lluvioso.
Para activar la función Speed Dry
En Smart Client, seleccione la vista de una cámara.
Haga clic en y vaya a PTZ > Speed Dry.
La función Speed Dry solo está disponible en las cámaras de la serie AXIS Q61.
Activación de la función de limpieza con escobillas
Las escobillas eliminan el exceso de agua y lluvia del objetivo de las cámaras de posicionamiento Axis.
En Smart Client, seleccione la vista de una cámara.
Haga clic en .
La función de limpieza mediante escobillas solo está disponible en las cámaras de la serie AXIS Q86.
Medir la temperatura de un punto
Si dispone de una cámara integrada con lectura de temperatura localizada en el sistema, puede medir la temperatura directamente en la vista de cámara. Las cámaras AXIS con lectura de temperatura localizada son la AXIS Q1961-TE, AXIS Q2101-E y AXIS Q2901-E.
En Smart Client, abra una vista de cámara en una cámara integrada con lectura de temperatura localizada.
Para medir la temperatura localizada, haga clic en y seleccione:
Medición puntual de la temperatura para AXIS Q2901-E.
Enable temperature spot meter (Habilitar medidor puntual de temperatura) para AXIS Q1961-TE y AXIS Q2101-E.
Haga clic en cualquier área de la vista y verá la temperatura puntual actual.
Para Q1961-TE y AXIS Q2101-E, haga clic en Done (Hecho).
Para AXIS Q1961-TE y AXIS Q2101-E, la temperatura puntual permanecerá en la imagen hasta que se desactive:
Seleccione > Disable temperature spot meter (Desactivar el medidor de temperatura puntual).
Si se utiliza un zoom digital, las mediciones de temperatura pueden dar resultados incorrectos.
Amplía y sigue automáticamente un objeto en movimiento
Autotracking
Gracias al autotracking, la cámara hace zoom automáticamente en los objetos en movimiento y los sigue. Por ejemplo, puede tratarse de un vehículo o una persona. El objeto cuyo seguimiento se quiere hacer se puede seleccionar manualmente. También se pueden crear áreas de activación para que la cámara detecte los objetos en movimiento. Cuando la cámara no sigue a un objeto, vuelve a su posición de inicio después de 5 s.
Las áreas de activación se configuran en Management Client.
En Smart Client puede ver lo siguiente:
Recuadro rojo: el objeto rastreado
Zonas amarillas: zonas de activación
Zonas azules: objetos percibidos como no móviles o estáticos
Configuración de autotracking
Requisitos
- Cámaras Axis compatibles con Autotracking 2, como la AXIS Q6075 PTZ Dome Network Camera
- Metadatos habilitados en Management Client y eventos habilitados en el flujo de metadatos
En Management Client, agregue la cámara compatible con Autotracking 2.0 al servidor de grabación.
Compruebe que la cámara y los dispositivos de metadatos están habilitados.
Seleccione Metadatos 1 en su cámara y haga clic en Settings (Configuración).
Vaya a Metadata stream > Event data (Flujo de metadatos > Datos de eventos) y seleccione Yes (Sí).
Haga clic en Save (Guardar).
Compruebe que se ha iniciado la aplicación Autotracking 2:
En Management Client, vaya a AXIS Camera Assistant y seleccione su cámara.
Vaya aSettings (Ajustes) > Apps (Aplicaciones) > axis-ptz-autotracking. Inicie la aplicación si está desactivada.
Configuración de zonas (perfiles):
En Management Client, vaya a AXIS Camera Assistant y seleccione su cámara.
Vaya a Settings > Profiles (Configuración > Perfiles).
Haga clic en +.
Introduzca un nombre y seleccione una posición predefinida para el perfil y, a continuación, haga clic en Done (Hecho).
Aparece un recuadro amarillo: este es el área de activación.
Para mover el área de activación, haga clic en su interior y arrástrela. Para modificar el tamaño y la forma del área de activación, haga clic y arrastre los puntos de anclaje.
Encender o apagar autotracking
En Smart Client, haga clic en .
Seleccione Turn on autotracking (Encender autotracking) o Turn off autotracking (Apagar autotracking).
Iniciar autotracking manualmente
Si se pasa el ratón por encima o muy cerca de un objeto, la superposición se rellena. Al hacer clic con el botón derecho del ratón sobre un objeto, este se convierte en un objetivo y la cámara comienza a seguirlo. La cámara se restablece después de 5 segundos si el objeto ya no se puede seguir.
Crear controles de operador personalizados
En Management Client, vaya a Site Navigation > AXIS Optimizer > Operator controls (Navegación de instalaciones > AXIS Optimizer > Controles de operador).
Seleccione un dispositivo o un grupo de dispositivos.
Haga clic en Add new control (Añadir nuevo control).
Introduzca un Nombre y una Descripción.
Seleccione Administrator (Administrador) si desea que el control del operador solo esté disponible para usuarios con derechos de administrador.
Agregue la URL de VAPIX para el control específico.
Ejemplo: Para añadir un control de Defog (Desempañado) en el control del operador, introduzca esta URL:
/axis-cgi/param.cgi?action=update&imageSource.IO.Sensor.Defog=on.Para obtener más información sobre las API de dispositivos de red de Axis, consulte la biblioteca VAPIX.
Vaya a Smart Client y compruebe que el control del operador funciona de la forma esperada.
Configuración del acceso a los controles del operador
Puede determinar los controles de operador a los que tiene acceso un operador en Smart Client.
En Management Client, vaya a Site Navigation > AXIS Optimizer > Operator controls (Navegación de instalaciones > AXIS Optimizer > Controles de operador).
Seleccione un dispositivo o un grupo de dispositivos.
Seleccione los controles de operador a los que quiere que los operadores tengan acceso en Smart Client.
Interactúe a través de los altavoces
Gestor de altavoces
El gestor de altavoces integra los productos de audio de Axis en VMS para que disponga de todas las funciones de los dispositivos Axis.
Acceder a los altavoces vinculados a la cámara
Conectar las cámaras a altavoces y acceder a ellos desde la visualización en directo. Ya no es necesario encontrar los altavoces manualmente.
Enviar audio a un grupo de altavoces
Envíe audio a muchos altavoces con un solo clic. Utilice los grupos ya definidos en su sistema.
Gestión de fragmentos de audio
Configure su biblioteca local de fragmentos de audio y cárguelos en los altavoces con un solo clic.
Interactuar inmediatamente con sus interlocutores
Responda rápidamente a una alarma sin salir del gestor de alarmas.
Sincronizar audio entre altavoces
Si desea utilizar su sistema de audio como hilo musical, el gestor de altavoces puede ayudarle a configurar zonas para sincronizar el audio entre los altavoces.
Modo de AXIS Audio Manager Edge
El modo de AXIS Audio Manager Edge permite usar todas las características del gestor de altavoces con un sistema de audio AXIS Audio Manager Edge. Gracias al modo AXIS Audio Manager Edge puede mezclar avisos en directo o pregrabados con anuncios publicitarios y música de fondo. También se puede usar para programar y configurar contenido semanal.
En el modo AXIS Audio Manager Edge no se pueden utilizar salidas de audio integradas en cámaras ni otros dispositivos de audio que no sean compatibles.
Acceder a AXIS Audio Manager Edge mode
En Management Client, puede activar el modo AXIS Audio Manager Edge en el gestor de altavoces.
Vaya a Site Navigation > AXIS Optimizer > Speaker manager (Navegación de instalaciones > AXIS Optimizer > Gestor de altavoces).
Encienda el AXIS Audio Manager Edge mode (modo de AXIS Audio Manager Edge).
Para obtener más información sobre AXIS Audio Manager Edge, consulte el manual del usuario de AXIS Audio Manger Edge.
Puede activar y desactivar el modo de AXIS Audio Manager Edge en cualquier momento. Los ajustes se mantienen cuando se pasa de un modo a otro.
Todos los cambios realizados en AXIS Audio Manager Edge en la vista web requieren que actualice la lista de instalaciones.
- Vaya a Site Navigation > AXIS Optimizer > Speaker manager (Navegación de instalaciones > AXIS Optimizer > Gestor de altavoces) y seleccione .
Configuración de los altavoces
Cómo funciona
Para empezar a usar altavoces Axis o configurar altavoces en modo AXIS Audio Manager Edge, configure primero el sistema en función del modo que desee:
Para configurar altavoces y acceder a ellos:
Si usa el modo AXIS Audio Manager Edge, consulte Configurar altavoces y zonas en el modo de AXIS Audio Manager Edge.
Si no lo usa, consulte Configurar altavoces sin el modo de AXIS Audio Manager Edge.
Para acceder a altavoces directamente desde vistas de cámara del VMS, consulte Vinculación de una cámara a un altavoz o a un grupo de dispositivos.
Para reproducir clips de audio desde los altavoces, consulte Cargar clips de audio en altavoces.
Configurar altavoces y zonas en el modo de AXIS Audio Manager Edge
Solo es necesario agregar al VMS los líderes de las instalaciones, los destinatarios de la megafonía, los dispositivos intermediarios para fuentes de megafonía y altavoces autónomos para que el modo de AXIS Audio Manager Edge funcione de forma correcta.
- Para reproducir clips de audio y hablar en directo, primero debe encender la megafonía de las zonas.
En Management Client, vaya a Site Navigation > Devices > Speakers (Navegación de instalaciones > Dispositivos > Altavoces) y agregue grupos de dispositivos o agregue y elimine altavoces de los grupos de dispositivos.
Vaya a Site Navigation > AXIS Optimizer > Speaker manager (Navegación de instalaciones > AXIS Optimizer > Gestor de altavoces) y compruebe que AXIS Audio Manager Edge mode (Modo de AXIS Audio Manager Edge) está activado.
A continuación, el gestor de altavoces buscará todos los altavoces del sistema del VMS y mostrará todas las instalaciones y zonas de AXIS Audio Manager Edge que se pueden utilizar en Smart Client.
En la lista de instalaciones, seleccione una zona con la megafonía desactivada.
Seleccione Turn on paging for the zone (Encender megafonía para la zona).
Si la configuración no es correcta, compruebe la configuración de AXIS Audio Manager Edge e inténtelo de nuevo.
Configurar altavoces sin el modo de AXIS Audio Manager Edge
En Management Client, vaya a Site Navigation > Devices > Speakers (Navegación de instalaciones > Dispositivos > Altavoces) y agregue grupos de dispositivos o agregue y elimine altavoces de los grupos de dispositivos.
Vaya a Site Navigation > AXIS Optimizer > Speaker manager (Navegación de instalaciones > AXIS Optimizer > Gestión de altavoces) y haga clic en
 .
.En la ventana Manage Side Panel (Panel lateral de gestión), seleccione los altavoces que quiera mostrar en Smart Client.
Haga clic en Add (Agregar) y en OK.
Los altavoces del panel Visible (Visibles) se muestran ahora en Smart Client para todos los usuarios que tengan acceso al altavoz.
Para eliminar altavoces:
Vaya a Site Navigation > AXIS Optimizer > Speaker manager (Navegación de instalaciones > AXIS Optimizer > Gestión de altavoces) y haga clic en
 .
.En la ventana Manage Side Panel (Panel lateral de gestión), seleccione los altavoces que quiera eliminar.
Haga clic en Remove (Eliminar) y en OK (Aceptar).
Vinculación de una cámara a un altavoz o a un grupo de dispositivos
Para usar un altavoz, un grupo de dispositivos o una zona directamente en la vista de cámara de Smart Client puede asociarlos a una cámara.
En Management Client, vaya a Site Navigation > AXIS Optimizer > Speaker manager (Navegación de instalaciones > AXIS Optimizer > Gestor de altavoces) y seleccione un altavoz, un grupo de dispositivos o una zona.
En la ventana Associated cameras (Cámaras asociadas), haga clic en + y seleccione las cámaras a las que desea asociar el altavoz, el grupo de dispositivos o la zona.
- Cuando una cámara está asociada a un altavoz, un grupo de dispositivos o una zona,
 se muestra en la barra de herramientas de la vista de cámara de Smart Client.
se muestra en la barra de herramientas de la vista de cámara de Smart Client.
Cargar clips de audio en altavoces
Para reproducir clips de audio en un altavoz, un grupo de dispositivos o una zona desde Smart Client, primero debe cargar los en los altavoces en Management Client.
Ponga los clips de audio que desee cargar en los altavoces dentro de la carpeta predeterminada C:\Users\Public\Documents\AXIS Optimizer for Milestone XProtect - Audio Clips\.
En Management Client, vaya a Site Navigation > AXIS Optimizer > Speaker manager (Navegación de instalaciones > AXIS Optimizer > Gestor de altavoces) y seleccione un altavoz, un grupo de dispositivos o una zona.
Vaya a Audio clips (Clips de audio) y haga clic en + junto a los clips que desea cargar en los altavoces.
Cambiar el volumen
Para cambiar el volumen de los altavoces.
Si utiliza AXIS Audio Manager Edge, haga lo siguiente:
En Management Client, vaya a Site Navigation > Speaker Manager (Navegación de instalaciones > Gestor de altavoces) y asegúrese de que el AXIS Audio Manager Edge mode (modo de AXIS Audio Manager Edge) este activado.
Seleccione una instalación.
Use AXIS Audio Manager Edge para administrar los ajustes de sonido de los dispositivos.
Para obtener más información sobre cómo cambiar el volumen de los dispositivos en AXIS Audio Manager Edge, consulte el manual del usuario de AXIS Audio Manager Edge.
Si no lo utiliza:
En Management Client, vaya a Site Navigation > Speaker manager (Navegación de instalaciones > Gestor de altavoces) y seleccione un altavoz, un grupo de dispositivos o una zona.
Vaya a Volume (Volumen) y ajuste al volumen deseado.
Reproducir audio en altavoces
En Smart Client, vaya a Live > MIP plug-ins > Axis speaker control (En directo > Complementos de MIP > Control de altavoces Axis) y seleccione un altavoz, un grupo de dispositivos o una zona en la lista desplegable.
Permita que el micrófono envíe audio al altavoz:
Mantenga pulsado
 a la vez que habla.
a la vez que habla.Compruebe que en el indicador de nivel del micrófono se indica que hay actividad de voz.
Reproduzca un clip de audio en el altavoz:
Vaya a Media clip (Fragmentos de medios) y seleccione un fragmento de audio de la lista desplegable.
Para comenzar a reproducir el fragmento de audio en el altavoz seleccionado, haga clic en Reproducir.
Reproducir audio en altavoces en la vista de la cámara
En Smart Client, vaya a una vista de cámara.
Si hay una asociación con un altavoz, grupo de dispositivos o zona,
 se ve en la barra de herramientas.
se ve en la barra de herramientas.Haga clic en
 para abrir la ventana Axis speaker control (Control de altavoz de Axis).
para abrir la ventana Axis speaker control (Control de altavoz de Axis).Permita que el micrófono envíe audio al altavoz:
Mantenga pulsado
 a la vez que habla.
a la vez que habla.Compruebe que en el indicador de nivel del micrófono se indica que hay actividad de voz.
Reproduzca un clip de audio en el altavoz:
Vaya a Media clip (Fragmentos de medios) y seleccione un fragmento de audio de la lista desplegable.
Para comenzar a reproducir el fragmento de audio en el altavoz seleccionado, haga clic en Reproducir.
- Se guarda automáticamente un marcador con información sobre quién y qué dispositivo reprodujo el clip de audio. Para buscar marcadores de clips de audio:
En Smart Client, vaya a Search (Buscar).
Seleccione un intervalo de tiempo y una o varias cámaras.
Haga clic en Search for (Buscar) > Bookmarks (Marcadores) > New search (Nueva búsqueda).
Gestión de visitantes
Complemento de intercomunicación
Los intercomunicadores de red Axis combinan comunicación, videovigilancia y control remoto de entradas en un solo dispositivo. AXIS Optimizer facilita la configuración y el uso de los intercomunicadores de Axis junto con el VMS. Por ejemplo, puede recibir llamadas y abrir puertas.
Configuración de un intercomunicador
La cerradura de la puerta debería conectarse por lo general al primer relé del intercomunicador. AXIS Optimizer determina qué puerto de salida utilizar en función de la información de Usage (Uso). Se utiliza el primer puerto que tenga Usage = Door (Uso = Puerta) (RELAY1 de forma predeterminada).
Requisitos
- Un intercomunicador Axis
- Un micrófono instalado en el PC que recibe las llamadas
- Smart Client listo y en funcionamiento
A partir de la versión 5.0.X.X, AXIS Optimizer configura los intercomunicadores en el VMS mediante un método de configuración distinto al de versiones anteriores. Se puede utilizar el dispositivo de metadatos para la detección de llamadas en lugar de utilizar la entrada 1. Seguimos siendo compatibles con el método de configuración antiguo, pero recomendamos el nuevo método de configuración para las instalaciones nuevas.
Instale la versión más reciente de AXIS Optimizer en cada cliente desde el que desee recibir llamadas y controlar la puerta.
Inicie sesión en Management Client.
Agregue el intercomunicador Axis al servidor de grabación.
En Management Client, habilite todos los dispositivos que necesite. Para poder recibir llamadas, en Smart Client necesita:
Cámara 1
Micrófono
Altavoz
Metadatos
Entrada 2 (opcional si tiene un relé de seguridad conectado al intercomunicador en el puerto 2)
Salida conectada a la puerta. Si sabe qué salida está conectada a la puerta, selecciónela. Si no, seleccione todas las salidas.
Vaya a Site Navigation > Devices > Metadata (Navegación de instalaciones > Dispositivos > Metadatos) para seleccionar el dispositivo de metadatos para el intercomunicador que está instalando.
Haga clic en Settings (Ajustes).
Configure Event data (Datos del evento) en Yes (Sí).
Haga clic en Save (Guardar).
Si ha activado la Entrada 2, también debe configurarla.
Vaya a Site Navigation > Devices > Input (Navegación de instalaciones > Dispositivos > Entrada) y seleccione la entrada 2.
Haga clic en Events (Eventos) y, a continuación, en Add (Agregar).
Seleccione Input Falling event (Evento de bajada de entrada) y añádalo a las entradas habilitadas. Repítalo para Input Rising event (Evento de subida de entrada).
Haga clic en Save (Guardar).
Para configurar permisos para roles determinados, consulte Configuración de permisos para intercomunicador.
Configuración de permisos para intercomunicador
Para gestionar llamadas es necesario habilitar los permisos.
Vaya a Site Navigation > Security > Roles (Navegación de instalaciones > Seguridad > Funciones).
Elija una función.
Vaya a Overall Security (Seguridad general).
Asegúrese de que los permisos necesarios para cada grupo de seguridad están establecidos. Vaya a Hardware y seleccione Driver commands (Comandos de controlador).
Para definir permisos en el nivel del sistema, vaya Overall Security (Seguridad general).
Para definir permisos en el nivel del dispositivo, vaya a Device (Dispositivo).
Configuración de permisos para los grupos de seguridad:
Vaya a Cameras (Cámaras). Seleccione Read (Leer) y View live (Visualización en directo).
Vaya a Microphones (Micrófonos). Seleccione Read (Leer) y Listen (Escuchar).
Para obtener información sobre la Overall Security (Seguridad general), vaya a Speakers (Altavoces). Seleccione Read (Leer) y Speak (Hablar).
En Device (Dispositivo), vaya a Speakers (Altavoces) y seleccione Read (Leer). A continuación, vaya a la pestaña Speech (Voz) y seleccione Speak (Hablar).
Vaya a Metadata (Metadatos). Seleccione Read (Lectura) y Live (Directo).
Vaya a Input (Entrada). Seleccione Read (Lectura).
Vaya a Output (Salida). Seleccione Read (Lectura) y seleccione Activate (Activar).
Para asignar permisos para controlar qué operadores gestionan las llamadas desde un intercomunicador determinado:
Seleccione el permiso Read (Lectura) para el dispositivo de metadatos 1 del intercomunicador concreto.
Borre este permiso para las demás funciones. Los usuarios que no tienen permiso no podrán recibir llamadas.
Para ver el historial de llamadas, se necesitan permisos adicionales.
Para definir permisos en el nivel del sistema, vaya Overall Security (Seguridad general).
Para definir permisos en el nivel del dispositivo, vaya a Device (Dispositivo).
Seleccione estos permisos para los grupos de seguridad:
Vaya a Cameras (Cámaras). Seleccione Playback (Reproducción) y Read sequences (Lectura de secuencias).
Vaya a Microphones (Micrófonos). Seleccione Playback (Reproducción) y Read sequences (Lectura de secuencias).
Vaya a Speakers (Altavoces). Seleccione Listen (Escuchar), Playback (Reproducir) y Read sequences (Lectura de secuencias).
Realizar una llamada de prueba
En Smart Client, vaya a Settings > Axis intercom options (Configuración > Opciones de intercomunicador Axis).
Haga clic en Test call (Llamada de prueba).
Seleccione un intercomunicador y haga clic en Make call (Realizar llamada).
Evitar eco durante las llamadas
Con la función pulsar para hablar, solo se envía audio en una dirección cada vez a través del intercomunicador. Puede activar pulsar para hablar cuando haya eco en una llamada.
Para activar Pulsar para hablar:
En Smart Client, vaya a Settings (Ajustes) > Axis intercom options (Opciones de intercomunicador de Axis).
Vaya a Call (Llamada) y seleccione Push-to-talk (Pulsar para hablar).
Control del intercomunicador desde la visualización en directo
Para cada vista de intercomunicador, haga clic en ![]() para controlar rápidamente el dispositivo.
para controlar rápidamente el dispositivo.
| ¿Cómo se hace? | Instrucciones | Comentario |
|---|---|---|
Abrir el bloqueo | Haga clic en | Cuando el bloqueo esté desbloqueado, no va a poder hacer clic en Access (Acceso) o en Extended access (Acceso ampliado). |
Saber si una puerta está bloqueada o desbloqueada | Haga clic | - |
Hablar con una persona frente al intercomunicador | Haga clic en | La ventana de llamada se abre e inicia la comunicación bidireccional con el intercomunicador. |
Descubra quién llamó ayer | Haga clic en | Va a ver una lista de llamadas realizadas con el intercomunicador actual. |
Responder a una llamada desde la visualización en directo
Cuando un visitante pulsa el botón de llamada en el intercomunicador, aparece una ventana de llamada en cada Smart Client que se encuentre en funcionamiento. La ventana de llamada selecciona automáticamente la vista de cámara adecuada al redimensionar la ventana, por ejemplo, vista de pasillo o panorámica.
| ¿Cómo se hace? | Instrucciones | Comentario |
|---|---|---|
Responder a una llamada | Haga clic en Accept (Aceptar) | Se abre un canal de audio bidireccional entre el operador y la persona junto al intercomunicador. |
Envío de la llamada a otro operador por encontrarse ocupado | Cierre la ventana haciendo clic en X | Cuando se rechace una llamada, un operador diferente puede atenderla en otro cliente El intercomunicador continúa sonando y parpadeando hasta que alguien responde a la llamada. Si nadie responde, la llamada pasa al estado de missed (perdida) en el historial de llamadas. |
Rechazo de la llamada porque ya se ha abierto la puerta tras una confirmación visual y no es necesario hablar con la persona Rechazo de la llamada porque no se desea hablar con un visitante determinado | Haga clic en Decline (Rechazar) | Cuando se rechaza una llamada, las ventanas de llamada se cierran automáticamente en los demás clientes. Ningún otro operador puede atender la llamada. El intercomunicador deja de sonar y parpadear, y la ventana de llamada se cierra. La llamada adopta el estado de answered (respondida) en el historial de llamadas. |
Apertura de la puerta | Haga clic en Access (Acceso). | La cerradura del intercomunicador se abre durante 7 s. Para configurar el tiempo que permanece abierta la puerta:
|
Detención temporal del audio del operador en el intercomunicador. | Haga clic en Mute (Silenciar) | - |
Hable con el visitante cuando esté habilitada la función pulsar para hablar. | Haga clic en Talk (Hablar) | Suelte el botón de conversación para escuchar al visitante cuando hable. |
Finalizar la llamada. | Haga clic en Hang up (Colgar) | El ajuste de cierre automático predeterminado consiste en que la ventana de llamada se cierra cuando se rechaza o cuelga una llamada. Para cambiar el comportamiento predeterminado de la ventana de llamada:
|
Mostrar varias cámaras en la ventana de llamada
Puede mostrar hasta tres cámaras al mismo tiempo en la ventana de llamada. Esto significa que puede ver el flujo de vídeo del intercomunicador y los flujos de vídeo de otras dos cámaras dentro de la misma ventana de llamada. Esto es útil, por ejemplo, cuando se quiere ver al repartidor y el entorno de la puerta de entrega al mismo tiempo.
Para configurar varias cámaras en la ventana de llamada:
En Smart Client, vaya a Settings > Axis intercom options (Configuración > Opciones de intercomunicador Axis). Vaya a Call > Intercom settings (Llamada > Ajustes del intercomunicador).
Vaya a Selected device (Dispositivo seleccionado) y seleccione qué dispositivo desea configurar.
Vaya a Multiple cameras (Varias cámaras). Seleccione el intercomunicador que quiere ver como camera 1 (cámara 1) en la ventana de llamada.
Determine qué cámaras asociadas quiere ver como camera 2 (cámara 2) y camera 3 (cámara 3) en la ventana de llamada al recibir llamadas del intercomunicador.
Cierra la ventana Intercom settings (Ajustes del intercomunicador).
Acciones de la ventana de llamada
Con las acciones de la ventana de llamada, puede configurar eventos definidos por el usuario que están vinculados a reglas en el motor de reglas XProtect. Los eventos que puede configurar y utilizar dependen de su función.
Para configurar acciones de la ventana de llamada:
En Smart Client, vaya a Settings > Axis intercom options (Configuración > Opciones de intercomunicador Axis).
Vaya a Call > Intercom settings (Llamada > Ajustes del intercomunicador).
Vaya a Selected device (Dispositivo seleccionado) y seleccione qué dispositivo desea configurar.
Vaya a Call window actions (Acciones de la ventana de llamada) para seleccionar las acciones de la ventana de llamada que desea utilizar.
Hay dos tipos de acciones de ventana de llamada:
Access button action (Acción del botón de acceso): Cuando configura una acción del botón de acceso, anula la acción predeterminada del botón Access (Acceso). Por ejemplo, puede configurar para abrir un conjunto de puertas con el botón Access (Acceso).
Custom action (Acción personalizada): Cuando configura una acción personalizada, se muestra un botón en la ventana de llamada. Puede activar la acción personalizada haciendo clic en este botón. Una acción personalizada es una acción que no necesariamente se relaciona con el acceso a la puerta, por ejemplo, enviar correos electrónicos, activar alarmas o iniciar grabaciones continuas.
Filtrar por extensión de llamada
De forma predeterminada, todos los ordenadores conectados a un intercomunicador reciben las llamadas. Al añadir extensiones de llamada y filtrarlas en el VMS, puede configurar los intercomunicadores para redirigir las llamadas a ciertos Smart Clients en su sistema VMS. Puede configurar programaciones para el enrutamiento de llamadas y agregar contactos de reserva. También puede enrutar llamadas a contactos basados en SIP y añadirlas como contactos de reserva.
- En la interfaz web del intercomunicador
Vaya a Communication (Comunicación) > SIP.
Seleccione Enable SIP (Habilitar SIP).
Haga clic en Save (Guardar).
Vaya a Communication > VMS Calls (Llamadas VMS).
Asegúrese de que la opción Allow calls in the video management system (VMS) (Permitir llamadas en el sistema de gestión de vídeo (VMS)) está activada.
Vaya a Communication (Comunicación) > Contact list (Lista de contacto).
En Recipients (Destinatarios), haga clic en para agregar un nuevo contacto. Introduzca la información del nuevo contacto y haga clic en Save (Guardar). Se pueden agregar varios contactos.
En SIP address (Dirección SIP) introduzca
VMS_CALL:<extension>. Sustituya<extension>por el nombre de la extensión de llamada para su contacto, por ejemploReceptionA.Si desea configurar una programación para el contacto, seleccione la disponibilidad o Availability del contacto.
Puede agregar un contacto de reserva que recibirá la llamada si ninguno de los contactos originales responde, por ejemplo
ReceptionB.
Vaya a Communication (Comunicación) > Calls (Llamadas).
Para dispositivos con el sistema operativo AXIS anterior a la versión 11.6, desactive la opción Make calls in the video management system (VMS) (Realizar llamadas en el sistema de gestión de vídeo (VMS)).
En Recipients (Destinatarios), elimine el contacto VMS y añada el nuevo contacto que ha creado.
En Management Client
Recomendamos configurar los intercomunicadores en el VMS para utilizar un dispositivo de metadatos para la detección de llamadas. Vea Configuración de un intercomunicador.
- En Smart Client
- Configure la extensión de llamada para todos los usuarios que deban recibir las llamadas. El ajuste se guarda en el nivel del usuario. Esto significa que el usuario recibirá las llamadas independientes en las que se utilice el PC.
Inicie sesión en Smart Client como el usuario que debe recibir las llamadas.
Vaya a Settings > Axis intercom options (Configuración > Opciones de intercomunicador de Axis).
En Call > Call extension (Llamada > Extensión de llamada), introduzca el nombre de la extensión de llamada del contacto, por ejemplo
ReceptionA. Ahora, el usuario solo recibirá llamadas si la extensión de llamada coincide con el valor del filtro.Si desea añadir varios nombres de extensión de llamada, sepárelos con punto y coma, por ejemplo:
ReceptionA;ReceptionC
Ver el historial de llamadas
En Call History (Historial de llamadas) se muestran las llamadas contestadas y perdidas, y si la puerta se ha desbloqueado. Puede seleccionar entre las distintas llamadas y ver el vídeo de reproducción correspondiente si está disponible.
En Smart Client, vaya a la vista del intercomunicador.
Haga clic en
 > Call history (Historial de llamadas).
> Call history (Historial de llamadas).
El historial de llamadas está limitado a 39 llamadas y 1.000 registros de acceso. El número limitado de llamadas puede ser menor si se silencian las conversaciones con frecuencia.
Para registrar cuándo se ha desbloqueado una puerta, debe establecer el tiempo de retención (días) para el intercomunicador Axis:
- En Management Cliente, vaya a Tools > Options > Alarm and Events > Event retention (Herramientas > Opciones > Alarma y eventos > Retención de eventos).
- Defina el tiempo para Output Activated (Salida activada) y Output Deactivated (Salida desactivada).
Desactivación del micrófono cuando no hay una llamada activa
Es posible apagar el micrófono cuando no entran llamadas en intercomunicador Axis. El micrófono se enciende cuando hay una llamada activa.
Necesita derechos de administrador para apagar el micrófono.
En Smart Client, vaya a Settings (Ajustes) > Axis intercom options (Opciones de intercomunicador de Axis).
Seleccione Turn off intercom microphone when no active call (Apagar micrófono de intercomunicador cuando no hay ninguna llamada activa).
Recepción de una alarma si se fuerza la apertura de una puerta
Si una puerta dispone de un relé de seguridad (Entrada 2), la superposición de la puerta en la ventana de llamada Smart Client muestra cuando la puerta está abierta o cerrada. Esto significa que si alguien abre una puerta por la fuerza mientras está cerrada, usted puede recibir una alarma.
Para recibir una alarma, debe haber al menos un Smart Client en ejecución.
Para configurar la alarma:
En Smart Client, vaya a Settings > Axis intercom options > Administrator options (Configuración > Opciones de intercomunicador Axis > Opciones de administrador).
Seleccione Trigger an alarm when a door has been forced open (Activar la alarma cuando se ha forzado la apertura de una puerta).
Recibir una alarma si una puerta permanece abierta demasiado tiempo
Si una puerta dispone de un relé de seguridad (Entrada 2), la superposición de la puerta en la ventana de llamada Smart Client muestra cuando la puerta está abierta o cerrada. Esto significa que si alguien abre la puerta y la puerta permanece abierta durante demasiado tiempo, puede recibir una alarma.
Para recibir una alarma, debe haber al menos un Smart Client en ejecución.
Para configurar la alarma:
En Smart Client, vaya a Settings > Axis intercom options > Administrator options (Configuración > Opciones de intercomunicador Axis > Opciones de administrador).
Seleccionar Trigger an alarm when a door has been open longer than (s) (Activar una alarma cuando una puerta se esté abierta durante más de [s]).
Introduzca el tiempo que la puerta puede permanecer abierta antes de que salte la alarma.
Impedir que un cliente reciba llamadas
Puede configurar para que un cliente no reciba ninguna llamada. Esto significa que cuando alguien hace una llamada, no se abre ninguna ventana de llamada en el cliente especificado.
En Smart Client, vaya a Settings > Axis intercom options > Call (Configuración > Opciones de intercomunicador Axis > Llamada).
Eliminar Receive calls on this client (Recibir llamadas en este cliente).
Visualización de audio
Vista de micrófono
Puede visualizar audio en su sistema agregando una o varias vistas de micrófono a Smart Client. A continuación, puede supervisar el audio en la visualización en directo y en la reproducción. Puede ver cuándo los niveles de audio superan un nivel determinado mediante la detección de audio integrada en el dispositivo Axis. Los casos que suelen usarse son:
Requisitos
- Versión del VMS Smart Client 2020 R2 o posterior.
Configurar VMS para la vista de micrófono
Defina los niveles de detección:
En Management Client, vaya a Navegación del sitio > AXIS Optimizer > Asistente de dispositivos y seleccione su dispositivo.
Abra la configuración de detectores . El modo de abrir estos ajustes depende de la versión de software del dispositivo.
Vaya a Detección de audio y modifique el nivel de sonido de entrada 1 para adaptarlo a sus necesidades.
Consultar eventos de la cámara en el VMS:
En Management Client, vaya a Navegación del sitio > Dispositivos > Micrófonos.
Haga clic en el micrófono y a continuación, en Eventos .
Agregue eventos Audio Falling y Audio Rising.
Configure durante cuánto tiempo el sistema conserva los metadatos sobre el audio detectado:
Vaya a Herramientas > Opciones > Alarma y eventos > Eventos del dispositivo .
Encuentra Audio Falling y establece el tiempo de retención.
Busque Audio Raising y establezca el tiempo de retención.
Compruebe que ha configurado la grabación de audio. Puede, por ejemplo, grabar audio continuamente o crear una regla de grabación basada en la generación de audio o la caída de audio en eventos.
Para cada micrófono que desee usar con la vista de micrófono, repita los pasos anteriores.
En Smart Client, vaya a Configuración > Línea temporal > Datos adicionales y seleccione Mostrar.
Agregar la vista de micrófono a Smart Client
Abra Smart Client y haga clic en Setup (Configuración).
Vaya a Views (Vistas).
Haga clic en Create new view (Crear nueva vista) y seleccione un formato.
Vaya a System overview > AXIS Optimizer (Información general del sistema > AXIS Optimizer).
Haga clic en la vista Micrófono y arrástrelo a la vista.
Seleccione un micrófono.
Haga clic en Setup (Configuración).
Usar vista de micrófono
Vista en vivo
Los niveles de audio se muestran como un gráfico de barras con el nivel actual a la derecha y el historial de audio de hasta 60 s moviéndose a la izquierda.
Haga clic en la vista para escuchar el audio del micrófono.
En cada vista de micrófono hay un icono de auriculares. Haga clic en el icono para silenciar o activar el sonido de cada vista sin tener que seleccionar la vista. De este modo, podrá escuchar varios micrófonos al mismo tiempo.
Reproducción
Se resaltará un icono cuando haya audio detectado disponible para el micrófono.
Las barras amarillas indican que el audio se ha detectado según los niveles de detección establecidos en el dispositivo.
Haga clic en la vista para escuchar el audio del micrófono.
En cada vista de micrófono hay un icono de auriculares. Haga clic en el icono para silenciar o activar el sonido de cada vista sin tener que seleccionar la vista. De este modo, podrá escuchar varios micrófonos al mismo tiempo.
Escuchar varios micrófonos al mismo tiempo
La vista del micrófono le permite escuchar varios micrófonos al mismo tiempo, tanto en vista en vivo como en reproducción.
Abra Smart Client y haga clic en Setup (Configuración).
Vaya a Views (Vistas).
Haga clic en Create new view (Crear nueva vista) y seleccione una vista dividida.
Vaya a System overview > AXIS Optimizer (Información general del sistema > AXIS Optimizer).
Para cada micrófono que desee escuchar:
Haga clic en la vista Micrófono y arrástrelo a la vista.
Seleccione un micrófono.
Haga clic en Setup (Configuración).
Para cada micrófono, decida si desea silenciar o desactivarlo haciendo clic en el icono de auriculares en cada vista de micrófono. Ahora puede escuchar todos los micrófonos no silenciados al mismo tiempo.
Detectar incidentes con audio
Es posible que desee monitorear acciones desde áreas donde no se le permite instalar cámaras, por ejemplo, baños. En la vista de micrófono puede ver rápidamente cuándo se produce un incidente, es decir, cuando el nivel de sonido supera los niveles de detección.
Configurar VMS para la vista de micrófono. Recuerde que debe establecer los niveles de detección relevantes para el dispositivo y el área que desee supervisar.
Agregue una vista de micrófono con el dispositivo a la visualización en directo en Smart Client, consulte Agregar la vista de micrófono a Smart Client.
Investigar incidentes después de que sucedieron
Después de que ocurra un incidente, puede identificar rápidamente los períodos en la línea de tiempo de reproducción cuando sus micrófonos detectaron audio.
Añada una o varias vistas de micrófono con los dispositivos relevantes para reproducirlo en Smart Client, consulte Agregar la vista de micrófono a Smart Client.
Búsqueda forense
AXIS Optimizer ofrece cuatro categorías de búsqueda para los dispositivos Axis en la búsqueda centralizada:
Búsqueda forense (Búsqueda de objetos)
También puede añadir una pestaña de búsqueda de matrículas independiente a Smart Client. Consulte Matrículas de Axis.
Puede configurar estas categorías de búsqueda en un panel centralizado, consulte Configurar categorías de búsqueda de Axis.
Búsqueda forense
Las cámaras Axis con AXIS OS 9.50 o posterior generan metadatos que describen todos los objetos en movimiento en el campo de visión de una cámara. El VMS puede grabar estos datos junto con el vídeo y el audio correspondientes. La función de búsqueda forense de AXIS Optimizer le permite analizar y buscar estos datos. Utilice la búsqueda forense para obtener una visión general de toda la actividad de la escena o encontrar rápidamente un objeto o evento de interés específico.
Antes de empezar
Asegúrese de que la cámara tiene la versión de AXIS OS más reciente.
Asegúrese de que el VMS tiene la versión correcta:
Corporate 2019 R3 o más reciente o Expert 2019 R3 o más reciente
Professional+ 2022 R3 o más reciente o Express+ 2022 R3 o más reciente
La hora de la cámara debe estar sincronizada con NTP.
Para filtrar por tipos de objeto Human (Humano), Vehicle (Vehículo), Bike (Bicicleta), Bus (Autobús), Car (Coche) o Truck (Camión):
utilice un dispositivo Axis compatible con AXIS Object Analytics. Consulte el filtro analíticas en el Selector de producto.
Vaya a System > Analytics metadata (Sistema > Metadatos de analíticas) y habilite Analytics Scene Description (Descripción de la escena de analíticas) en la página web de la cámara.
Para filtrar por Vehicle color (Color del vehículo), Upper body clothing color (Color de la prenda superior) o Lower body clothing color (Color de la prenda inferior):
utilice un dispositivo Axis compatible con AXIS Object Analytics. Consulte el filtro analíticas en el Selector de producto.
Utilice un dispositivo Axis con ARTPEC-8 o CV25. Consulte el filtro System-on-chip en el Selector de productos.
Configurar la búsqueda forense
En Management Client, asegúrese de que el dispositivo de metadatos está habilitado para las cámaras.
Asegúrese de que el dispositivo de metadatos esté relacionado con la cámara:
Vaya a Devices (Dispositivos) > Camera (Cámara) y seleccione el dispositivo.
Vaya a la pestaña Client (Cliente) y asegúrese de que el dispositivo de metadatos de la cámara está seleccionado en Related metadata (Metadatos relacionados).
Vaya a Site Navigation > Devices > Metadata (Navegación de instalaciones > Dispositivos > Metadatos).
Seleccione su dispositivo y haga clic en Record (Grabar). Asegúrese de que Recording (Grabación) está activada.
De manera predeterminada, los metadatos solo se graban cuando el VMS detecta movimiento en una escena. Por lo tanto, recomendamos ajustar el umbral de movimiento al entorno para que no se pierda el movimiento de ningún objeto.
Haga clic en Settings (Configuración) y asegúrese de que los Analytics data (Datos de analíticas) están habilitados.
Abra la visualización en directo de Smart Client y compruebe que hay cuadros limitadores sobre los objetos y que se muestran correctamente.
El reloj puede tardar un tiempo en adaptarse a la hora NTP.
Espere al menos 15 min para que el sistema grabe el vídeo y los metadatos. A continuación, puede empezar a buscar, consulte Realizar una búsqueda.
Active Consolidated metadata (Metadatos consolidados) para mejorar la velocidad de búsqueda en dispositivos con AXIS OS 11.10 o superior. Consulte Metadata and search.
Realizar una búsqueda
Antes de poder utilizar esta función de búsqueda, es necesario configurarla en Management Client. Para saber cómo hacerlo, consulte Configurar la búsqueda forense.
En Smart Client, vaya a Search (Buscar).
Seleccione un intervalo de tiempo y una o varias cámaras.
Haga clic en Search for > Forensic search > New search (Buscar > Búsqueda forense > Nueva búsqueda). Para cada resultado de la búsqueda, va a ver el objeto y la trayectoria del objeto en la miniatura.
La miniatura muestra el fotograma de vídeo en el que el objeto ha sido más visible.
El punto verde marca la ubicación en la que la cámara ha detectado por primera vez el objeto.
El punto rojo marca el lugar donde la cámara ha detectado por última vez el objeto.
Para ver la secuencia de vídeo completa del resultado de una búsqueda, selecciónelo y haga clic en Play forward (Reproducir hacia delante) en el panel de vista previa.
Para ocultar las superposiciones gráficas, vaya a Bounding Boxes (Cuadros limitadores) y seleccione Hide (Ocultar).
- Nota
Las aplicaciones de análisis que se ejecutan en la cámara, por ejemplo, AXIS Object Analytics y AXIS Loitering Guard, también podrían grabar superposiciones en el vídeo. Para eliminar estas superposiciones, vaya a la página de configuración web de la aplicación.
Seleccione los filtros de búsqueda para reducir el número de resultados.
Para obtener más información sobre cómo utilizar los distintos filtros, consulte Afinar una búsqueda.
Seleccione los resultados de la búsqueda que desee examinar más de cerca. Puede, por ejemplo, marcarlos como favoritos o Crear un informe en PDF de alta calidad.
Afinar una búsqueda
Para limitar los resultados de una búsqueda, puede utilizar uno o varios filtros de búsqueda.
Region of interest (Región de interés)
Detecta objetos que se han movido en un área específica.
Dirección de objeto
Detectar objetos que se han movido a lo largo de una ruta específica en una escena: a la izquierda, a la derecha, hacia abajo o hacia arriba.
Tipo de objeto
Detecta objetos de un tipo determinado: personas, vehículos, bicicletas, autobuses, coches o camiones.
- Nota
- La velocidad (km/h o mph) y matrícula solo se admiten en AXIS Q1686–DLE Radar-Video Fusion Camera.
- Debe activar las funciones de velocidad (km/h o mph) y matrícula antes de poder utilizarlas. Para ello, consulte Configurar categorías de búsqueda de Axis.
Velocidad (km/h o mph)
Detectar vehículos que se mueven a una velocidad determinada.
Matrícula
Detectar vehículos que tienen una matrícula específica. También puede utilizarlo para buscar matrículas que incluyan ciertas letras o números.
Color del vehículo
Detecta vehículos de los colores elegidos.
Color de la prenda superior
Detecta ropa de los colores elegidos en la parte superior del cuerpo de una persona.
Color de la prenda inferior
Detecta ropa de los colores elegidos en la parte inferior del cuerpo de una persona.
Time-of-day (Hora del día)
Detecta objetos detectados durante una parte concreta del día. Este filtro es útil cuando se busca a lo largo de varios días, pero solo interesan los objetos identificados a una hora concreta de cada día, por ejemplo, por la tarde.
Tiempo mínimo en la escena (s)
Detecta objetos que se han detectado y rastreado durante un número mínimo de segundos. Este filtro elimina los objetos poco interesantes, por ejemplo, los que están lejos y los que son falsos (efectos de iluminación). El valor predeterminado es 1 segundo. Por lo tanto, cuando el filtro no está configurado, se excluyen los objetos con una duración inferior a 1 segundo.
Objetos con balanceo (% de imagen)
Excluye los objetos que solo se mueven en un área de restricción, por ejemplo, una bandera o un árbol que se mueve con el viento. El valor predeterminado es de 5 al 100 %. Esto significa que cuando el filtro no está configurado, excluye los objetos que no se han movido más allá del 5 % del área de la imagen.
Limitations (Limitaciones)
A fin de obtener las secuencias de vídeo correctas para los resultados de la búsqueda, es importante que el reloj esté adecuadamente sincronizado.
Los datos analizados en la búsqueda forense no tienen en cuenta la perspectiva de la escena. Esto significa que el tamaño y la velocidad de un objeto difieren en función de su proximidad a la cámara.
Las condiciones meteorológicas, como la lluvia intensa o la nieve, pueden afectar a la precisión de la detección.
Si hay un buen contraste con el objeto en escenas de poca luz, la analítica es más precisa.
En ciertas circunstancias, un único objeto puede generar varios resultados. Por ejemplo, cuando se pierde el seguimiento porque un objeto queda temporalmente oculto por otro.
Las superposiciones pueden variar en función de la versión de XProtect. Por ejemplo, las superposiciones en la vista previa de vídeo requieren XProtect 2020 R3 y los colores de superposición requieren XProtect 2020 R2.
Para que la búsqueda forense funcione en flujos de vídeo que se han girado 180 grados, debe:
utilizar AXIS OS 10.6 o posterior en las cámaras, o bien
utilizar Device Pack 11.0 o posterior en el servidor de grabación
La configuración del balance de blancos de la cámara debe ser precisa para conseguir una buena detección de color
Búsqueda de vehículos
Si utiliza AXIS Optimizer junto con determinadas aplicaciones instaladas en la cámara, es posible buscar, identificar y compartir datos de vídeo sobre vehículos. La búsqueda de vehículos es compatible con los datos de las matrículas de las aplicaciones siguientes:
AXIS License Plate Verifier de Axis Communications
TraFFic CaMMRa de FF Group (versión 1.3.1 + recomendada)
VaxALPR On Camera de Vaxtor Recognition Technologies
VaxALPR On Camera MMC de Vaxtor Recognition Technologies
Los filtros de búsqueda que puede utilizar dependen de la aplicación que ha instalado en las cámaras, consulte Afinar una búsqueda
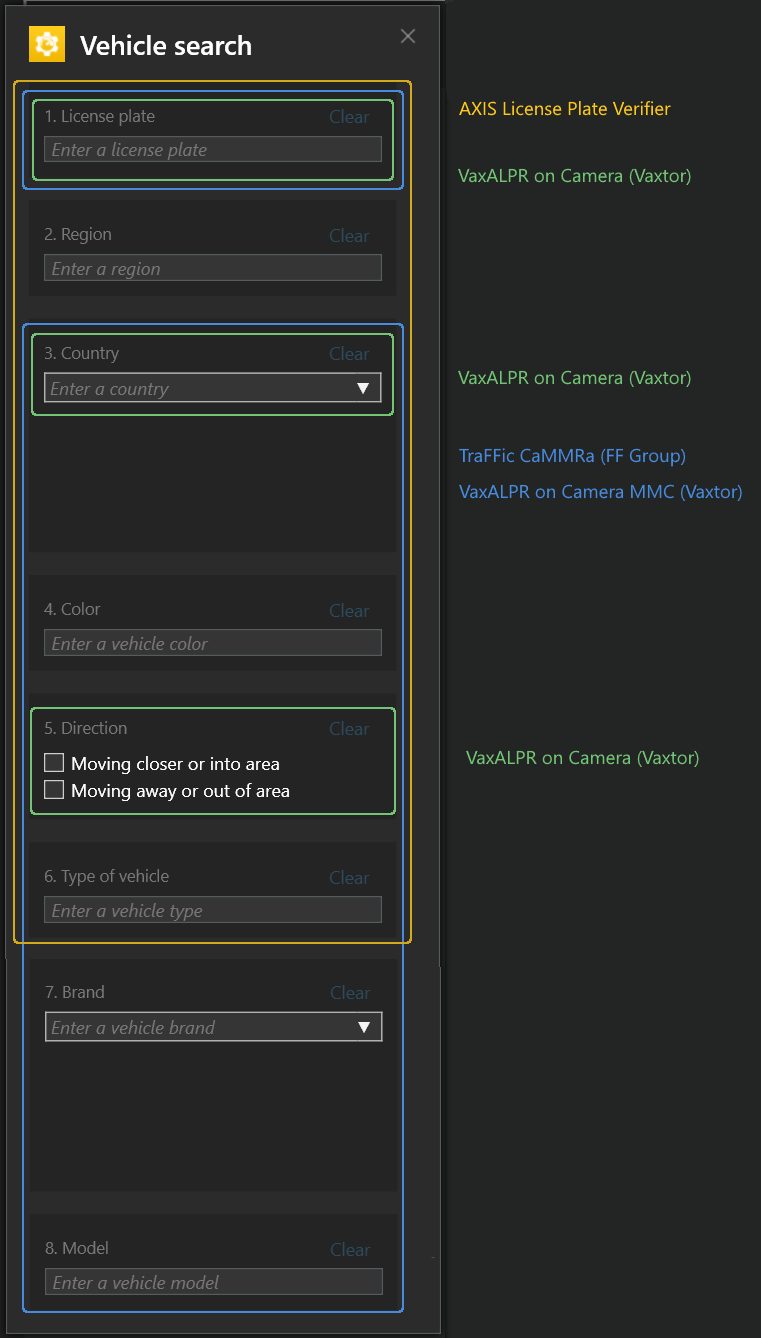
Configurar la búsqueda de vehículos
En Management Client, agregue la cámara en la que se ejecuta la aplicación elegida.
Habilite todos los dispositivos que necesite. Para poder utilizar AXIS Licence Plate Verifier, es necesario tener Cámara 1 y Metadatos 1.
Asegúrese de que el dispositivo de metadatos esté relacionado con la cámara:
Vaya a Devices (Dispositivos) > Camera (Cámara) y seleccione el dispositivo.
Vaya a la pestaña Client (Cliente) y asegúrese de que el dispositivo de metadatos de la cámara está seleccionado en Related metadata (Metadatos relacionados).
Configuración de los metadatos:
vaya a Site Navigation > Recording Server (Navegación del sitio > Servidor de grabación) y encuentre el dispositivo.
Seleccione Metadatos 1 y haga clic en Settings (Ajustes).
Vaya a Metadata stream > Event data (Flujo de metadatos > Datos de eventos) y seleccione Yes (Sí).
Vaya a la pestaña Record settings (Ajustes de grabación) y compruebe que la grabación de los metadatos está habilitada.
Haga clic en Save (Guardar).
Configure la aplicación de forma que funcione para un usuario estándar:
Añada derechos de lectura y reproducción a la cámara y al usuario específicos.
Añada derechos de lectura y reproducción de los metadatos a la cámara y al usuario específicos.
Búsqueda de un vehículo
En Smart Client, vaya a Search (Buscar).
Seleccione un intervalo de tiempo y una o varias cámaras.
Haga clic en Search for > Vehicle search > New search (Buscar > Buscar vehículo > Nueva búsqueda).
Seleccione los filtros de búsqueda para reducir el número de resultados.
Para obtener más información sobre los distintos filtros, consulte Afinar una búsqueda.
Seleccione los resultados de la búsqueda que desee examinar más de cerca. Puede, por ejemplo, marcarlos como favoritos o Crear un informe en PDF de alta calidad.
Afinar una búsqueda
Para limitar los resultados de una búsqueda, puede utilizar uno o varios filtros de búsqueda. Las distintas aplicaciones le ofrecen diferentes opciones de filtrado.
Matrícula
Encuentre un número de matrícula específico.
Aplicación: AXIS License Plate Verifier, VaxALPR On Camera, TraFFic CaMMRa o VaxALPR On Camera MMC.
Región
Encuentre vehículos de una región determinada.
Aplicación: AXIS License Plate Verifier 2.9.19.
- Nota
Establezca la ubicación de la cámara en los ajustes de AXIS License Plate Verifier para un reconocimiento de región óptimo.
País
Encuentra vehículos de un país determinado.
Aplicación: AXIS License Plate Verifier 2.9.19., VaxALPR On Camera, TraFFic CaMMRa o VaxALPR On Camera MMC.
Color
Encuentre vehículos con un color específico.
Aplicación: AXIS License Plate Verifier 2.9.19, TraFFic CaMMRa o VaxALPR On Camera MMC.
Dirección
Encuentre vehículos que se mueven en una dirección específica.
Aplicación: AXIS License Plate Verifier 2.9.19., VaxALPR On Camera, TraFFic CaMMRa o VaxALPR On Camera MMC.
Tipo de vehículo
Encuentra un tipo de vehículo específico.
Aplicación: AXIS License Plate Verifier 2.9.19, TraFFic CaMMRa o VaxALPR On Camera MMC.
Marca
Encuentra una marca de vehículo específica.
Aplicación: TraFFic CaMMRa o VaxALPR On Camera MMC.
Modelo
Encuentra un modelo de vehículo específico.
Aplicación: TraFFic CaMMRa o VaxALPR On Camera MMC.
Búsqueda de velocidad de zona
En AXIS Optimizer, puede utilizar la búsqueda de velocidad de zona para buscar la velocidad de vehículos que se hayan detectado al entrar en una zona predeterminada en la vista de una cámara. La búsqueda de velocidad de zona funciona junto con la aplicación AXIS Speed Monitor para visualizar la velocidad de los vehículos en una zona de detección por radar en la visualización en directo de la cámara. Con la búsqueda de velocidad de zona de Axis puede configurar filtros específicos para limitar la búsqueda y exportar y compartir pruebas en vídeo durante las investigaciones.
Configurar búsqueda de velocidad de zona
Requisitos
- Sistema de VMS
Corporate, Expert 2019 R3 o posterior
Professional+ o Express+ 2022 R3 o posterior
- La hora de la cámara está sincronizada con NTP
En Management Client, agregue la cámara en la que se ejecuta la aplicación elegida.
Habilite todos los dispositivos que necesite. Para poder utilizar la búsqueda de velocidad en una zona de AXIS, es necesario tener Cámara 1 y Metadatos 1.
Asegúrese de que el dispositivo de metadatos esté relacionado con la cámara:
Vaya a Devices (Dispositivos) > Camera (Cámara) y seleccione el dispositivo.
Vaya a la pestaña Client (Cliente) y asegúrese de que el dispositivo de metadatos de la cámara está seleccionado en Related metadata (Metadatos relacionados).
Cómo configurar los metadatos:
vaya a Site Navigation > Recording Server (Navegación del sitio > Servidor de grabación) y encuentre el dispositivo.
Seleccione Metadatos 1 y haga clic en Settings (Ajustes).
Vaya a Metadata stream > Event data (Flujo de metadatos > Datos de eventos) y seleccione Yes (Sí).
Vaya a la pestaña Record settings (Ajustes de grabación) y compruebe que la grabación de los metadatos está habilitada.
Haga clic en Save (Guardar).
Cómo configurar la aplicación de forma que funcione para un usuario estándar:
Añada derechos de lectura y reproducción a la cámara y al usuario específicos.
Añada derechos de lectura y reproducción de los metadatos a la cámara y al usuario específicos.
Buscar por eventos de velocidad de zona
En Smart Client, vaya a Search (Buscar).
Seleccione un intervalo de tiempo y una o varias cámaras.
Haga clic en Search for > Zone speed search > New search (Buscar > Buscar velocidad de zona > Nueva búsqueda).
Seleccione los filtros de búsqueda para reducir el número de resultados.
Para obtener más información sobre los distintos filtros, consulte Afinar una búsqueda.
Seleccione los resultados de la búsqueda que desee examinar más de cerca. Puede, por ejemplo, marcarlos como favoritos o Crear un informe en PDF de alta calidad.
Afinar una búsqueda
Para limitar los resultados de la búsqueda de los eventos de exceso de velocidad, puede utilizar uno o varios filtros de búsqueda.
Velocidad máx.
Filtre la velocidad máxima de cualquier objeto en la zona durante la duración del evento. Puede definir un límite inferior y uno superior para la velocidad máxima.
Tipo de objeto
Si se selecciona vehículo, la búsqueda solo mostrará los eventos de exceso de velocidad en los que el objeto más rápido de la zona se haya clasificado como vehículo.
Nombre de zona
Buscar y filtrar zonas por nombre.
Búsqueda de contenedores
Si utiliza AXIS Optimizer junto con determinadas aplicaciones, podrá buscar, identificar y compartir datos de vídeo sobre contenedores. La búsqueda de contenedores admite datos de la siguiente aplicación:
VaxOCR Containers de Vaxtor Recognition Technologies
Configuración de búsqueda de contenedores
En Management Client, agregue la cámara en la que se ejecuta la aplicación elegida.
Habilite todos los dispositivos que necesite.
Asegúrese de que el dispositivo de metadatos esté relacionado con la cámara:
Vaya a Devices (Dispositivos) > Camera (Cámara) y seleccione el dispositivo.
Vaya a la pestaña Client (Cliente) y asegúrese de que el dispositivo de metadatos de la cámara está seleccionado en Related metadata (Metadatos relacionados).
Configuración de los metadatos:
vaya a Site Navigation > Recording Server (Navegación del sitio > Servidor de grabación) y encuentre el dispositivo.
Seleccione Metadatos 1 y haga clic en Settings (Ajustes).
Vaya a Metadata stream > Event data (Flujo de metadatos > Datos de eventos) y seleccione Yes (Sí).
Vaya a la pestaña Record settings (Ajustes de grabación) y compruebe que la grabación de los metadatos está habilitada.
Haga clic en Save (Guardar).
Configure la aplicación de forma que funcione para un usuario estándar:
Añada derechos de lectura y reproducción a la cámara y al usuario específicos.
Añada derechos de lectura y reproducción de los metadatos a la cámara y al usuario específicos.
Búsqueda de un contenedor
En Smart Client, vaya a Search (Buscar).
Seleccione un intervalo de tiempo y una o varias cámaras.
Haga clic en Search for > Container search > New search (Buscar > Búsqueda de contenedor > Nueva búsqueda).
Seleccione los filtros de búsqueda para reducir el número de resultados.
Para obtener más información sobre los distintos filtros, consulte Afinar una búsqueda.
Seleccione los resultados de la búsqueda que desee examinar más de cerca. Puede, por ejemplo, marcarlos como favoritos o Crear un informe en PDF de alta calidad.
Afinar una búsqueda
Para limitar los resultados de una búsqueda, puede utilizar uno o varios filtros de búsqueda. Todas las opciones de filtro proceden de la aplicación VaxOCR Containers.
Código de contenedor
Encuentre un código de contenedor específico.
Propietario
Encuentre los contenedores que pertenecen a un determinado propietario.
Código de propietario
Encuentre los contenedores que pertenecen a un determinado propietario.
Tamaño
Encuentre contenedores de un tamaño y tipo determinados.
Código de tamaño
Encuentre contenedores de un tamaño y tipo determinados.
City or country (Ciudad o país)
Encuentre contenedores de una ciudad o un país determinados.
Validación
Encuentre contenedores que se hayan validado mediante su código de propietario o dígito de control.
Crear un informe en PDF de alta calidad
Cree un informe en función de los resultados de búsqueda. Puede utilizar esta función para incluir imágenes de alta resolución en el resultado.
En Smart Client, haga una búsqueda.
Seleccione los resultados de la búsqueda que desee incluir en el informe.
Haga clic en > Create high quality PDF report (Crear informe en PDF de alta calidad).
(Opcional) Introduzca el Report name (Nombre del informe), el Report destination (Destino del informe) y las Notes (Notas).
Para cada resultado de búsqueda, seleccione el fotograma que desee incluir en el informe. Para ampliar una imagen, haga doble clic.
Haga clic en Create (Crear). Cuando el informe esté listo, se le envía una notificación.
Matrículas de Axis
Puede añadir una pestaña independiente para la búsqueda y gestión de matrículas en Smart Client. En esta pestaña se centralizan todas las tareas del operador relacionadas con la gestión, la búsqueda y la exportación de matrículas en función de la información proporcionada por las cámaras Axis habilitadas para LPR.
Antes de empezar
Configurar matrículas de Axis
En Management Client, agregue la cámara en la que se ejecuta la aplicación elegida.
Habilite todos los dispositivos que necesite. Para poder utilizar AXIS Licence Plate Verifier, es necesario tener Cámara 1 y Metadatos 1.
Asegúrese de que el dispositivo de metadatos esté relacionado con la cámara:
Vaya a Devices (Dispositivos) > Camera (Cámara) y seleccione el dispositivo.
Vaya a la pestaña Client (Cliente) y asegúrese de que el dispositivo de metadatos de la cámara está seleccionado en Related metadata (Metadatos relacionados).
Configuración de los metadatos:
vaya a Site Navigation > Recording Server (Navegación del sitio > Servidor de grabación) y encuentre el dispositivo.
Seleccione Metadatos 1 y haga clic en Settings (Ajustes).
Vaya a Metadata stream > Event data (Flujo de metadatos > Datos de eventos) y seleccione Yes (Sí).
Vaya a la pestaña Record settings (Ajustes de grabación) y compruebe que la grabación de los metadatos está habilitada.
Haga clic en Save (Guardar).
Buscar una matrícula
En Smart Client, vaya a Axis license plates (Matrículas de Axis).
Si no aparece en la pestaña, vaya a Settings > Axis search options (Configuración > Opciones de búsqueda de Axis) y seleccione Show license plate search tab (Mostrar la pestaña de búsqueda de matrículas).
Haga clic en Add camera... (Agregar cámara...), seleccione las cámaras que corresponda y haga clic en Close (Cerrar).
Para agregar cámaras al sistema debe tener funciones de administrador. Cuando la cámara detecta matrículas, estas aparecen en directo en la lista, incluyendo imágenes recortadas de las matrículas tomadas por la cámara. El resultado de la búsqueda no mostrará más de 5000 resultados.
Introduzca una matrícula y un intervalo de tiempo para filtrar los resultados de la búsqueda.
Introduzca un intervalo de tiempo personalizado entre las dos fechas elegidas para filtrar el resultado de la búsqueda.
Buscar una matrícula en directo
En Smart Client, vaya a Axis license plates (Matrículas de Axis).
Si no aparece en la pestaña, vaya a Settings > Axis search options (Configuración > Opciones de búsqueda de Axis) y seleccione Show license plate search tab (Mostrar la pestaña de búsqueda de matrículas).
Haga clic en Add camera... (Agregar cámara...), seleccione las cámaras que corresponda y haga clic en Close (Cerrar).
Para agregar cámaras al sistema debe tener funciones de administrador. Cuando la cámara detecta matrículas, estas aparecen en directo en la lista, incluyendo imágenes recortadas de las matrículas tomadas por la cámara. El resultado de la búsqueda no mostrará más de 5000 resultados.
Introduzca una matrícula y seleccione Time interval (Intervalo de tiempo) > Live (Directo) para filtrar el resultado de la búsqueda.
Afinar una búsqueda
Para limitar los resultados de una búsqueda, puede utilizar uno o varios filtros de búsqueda.
Intervalo de tiempo
Los resultados de la búsqueda se limitan un periodo de tiempo.
Matrícula
Los resultados se filtran por el texto de la matrícula, parcial o completo.
Cámaras
Los resultados de la búsqueda se limitan a los detectados por cámaras concretas.
Dirección
Los resultados se limitan a los vehículos que se mueven en una dirección determinada.
Listas
Los resultados de la búsqueda se limitan a determinadas instalaciones y por listas de permitidos, bloqueados y listas personalizadas. Para obtener más información sobre la creación de listas, consulte Gestión centralizada de listas de matrículas.
Exportar una búsqueda de matrícula como informe en PDF
Utilice esta función para recopilar los resultados de búsqueda que le interesen como un informe en PDF con imágenes de alta calidad.
Haga clic en Export... (Exportar...).
Seleccione PDF....
(Opcional) Introduzca el Report name (Nombre del informe), el Report destination (Destino del informe) y las Notes (Notas).
Para cada resultado de búsqueda, seleccione el fotograma que desee incluir en el informe. Para ampliar una imagen, haga doble clic en ella.
Haga clic en Create (Crear). Cuando el informe esté listo, se le envía una notificación.
Exportar una búsqueda de matrícula como informe en CSV
Utilice esta función para recopilar un gran número de resultados de búsqueda como un informe en formato CSV.
Haga clic en Export... (Exportar...).
Seleccione CSV....
Elija un destino al que desea exportar el archivo.
Información de Axis
La información de Axis proporciona información general de los datos de los dispositivos mediante gráficos y paneles. De esta forma, se visualizan los metadatos de todos los dispositivos. Se pueden consultar datos sobre objetos detectados, vehículos identificados y alarmas.
Axis Insights está disponible en las vistas predeterminadas de Administrador y Operador, y también puede crear nuevos paneles de control. La vista de administrador predeterminada en Axis Insights solo está disponible para usuarios con derechos de administrador, mientras que la vista de operador predeterminada está disponible para todos los operadores con los permisos correspondientes. Consulte Configuración de los ajustes de función. La vista de operador facilita datos específicos de las vistas de cámara seleccionadas que haya configurado, mientras que la vista de administrador ofrece una visión general de todo el sistema.
Acceso a Axis Insights
Vaya a Smart Client y haga clic en Axis Insights.
Dashboard (Panel de control): Seleccione un panel de control de la lista desplegable.
Vista de cámara: Seleccione una vista de cámara específica para obtener una visión general de los datos.
Intervalo de tiempo: Seleccione un intervalo de tiempo específico.
Actualización automática: activar para actualizar los datos automáticamente.
El menú contextual contiene:
Edit dashboard (Editar panel): Editar o eliminar el panel de control.
Add chart (Añadir gráfico): Cree un nuevo gráfico en el panel de control.
About Axis Insights (Acerca de Axis Insights): Más datos sobre Axis Insights.
El menú contextual de cada gráfico contiene:
Maximize chart (Maximizar el gráfico): Haga clic para ampliar el gráfico.
Copy as image (Copiar como imagen): Haga clic para copiar el gráfico en el portapapeles.
Exportar: Haga clic para exportar el gráfico como PNG o CSV.
Edit chart (Editar gráfico): Haga clic para editar el gráfico.
Remove chart (Retirar el gráfico): Haga clic para retirar el gráfico.
- Nota
Puede hacer clic en la cifra de algunos gráficos para obtener más información.
 : Muestra las selecciones específicas que se aplican a cada gráfico de su panel.
: Muestra las selecciones específicas que se aplican a cada gráfico de su panel.
Crear un nuevo panel de control
Dashboard (Panel de control): Seleccione Add dashboard (Añadir panel de control) en la lista desplegable.
Solo podrá ver los paneles de mando que haya creado.
Name (Nombre): Introduzca un nombre para su panel de control y haga clic en Apply (Aplicar).
Add chart (Añadir gráfico): Haga clic para añadir un nuevo gráfico.
- Nota
Puede buscar un tipo de gráfico mediante etiquetas o títulos, como análisis de vídeo, vehículos, gráficos de líneas, etc.
Select chart type (Seleccionar tipo de gráfico): Seleccione el tipo de gráfico que desee y haga clic en Next (Siguiente).
Modify data selections (Modificar selecciones de datos): Seleccionar filtros aplicables en cada categoría.
Adjust appearance (Ajustar aspecto): Edite los y seleccione el tamaño del gráfico.
Para abrir la información de Axis para la vista de una cámara concreta:
Vaya a Smart Client y abra una vista.
Haga clic Show insights (Mostrar información).
Para ver todos los datos disponibles de la información de Axis, debe habilitar el análisis de escena en las cámaras.
Para añadir un nuevo gráfico a un panel de control, consulte Acceso a Axis Insights.
Configurar la información de Axis
Compruebe si la cámara es compatible con Axis Object Analytics. Consulte las analíticas en el selector de productos de Axis.
Compruebe que la fecha y hora de la cámara están configuradas correctamente.
Asegúrese de que el dispositivo de metadatos está habilitado para las cámaras en el cliente de gestión.
Asegúrese de que el dispositivo de metadatos esté relacionado con la cámara:
Vaya a Devices (Dispositivos) > Camera (Cámara) y seleccione el dispositivo.
Vaya a la pestaña Client (Cliente) y asegúrese de que el dispositivo de metadatos de la cámara está seleccionado en Related metadata (Metadatos relacionados).
Para habilitar el análisis de escenas:
Vaya a Devices (Dispositivos) > Metadata (Metadatos) y seleccione el dispositivo.
Haga clic en Record (Grabar) y asegúrese de que Recording (Grabación) está habilitado.
Haga clic en Settings (Configuración) y asegúrese de que los Analytics data (Datos de analíticas) están habilitados.
Si está disponible, active Consolidated metadata (Metadatos consolidados) para que la carga más rápida. Consulte Metadata and search.
Configuración de permisos para los grupos de seguridad:
Vaya a Site Navigation (Navegación de instalaciones) > Security (Seguridad) > Roles (Funciones).
Seleccionar una función.
Vaya a Cameras (Cámaras). Seleccione Read (Lectura).
Vaya a Metadata (Metadatos). Seleccione Read (Lectura), Live (Directo) y Playback (Reproducción).
Para agregar metadatos de matrículas a la información de Axis, consulte Configurar matrículas de Axis
Solución de problemas en Axis Insights
| Problema | Solución |
Los gráficos se muestran “sin datos“. | Debe configurar la información de Axis. Consulte Configurar la información de Axis. |
La vista del operador tarda mucho en cargarse. |
|
Dewarping del vídeo
La corrección esférica corrige la perspectiva de una imagen distorsionada geométricamente cuando se usa un objetivo gran angular u ojo de pez. La corrección esférica de Axis en el sistema de gestión de vídeo (VMS) se puede utilizar con cualquier cámara panorámica Axis de 360°. La corrección esférica se lleva a cabo directamente en la cámara o en Smart Client.
Más detalles sobre la corrección esférica:
Cuando se utiliza la corrección esférica de cliente, se obtiene una corrección suave tanto en los vídeos en directo como durante las grabaciones.
Cuando regresa a una vista, va automáticamente a la última ubicación con corrección esférica.
La corrección esférica se incluye al exportar vídeos.
Puede guardar una posición de inicio; consulte Definir una posición de inicio.
Es posible la configuración si los operadores tienen permiso para controlar y editar las vistas con corrección esférica, consulte Permitir a los operadores controlar y editar vistas con corrección esférica.
Crear una vista con corrección esférica
Para optimizar la corrección esférica en el flujo, seleccione la resolución máxima disponible para Video stream 1 (Flujo de vídeo 1) de la Camera 1 (Cámara 1) en Management Client (Management Client). Para obtener más información, vea Rendimiento y solución de problemas.
Abra Smart Client y haga clic en Setup (Configuración).
Vaya a Views (Vistas).
Haga clic en Create new view (Crear nueva vista) y seleccione un formato.
Vaya a System overview > AXIS Optimizer (Información general del sistema > AXIS Optimizer).
Haga clic en Dewarping view (Vista con corrección esférica) y arrástrela a la vista.
Seleccione una cámara y su posición de montaje actual.
Haga clic en Setup (Configuración).
Vaya a la nueva vista con corrección esférica y haga clic en
 .
.Haga clic en Set view type (Establecer tipo de vista) y seleccione una opción. En función de cómo se monte la cámara, puede seleccionar entre Quad, Normal, Normal with overview (Normal con vista general) o Panorama (Panorámica).
Se recomienda usar un valor de DPI del 100 %. Si la resolución es distinta del 100 %, es posible que la corrección esférica Axis no sea del todo visible en el segundo monitor.
Si utiliza otra configuración de DPI, es posible que las ventanas con corrección esférica solo sean visibles parcialmente. Siga las instrucciones de estos artículos externos para solucionar el problema:
Crear una vista con corrección esférica para cámaras panorámicas multisensor
Puede utilizar vistas con corrección esférica con cámaras panorámicas multisensor, por ejemplo, con cámaras AXIS P3807-PVE Network Camera y AXIS Q3819-PVE Panoramic Camera.
Puntos de unión de cliente. Si la cámara está configurada en modo de captura client dewarp (corrección esférica de cliente), AXIS Optimizer realiza la unión de las cuatro imágenes en una única panorámica sin cortes (solo AXIS P3807-PVE).
Ajuste del horizonte. Es posible ajustar el horizonte de la panorámica. Esto puede ser aconsejable si la cámara está inclinada hacia el suelo y el horizonte terrestre está curvado. La acción también permite que el control virtual PTZ sea más intuitivo.
Control PTZ. Permite hacer zoom y desplazarse por la imagen como si fuera una cámara PTZ.
Requisitos
- Usuarios con alguno de los siguientes derechos de usuario:
Función de optimización
Hardware > Driver commands = Allow (Hardware > Comandos del controlador = Permitir)
- Una cámara panorámica multisensor Axis
Si procede, configure el modo de captura Client Dewarp (Corrección esférica de cliente) durante la configuración inicial del dispositivo.
Abra Smart Client y haga clic en Setup (Configuración).
Vaya a Views (Vistas).
Haga clic en Create new view (Crear nueva vista) y seleccione un formato.
Vaya a System overview > AXIS Optimizer (Información general del sistema > AXIS Optimizer).
Haga clic en Dewarping view (Vista con corrección esférica) y arrástrela a la vista.
Seleccione una cámara panorámica multisensor.
La primera vez que añada la cámara panorámica multisensor a una vista con corrección esférica, va a aparecer una ventana de calibración del horizonte sobre la vista.
Haga clic en las flechas para que la línea roja se alinee con el horizonte terrestre.
Haga clic en Done (Hecho) para guardar los ajustes y salir del modo de calibración.
Gran angular
La vista gran angular es un tipo de vista para cámaras panorámicas multisensor. Active wide view (gran angular) si el campo de visión normal de 120° no es suficiente. Con gran angular, la imagen siempre tendrá corrección de distorsión. Apagiewide view (gran angular) para obtener una transición a la vista normal cuando se aleja por completo.
Definir una posición de inicio
En Smart Client, abra una vista con corrección esférica.
Vaya a la posición que desee guardar como posición de inicio.
Haga clic en
 y, a continuación, en Set home position (Establecer posición de inicio).
y, a continuación, en Set home position (Establecer posición de inicio).
Permitir a los operadores controlar y editar vistas con corrección esférica
Es posible la configuración si los operadores pueden tener permiso para controlar y editar las vistas con corrección esférica, consulte Personalizar el acceso a características de los operadores.
Rendimiento y solución de problemas
Consideraciones sobre el rendimiento
La corrección esférica de vídeo de Axis se lleva a cabo en la GPU, cuando es posible, pero también supone una importante carga para la CPU.
Para evitar que la velocidad de los fotogramas caiga en el caso de imágenes amplias que demanden mucha corrección esférica, tenga en cuenta lo siguiente:
resolución de la cámara. Una cámara con una resolución alta, por ejemplo de 2880 x 2880, demanda una gran cantidad de recursos por parte del ordenador en comparación con, por ejemplo, una resolución de 1920 x 1920.
Velocidad de fotogramas de la cámara. Si no necesita una velocidad de fotogramas alta, cambiar a una velocidad más baja puede evitar tirones en la vista de corrección esférica y en otras.
Supervisión de la resolución. Los monitores de alta resolución, por ejemplo 4K, demandan muchos recursos al reproducir vídeos. Si no es necesaria la resolución más alta, una resolución de monitor más baja permite ejecutar un mayor número de vistas con corrección esférica sin sufrir tirones.
Resolución dinámica
El flujo de vídeo se reduce automáticamente, cuando es posible, sin disminución de la calidad de vídeo. Esto puede mejorar el rendimiento de las vistas con corrección esférica.
Si experimenta parpadeos al hacer zoom desde la vista general, puede ayudar el hecho que se desactive la resolución dinámica.
Para encender o apagar la resolución dinámica: en Smart Client, vaya a Settings (Ajustes) > Axis dewarping options (Opciones de corrección esférica de Axis) > Rendering options (Opciones de renderizado) y seleccione o borre Dynamic resolution (Resolución dinámica).
La resolución dinámica está activada de forma predeterminada.
Renderizado de compatibilidad
Si hay algún error visual en la vista con corrección esférica, por ejemplo, imagen negra, o el rendimiento parece peor de lo esperado, active el renderizado de compatibilidad. Tenga en cuenta que un efecto negativo del renderizado de compatibilidad es que las transiciones entre las vistas y el desplazamiento durante la reproducción pueden parpadear.
Para activar o desactivar el renderizado de compatibilidad: abra Smart Client y vaya a Settings (Ajustes) > Axis dewarping options (Opciones de corrección esférica de Axis) > Rendering options (Opciones de renderizado) y seleccione o borre Use compatibility rendering (Usar renderizado de compatibilidad).
Usar renderizado de compatibilidad está desactivado de forma predeterminada.
Qué esperar
En un sistema de referencia equipado con un procesador Intel i7 8700, una tarjeta NVIDIA Gefore 1050 GTX y tres monitores de 1920x1080 puede esperar:
la ejecución de 7 vistas con corrección esférica a una resolución de 1920 x 1920 y 25 imágenes por segundo, sin caída de fotogramas, o
4 vistas con corrección esférica a una resolución de 2880 x 2880 y 25 imágenes por segundo
Si uno de los tres monitores se ejecuta en resolución 4K en lugar de 1920 x 1080, puede esperar:
la ejecución de 5 vistas con corrección esférica, a una resolución de 1920 x 1920 y 25 imágenes por segundo sin caída de fotogramas, o
3 vistas con corrección esférica, a una resolución de 2880 x 2880 y 25 imágenes por segundo. Una vista con corrección esférica en cada monitor.
Las escalas de velocidad de fotogramas y de resolución son lineales. Un ordenador que puede ejecutar 5 vistas con corrección esférica a 30 imágenes por segundo, puede ejecutar 10 vistas si se reduce la velocidad de fotogramas a 15 imágenes por segundo.
Integración para uso en el cuerpo
AXIS Optimizer Body Worn Extension permite a los usuarios de cámaras desplazados sobre el terreno grabar, etiquetar y compartir vídeo con investigadores en la oficina, que pueden buscar y gestionar pruebas de vídeo mediante el VMS. El servicio habilita de forma segura la conexión y transferencia entre el sistema corporal de Axis y el VMS. AXIS Body Worn Extension es un servicio independiente gratuito que debe instalar en el servidor de grabación.
Las versiones compatibles son:
- Versión del VMS 2020 R1 Corporate o versiones posteriores
- Versión del VMS 2020 R1 Professional+ o versiones posteriores
- Versión del VMS 2020 R1 Expert o versiones posteriores
Utilice siempre las últimas revisiones del VMS y los instaladores de parches acumulativos.
Descubrir más
Para descargar el servicio o leer la guía de implementación y la nota informativa, vaya a axis.com.
Para consultar el manual del usuario, vaya a axis.help.com.
Gestión de sistemas y controles de seguridad
Personalizar el acceso a características de los operadores
Ajustes de función
De forma predeterminada, un operador tiene acceso a todas las funciones de AXIS Optimizer en Smart Client si también tiene acceso al dispositivo en el VMS. Sin embargo, en Management Client, es posible configurar a qué funciones tiene acceso un operador a través de Role settings (Ajustes de funciones).
Configuración de los ajustes de función
Activar Role settings (Ajustes de función):
En Management Client, vaya a Site Navigation > Security > AXIS Optimizer Security (Navegación de instalaciones > Seguridad > AXIS Optimizer Security).
Seleccione Enable Role settings (Habilitar ajustes de función).
Reinicie Management Client.
Configuración de los Role settings (Ajustes de función):
En Management Client, vaya a Site Navigation > Security > Roles (Navegación de instalaciones > Seguridad > Funciones).
Seleccione una función y vaya a Overall security (Seguridad general).
Haga clic en AXIS Optimizer Security.
Seleccione las características a las que la función debe tener acceso o no.
Full control (Control total)
Proporciona al operador acceso completo a todas las funciones de AXIS Optimizer.Editar (no aplicable)
Se trata de una función del VMS que no se aplica a los ajustes de función de AXIS Optimizer.Acceder a AXIS Optimizer en el cliente de gestión
Los operadores pueden usar todas las funciones de administración de AXIS Optimizer en Management Client.Gestionar la seguridad de AXIS Optimizer
Los operadores pueden modificar los ajustes desde Site Navigation > Security > AXIS Optimizer Security.Controles de operador de cámaras dinámicas
Los operadores tienen acceso a todas las funciones preinstaladas que el sistema encuentra en un dispositivo.Control del operador de enfoque remoto
Los operadores pueden ajustar el enfoque remoto en cámaras domo fijas.Controles del operador de PTZ
Los operadores pueden acceder a determinados controles PTZ del operador: control del enfoque, preajustes de PTZ, controles del operador para Autotracking 2, limpieza y botón SpeedDry/Limpiaparabrisas.Temperature spot measurement control.
El operador puede medir la temperatura puntual con el modelo AXIS Q2901-E.Control del operador de altavoz
Los operadores tienen acceso a todas las funciones de gestión de altavoces en Smart Client.Acceder a la gestión de visitantes
El operador tiene acceso a todo lo relacionado con la gestión de visitantes, por ejemplo, respuesta a las llamadas y a la apertura de puertas en directo.Acceder al historial de llamadas
El operador puede acceder al historial de llamadas de un intercomunicador. Debe permitir que Access visitor management (Gestión de acceso de visitantes) pueda utilizar esta configuración.Funciones de búsqueda ampliadas
Si selecciona Deny, la pestaña AXIS License Plate Verifier queda oculta en Smart Client. Además, no se puede utilizar la búsqueda de vehículos y contenedores dentro de la búsqueda centralizada.Controlar la vista de corrección de la aberración esférica
Los operadores pueden moverse por las vistas con corrección esférica.Editar la posición de inicio de una vista con corrección de la aberración esférica
Los operadores pueden editar la posición de inicio de una cámara.Página Web
Los operadores pueden crear una vista con un navegador web.Panel de información de datos de Axis
La función de operador se acceso al panel de información de Axis.
Haga clic en Save (Guardar).
Reinicie todos los Smart Clients que se estén ejecutando en su sistema.
Apagar ajustes de función
En Management Client, vaya a Site Navigation > Security > AXIS Optimizer Security (Navegación de instalaciones > Seguridad > AXIS Optimizer Security).
Elimine Enable Role settings (Activar configuración de funciones).
Reinicie Management Client.
Reinicie todos los Smart Clients que se estén ejecutando en su sistema.
Gestión de dispositivos
AXIS Device Manager Extend
En AXIS Optimizer, puede utilizar AXIS Device Manager Extend para gestionar dispositivos de varias instalaciones. Al configurar hosts en el extremo en los servidores de grabación, AXIS Device Manager Extend puede conectar sus dispositivos en el VMS. Permite revisar fácilmente la información sobre la garantía y realizar actualizaciones de software en varios dispositivos e instalaciones desde una sola interfaz de usuario.
Para obtener más información sobre AXIS Device Manager Extend, consulte el manual del usuario.
Requisitos
- Inicie sesión en una cuenta MyAxis.
- Los servidores de grabación deben tener acceso a Internet.
- Solo se admite con dispositivos que ejecuten AXIS OS 6.50. Para saber qué dispositivos son compatibles, consulte las preguntas frecuentes.
Instalar el host en el extremo
El host en el extremo es un servicio de gestión local que permite a AXIS Device Manager Extend comunicarse con los dispositivos locales en el VMS.
Para utilizar AXIS Device Manager Extend en el VMS, es necesario instalar el host local y el cliente de sobremesa. Tanto el host local como el cliente de sobremesa se incluyen en el programa de instalación de AXIS Device Manager Extend.
Descargue el instalador de AXIS Device Manager Extend.
El host en el extremo se debe instalar en los servidores de grabación del VMS.
Ejecute el instalador en el servidor de grabación y seleccione instalar solo el host en el extremo.
Consulte el manual del usuario de Axis Device Manager Extend para obtener más información sobre puertos de red abiertos y otros requisitos.
Reclamar el host en el extremo y sincronizar dispositivos
Abra Management Client.
Vaya a Site Navigation > AXIS Optimizer > System overview (Navegación de instalaciones) > AXIS Optimizer > Información general del sistema).
Seleccione e inicie sesión en MyAxis.
Haga clic en un mosaico del servidor de grabación con un host en el extremo instalado listo para que lo reclamen.
En la barra lateral, cree una nueva organización o seleccione una organización creada anteriormente.
Haga clic y reclame el host en el extremo.
Espere hasta que la página se haya vuelto a cargar y haga clic en Synchronize (Sincronizar).
Todos los dispositivos Axis del servidor de grabación se agregarán al host en el extremo y pertenecerán a la organización que haya seleccionado
- Nota
AXIS Device Manager Extend debe poder acceder al hardware de Axis en el VMS. Para obtener más información sobre los dispositivos compatibles, consulte Solución de problemas para agregar dispositivos al host en el extremo.
Si agrega nuevos dispositivos a un servidor de grabación o cambia la información de un dispositivo, deberá realizar el paso 7 de nuevo para sincronizar los cambios con el sistema AXIS Device Manager Extend.
Repita los pasos 4 a 7 para todos los servidores de grabación con los dispositivos que desea agregar a AXIS Device Manager Extend.
Estado del host en el extremo
En cada servidor de grabación de System overview (Información general del sistema), puede ver si el host del extremo se ha instalado o si ya se ha reclamado. Puede activar Show machines that need edge host action (Mostrar las máquinas que necesiten una acción de host en el extremo) para filtrar la vista.
– No se ha detectado ningún host en el extremo en el servidor de grabación.
Si no se ha instalado ningún host en el extremo, descargue e instale el host en el extremo en el servidor de grabación. Vea Instalar el host en el extremo.
Si se instala el host en el extremo, significa que debe iniciar sesión en la cuenta MyAxis para poder detectar dicho host.
– El host en el extremo se ha instalado pero no se ha reclamado. Reclame el host en el extremo creando una nueva organización o seleccione una organización creada anteriormente. Vea Reclamar el host en el extremo y sincronizar dispositivos.
– El host en el extremo se ha instalado y reclamado pero no se puede comunicar con él. Compruebe si el servidor de grabación dispone de acceso a Internet.
– El host en el extremo está sincronizado.
– El host en el extremo necesita sincronización. Pueden ser dispositivos nuevos del VMS que se pueden agregar al host local o información actualizada del dispositivo que hay que sincronizar.
Utilizar AXIS Device Manager Extend para configurar dispositivos
Una vez que los dispositivos se han sincronizado con el host en el extremo, puede configurar los dispositivos en AXIS Device Manager Extend. Puede hacerlo desde cualquier PC conectado a Internet.
Si también desea gestionar dispositivos a través de una conexión remota, tiene que encender el acceso remoto en cada host en el extremo.
Instale y abra la aplicación de escritorio AXIS Device Manager Extend.
Seleccione la organización utilizada para reclamar el host en el extremo.
Los dispositivos sincronizados se pueden encontrar en una instalación con el mismo nombre que el servidor de grabación del VMS.
Solución de problemas para agregar dispositivos al host en el extremo
Si tiene problemas para agregar dispositivos al host en el extremo, asegúrese de hacer lo siguiente:
AXIS Optimizer solo agregará el hardware habilitado desde el VMS.
Compruebe que la conexión con el hardware no está rota en el VMS.
Asegúrese de que el dispositivo tiene la versión AXIS OS 6.50 o superior.
Asegúrese de que el dispositivo está configurado para autenticación Digest. De forma predeterminada, AXIS Device Management no admite autenticación básica.
Intente agregar dispositivos directamente desde la aplicación de AXIS Device Manager Extend.
Recopile registros de AXIS Device Manager Extend y póngase en contacto con el servicio de asistencia técnica de Axis.
En la aplicación de AXIS Device Manager Extend, vaya a la instalación específica, en el servidor de grabación, donde está instalada la cámara.
Vaya a Settings (Configuración) y haga clic en Download sitelog (Descargar registro de la instalación).
Importar AXIS Site Designer
En AXIS Optimizer, puede importar el proyecto de diseño de AXIS Site Designer y aplicar la configuración a VMS en un proceso de importación sencillo. Utilice AXIS Site Designer para diseñar y configurar el sistema. Una vez finalizado el proyecto, puede importar los ajustes de todas las cámaras y otros dispositivos desde AXIS Site Designer a Management Client mediante AXIS Optimizer.
Para obtener más información sobre AXIS Site Designer, consulte el manual del usuario.
Requisitos
- Version 2020 R2 o posterior de VMS
Importar un proyecto de diseño
En AXIS Site Designer
Cree un proyecto y configure los dispositivos.
Cuando haya finalizado el proyecto, genere un código o descargue el archivo de ajustes.
- Nota
Si realiza actualizaciones en el proyecto de diseño, deberá generar un código nuevo o descargar un archivo de ajustes nuevo.
En Management Client
Asegúrese de que se agregan los dispositivos relevantes a VMS.
Vaya a Site Navigation > AXIS Optimizer > Import design project (Navegación por el sitio > AXIS Optimizer > Importar proyecto de diseño).
Se abre una guía paso a paso. Seleccione el proyecto que desee importar introduciendo el código de acceso o seleccionando el archivo de ajustes del proyecto. Haga clic en Next (Siguiente).
En Project overview (Información general del proyecto) puede ver información sobre cuántos dispositivos se encuentran en el proyecto de AXIS Site Designer y cuántos dispositivos se encuentran en VMS. Haga clic en Next (Siguiente).
En el siguiente paso, los dispositivos de VMS coincidirán con los del proyecto de diseño de AXIS Site Designer. Los dispositivos que solo tienen una coincidencia posible se seleccionan automáticamente. Solo se importarán los dispositivos que coincidan. Cuando haya finalizado la coincidencia, haga clic en Next (Siguiente).
Los ajustes de todos los dispositivos emparejados se importan y se aplican a su VMS. Esta acción puede tardar varios minutos dependiendo del tamaño del proyecto de diseño. Haga clic en Next (Siguiente).
En Results of import (Resultados de la importación) puede encontrar detalles sobre los distintos pasos del proceso de importación. Si no se han podido importar algunos ajustes, arregle los problemas y vuelva a ejecutar la importación. Haga clic en Export... (Exportar...) si desea guardar la lista de resultados como un archivo. Haga clic en Done (Listo) para cerrar la guía paso a paso.
Ajustes importados
Solo forman parte de la importación dispositivos coincidentes entre VMS y el proyecto de diseño. Los siguientes ajustes se importarán y aplicarán a VMS para todos los tipos de dispositivo:
Nombre del dispositivo utilizado en el proyecto de diseño
Descripción del dispositivo utilizado en el proyecto de diseño
Ajustes de geolocalización, si el dispositivo está colocado en un mapa
Si el dispositivo está habilitado para vídeo, también se aplicarán los siguientes ajustes:
Uno o dos flujos de vídeo configurados en VMS (resolución, velocidad de fotogramas, códec, compresión y ajustes de Zipstream)
El flujo de vídeo 1 está configurado para la visualización en directo y la grabación.
El flujo de vídeo 2 está configurada para la grabación, si los ajustes de transmisión del proyecto de diseño difieren entre la visualización en directo y la grabación.
Las reglas para la detección de movimiento o la grabación continua se configuran según el proyecto de diseño. Se utiliza la detección de movimiento integrada del VMS, se crean perfiles de tiempo para las reglas y se crean perfiles de almacenamiento para distintos tiempos de retención en los servidores de grabación.
El micrófono está encendido o apagado según los ajustes de audio del proyecto de diseño.
Limitations (Limitaciones)
Existen limitaciones en el VMS al importar proyectos de diseño de AXIS Site Designer.
La regla de grabación de movimiento predeterminada de VMS puede invalidar las reglas de grabación creadas mediante la importación. Desactive las reglas conflictivas o excluya los dispositivos afectados de las reglas.
Las estimaciones de grabación pueden ser imprecisas para las grabaciones desencadenadas por movimiento del VMS.
Los planos de planta no son compatibles con la versión actual.
Si tanto las grabaciones desencadenadas por movimiento como las continuas se configuran simultáneamente en el proyecto de diseño, solo se utilizarán los ajustes de flujo de los ajustes de grabación desencadenados por movimiento.
No puede configurar la velocidad de fotogramas mínima para Zipstream en el VMS.
Administración de cuentas
La gestión de cuentas le ayuda a administrar las cuentas y contraseñas en todos los dispositivos Axis utilizados por XProtect.
Según las pautas de Axis, no debe utilizar una cuenta raíz para conectarse a dispositivos. Con Gestión de cuentas puede crear una cuenta de servicio XProtect. Se crean contraseñas únicas de 16 caracteres para cada dispositivo. Los dispositivos que ya tienen la cuenta XProtect obtienen nuevas contraseñas.
Conéctese a dispositivos con cuenta de servicio XProtect
Vaya aSite Navigation > AXIS Optimizer > Account management (Navegación del sitio > AXIS Optimizer > Gestión de cuentas).
El gráfico muestra cuántos dispositivos están en línea, cuántos de estos tienen la cuenta de servicio XProtect y cuántos no tienen la cuenta de servicio XProtect.
Haga clic en Show device details (Mostrar detalles del dispositivo) para ver más información sobre los dispositivos. Los dispositivos que están en línea se muestran en la parte superior de la lista. Puede seleccionar dispositivos específicos para generar contraseñas. Si no se selecciona ninguno, todos los dispositivos que estén en línea obtendrán nuevas contraseñas. Haga clic en OK.
- Nota
Si selecciona HTTP en la configuración del hardware, las contraseñas se enviarán en texto sin formato entre el servidor de grabación y el dispositivo Axis. Le recomendamos que configure HTTPS para asegurar la comunicación entre el VMS y su dispositivo.
Haga clicen Generate passwords (Generar contraseñas). La contraseña generada incluye un texto aleatorio de 16 caracteres ASCII que varían de 32 a 126.
Haga clic en Show device details (Mostrar detalles del dispositivo) para ver actualizaciones de estado en directo del proceso. Durante el proceso, verá una breve interrupción de las visualizaciones en directo activas y de las grabaciones pendientes.
Los dispositivos que están en línea obtienen la cuenta del servicio XProtect y nuevas contraseñas. Los dispositivos que están en línea y ya tenían la cuenta del servicio XProtect solo obtienen contraseñas nuevas.
Eventos de Axis
La función de eventos de Axis ofrece información general de los eventos disponibles para los dispositivos Axis de su VMS. Puede probar eventos en un dispositivo específico, ver detalles sobre los eventos y agregar eventos a varios dispositivos.
En Site Navigation (Navegación de instalaciones), vaya a Rules and Events > Axis events (Reglas y eventos > Eventos de Axis). En la ventana Configuration (Configuration) se muestra una lista de todos los eventos disponibles. Puede ver qué eventos están activos en el sistema y qué eventos no están activos.
Para cada evento, puede ver el nombre de dispositivo de los dispositivos a los que se agrega el evento. También puede ver el nombre para mostrar del evento, el estado del evento y la última vez que se activó.
Requisitos
- Version 2022 R2 o posterior de VMS.
Configurar un evento para varios dispositivos
Vaya a Configuration (Configuración) y seleccione un evento.
Haga clic en Add devices.
La ventana Add devices (Agregar dispositivos) muestra una lista de dispositivos a los que se puede agregar el evento. Seleccione uno o más dispositivos y haga clic en Add devices (Agregar dispositivos).
Para eliminar un evento de un dispositivo, haga clic en Remove (Eliminar).
Información de eventos
En los eventos de Axis, puede ver la última aparición, el estado de los eventos y las actualizaciones en tiempo real conocidas en la interfaz de usuario. Para ello, debe establecer el tiempo de retención en el cliente de gestión.
Vaya a Tools > Options > Alarm and Events > Event retention (Herramientas > Opciones > Alarma y eventos > Retención de eventos).
Defina el tiempo de retención de todo el grupo de eventos del dispositivo o de los eventos específicos del grupo.
Metadata and search
Metadatos y búsqueda ofrece un información general de todos los dispositivos que ha añadido en su VMS, sus capacidades de metadatos y las categorías de búsqueda Axis visibles para sus operadores.
Metadatos y búsqueda le permiten activar características específicas para estos dispositivos, es decir, puede activar datos de eventos, datos de analíticas y datos consolidados para varios dispositivos, así como ver las características de analíticas compatibles con sus dispositivos. Con las categorías de búsqueda de Axis, puede controlar las opciones de búsqueda de todos los operadores para que reflejen las funciones analíticas disponibles en su VMS. El soporte para categorías de búsqueda y filtros varía según los modelos de cámara y las aplicaciones analíticas instaladas.
Configurar los ajustes de metadatos
Vaya a Management Client (Cliente de gestión) > Site Navigation (Navegación de instalaciones) > AXIS Optimizer > Metadata and search (Metadatos y búsqueda).
Datos de eventos: Active el VMS para recuperar los datos de eventos del dispositivo. Necesita esto para varias características de AXIS Optimizer.
Analytics data (Datos de analíticas): Active esta opción para utilizar la función de búsqueda forense y mostrar los cuadros limitadores en la reproducción y la visualización en directo.
Características de analíticas: Vea las características de analíticas de vídeo que admite actualmente el dispositivo, como el tipo de objeto (humanos, coches) y el color del objeto. Una actualización del software del dispositivo puede proporcionar más funciones de analíticas.
Metadatos consolidados: Actívelos para una búsqueda forense más rápida y un tiempo de carga menor en investigaciones de Axis.
- Nota
Requisitos de metadatos contrastados
- Dispositivos Axis con AXIS OS 11.10 o versiones posteriores.
Limitaciones de metadatos consolidadas
- Los cuadros limitadores de la visualización en directo y la grabación, y las opciones de búsqueda integradas en VMS no están disponibles.
: Haga clic para volver a cargar después de realizar cambios en la configuración de su dispositivo.
Configurar categorías de búsqueda de Axis
Vaya a Management Client (Cliente de gestión) > Site Navigation (Navegación de instalaciones) > AXIS Optimizer > Metadata and search (Metadatos y búsqueda).
Active las categorías de búsqueda que desee utilizar en el cuadro de diálogo Axis search categories (Categorías de búsqueda de Axis):
Búsqueda forense
Búsqueda de vehículos
Búsqueda de velocidad de zona
Búsqueda de contenedores
Seleccionar filtros aplicables en cada categoría de búsqueda.
- Nota
Requisitos de categorías de búsqueda de Axis
- AXIS Optimizer versión 5.3 o posterior en Smart Client.
¿Necesita más ayuda?
Preguntas frecuentes
Pregunta | Respuesta |
¿Cómo puedo actualizar AXIS Optimizer cuando el PC cliente no tiene acceso a Internet? | Publicación de la nueva versión en el servidor de gestión VMS, consulte Actualizar sistema automáticamente. |
¿Debo realizar una copia de seguridad de los ajustes antes de actualizar a una versión más reciente de AXIS Optimizer? | No, no necesita hacer una copia de seguridad. Nada va a cambiar al actualizar a la versión más reciente. |
Si tengo más de 30 ordenadores clientes con AXIS Optimizer, ¿tengo que actualizarlos uno por uno? | Puede actualizar las clientes individualmente. También puede impulsar la actualización automáticamente publicando una versión local de AXIS Optimizer en su sistema, consulte Actualizar sistema automáticamente. |
¿Puedo activar o desactivar cada complemento dentro de AXIS Optimizer por separado? | No, pero no consumen recursos si no se utilizan activamente. |
¿Qué puertos utiliza AXIS Optimizer? | Los puertos 80 y 443 son necesarios para comunicarse con axis.com a fin de que su sistema pueda obtener información sobre nuevas versiones y descargar actualizaciones. |
Localización de problemas
Si surgen problemas técnicos, active el registro de depuración, copie el problema y comparta los registros con el servicio de asistencia técnica de Axis. Puede activar el registro de depuración en Management Client o Smart Client.
En Management Client:
Vaya a Site Navigation (Navegación del sitio) > Basics (Ajustes básicos) > AXIS Optimizer.
Seleccione Turn on debug logging (Activar registro de depuración).
Haz clic en Save report (Guardar informe) para guardar los registros en su dispositivo.
En Smart Client:
Vaya a Settings (Ajustes) > Axis general options (Opciones generales de Axis).
Seleccione Turn on debug logging (Activar registro de depuración).
Haz clic en Save report (Guardar informe) para guardar los registros en su dispositivo.
También puede comprobar qué funciones de AXIS Optimizer admite su cliente.
En Smart Client:
Vaya a Settings (Ajustes) > Axis general options (Opciones generales de Axis).
Seleccione Show compatibility info (Mostrar información sobre compatibilidad).
Contactar con la asistencia técnica
Si necesita más ayuda, vaya a axis.com/support.
Sugerencias y consejos
Agregar una página web en una vista Smart Client
AXIS Optimizer puede mostrar casi todas las páginas web directamente en Smart Client, no solo las páginas html. Este modo de vista web funciona con un moderno motor de navegación y es compatible con la mayoría de las páginas web. Esto es útil, por ejemplo, cuando desea acceder a AXIS Body Worn Manager desde Smart Client o mostrar un tablero de AXIS Store Reporter junto a sus vistas en vivo.
En Smart Client, haga clic en Setup (Configuración).
Vaya a Views (Vistas).
Cree una nueva vista o seleccione una existente.
Vaya a System overview > AXIS Optimizer (Información general del sistema > AXIS Optimizer).
Haga clic en Web view (Vista Web) y arrástrela a la vista.
Introduzca una dirección y haga clic en OK (Aceptar).
Haga clic en Setup (Configuración).
Exportar vídeos con funciones de búsqueda integradas
Exportar vídeos en formato XProtect
Para ver vídeos con funciones de búsqueda integradas de AXIS Optimizer y/o corrección de distorsión esférica de Axis, asegúrese de exportar vídeos en formato XProtect. Esto puede resultar útil, por ejemplo, para fines de demostración.
- Nota
Comience desde el paso 3 para AXIS Optimizer versión 5.3 o posteriores.
En Smart Client, vaya a Settings (Ajustes) > Axis search options (Opciones de búsqueda de Axis).
Active Include search plugins in exports (Incluir complementos de búsqueda en exportaciones).
Seleccione XProtect format (Formato XProtect) al crear la exportación en Smart Client.
Desbloquear exportaciones en ordenadores receptores
Para utilizar correctamente la exportación en otro ordenador, asegúrese de desbloquear el archivo de exportación.
En el ordenador receptor, haga clic con el botón derecho en el archivo de exportación (zip) y seleccione Propiedades.
En General (General), haga clic en Unblock (Desbloquear) > OK.
Extraiga la exportación y abra el archivo “SmartClient-Player.exe“.
Reproducción de la vista de corrección de distorsión esférica de Axis exportada
Abrir el proyecto exportado.
Seleccionar la vista que incluye la vista de corrección de distorsión esférica de Axis.