Presentación esquemática de la solución

- Cámara térmica con AXIS Perimeter Defender
- Altavoz exponencial
- Señalización intermitente (no válida para modelos con PT Mount)
- Cámara de red PTZ
- Controlador de puerta
- Centro de vigilancia
En áreas en las que sea necesario detectar las intrusiones, puede configurar la protección perimetral utilizando cámaras térmicas con analíticas. El objetivo principal de la protección perimetral es detectar una amenaza o una intrusión lo antes posible.
Para configurar la protección perimetral, debe instalar una aplicación de analítica en la cámara térmica para vigilar y proteger el perímetro. AXIS ofrece la aplicación AXIS Perimeter Defender. Consulte más información sobre AXIS Perimeter Defender en axis.com/products/axis-perimeter-defender
Para indicar a los posibles intrusos que su perímetro está protegido, utilice una baliza intermitente (3). Vea Cómo conectar una baliza intermitente.
Para advertir y disuadir, conecte un altavoz exponencial (2) que reproduzca un mensaje de advertencia grabado. Vea Cómo conectar un altavoz exponencial de red.
Guía de productos
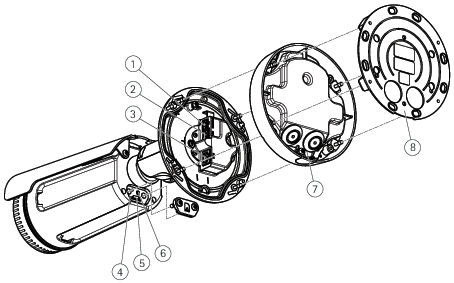
- Conector de alimentación
- Conector de terminales de audio y de E/S (multiconector)
- Conector de red
- LED indicador de estado
- Ranura para tarjetas de memoria microSD
- Botón de control
- Pie
- Soporte de montaje
Localice el dispositivo en la red
Para localizar dispositivos de Axis en la red y asignarles direcciones IP en Windows®, utilice AXIS IP Utility o AXIS Device Manager. Ambas aplicaciones son gratuitas y pueden descargarse desde axis.com/support.
Para obtener más información acerca de cómo encontrar y asignar direcciones IP, vaya a How to assign an IP address and access your device (Cómo asignar una dirección IP y acceder al dispositivo).
Compatibilidad con navegadores
Puede utilizar el dispositivo con los siguientes navegadores:
ChromeTM | EdgeTM | Firefox® | Safari® | |
Windows® | ✓ | ✓ | * | * |
macOS® | ✓ | ✓ | * | * |
Linux® | ✓ | ✓ | * | * |
Otros sistemas operativos | * | * | * | * |
✓: Recomendado
*: Asistencia técnica con limitaciones
Acceder al dispositivo
Abra un navegador y escriba la dirección IP o el nombre de host del dispositivo Axis.
Si no conoce la dirección IP, use AXIS IP Utility o AXIS Device Manager para localizar el dispositivo en la red.
Introduzca el nombre de usuario y la contraseña. Si accede al dispositivo por primera vez, debe establecer la contraseña root. Vea Configuración de una nueva contraseña para la cuenta raíz.
La página de vista en directo se abrirá en el navegador.
Configuración de una nueva contraseña para la cuenta raíz
El nombre de usuario predeterminado para el administrador es root. Si pierde la contraseña de root, restablezca el dispositivo a su configuración predeterminada de fábrica. Vea Restablecimiento a la configuración predeterminada de fábrica
Escriba una contraseña. Consulte las instrucciones sobre seguridad de las contraseñas. Vea Contraseñas seguras.
Vuelva a escribir la contraseña para confirmar la ortografía.
Haga clic en Crear inicio de sesión. La contraseña se ha configurado.
Contraseñas seguras
Utilice HTTPS (habilitado por defecto) para configurar su contraseña u otros ajustes confidenciales a través de la red. HTTPS ofrece conexiones de red seguras y cifradas para proteger datos confidenciales, como las contraseñas.
La contraseña del dispositivo es la principal protección para sus datos y servicios. Los dispositivos de Axis no imponen una política de contraseñas ya que pueden utilizarse en distintos tipos de instalaciones.
Para proteger sus datos le recomendamos encarecidamente que:
Utilice una contraseña con al menos 8 caracteres, creada preferiblemente con un generador de contraseñas.
No exponga la contraseña.
Cambie la contraseña a intervalos periódicos y al menos una vez al año.
Configuración adicional
Descripción general de la página web
- Barra de control de visualización en directo
- Visualización en directo
- Nombre de producto
- Información del usuario, temas de colores y ayuda
- Barra de control de vídeo
- Conmutador de ajustes
- Pestañas de ajustes
¿Necesita más ayuda?
Puede acceder a la ayuda integrada desde la página web del dispositivo. La ayuda proporciona información más detallada sobre las funciones y ajustes del dispositivo.

Analíticas y apps
Con las analíticas y apps, podrá sacar más partido al dispositivo Axis. AXIS Camera Application Platform (ACAP) es una plataforma abierta que permite a terceros desarrollar analíticas y otras apps para dispositivos Axis. Las apps pueden preinstalarse en el dispositivo, pueden descargarse de forma gratuita o por un precio de licencia.
Para encontrar los manuales de usuario de las analíticas y apps de Axis, visite help.axis.com.
- Se pueden ejecutar al mismo tiempo varias aplicaciones, pero es posible que algunas no sean compatibles entre sí. Algunas combinaciones de aplicaciones pueden necesitar una potencia de procesamiento o recursos de memoria muy altos al ejecutarse en paralelo. Compruebe que las apps pueden funcionar simultáneamente antes de la implementación.
Utilice una baliza intermitente para indicar a los posibles intrusos que su perímetro está protegido.
Este escenario explica cómo conectar una baliza intermitente y configurarla para que parpadee siempre que la cámara térmica detecte una intrusión. En este escenario, la baliza solo se puede activar para parpadear debido a alarmas que se producen fuera del horario de oficina, entre las 18:00 y las 8:00 h de lunes a viernes, y debe parpadear durante 30 segundos cada vez que se activa.
Hardware requerido
Multicable, consulte Multiconector
Conexión de los cables (uno azul y uno rojo, área mín.: 0,25 mm2, área máx.: 0,5 mm2)
Baliza intermitente (12 V CC, máx. 50 mA)
La longitud máxima de los cables de conexión depende del área del cable y del consumo de energía de la baliza.
Conexión física
Conecte el multicable a la cámara.
Conecte el cable rojo al pin 2 (salida de CC, +12 V CC) del conector del terminal de E/S multicable.
Conecte el otro extremo del cable rojo al conector marcado con + en la baliza intermitente.
Conecte el cable azul al pin 3 (puerto de E/S) del conector del terminal de E/S multicable.
Conecte el otro extremo del cable azul al conector marcado con - en la baliza intermitente.
Configurar puertos de E/S
Debe conectar la baliza intermitente a la cámara en la página web de la cámara. La primera parte consiste en configurar los puertos de E/S.
Vaya a System > I/O ports (Sistema > Puertos de E/S).
En la lista desplegable Port 1 (Puerto 1), seleccione Output (Salida)
 .
.Introduzca un nombre para el módulo de salida; por ejemplo, "Baliza intermitente".
Para que la baliza comience a parpadear cuando se produce un evento, seleccione Open circuit (Abrir circuito) en la lista desplegable
 .
.
Cree una regla de acción
Para que la cámara envíe una notificación a la baliza para que comience a parpadear cuando se detecte un evento, es necesario crear una regla de acción en la cámara.
Vaya a Settings (Ajustes) > System (Sistema) > Events (Eventos) y añada una regla.
Introduzca un nombre, por ejemplo "Baliza intermitente".
En la lista de condiciones, seleccione la aplicación de defensa perimetral.
Seleccione Use this condition as a trigger (Utilizar esta condición como activador).
Añada otra condición.
En la lista de condiciones, seleccione Scheduled event (Evento programado).
En la lista de programaciones, seleccione After hours (Horario no laboral).
En la lista de acciones, seleccione Outport port (Puerto de salida).
En la lista de puertos, seleccione "Baliza intermitente".
Defina la duración en 30 segundos.
Haga clic en Save (Guardar).
Utilice un altavoz exponencial de red para advertir y disuadir a los posibles intrusos.
En este escenario se explica cómo conectar un altavoz exponencial de red AXIS a la cámara y cómo configurarlo para reproducir un clip de audio cuando la cámara térmica detecte una intrusión. En este escenario, el altavoz exponencial solo puede activarse si las alarmas tienen lugar fuera del horario laboral, de las 18:00 a las 08:00 de lunes a viernes.
Añadir un destinatario
Debe haber un clip de audio en el altavoz exponencial y es necesario saber cuál es su número. Para conocer el número, escriba el siguiente comando: http://[IPaltavozexponencial]/axis-cgi/param.cgi?action=list, donde [IPaltavozexponencial] es la dirección IP del altavoz exponencial. El número se indica después de la letra M en la lista que se muestra.
Para conectar la cámara al altavoz exponencial, configúrelo como destinatario en la cámara.
Vaya a Settings (Ajustes) > System (Sistema) > Events (Eventos) > Recipients (Destinatarios) y añada un destinatario.
Introduzca un nombre, por ejemplo "Altavoz exponencial".
En la lista Type (Tipo), seleccione HTTP.
En el campo URL, introduzca http://[IPaltavozexponencial]/axis-cgi/playclip.cgi?clip=[x].
[IPaltavozexponencial] es la dirección IP del altavoz exponencial.
[x] es el número del clip de audio.
Introduzca el nombre de usuario y la contraseña del altavoz exponencial.
Para probar la conexión, haga clic en Test (Probar).
Crear una regla
Para que la cámara envíe una notificación al altavoz exponencial, y se reproduzca el clip de audio cuando se detecte un evento, es necesario crear una regla en la cámara.
Vaya a Settings (Ajustes) > System (Sistema) > Events (Eventos) y añada una regla.
Introduzca un nombre, por ejemplo "Altavoz exponencial".
En la lista de condiciones, seleccione la aplicación de defensa perimetral.
Seleccione Use this condition as a trigger (Utilizar esta condición como activador).
Añada otra condición.
En la lista de condiciones, seleccione Scheduled event (Evento programado).
En la lista de programaciones, seleccione After hours (Horario no laboral).
En la lista de acciones, seleccione Send notification through HTTP (Enviar notificación a través de HTTP) y, a continuación, seleccione Horn speaker (Altavoz exponencial).
Haga clic en Save (Guardar).
Calidad de imagen
Paletas de colores
Para ayudar al ojo humano a distinguir los detalles de una imagen térmica, puede aplicar una paleta de color a la imagen. Los colores de la paleta se crean artificialmente para resaltar las diferencias de temperatura.
El producto dispone de varias opciones de paleta de color. Si un operador vigila la transmisión de vídeo, se puede elegir cualquier paleta. Si la transmisión de vídeo solo la utilizan las aplicaciones, se debe seleccionar la paleta blanca.
Estabilizar una imagen movida con la estabilización de imagen electrónica (EIS)
La Estabilización de imagen electrónica (EIS) se ha diseñado para su uso en entornos en los que el producto esté montado en una ubicación expuesta y se vea sometido a vibraciones, por ejemplo, causadas por el viento o el tráfico. Active la estabilización electrónica de la imagen para conseguir una imagen con menos saltos y más fija, sin desenfoque.
La estabilización también reduce el tamaño de archivo de la imagen comprimida y reduce la velocidad de bits de la transmisión de vídeo.
Si se activa la estabilización electrónica de la imagen, la imagen se recorta ligeramente, lo que reduce la resolución máxima.
Vaya a Settings > Image > Image correction (Configuración > Imagen > Corrección de imagen).
Active la estabilización electrónica de la imagen.
Utilice el control deslizante para ajustar la estabilización electrónica de imagen.
Flujo y almacenamiento
Control de velocidad de bits
El control de velocidad de bits permite gestionar el consumo de ancho de banda de un flujo de vídeo.
Velocidad de bits variable (VBR)
La velocidad de bits variable permite que el consumo de ancho de banda varíe en función del nivel de actividad de la escena. Cuanto mayor sea la actividad, más ancho de banda se necesitará. La velocidad de bits variable garantiza una calidad de imagen constante, pero es necesario asegurarse de que hay almacenamiento suficiente.
Velocidad de bits máxima (MBR)
La velocidad de bits máxima permite definir una velocidad objetivo para hacer frente a las limitaciones de velocidad de bits del sistema. La calidad de imagen o la velocidad de fotogramas puede empeorar si la velocidad de bits instantánea se mantiene por debajo de una velocidad objetivo especificada. Se puede dar prioridad a la calidad de imagen o a la velocidad de fotogramas. Es aconsejable que el valor de la velocidad de bits objetivo sea mayor que el de la prevista. Así se dispone de un margen en caso de que haya mucha actividad en la escena.
- Velocidad de bits objetivo
Velocidad de bits media (ABR)
Si se utiliza, la velocidad de bits se ajusta automáticamente a lo largo de un periodo de tiempo largo. De esta forma, se puede conseguir el objetivo especificado y la mejor calidad de vídeo posible con el almacenamiento disponible. La velocidad de bits es más alta en las escenas con mucha actividad que en las estáticas. Es más probable obtener una mejor calidad de imagen en escenas con mucha actividad si se utiliza la opción de velocidad de bits media. Si ajusta la calidad de imagen de forma que tenga la velocidad de bits objetivo especificada, puede definir el almacenamiento total necesario para guardar el flujo de vídeo durante un periodo especificado (periodo de retención). La velocidad de bits media se puede configurar de una de las siguientes maneras:
Para calcular el almacenamiento necesario estimado, defina la velocidad de bits objetivo y el periodo de retención.
Para calcular la velocidad de bits media en función del almacenamiento disponible y el periodo de retención necesario, utilice la calculadora de velocidad de bits objetivo.
- Velocidad de bits objetivo
- Velocidad de bits real
- También puede activar la velocidad de bits máxima y especificar una objetivo con la opción de velocidad de bits media.
- Velocidad de bits objetivo
- Velocidad de bits real
Reducir el ancho de banda y el almacenamiento
Si reduce el ancho de banda puede reducirse también el nivel de detalle de la imagen.
Vaya a la visualización en directo y seleccione H.264.
Vaya a Settings > Stream (Ajustes > Stream).
Realice una o más de las acciones siguientes:
Active el GOP dinámico y defina un valor de longitud de GOP alto.
Aumente la compresión.
Active el FPS dinámico.
Configurar el almacenamiento de red
- Para guardar grabaciones en la red, debe configurar el almacenamiento de red.
Vaya a Settings > System (Ajustes > Sistema) > Storage (Almacenamiento).
Haga clic en Setup (Configuración) en Network storage (Almacenamiento de red).
Introduzca la dirección IP del servidor host.
Escriba el nombre de una ubicación de recurso compartido en el servidor host.
Cambie el switch si el recurso compartido precisa que se inicie sesión y escriba el nombre de usuario y la contraseña.
Haga clic en Connect (Conectar).
Localización de problemas
Restablecimiento a la configuración predeterminada de fábrica
Es preciso tener cuidado si se va a restablecer la configuración predeterminada de fábrica. Todos los valores, incluida la dirección IP, se restablecerán a la configuración predeterminada de fábrica.
Para restablecer el producto a la configuración predeterminada de fábrica:
Desconecte la alimentación del producto.
Mantenga pulsado el botón de control mientras vuelve a conectar la alimentación. Vea Guía de productos.
Mantenga pulsado el botón de control durante 15-30 segundos hasta que el indicador LED de estado parpadee en color ámbar.
Suelte el botón de control. El proceso finalizará cuando el indicador LED de estado se ilumine en color verde. El producto se ha restablecido a la configuración predeterminada de fábrica. Si no hay ningún servidor DHCP disponible en la red, la dirección IP predeterminada será
192.168.0.90.Utilice las herramientas del software de instalación y gestión para asignar una dirección IP, establecer la contraseña y acceder a la transmisión de vídeo.
Las herramientas de software de instalación y gestión están disponibles en las páginas de servicio técnico en axis.com/support.
También es posible restablecer los parámetros a los valores predeterminados de fábrica mediante la interfaz web. Vaya a Settings > System > Maintenance (Ajustes > Sistema >Mantenimiento) (Preferencias > Configuración del dispositivo adicional > Opciones del sistema > Mantenimiento) (Configuración > Configuración del dispositivo adicional > Opciones del sistema > Opciones del sistema > Mantenimiento) y haga clic en Default (Predeterminado).
Opciones de AXIS OS
Axis ofrece gestión del software del producto según la vía activa o las vías de asistencia a largo plazo (LTS). La vía activa implica acceder de forma continua a todas las características más recientes del producto, mientras que las vías LTS proporcionan una plataforma fija con versiones periódicas dedicadas principalmente a correcciones de errores y actualizaciones de seguridad.
Se recomienda el uso de AXIS OS desde la vía activa si desea acceder a las características más recientes o si utiliza la oferta de sistemas de extremo a extremo de Axis. Las vías LTS se recomiendan si se usan integraciones de terceros que no se validan de manera continua para la última vía activa. Con LTS, los productos pueden preservar la ciberseguridad sin introducir modificaciones funcionales significativas ni afectar a las integraciones existentes. Para obtener información más detallada sobre la estrategia de software de dispositivos Axis, visite axis.com/support/device-software.
Comprobar el firmware actual
El firmware es un tipo de software que determina la funcionalidad de los dispositivos de red. Una de las acciones que deberá llevar a cabo en primer lugar a la hora de solucionar problemas será comprobar la versión actual del firmware. La versión más reciente podría contener una corrección que solucione su problema concreto.
Para comprobar el firmware actual:
Vaya a la página web del producto.
Haga clic en el menú de ayuda .
Haga clic en About (Acerca de).
Actualizar el firmware
Al actualizar el firmware se guarda los ajustes preconfigurados y personalizados (siempre que dicha función esté disponible en el firmware), si bien Axis Communications AB no puede garantizarlo.
Asegúrese de que el producto permanece conectado a la fuente de alimentación durante todo el proceso de actualización.
Al actualizar el producto de Axis con el firmware más reciente en la pista activa, el producto obtiene las últimas funciones disponibles. Lea siempre las instrucciones de actualización y las notas de versión disponibles en cada nueva versión antes de actualizar el firmware. Para encontrar el firmware y las notas de versión más recientes, consulte axis.com/support/firmware.
Se puede utilizar AXIS Device Manager para actualizaciones múltiples. Más información en axis.com/products/axis-device-manager.
Descargue en su ordenador el archivo de firmware, disponible de forma gratuita en axis.com/support/firmware.
Inicie sesión en los productos como administrador.
Vaya a Settings > System > Maintenance (Ajustes > Sistema > Mantenimiento). Siga las instrucciones en la página. Una vez que la actualización ha terminado, el producto se reinicia automáticamente.
Problemas técnicos, consejos y soluciones
Si no encuentra aquí lo que busca, pruebe a visitar la sección de solución de problemas en axis.com/support.
| Problemas al actualizar el firmware | |
Error durante la actualización del firmware | Cuando se produce un error en la actualización del firmware, el dispositivo vuelve a cargar el firmware anterior. La causa más frecuente es que se ha cargado el firmware incorrecto. Asegúrese de que el nombre del firmware corresponde a su dispositivo e inténtelo de nuevo. |
| Problemas al configurar la dirección IP | |||
El dispositivo se encuentra en una subred distinta | Si la dirección IP prevista para el dispositivo y la dirección IP del ordenador utilizado para acceder al dispositivo se encuentran en subredes distintas, no podrá configurar la dirección IP. Póngase en contacto con el administrador de red para obtener una dirección IP. | ||
La dirección IP ya la utiliza otro dispositivo | Desconecte el dispositivo de Axis de la red. Ejecute el comando ping (en una ventana de comando/DOS, escriba
| ||
Posible conflicto de dirección IP con otro dispositivo de la misma subred | Se utiliza la dirección IP estática del dispositivo de Axis antes de que el servidor DHCP configure una dirección dinámica. Esto significa que, si otro dispositivo utiliza la misma dirección IP estática predeterminada, podría haber problemas para acceder al dispositivo. | ||
| No se puede acceder al dispositivo desde un navegador | ||||||||||
No se puede iniciar sesión | Cuando HTTPS esté activado, asegúrese de utilizar el protocolo correcto (HTTP o HTTPS) al intentar iniciar sesión. Puede que tenga que escribir manualmente Si se pierde la contraseña del directorio raíz del usuario, habrá que restablecer el dispositivo a los ajustes predeterminados de fábrica. Consulte Restablecimiento a la configuración predeterminada de fábrica. | |||||||||
El servidor DHCP ha cambiado la dirección IP | Las direcciones IP obtenidas de un servidor DHCP son dinámicas y pueden cambiar. Si la dirección IP ha cambiado, acceda a la utilidad AXIS IP Utility o AXIS Device Manager para localizar el dispositivo en la red. Identifique el dispositivo utilizando el modelo o el número de serie, o por el nombre de DNS (si se ha configurado el nombre). Si es necesario, se puede asignar una dirección IP estática manualmente. Para ver las instrucciones, vaya a axis.com/support. | |||||||||
Error de certificado cuando se utiliza IEEE 802.1X | Para que la autenticación funcione correctamente, los ajustes de fecha y hora del dispositivo de Axis se deben sincronizar con un servidor NTP. Vaya a Settings > System > Date and time (Configuración > Sistema > Fecha y hora). | |||||||||
| Se puede acceder al dispositivo localmente pero no externamente | |||||||||||||||||
Para acceder al dispositivo externamente, le recomendamos que utilice una de las siguientes aplicacionesparaWindows®:
Para obtener instrucciones y descargas, vaya a axis.com/vms. |
| Problemas con las transmisiones | |||||||||||||||||||
Multicast H.264 solo está accesible para clientes locales | Compruebe si el router admite multicasting, o si es preciso configurar los ajustes del router entre el cliente y el dispositivo. Puede que sea necesario aumentar el valor TTL (Time To Live). | ||||||||||||||||||
No se muestra multicast H.264 en el cliente | Consulte al administrador de red si las direcciones multicast utilizadas por el dispositivo de Axis son válidas para la red en cuestión. Pida al administrador de red que compruebe si hay un firewall que esté evitando la visualización. | ||||||||||||||||||
Representación deficiente de imágenes H.264 | Asegúrese de que su tarjeta gráfica utiliza el controlador más reciente. Por lo general, se pueden descargar los últimos controladores del sitio web del fabricante. | ||||||||||||||||||
Velocidad de imagen inferior a lo esperado |
| ||||||||||||||||||
Consideraciones sobre el rendimiento
A la hora de configurar el sistema, es importante considerar de qué modo afectan al rendimiento los distintos ajustes y situaciones. Algunos factores afectan a la cantidad de ancho de banda (velocidad de bits) necesaria, otros pueden afectar a la velocidad de imagen, y otros a ambas. Si la carga de la CPU alcanza su nivel máximo, también afectará a la velocidad de los fotogramas.
Los siguientes factores son los más importantes que se deben considerar:
La resolución de imagen alta o los niveles bajos de compresión hacen que las imágenes contengan mayor cantidad de datos, lo que afecta, a su vez, al ancho de banda.
El giro de la imagen en la GUI puede aumentar la carga de la CPU del producto.
El acceso por parte de un gran número de clientes Motion JPEG o unicast H.264/H.265/AV1 afecta al ancho de banda.
La visualización simultánea de distintas transmisiones (resolución, compresión) por parte de distintos clientes afecta tanto a la velocidad de fotogramas como al ancho de banda.
Utilice transmisiones idénticas cuando sea posible para mantener una velocidad de imagen alta. Se pueden utilizar perfiles de transmisión para asegurar que las transmisiones sean idénticas.
El acceso a transmisiones de vídeo con distintos códecs afecta simultáneamente a la velocidad de fotogramas y al ancho de banda. Para un rendimiento óptimo, utilice flujos con el mismo códec.
El uso de numerosas configuraciones de eventos afecta a la carga de la CPU del producto, lo que a su vez afecta a la velocidad de imagen.
El uso de HTTPS podría reducir la velocidad de imagen, especialmente en las transmisiones Motion JPEG.
Un uso denso de la red debido a una infraestructura deficiente afecta al ancho de banda.
La visualización en ordenadores cliente de bajo rendimiento disminuye la percepción del rendimiento y afecta a la velocidad de imagen.
La ejecución simultánea de varias aplicaciones de la plataforma de aplicaciones para cámaras AXIS (ACAP) puede afectar a la velocidad de fotogramas y al rendimiento en general.
El uso de paletas afecta a la carga de trabajo de la CPU del producto, lo que a su vez afecta a la velocidad de fotogramas.
Especificaciones
Indicadores LED
| LED de estado | Indicación |
| Apagado | Conexión y funcionamiento normal. |
| Verde | Conexión y funcionamiento normal. |
| Ámbar | Fijo durante el inicio. Intermitente: actualización de firmware o restablecimiento a ajustes predeterminados de fábrica. |
| Ámbar/rojo | Parpadea en ámbar/rojo si la conexión a la red no está disponible o se ha perdido. |
| Rojo | Error de actualización del firmware. |
Ranura para tarjeta SD
- Riesgo de daños en la tarjeta SD. No emplee herramientas afiladas, objetos de metal ni demasiada fuerza al insertar o extraer la tarjeta SD. Utilice los dedos para insertar o extraer la tarjeta.
- Riesgo de pérdida de datos y grabaciones dañadas. Desmonte la tarjeta SD desde la interfaz web del dispositivo antes de retirarla. No extraiga la tarjeta SD mientras el producto esté en funcionamiento.
Este dispositivo admite tarjetas microSD/microSDHC/microSDXC.
Para conocer las recomendaciones sobre tarjetas SD, consulte axis.com.
![]()
![]()
![]() Los logotipos de microSD, microSDHC y microSDXC son marcas comerciales de SD-3C LLC. microSD, microSDHC, microSDXC son marcas comerciales o marcas comerciales registradas de SD-3C, LLC en Estados Unidos, en otros países o en ambos.
Los logotipos de microSD, microSDHC y microSDXC son marcas comerciales de SD-3C LLC. microSD, microSDHC, microSDXC son marcas comerciales o marcas comerciales registradas de SD-3C, LLC en Estados Unidos, en otros países o en ambos.
Botones
Botón de control
- Para conocer la ubicación del botón de control, consulte Guía de productos.
- El botón de control se utiliza para lo siguiente:
Restablecer el producto a la configuración predeterminada de fábrica. Vea Restablecimiento a la configuración predeterminada de fábrica.
Conexión a un servicio AVHS de vídeo alojado (AXIS Video Hosting System). Vea . Para conectarse, mantenga pulsado el botón durante 3 segundos hasta que el indicador de estado parpadee en color verde.
Conectores
Conector de alimentación
Conector de terminales para la conexión de la fuente de alimentación CA/CC.
Conector de red
Conector Ethernet RJ45 con alimentación a través de Ethernet (PoE).
Multiconector
- Conector de terminales para la conexión de equipos externos:
Equipos de audio
Dispositivos de entrada/salida (E/S)
Fuente de alimentación CC
Cuando se conectan equipos externos, se debe usar un multicable de Axis vendido por separado para mantener la clasificación IP del producto. Para obtener más información, vea Conectores multicable.
Conectores multicable
- Conector de alimentación de cámara
- Multiconector de cámara
- Conector de alimentación
- Conector del terminal de E/S
- Entrada de audio (rosa)
- Salida de audio (verde)
El multicable proporciona los siguientes conectores:
- Conector de alimentación
- Bloque de terminales de 2 pines utilizado para la entrada de alimentación. No importa la polaridad de los cables. Use una fuente de alimentación limitada (LPS) que cumpla los requisitos de seguridad de baja tensión (SELV) con una potencia nominal de salida limitada a ≤100 W o una corriente nominal de salida limitada a ≤5 A.
- Entrada de audio (rosa)
- Entrada de 3,5 mm para micrófono mono, o entrada de línea de señal mono (se usa el canal izquierdo de una señal estéreo).
- Salida de audio (verde)
- Salida de audio (nivel de línea) de 3,5 mm que se puede conectar a un sistema de megafonía pública o a un altavoz con amplificador incorporado. Debe utilizarse un conector estéreo para la salida de audio.
- Conector del terminal de E/S
- Se utiliza con dispositivos externos en combinación con, por ejemplo, alarmas antimanipulación, detección de movimiento, activación de eventos y notificaciones de alarma. Además del punto de referencia de 0 V CC y la alimentación (salida de CC), el conector de E/S ofrece una interfaz para:
Salida digital: Para conectar dispositivos externos como relés y LED. Los dispositivos conectados se pueden activar mediante la interfaz de programación de aplicaciones VAPIX® o desde la interfaz web del dispositivo.
Entrada digital: para conectar dispositivos externos que puedan alternar entre circuitos cerrados y abiertos, por ejemplo, detectores PIR, contactos de puertas y ventanas o detectores de cristales rotos.
| Función | Pin | Notas | Especificaciones |
| 0 V CC (-) | 1 | 0 V CC | |
| Salida de CC | 2 | Se puede utilizar para alimentar equipos auxiliares. Nota: Este pin solo se puede utilizar como salida de alimentación. | 12 V CC Carga máx. = 50 mA |
| Configurable (entrada o salida) | 3–4 | Entrada digital: conéctela al pin 1 para activarla, o bien déjela suelta (sin conectar) para desactivarla. | De 0 a 30 V CC máx. |
| Salida digital: conectada internamente a pin 1 (tierra CC) cuando está activa, y suelta (desconectada) cuando está inactiva. Si se utiliza con una carga inductiva (por ejemplo, un relé), debe conectarse un diodo en paralelo a la carga como protección ante transitorios de tensión. | De 0 a 30 V CC máx., colector abierto, 100 mA |

- 0 V CC (-)
- Salida de CC 12 V, 50 mA máx.
- E/S configurada como entrada
- E/S configurada como salida