Presentación esquemática de la solución
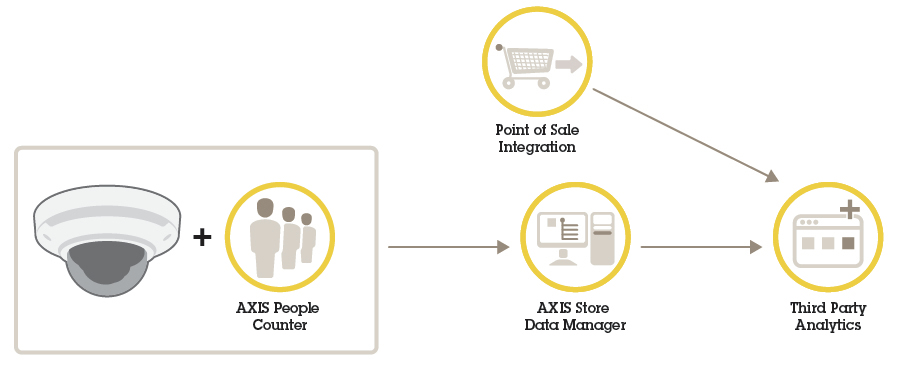
AXIS Store Data Manager
Este manual abarca la versión de instalación local de AXIS Store Data Manager. Para obtener más información acerca de la solución alojada en línea, consulte el manual de AXIS Store Reporter, que incluye AXIS Store Data Manager.
AXIS Store Data Manager es un centro de datos que recopila y organiza datos estadísticos. Para interpretar los datos estadísticos, utilice la herramienta en combinación con AXIS Store Reporter o con una herramienta de generación de informes de terceros.
¿A quién se dirige?
AXIS Store Data Manager se dirige normalmente al integrador, que gestiona las cámaras y configura el sistema. La herramienta se puede utilizar para una sola empresa o para varias empresas.
Instalación
Requisitos del sistema
AXIS Store Data Manager utiliza software de servidor web de código abierto.
Sistemas operativos compatibles
Microsoft Windows 7 o superior
Ubuntu 8.04 o superior (Ubuntu 16.04 y versiones posterior no incluyen PHP5 y MySQL5)
Debian 5.0 o superior (Debian 9 "Stretch" no incluye PHP5 y MySQL5)
Clientes de navegación web compatibles
Firefox®
ChromeTM
Internet Explorer® 9.0 o superior (o navegador equivalente)
Paquetes de software requeridos
Para utilizar AXIS Store Data Manager en instalación local, debe instalar los paquetes de software Apache, PHP y MySQL. Consulte Instalar los paquetes de software necesarios.
PHP 5.4 a 5.6. PHP debe tener las siguientes extensiones instaladas y habilitadas.
gd
pcre
PDO
pdo_mysql
Reflection
session
SimpleXML
SPL
standard
zlib
OpenSSL
curl
MySQL 5.6 o 5.7
Apache 2.4
Las extensiones se incluyen como predeterminadas en la mayoría de nuevas instalaciones de PHP. AXIS Store Data Manager comprueba automáticamente el funcionamiento de las extensiones durante la instalación.
Instalar los paquetes de software necesarios
Los paquetes de software Apache, PHP y MySQL se pueden instalar, por ejemplo, con el entorno de desarrollo web Wampserver. Puede descargarlo aquí:
- Deben configurarse en la siguiente forma:
Debe seleccionar la versión compatible de PHP. En WampServer, abra el menú desde el icono de la bandeja y seleccione PHP > Version > 5.6.40 (PHP > Versión > 5.6.40).
En el archivo
php.ini, debe permitirse que PHP utilice etiquetas abiertas cortas. En WampServer, abra el menú desde el icono de la bandeja y seleccione PHP > PHP Settings > Short open tag (PHP > Configuración de PHP > Etiqueta abierta corta).Debe deshabilitar MySQL Strict Mode (Modo MySQL Strict). En WampServer, abra el menú desde el icono de la bandeja y seleccione MySQL> MySQL settings > sql-mode > sql-mode > none (MySQL > MySQL settings > sql-mode > sql-mode > ninguno).
Recomendaciones relativas al servidor para AXIS Store Data Manager
| Número de cámaras o canales | CPU | Memoria | HDD | Velocidad HDD | Red |
| Linux | |||||
| 10 | Intel i5 o equivalente | 1 GB | 300 GB | 7,2 K rpm | 1 MB/s |
| 50 | Intel i5 o equivalente | 2 GB | 300 GB | 7,2 K rpm | 1 MB/s |
| 150 | Intel i5 o equivalente | 4 GB | 300 GB | 7,2 K rpm | 1 MB/s |
| 500 | Intel i7 o equivalente | 8 GB | 300 GB | 7,2 K rpm | 1 MB/s |
| 1000 | Intel Xeon 1,8 GHz, 4 núcleos físicos o equivalente | 8 GB | 300 GB, SAS 6 GB/s | 7,2 K rpm | 1 MB/s |
| 3000 | Intel Xeon 2,0 GHz, 4 núcleos físicos o equivalente | 16 GB | 300 GB, SAS 6 GB/s | 10K RPM o SSD | 10 MB/s |
| 5000 | Intel Xeon 2,2 GHz, 4 núcleos físicos o equivalente | 16 GB | 300 GB, SAS 6 GB/s | 10K RPM o SSD | 10 MB/s |
| Windows | |||||
| 10 | Intel i5 o equivalente | 2 GB | 300 GB | 7,2 K rpm | 1 MB/s |
| 50 | Intel i5 o equivalente | 4 GB | 300 GB | 7,2 K rpm | 1 MB/s |
| 150 | Intel i7 o equivalente | 8 GB | 300 GB | 7,2 K rpm | 1 MB/s |
| 500 | Intel i7 o equivalente | 8 GB | 300 GB | 7,2 K rpm | 1 MB/s |
| 1000 | Intel Xeon 1,8 GHz, 4 núcleos físicos | 8 GB | 300 GB, SAS 6 GB/s | 7,2 K rpm | 1 MB/s |
| 3000 | – | – | – | – | – |
| 5000 | – | – | – | – | – |
Instalar AXIS Store Data Manager en un ordenador
La instalación y configuración inicial se divide en dos procedimientos:
Renovar su licencia
- Esta instrucción es válida en las siguientes situaciones:
Tiene una instalación local.
Ha adquirido licencias adicionales.
Ya ha activado la licencia básica de 10 unidades en su AXIS Store Data Manager.
Inicie sesión en AXIS Store Data Manager.
Vaya a Configuración del servidor > Editar licencia.
a. Si el equipo está conectado a Internet, haga clic en Refresh activation code (Actualizar código de activación).
b. Si el equipo no está conectado a Internet, copie el Registration code (Código de registro) y el Installation ID (ID de instalación).
Pegue el Código de registro y el ID de instalación.
Haga clic en Enviar.
Copie el código de activación y vuelva a AXIS Store Data Manager.
Pegue el código de activación en el campo Código de activación en AXIS Store Data Manager.
Instalar AXIS Store Data Manager
Si hay una versión anterior de AXIS Store Data Manager instalada en el equipo que desea actualizar, asegúrese de hacer una copia de seguridad de la base de datos antes de proseguir con el asistente de instalación.
En esta instalación, hemos utilizado el entorno de desarrollo web WampServer para instalar los paquetes de software.
Vaya al enlace de descarga proporcionado con el documento de licencia.
Descargue el archivo de instalación
datamanager-1.x.x-win.exe.Es posible que reciba una advertencia al ejecutarse el archivo de instalación. Haga clic en More info (Obtener más información) para continuar con la instalación.
Para continuar, siga las instrucciones en pantalla del asistente de configuración.
Cuando el asistente le pregunte si debe crear un alias para AXIS Store Data Manager en el directorio web para WampServer, se recomienda hacer clic en Aceptar.
Esto significa que los usuarios pueden conectarse a AXIS Store Data Manager a través de la dirección URL http://localhost/datamanager.
Asegúrese de reiniciar todos los servicios de WampServer mediante el icono de la bandeja, una vez finalizado el asistente de instalación.
Asegúrese de que el usuario de servidor web dispone de permisos de escritura para las carpetas y archivos siguientes:
DataManager/public/y todas las subcarpetasDataManager/cache/DataManager/data/y todas las subcarpetasDataManager/application/config.iniDataManager/application/license.ini
Para continuar con la instalación, vaya a Configuración al conectarse por primera vez.
Configuración al conectarse por primera vez
Vaya a http://localhost/datamanager/installation/
Si el navegador no se está ejecutando en el equipo servidor, sustituya [hostlocal] por la dirección del servidor.
Si la instalación del servidor web se ha realizado correctamente, ahora verá la página de inicio de la instalación de AXIS Store Data Manager.
Seleccione el idioma.
Compruebe los requisitos del sistema.
Asegúrese de corregir los errores marcados en rojo antes de continuar la instalación. Para comprobar la corrección, haga clic en Comprobar de nuevo.
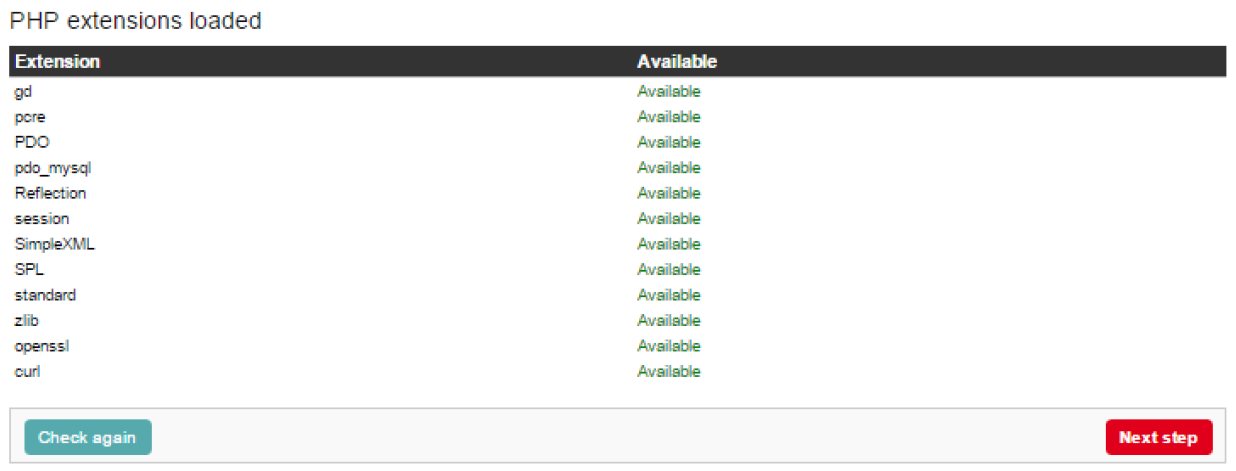
Lea el contrato de licencia.
Activar la licencia.
Si el explorador tiene conexión a Internet, la licencia se activa automáticamente. Introduzca la clave de licencia (suministrada con el documento de licencia) en el campo Código de registro y haga clic en Registrar.
Si el navegador no tiene conexión a Internet, se generará un ID de instalación único para el equipo y el código de registro. Para recibir un código de activación, siga el enlace desde un ordenador con conexión a Internet. Introduzca el código de activación en el campo Código de activación y haga clic en Registrar.
Configure el acceso a la base de datos. El servidor web accede a la base de datos con estas credenciales.
El nombre de servidor, el nombre de usuario, la contraseña y el nombre de la base de datos están predefinidos.
Si ya ha creado una base de datos, introduzca el nombre de usuario y contraseña correctos.
Si no ha creado una base de datos manualmente, seleccione Crear nueva base de datos.
Crear el usuario y la empresa. El usuario inicia sesión en AXIS Store Data Manager con estas credenciales.
El usuario es automáticamente un usuario multiempresa con los máximos privilegios disponibles.
Para evitar que nadie vuelva a ejecutar el asistente de instalación, elimine del ordenador los elementos siguientes:
la carpeta
datamanager/public/installationel archivo
datamanager/application/InstallationBootstrap.php
Conectar cámaras a AXIS Store Data Manager
Vaya a http://localhost/datamanager/.
En la página web de la cámara, Conectar cámaras a carpetas.
, agregue las cámaras a las tiendas y agregue los detalles para cada tienda.
¿Por qué necesita crear carpetas?
Cree carpetas de acuerdo con la estructura de la empresa. Resulta útil ordenar las cámaras de forma estructurada para realizar un seguimiento de ellas a la hora de realizar el mantenimiento o para solucionar problemas. La configuración de carpeta no afecta a la forma en que se muestran las estadísticas en AXIS Store Reporter.
- Recomendaciones
Cree una carpeta para cada tienda. También puede tener una carpeta por país o región.
Cree la estructura de carpetas en función de la organización de la empresa o de la configuración geográfica.
Ponga nombre a las carpetas y cámaras según las convenciones utilizadas en su organización.
Ejemplo
Supongamos que tiene seis tiendas en tres países distintos. Aquí tenemos un ejemplo de cómo configurar las carpetas.
Crear carpetas
En AXIS Store Data Manager, vaya a Sources (Fuentes).
Configure una estructura de carpetas para su empresa.
Introduzca los nombres de las carpetas y cámaras.
Definir los datos de la carpeta de conexión
- El identificador y la contraseña de conexión a carpeta se utilizan para autentificar la cámara para el envío de los datos estadísticos a la carpeta correspondiente.
- Se recomienda establecer el identificador y la contraseña a algo que se corresponda con la tienda.
En AXIS Store Data Manager, vaya a Fuentes.
Seleccione la carpeta en la lista.
Haga clic en Editar la configuración de conexión a carpeta.
Seleccione Habilitar conexiones a esta carpeta.
Introduzca un nombre en el campo Identificador de conexión a carpeta.
Introduzca una contraseña en el campo Contraseña de conexión a carpeta y confirme la contraseña.
Vaya a Obtener notificaciones sobre problemas de comunicación.
Obtener notificaciones sobre problemas de comunicación
Puede recibir una advertencia por correo electrónico si una cámara deja de enviar notificaciones a la aplicación, a menudo debido a problemas de conexión de red, o si la cámara deja de enviar datos al servidor.
Horas sin recuento de datos permitidas: Introduzca el número de horas que pueden transcurrir sin que se envíen datos desde la cámara.
Recuerde que las Horas sin datos de recuento permitidas establecidas deben ser al menos tantas como las horas de cierre.
Horas sin comunicación permitidas: Introduzca el número de horas que pueden transcurrir sin comunicación.
Email for warnings (Correo electrónico para advertencias): Si desea que se envíen advertencias por correo electrónico, escriba la dirección.
Si no escribe una dirección de correo electrónico, recibirá la advertencia como notificación en la página web de AXIS Data Manager.
Haga clic en Enviar.
Ejemplos de configuración de SMTP
Con gmail
- Servidor de correo electrónico
- smtp.gmail.com
- Puerto del servidor de correo
- 465
- Enviar correo desde dirección
- [campo omitido por Google]
- Protocolo de autenticación
- Inicio de sesión
- Nombre de usuario de autenticación de correo
- [su dirección de correo electrónico]
- Contraseña de autenticación de correo
- [la contraseña de su correo electrónico]
- Cifrado de la transferencia
- SSL
Con outlook.com
- Servidor de correo electrónico
- smtp.live.com
- Puerto del servidor de correo
- 25
- Enviar correo desde dirección
- [su correo electrónico, el mismo que el nombre de usuario de autenticación de correo]
- Protocolo de autenticación
- Inicio de sesión
- Nombre de usuario de autenticación de correo
- [su dirección de correo electrónico]
- Contraseña de autenticación de correo
- [la contraseña de su correo electrónico]
- Cifrado de la transferencia
- TLS
Conectar cámaras a carpetas
Para realizar esta tarea, es necesario instalar la aplicación en la cámara.
En AXIS Store Data Manager, vaya a Sources (Fuentes) y obtenga el Folder connection identifier (Identificador de conexión a carpeta) y la Folder connection password (Contraseña de conexión a carpeta) para la carpeta a la que desea hacer la conexión.
En la interfaz web de la cámara, vaya a Settings > Apps (Ajustes > Aplicaciones) y abra la interfaz web de la aplicación.
Introduzca la dirección web para AXIS Store Data Manager, por ejemplo,
https://[subdomain].asdm.axis.com/datamanager, donde[subdomain]debe sustituirse por un nombre único.- Nota
Compruebe si el tráfico de salida de su red interna está restringido. La comunicación de salida debe permitirse en los puertos 80 y 443 para AXIS People Counter y en el 443 para AXIS P8815-2 3D Counter
Exportar datos estadísticos
Vaya a Exports > Create CSV export (Exportaciones > Crear exportación en CSV).
Introduzca un Name (Nombre).
Seleccione Empresa.
Seleccione un periodo de tiempo fijo o un Intervalo de tiempo dinámico, consulte Intervalo de tiempo dinámico.
Seleccione Aplicación.
Seleccione Resolución de tiempo.
Seleccione una o múltiples cámaras.
Si desea comprobar la configuración, haga clic en Vista previa; de lo contrario, haga clic en Crear exportación en CSV.
Para localizar los datos exportados, haga clic en List stored exports (Lista de exportaciones almacenadas).
Si hace clic en los iconos de la izquierda de la lista, puede:
ver los datos en una ficha independiente
editar los datos
copiar la dirección url para poder acceder a los datos desde una herramienta de generación de informes de terceros
Ejemplo
Se asigna a cada exportación una url permanente con la sintaxis siguiente:
https://[SI-nombre de empresa].asdm.axis.com/datamanager/api/?method=export.GetExport&id=[clave de API única]Para introducir las estadísticas sin formato en una herramienta de generación informes de terceros, la información se puede recuperar periódicamente desde el vínculo permanente, por ejemplo, mediante una secuencia de comandos.
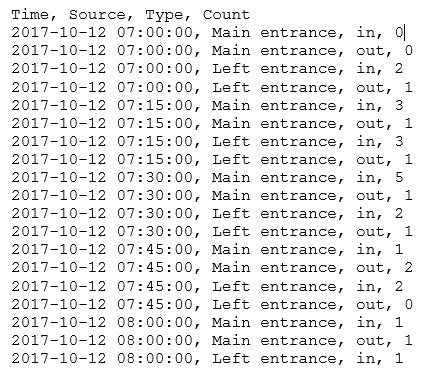
Intervalo de tiempo dinámico
Un intervalo de tiempo dinámico se especifica mediante un número y una letra. La letra corresponde a la unidad de tiempo (días = d semanas = w, años = y) y el número es la cantidad de tiempo desde la fecha actual.
Si desea exportar los datos de la semana actual, introduzca "0w".
Si desea exportar los datos de la semana anterior, introduzca "-1 w" .
Si desea los datos de un intervalo específico, introduzca el intervalo de tiempo en la forma "start:stop", por ejemplo:
Datos de las últimas cuatro semanas: -4w:0w
Datos del año anterior: -1y:0y
Cada vez que visualiza el informe, los datos se actualizan de acuerdo con la fecha actual.
Configuración de usuario y administración
Puede acceder a estos ajustes desde User and administration menu (el menú Usuario y administración).
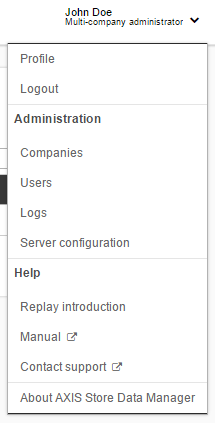
Ajustes de la empresa
Si es usuario multiempresa, AXIS Store Data Manager le permite administrar datos procedentes de varias empresas.
- Añadir una empresa
Vaya a User and administration menu > Companies > Add company (menú Usuario y administración > Empresas > Añadir empresa).
Introduzca la información de la empresa y haga clic en Submit (Enviar).
- Añadir o editar un logotipo de empresa
Vaya a User and administration menu > Companies > Browse companies (menú Usuario y administración > Empresas > Examinar empresas).
Haga clic en

El logotipo se muestra al pie de la página web.
- Editar una empresa
Vaya a User and administration menu > Companies > Browse companies (menú Usuario y administración > Empresas > Examinar empresas).
Haga clic en

- Desactivar una empresa
Vaya a User and administration menu > Companies > Browse companies (menú Usuario y administración > Empresas > Examinar empresas).
Haga clic en

La empresa se desplaza a la lista de empresas inactivas.
- Activar una empresa
Vaya a User and administration menu > Companies > Browse inactive companies (menú Usuario y administración > Empresas > Examinar empresas inactivas).
Haga clic en

La empresa se desplaza a la lista de empresas activas.
Configuración de usuarios
El usuario que se creó durante la instalación de AXIS Store Data Manager es un usuario multiempresa y puede añadir, eliminar y gestionar su propia empresa, así como otras empresas. El usuario multiempresa tiene una vista diferente de la de un usuario de empresa única.
- Añadir un usuario
Vaya a User and administration menu > Users > Add user (menú Usuario y administración > Usuarios > Añadir usuario).
Introduzca la información del usuario.
Seleccione Multi-company user (Usuario multiempresa) si el usuario podrá añadir, eliminar y gestionar su propia empresa y otras.
Haga clic en Submit (Enviar).
- Cambiar la contraseña de un usuario
Vaya a User and administration menu > Users > Browse users (menú Usuario y administración > Usuarios > Examinar usuarios).
Haga clic en

Crear una nueva contraseña o restablecer la contraseña. Si restablece la contraseña, la próxima vez que el usuario trate de iniciar sesión en AXIS Store Data Manager se le solicitará que cree una contraseña nueva.
- Editar un usuario
Vaya a User and administration menu > Users > Browse users (menú Usuario y administración > Usuarios > Examinar usuarios).
Haga clic en

- Desactivar un usuario
Vaya a User and administration menu > Users > Browse users (menú Usuario y administración > Usuarios > Examinar usuarios).
Haga clic en

El usuario se desplaza a la lista de usuarios inactivos.
- Activar un usuario
Vaya a User and administration menu > Users > Browse users (menú Usuario y administración > Usuarios > Examinar usuarios).
Haga clic en

El usuario se desplaza a la lista de usuarios activos.
Configuración de registro
AXIS Store Data Manager tiene un conjunto de registros predefinidos para fines de seguimiento y localización de problemas.
- Ver un registro
- Para ver una lista con todos los registros, vaya a User and administration menu > Logs > Browse logs (menú Usuario y administración > Registros > Examinar registros) y haga clic en
 .
. - También puede ir a User and administration menu > Logs > [log name] (menú Usuario y administración > Registros > [nombre del registro]).
Borrar un registro
Para borrar un registro de todos los mensajes, vaya a User and administration menu > Logs > Browse logs (menú Usuario y administración > Registros > Examinar registros).
- Importante
Si elimina un registro, se eliminarán los mensajes.
Haga clic en

Configuración del servidor
- Cambiar la configuración del servidor
Vaya a User and administration menu > Server configuration > Edit configuration (menú Usuario y administración > Configuración del servidor > Editar configuración).
- Añadir logotipos del servidor
Vaya a User and administration menu > Server configuration > Logo (menú Usuario y administración > Configuración del servidor > Logotipo).
Cargue el logotipo de inicio de sesión o de pie de página de acuerdo con el tamaño establecido en la página Web. Si una empresa carga un logotipo en la configuración de la empresa, se ignorará el logotipo del servidor.
- Comprobar la licencia
Vaya a User and administration menu > Server configuration > License (menú Usuario y administración > Configuración del servidor > Licencia).
Compruebe el código de registro, el identificador de instalación y el código de activación para este código de registro.
Compruebe que la lista Comprobación de licencia indica Aceptado para todos los elementos.
El problema más común es que el ID de instalación no se muestre aceptado. Esto puede suceder si se ha añadido o quitado una tarjeta de red desde su servidor. Si este es el caso, pruebe a devolver su configuración de red a su forma original.
- Cambiar la licencia
Vaya a User and administration menu > Server configuration > Edit license (menú Usuario y administración > Configuración del servidor > Editar licencia).
Cambie el Código de registro, el ID de instalación y el Código de activación.
Haga clic en Actualizar código de activación.
Localización de problemas
| Problema | Acción |
Mensaje de error de WampServer al instalar los paquetes de software necesario: "El programa no se puede iniciar porque MSVCR110.dll no se encuentra en su ordenador. Pruebe a volver a instalar el programa para solucionar el problema". "El programa no se puede iniciar porque VCRUNTIME140.dll no se encuentra en su ordenador. Pruebe a volver a instalar el programa para solucionar el problema". | Las bibliotecas de runtime MSVC VC9, VC10, VC11 son necesarias para WampServer 2.4, 2.5 y 3.0, incluso si se utilizan solo versiones de Apache y PHP con VC11. Las runtimes VC13 y VC14 son necesarias para PHP 7 y Apache 2.4.17 Para resolver problemas relacionados con bibliotecas MSVC que falten, descargue los archivos necesarios aquí: http://wampserver.aviatechno.net/files/vcpackages/all_vc_redist_x86_x64.zip Para comprobar si los paquetes VC necesarios están correctamente instalados, puede utilizar el programa Checks VC++ packages. Descárguese el programa aquí: http://wampserver.aviatechno.net/files/tools/check_vcredist.exe |
Después de completar la instalación, el icono de WampServer no se muestra en línea o en verde. | Asegúrese de que el puerto 80 no esté siendo utilizado por otra aplicación. Para comprobarlo, seleccione WampServer icon > Apache > Test Port 80 (el icono de Wampserver > Apache > Probar puerto 80). |
