Presentación esquemática de la solución
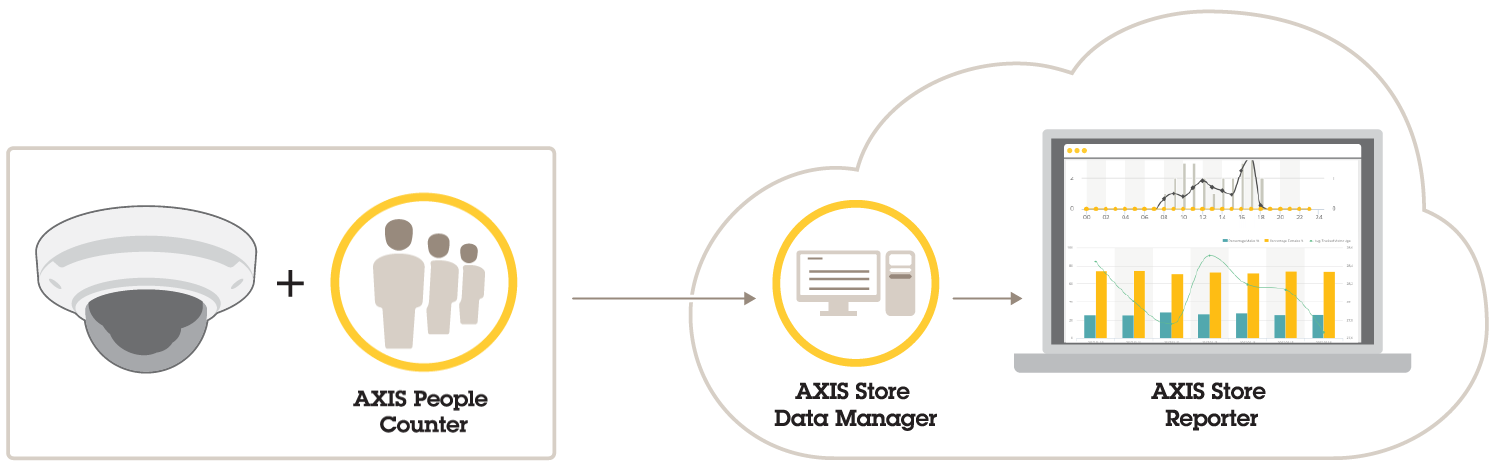
La solución consta de varias partes:
La aplicación de analíticas en el dispositivo en el extremo registra los datos de recuento y los envía a AXIS Store Data Manager.
AXIS Store Data Manager, un componente de la nube, almacena y organiza los datos estadísticos.
AXIS Store Reporter, una herramienta del lado del servidor alojado, presenta los datos estadísticos en gráficos y tablas.
AXIS License Manager, una herramienta en línea, monitorea y gestiona todas las licencias de suscripción anuales. Para obtener más información, consulte el manual de usuario de AXIS License Manager.
Acerca de la integración de punto de venta (POS)
Es posible integrar el punto de venta (POS) en AXIS Store Reporter, pero la solución se vende por separado a través de servicios profesionales. Para obtener más información, póngase en contacto con su oficina de ventas local de Axis.
Cómo funciona
Para empezar con AXIS Store Reporter, debe:
Crear una empresa en AXIS Store Data Manager
Para crear una nueva empresa de usuario final en AXIS Store Data Manager:
Vaya a asdm.axis.com
Utilice el nombre de usuario y la contraseña de My Axis para iniciar sesión.
Si todavía no tiene una cuenta, vaya a my.axis.com para crear una.
Cree una empresa y una instancia para la empresa.
La creación de la instancia tarda unos minutos.
Licencia AXIS Store Reporter
Puede licenciar AXIS Store Reporter 24 horas después de crear la instancia para la empresa en AXIS Store Data Manager.
Para obtener AXIS Store Reporter, siga las instrucciones del manual del usuario de AXIS License Manager. Para obtener información acerca de cómo gestionar su organización, consulte el manual del usuario de My Systems.
Conectar cámaras a AXIS Store Data Manager
Vaya a asdm.axis.com e inicie sesión con su nombre de usuario y contraseña de My Axis.
Seleccione empresa.
En la página web de la cámara, Conectar cámaras a carpetas.
Crear tiendas, agregue las cámaras a las tiendas y agregue los detalles para cada tienda.
¿Por qué necesita crear carpetas?
Cree carpetas de acuerdo con la estructura de la empresa. Resulta útil ordenar las cámaras de forma estructurada para realizar un seguimiento de ellas a la hora de realizar el mantenimiento o para solucionar problemas. La configuración de carpeta no afecta a la forma en que se muestran las estadísticas en AXIS Store Reporter.
- Recomendaciones
Cree una carpeta para cada tienda. También puede tener una carpeta por país o región.
Cree la estructura de carpetas en función de la organización de la empresa o de la configuración geográfica.
Ponga nombre a las carpetas y cámaras según las convenciones utilizadas en su organización.
Ejemplo
Supongamos que tiene seis tiendas en tres países distintos. Aquí tenemos un ejemplo de cómo configurar las carpetas.
Crear carpetas
En AXIS Store Data Manager, vaya a Sources (Fuentes).
Configure una estructura de carpetas para su empresa.
Introduzca los nombres de las carpetas y cámaras.
Definir los datos de la carpeta de conexión
- El identificador y la contraseña de conexión a carpeta se utilizan para autentificar la cámara para el envío de los datos estadísticos a la carpeta correspondiente.
- Se recomienda establecer el identificador y la contraseña a algo que se corresponda con la tienda.
En AXIS Store Data Manager, vaya a Fuentes.
Seleccione la carpeta en la lista.
Haga clic en Editar la configuración de conexión a carpeta.
Seleccione Habilitar conexiones a esta carpeta.
Introduzca un nombre en el campo Identificador de conexión a carpeta.
Introduzca una contraseña en el campo Contraseña de conexión a carpeta y confirme la contraseña.
Vaya a Obtener notificaciones sobre problemas de comunicación.
Obtener notificaciones sobre problemas de comunicación
Puede recibir una advertencia por correo electrónico si una cámara deja de enviar notificaciones a la aplicación, a menudo debido a problemas de conexión de red, o si la cámara deja de enviar datos al servidor.
Horas sin recuento de datos permitidas: Introduzca el número de horas que pueden transcurrir sin que se envíen datos desde la cámara.
Recuerde que las Horas sin datos de recuento permitidas establecidas deben ser al menos tantas como las horas de cierre.
Horas sin comunicación permitidas: Introduzca el número de horas que pueden transcurrir sin comunicación.
Email for warnings (Correo electrónico para advertencias): Si desea que se envíen advertencias por correo electrónico, escriba la dirección.
Si no escribe una dirección de correo electrónico, recibirá la advertencia como notificación en la página web de AXIS Data Manager.
Haga clic en Enviar.
Conectar cámaras a carpetas
Para realizar esta tarea, es necesario instalar la aplicación en la cámara.
En AXIS Store Data Manager, vaya a Sources (Fuentes) y obtenga el Folder connection identifier (Identificador de conexión a carpeta) y la Folder connection password (Contraseña de conexión a carpeta) para la carpeta a la que desea hacer la conexión.
En la interfaz web de la cámara, vaya a Settings > Apps (Ajustes > Aplicaciones) y abra la interfaz web de la aplicación.
Introduzca la dirección web para AXIS Store Data Manager, por ejemplo,
https://[subdomain].asdm.axis.com/datamanager, donde[subdomain]debe sustituirse por un nombre único.- Nota
Compruebe si el tráfico de salida de su red interna está restringido. La comunicación de salida debe permitirse en los puertos 80 y 443 para AXIS People Counter y en el 443 para AXIS P8815-2 3D Counter
¿Por qué es necesario configurar las tiendas?
Para poder mostrar, clasificar y realizar análisis de drill-down sobre los datos estadísticos en AXIS Store Reporter, añada cámaras a las tiendas. Las tiendas son la base de la forma en que se muestran los datos estadísticos en AXIS Store Reporter.
¿Qué es una tienda?
Una tienda contiene un número determinado de cámaras, denominadas fuentes. Para cada tienda, se pueden añadir metadatos como departamentos, área de ventas, ubicación, y obtener datos meteorológicos basados en la ubicación.
Crear tiendas
Vaya a Conjuntos.
Haga clic en Agregar tienda.
Introduzca un Nombre para la tienda.
En Detalles de tienda, introduzca si lo desea Área de venta, Ubicación y Hora de inicio de la jornada.
En Contenido de tienda, añada las cámaras situadas en esta tienda en el campo Cámaras en tienda.
Si lo desea, puede crear departamentos en la tienda haciendo clic en Añadir departamento.
Escriba un nombre en el campo Nombre de departamento.
Añada las cámaras situadas en este departamento en el campo Cámaras en departamento.
- Nota
Las cámaras añadidas en Cámaras en departamento realizan por defecto el recuento solo a nivel de departamento y este no se añade a la tienda. Si desea que las cámaras de departamento pertenezcan a la tienda, seleccione La cámara se encuentra en el perímetro de tienda.
Haga clic en Guardar tienda.
Conectar AXIS Store Data Manager a AXIS Store Reporter
AXIS Store Reporter recopila los datos procedentes de AXIS Store Data Manager. Cuando se añaden cámaras a AXIS Store Data Manager y la recopilación de datos está habilitada, las cámaras aparecen automáticamente en AXIS Store Reporter. Los datos pueden tardar varias horas en recopilarse, en función de la cantidad que haya.
También se pueden recuperar los datos a través de vínculos permanentes. Consulte la sección sobre exportación de datos en el manual de AXIS Store Data Manager.
Enviar datos a AXIS Store Reporter
Vaya a Sets > Stores (Conjuntos > Tiendas).
Para enviar datos para todas las cámaras incluidas en la tienda, haga clic en
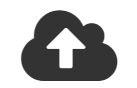 .
.El icono pasa a verde cuando la conexión está en funcionamiento.
Acceder a AXIS Store Reporter
Cada vez que se crea una empresa nueva en AXIS Store Reporter, se envía una invitación a la dirección de correo electrónico utilizada para crear la cuenta y la dirección URL. Puede utilizar esta cuenta para invitar a otros usuarios a AXIS Store Reporter.
La dirección web estándar para AXIS Store Reporter es asr.axis.com.
- Cualquiera de las siguientes cuentas puede iniciar sesión en este sitio:
La cuenta utilizada al crear la instancia de AXIS Store Data Manager. Puede ser el integrador del sistema o el usuario final.
Todas las cuentas para las que se ha enviado una invitación de AXIS Store Reporter mediante el integrador de sistemas o el usuario final.
Cualquier cuenta con privilegios de administrador para AXIS Store Reporter.
Inicie sesión en AXIS Store Reporter con el nombre de usuario y la contraseña de su integrador de sistemas local o el usuario final.
El panel de AXIS Store Reporter
El panel muestra métricas y gráficos visualizados con frecuencia. Utilice los filtros para cambiar el aspecto del panel. Consulte Filtrar el panel y los informes.
También puede cambiar el panel predeterminado, las métricas y los grupos de filtros; consulte Ajustes de la empresa. En la configuración de la empresa, también puede configurar el horario comercial para mostrar únicamente las estadísticas de determinadas horas del día.
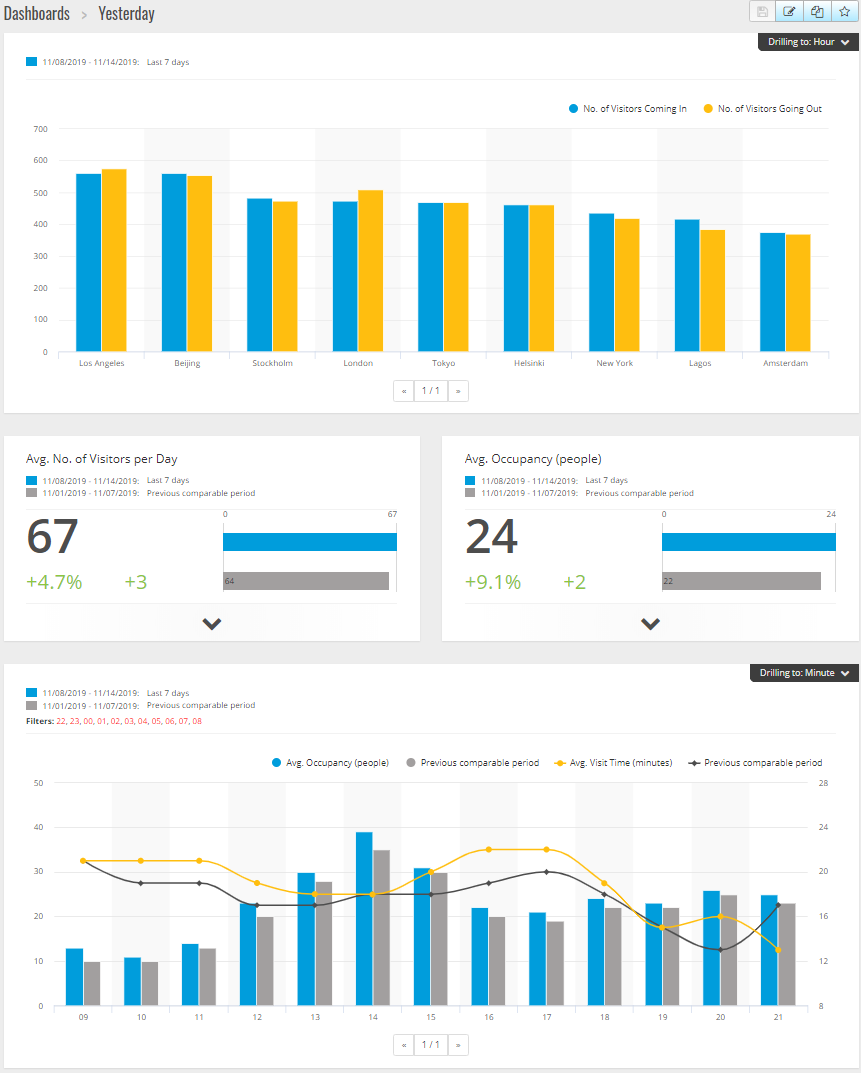
Elementos del panel
- Tiempo
- La sección de tiempo muestra el intervalo de tiempo utilizado para las métricas y gráficos. El color azul muestra el periodo seleccionado y el color gris muestra el periodo de comparación.
- Módulos de métricas
- Los módulos de métricas se utilizan para mostrar cifras clave y datos estadísticos resumidos. En todo momento puede hacer clic en la flecha para ampliar el módulo y obtener más detalles.
- Módulos de gráficos
- Los módulos de gráficos proporcionan una visión general de los datos estadísticos. Desplace el cursor del ratón sobre las barras o haga clic en ellas para obtener un nuevo gráfico con mayor nivel de detalle.
- Ver informe
- Haga clic en Ver informe para ir a la página de análisis para el módulo específico.
- Exportar como PDF
- Para guardar el panel actual como archivo PDF, haga clic en Exportar como PDF.
Filtrar el panel y los informes
El filtro controla lo que se debe mostrar en el panel y en los informes de analíticas.
Vaya a Dashboard (Panel).
Haga clic en Show filters (Mostrar filtros).
Si esta es la primera vez que utiliza la aplicación, realice el recorrido guiado por los filtros.
Para cambiar el intervalo de tiempo, seleccione Tiempo.
Para cambiar el periodo de comparación, seleccione Comparar con.
Añada, oculte o elimine Métricas y Gráficos en el panel.
Para reorganizar el orden de los elementos del panel, arrastre y suelte los elementos en la vista de filtros.
Seleccione qué área y tienda desea mostrar. Para omitir el elemento, añádalo a la lista menos. Para ver el elemento, añádalo a la lista más.
Si desea acceder al filtro más tarde, haga clic en Guardar.
Haga clic en Actualizar.
Crear un panel personalizado
Cree paneles personalizados con las métricas y los gráficos que más le interesen.
Haga clic en la flecha hacia abajo que hay junto a Dashboard (Panel).
Haga clic en New Dashboard (Nuevo panel).
Introduzca un título y una descripción opcional.
Seleccione uno de los siguientes tipos de panel:
User dashboard (Panel de usuario): solo lo puede ver el usuario.
Company dashboard (Panel de empresa): se comparte con otros usuarios de la empresa. Si selecciona esta opción, puede permitir que toda la empresa acceda al panel o restringir el acceso a determinados equipos o usuarios.
En la sección Filters (Filtros), seleccione los filtros. Para saber cómo funcionan los filtros, vaya a Filtrar el panel y los informes.
En Layout (Diseño), haga clic en +.
Introduzca un nombre opcional para el componente que desee añadir.
En la sección Component type (Tipo de componente), seleccione el tipo que quiera utilizar, por ejemplo, un gráfico.
En el caso de algunos tipos de componente, puede decidir que el componente ocupe la mitad de la anchura del panel o toda la anchura.
En la sección Configuration (Configuración), diseñe el gráfico. Por ejemplo, puede añadir y eliminar métricas, agrupar los datos y añadir una métrica secundaria.
Haga clic en Save (Guardar).
Para añadir más componentes al panel, haga clic en +.
Cuando termine de añadir componentes al panel, haga clic en Save (Guardar).
Compruebe que en el nuevo panel obtiene la información prevista.
Plantillas de informes
En la página de análisis hay plantillas de informe que se pueden cambiar y guardar como informes de acceso rápido.
Se mostrarán diferentes plantillas en función de las cámaras conectadas. Por ejemplo, si tiene una aplicación de recuento de personas en cualquiera de las cámaras conectadas, verá las plantillas de informes de afluencia, y si dispone de la aplicación de ocupación en cualquiera de las cámaras conectadas, verá las plantillas de ocupación.
Crear un informe mediante una plantilla
Vaya a Analytics (Análisis).
Seleccione una plantilla.
Utilice los filtros para ajustar el gráfico.
Para guardar el informe, haga clic en Save (Guardar).
Si desea que el informe sea visible para todos los miembros de la empresa, seleccione Compartido (informe de empresa).
Si desea que el informe sea válido para toda la empresa, pero que solo se muestren los datos de la tienda establecida como predeterminada para un usuario, seleccione Limitar los resultados por los parámetros predeterminados de usuario.
- Para localizar los informes guardados, vaya a Análisis.
Crear un informe de correo electrónico
Vaya a Company settings > Analytics post definitions (Configuración de empresa > Definiciones de publicación de análisis).
Cree una nueva definición de publicación de análisis.
Para seleccionar los datos que deben estar presentes en el informe de correo electrónico a nivel global, utilice los Filtros globales.
Para limitar la selección a fin de mostrar en el correo electrónico solo los datos de la tienda predeterminada del usuario, haga clic en la casilla de verificación en Global filters (Filtros globales).
Para añadir las secciones que se mostrarán en el informe de correo electrónico, haga clic en Add section (Añadir sección).
Si es necesario, modifique el filtro para cada sección. Si no se establece un filtro individual, se aplica el filtro global.
Cancelar la suscripción a informes
Para obtener la lista de todas las suscripciones vigentes, vaya a Company settings > Analytics post subscriptions (Configuración de empresa > Suscripciones a publicación de análisis).
Haga clic en Cancelar suscripción.
Tipos de usuario
Hay tres tipos de usuarios en AXIS Store Reporter:
- Administrador
- Por ejemplo, un administrador puede tener acceso a la configuración de la empresa y gestionar las cuentas de usuario.
- Usuario
- Un usuario puede iniciar sesión en la aplicación, pero tiene menos privilegios que una cuenta de administrador.
- Correo electrónico
- Un usuario de correo electrónico únicamente puede recibir informes por correo electrónico y no puede iniciar sesión en la aplicación.
Cómo crear un usuario
Vaya a Company settings > Users > Invite user (Configuración de empresa > Usuarios > Invitar usuario).
Introduzca el correo electrónico del usuario. Una vez que se ha invitado, la dirección de correo electrónico es el nombre de usuario cuando el usuario inicia sesión en AXIS Store Reporter.
Seleccione un rol predefinido para el usuario.
Seleccione el idioma.
Seleccione los datos a los que tiene acceso el usuario. Los usuarios pueden heredar el acceso a datos del equipo del que forman parte.
Seleccione el panel predeterminado que se muestra cuando el usuario inicia sesión en AXIS Store Reporter.
Para limitar la visibilidad de una tienda determinada en los informes, establezca el parámetro de forma predeterminada para este usuario. Si se deja vacío, la vista predeterminada para los informes incluye todas las tiendas de la empresa.
El usuario puede ver otras tiendas, se trata únicamente de la vista predeterminada en los informes.
Para enviar informes al usuario, establezca las suscripciones a publicaciones de análisis.
Haga clic en Invite (Invitar).
Ajustes de la empresa
Solo se puede tener acceso a la configuración de la empresa si se ha iniciado sesión en una cuenta de administrador.
Vaya a Company settings > Settings (Configuración de empresa > Configuración).
- Ajustes generales
- Cambie los ajustes generales; por ejemplo, el idioma predeterminado de la empresa y la zona horaria.
- Horario comercial
- Configure el horario comercial, para toda la empresa o para cada tienda, con el fin de mostrar las estadísticas basadas únicamente en esas horas. El horario comercial de cada tienda anula el horario comercial del conjunto de la empresa. Si introduce una fecha de inicio pero no una fecha de finalización, la programación nunca expirará.
- Valores predeterminados del panel
- Seleccione el panel de control predeterminado para nuevos usuarios.
- Valores predeterminados de analíticas
- Seleccione los ajustes predeterminados para los informes de analíticas.
- Períodos de tiempo
- Cambie el orden de los períodos de tiempo según aparecen en los menús.
- Comparaciones
- Cambie el orden de los períodos de comparación según aparecen en los menús.
- Configuración de métricas
- Cambie el texto de los botones y gestione las cadenas de idioma.
- Configuración de agrupación
- Cambie los nombres de las etiquetas del grupo.
- Configuración de filtros
- Cambie los nombres de los filtros.
- Informes disponibles
- Seleccione los informes que se mostrarán en la sección de analíticas.
- Paneles disponibles
- Seleccione los paneles del sistema que se mostrarán en el menú de paneles.
