Vue d’ensemble de la solution
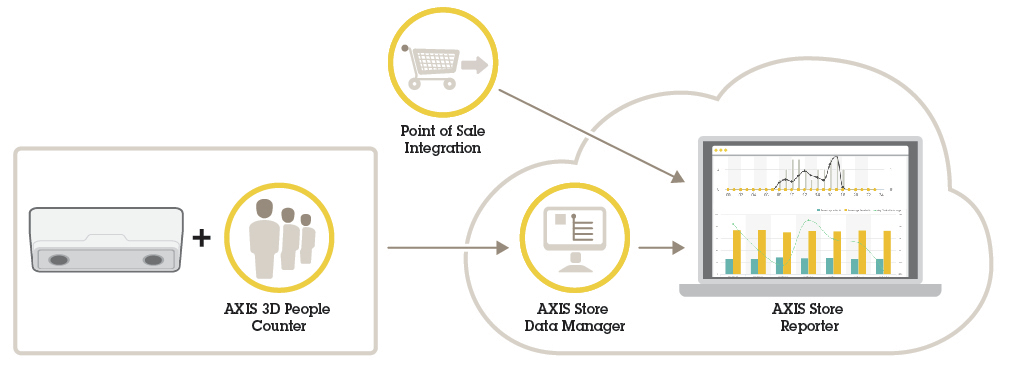
AXIS P8815-2 3D People Counter
AXIS P8815-2 3D People Counter fournit les logiciels et le matériel dédié dans un seul périphérique. L’application de comptage de personnes 3D est intégrée dans le périphérique. Cela signifie que vous n’avez pas besoin d’un ordinateur dédié pour exécuter l’application. AXIS P8815-2 3D People Counter est conçu pour une utilisation en intérieur, par exemple dans les environnements de vente au détail comme les magasins ou les centres commerciaux, ou tout autre lieu où vous souhaitez compter des personnes ou suivre le nombre de personnes présentes dans les locaux.
Quelle est la différence entre AXIS People Counter et AXIS P8815-2 3D People Counter ?
Les applications ont deux algorithmes différents pour le comptage de personnes, ils conviennent donc à des environnements différents :
AXIS People Counter reconnaît les objets qui se déplacent dans le champ de vision et les identifie comme des personnes en fonction de leur taille et de leurs mouvements. AXIS People Counter convient à la plupart des scénarios et couvre les entrées à une ou deux portes.
AXIS P8815-2 3D People Counter calcule la profondeur dans la zone de comptage afin de mesurer la hauteur et la taille de l'objet. AXIS P8815-2 3D People Counter est adapté aux scénarios de forte affluence et aux scènes présentant des conditions d'éclairage difficiles telles que la lumière du soleil, les reflets et les ombres.
Installation de la caméra
Pour obtenir des instructions sur l'installation du périphérique, consultez le guide d'installation et la vidéo d'installation.
Outre les instructions du guide d'Installation, il existe certaines étapes importantes à suivre pour que l'application se comporte de la manière prévue :
Le périphérique doit être monté juste au-dessus du point de passage des personnes.
Assurez-vous que le périphérique est dirigé droit vers le bas, aligné par rapport au plafond. Il est important que le plafond et le sol soient plats.
Assurez-vous que le site dispose d'une lumière blanche suffisante.
Assurez-vous qu'aucun objet n'interfère dans la vue du périphérique. Par exemple, n'installez pas le périphérique trop près d'une porte ou d'un grand panneau suspendu au plafond.
Des rôdeurs ou de grands objets qui ondulent légèrement peuvent interférer avec le comptage.
Trouver le périphérique sur le réseau
Pour plus d'informations sur la détection et l'assignation d'adresses IP, accédez à Comment assigner une adresse IP et accéder à votre périphérique.
Accéder au périphérique
Ouvrez un navigateur et saisissez l'adresse IP ou le nom d'hôte du périphérique Axis.
Si vous ne connaissez pas l'adresse IP, utilisez AXIS IP Utility ou AXIS Device Manager pour trouver le périphérique sur le réseau.
Saisissez le nom d'utilisateur et le mot de passe. Si vous accédez au périphérique pour la première fois, vous devez définir le mot de passe root. Cf. Définition d'un nouveau mot de passe pour le compte root.
La page Vidéo en direct s'ouvre dans votre navigateur.
Mots de passe sécurisés
Utilisez HTTPS (activé par défaut) pour définir votre mot de passe ou d'autres configurations sensibles sur le réseau. HTTPS permet des connexions réseau sécurisées et cryptées, protégeant ainsi les données sensibles, telles que les mots de passe.
Le mot de passe de l'appareil est la principale protection de vos données et services. Les périphériques Axis n'imposent pas de stratégie de mot de passe, car ils peuvent être utilisés dans différents types d'installations.
Pour protéger vos données, nous vous recommandons vivement de respecter les consignes suivantes :
Utilisez un mot de passe comportant au moins 8 caractères, de préférence créé par un générateur de mot de passe.
Prenez garde à ce que le mot de passe ne soit dévoilé à personne.
Changez le mot de passe à intervalles réguliers, au moins une fois par an.
Définition d'un nouveau mot de passe pour le compte root
Le nom d'utilisateur de l'administrateur par défaut est root. En cas d'oubli du mot de passe racine, réinitialisez l'appareil aux paramètres par défaut. Cf.
Saisissez un mot de passe. Suivez les instructions sur les mots de passe sécurisés. Cf. Mots de passe sécurisés.
Resaisissez le mot de passe pour le confirmer.
Cliquez sur Créer les informations de connexion. Le mot de passe est à présent configuré.
Installation de l'application dans la caméra
- La licence est valable pour une seule caméra. Impossible d'activer la licence sur une autre caméra sans une nouvelle clé d'enregistrement.
- Pour installer des applications sur la caméra, vous devez disposer des droits d'administrateur.
Installez la caméra sur votre réseau.
Accédez à l'interface web de la caméra dans votre navigateur ; consultez le manuel d'utilisation de la caméra.
Accédez à Setup (Configuration) > Applications (Applications).
Si d'autres applications sont installées sur la caméra, supprimez-les.
Téléchargez le fichier (.eap) de l'application sur la caméra.
Cliquez sur le lien sous Applications > AXIS 3D People Counter > Paramètres.
Activez la licence. Si vous êtes en ligne, saisissez le code de licence. L'application active automatiquement la licence.
Calibrez le compteur. Voir Comment calibrer le compteur
Comment activer la licence lorsque vous êtes hors ligne
- Pour activer la licence lorsque vous êtes hors ligne, vous avez besoin d'une clé de licence. Si vous n'avez pas de clé de licence sur l'ordinateur, procédez comme suit :
Rendez-vous sur le site www.axis.com/applications.
Accédez à License key registration (Enregistrement de la clé de licence). Vous avez besoin du code de licence et du numéro de série du périphérique Axis.
Enregistrez le fichier de la clé de licence sur l'ordinateur et sélectionnez le fichier lorsque l'application le demande.
- Pour accéder à la page Web de l'application :
Sur la page Web de la caméra, accédez à Configuration > Application > AXIS 3D People Counter et cliquez sur le lien d'accès aux paramètres d'AXIS 3D People Counter.
Dans un navigateur, saisissez
[deviceIP]/stereo.
Paramètres supplémentaires
Régler la date et l’heure
Les paramètres de date et d'heure sont importants pour que votre caméra soit toujours à l'heure pour une plus longue durée et que les statistiques soient attribuées à l'heure exacte. Vous définissez la date et l'heure dans l'interface web de la caméra.
Créer un compte utilisateur
Vous pouvez créer des comptes utilisateurs avec différents privilèges, de sorte que le personnel non autorisé puisse afficher les statistiques mais ne puisse pas modifier les paramètres du compteur.
- Pour créer un compte utilisateur :
Accédez à Paramètres du périphérique > Comptes.
Cliquez sur +.
- Les utilisateurs ayant le rôle d'Observateur peuvent uniquement accéder aux pages Statistiques et à la page Avancé > About (À propos de).
La zone de comptage est la zone dans laquelle le compteur détecte les personnes.
La zone de comptage est représentée par un rectangle transparent au milieu de l'image. Elle doit être alignée sur le seuil de la porte. Un espace en perspective correspondant à la hauteur approximative d'une personne est créé par-dessus la zone de comptage. Vous pouvez définir la direction de comptage pour chacun des quatre côtés de cet espace.
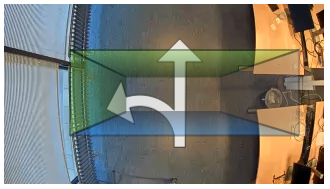
- Bleu-Vert
- Lorsqu'une personne passe du bleu au vert, elle est considérée comme entrante. Les flèches indiquent la direction.
- Vert-Bleu
- Lorsqu'une personne passe du vert au bleu, elle est considérée comme sortante.
Pour être prise en compte, une personne doit passer du bleu au vert ou du vert au bleu. Les pieds doivent traverser le rectangle transparent qui se trouve au milieu.
Pour garantir la précision du compteur, vous devez calibrer et configurer AXIS 3D People Counter avant de l'utiliser. La configuration s'effectue en deux étapes :
Vous devez d'abord calibrer le compteur pour pouvoir analyser les données entrantes. Le calibrage initial est effectué lors de la première connexion à l'application. Voir Comment calibrer le compteur.
Vous devez ensuite ajuster la zone de comptage à la scène. Rendez-vous pour cela sur la page des paramètres. Voir Configurer le compteur.
Si des applications sont en cours d'exécution sur la caméra, elles sont interrompues pendant le calibrage.
Le calibrage initial est effectué lors de la première connexion à l'application. Si vous souhaitez recommencer le calibrage du compteur, accédez à Maintenance > Calibrage.
Avant de commencer, assurez-vous que les personnes passent sous la caméra.
Assurez-vous que les personnes qui passent dans la zone de comptage viennent de plusieurs directions et pas seulement en ligne droite. Plus le modèle de déplacement est aléatoire, meilleur est le calibrage du compteur.
Cliquez sur Démarrer le calibrage. Les actions suivantes sont exécutées :
L'application collecte des données.
L'application traite les données. Cela prend généralement de 5 à 15 minutes.
Lorsque le calibrage est effectué, quittez le calibrage en cliquant sur Accéder à la Vidéo en direct.
Configurer le compteur
Mesurez la hauteur d'installation de la caméra. Il s'agit de la distance du sol jusqu'à la partie inférieure de l'objectif de la caméra.
Consultez la section Installation de la caméra.
Dans l'interface web de l'application, accédez à Paramètres > Général.
Dans le champ Nom, saisissez le nom de la caméra ou son emplacement.
Il peut s'agir par exemple de « Axis_entrée_principale_bâtiment_T ». Toutes les caméras doivent avoir un nom unique.
Saisissez la hauteur d'installation de la caméra dans le champ Hauteur de montage (en cm).
Cliquez sur Submit (Envoyer).
Accédez à Paramètres > Zone de comptage.
Définir Direction vers le haut, Direction vers le bas, Direction droite et Direction gauche sur In (Entrée), Out (Sortie) ou Aucuns, en fonction de la direction des personnes qui passent dans vidéo en direct. Lorsque vous sélectionnez Out (Sortie), ce côté devient bleu et lorsque vous sélectionnez In (Entrée), ce côté devient vert et est également indiqué par une flèche.
- Remarque
La hauteur de montage de la caméra affecte le réglage de la largeur et l'alignement de la zone de comptage.
Alignez la zone de comptage sur le seuil de la porte avec le curseur Décalage zone de comptage.
Pour ajuster la largeur de la zone de comptage, utilisez le curseur Largeur de la zone de comptage.
Il existe deux types de calendriers : automatique et manuel. Le calendrier automatique désactive l'application lorsque l'éclairage est insuffisant. Ce calendrier est utilisé par défaut. Avec un calendrier manuel, vous pouvez décider des heures d'activation et de désactivation de l'application pour chaque jour de la semaine.
Vous pouvez mettre à jour les paramètres du calendrier dans Paramètres > Avancé > Calendrier.
Anonymiser les personnes
Ce paramètre est disponible uniquement si vous êtes connecté en tant qu'administrateur.
Si vous souhaitez empêcher l'identification de personnes dans la vidéo en direct ou les enregistrements, vous pouvez activer le mode confidentialité. Le mode confidentialité bloque l’ensemble des images et flux vidéo, et la vue en direct devient une image noire.
- Pour activer le mode confidentialité :
Accédez à Setup > Counter > Privacy (Configuration > Compteur > Confidentialité).
Activez Privacy mode (Mode confidentialité).
Valider le système
Avant de valider le système, assurez-vous que vous avez installé la caméra conformément aux recommandations. Consultez la section Installation de la caméra.
Une fois que vous avez installé et configuré toutes les caméras dans le bâtiment, nous vous recommandons de valider la précision et de procéder au fin réglage du système. Il est probable que cela améliore la précision ou permette d'identifier un problème avec les compteurs.
Pour obtenir une vue d'ensemble, accédez à Statistiques et observez les données de comptage pendant les deux jours écoulés. Si la différence entre le nombre de personnes entrant ou sortant est de <5 %, c'est une bonne première indication que le système est correctement configuré.
- La validation fonctionne uniquement si
il existe un seul point d'entrée du bâtiment, ou
si tous les points d'entrée du bâtiment sont couverts par un compteur et les statistiques sont regroupées, manuellement ou à l'aide de AXIS Store Reporter, sur tous les compteurs.
Statistiques
Il existe plusieurs façons d'utiliser les statistiques du compteur :
Dans l'interface web de l'application, affichez les données de comptage en temps réel dans les graphiques intégrés.
Affichez les graphiques intégrés en mode jour, semaine et mois dans les pages Statistiques. Les données sont mises à jour en temps réel.
Les données sont disponibles sur le périphérique pendant 90 jours au maximum et sont mises à jour toutes les minutes. Les données sont stockées dans des boîtes d'une minute représentant les comptages en entrée et en sortie pour cette minute.
Téléchargez les données via une API ouverte. Voir VAPIX® Library
Envoyez automatiquement des données à une destination HTTPS distante via la fonctionnalité push pour les données. Consultez la section .
Utilisez AXIS Store Data Manager, un logiciel qui sert de point central pour stocker et gérer les données collectées à partir de tous les périphériques. Consultez la section Connexion du périphérique à un dossier dans AXIS Store Data Manager.
Utilisez AXIS Store Reporter, une solution statistique basée sur le web, pour la gestion et la surveillance des données historiques.
Téléchargez les statistiques sur votre ordinateur, voir Télécharger les statistiques.
Connexion du périphérique à un dossier dans AXIS Store Data Manager
Dans AXIS Store Data Manager, accédez à Sources et récupérez l'Identifiant de connexion au dossier et le Mot de passe de connexion au dossier correspondant au dossier auquel vous souhaitez vous connecter.
Dans l'interface web de l'application, accédez à Configuration > Compteur.
Dans Device (Périphérique), saisissez un nom pour le périphérique, afin de savoir de quel périphérique provient le rapport.
Accédez à Setup > Reporting (Configuration > Reporting).
Pour autoriser l'envoi de rapports à AXIS Store Data Manager, activez Report to ASDM (Rapport à ASDM).
Dans le champ URL (URL), saisissez l'adresse sur le serveur.
Saisissez l'identifiant de connexion au dossier et le mot de passe pour AXIS Store Data Manager dans les champs Folder identifier (Identifiant du dossier).
Cliquez sur Test connection (Tester la connexion).
Si la connexion est établie avec succès, une coche blanche apparaît.
Cliquez sur Save (Enregistrer).
Télécharger les statistiques
Accédez à Statistiques > Entrée et sortie ou Statistiques > Occupation.
Cliquez sur Exporter les données.
Un fichier délimité par des virgules (.csv) avec toutes les données statistiques du périphérique est sauvegardé localement.
Recherche de panne
| Emission | Action : |
| Le logiciel n'effectue pas le comptage. | Assurez-vous que les instructions d'installation du dispositif ont été suivies, voir . |
| Le logiciel ne compte toujours pas. | Si vous avez suivi les conseils ci-dessus et que le logiciel ne fonctionne toujours pas, contactez votre revendeur Axis. |
| Le logiciel compte les ombres sur les murs. | 1. Assurez-vous que la zone de comptage seule n'inclut pas des parties des murs. 2. Accédez à Advanced > Troubleshooting (Avancé > Dépannage) et activez Eliminate shadows (Éliminer les ombres). |
| Une zone étendue est couverte par plusieurs périphériques et le logiciel n'envoie pas de rapports. | Assurez-vous que la date et l'heure des périphériques sont synchronisées. |
| Le logiciel m'avertit que la valeur IPS est faible. | 1. Assurez-vous qu'aucune autre application n'est exécutée en même temps sur le dispositif. 2. Assurez-vous qu'un seul flux vidéo à la fois provient du dispositif. |
Redémarrez l'application
Si le comptage est inexact ou l'interface web est anormalement lente, vous pouvez essayer de redémarrer les services en cours d'exécution ou redémarrer le périphérique.
Pour redémarrer le périphérique, accédez à Device Settings > Device view > System > Maintenance (Configuration du périphérique > Vue du périphérique > Système > Maintenance) et cliquez sur Restart (Redémarrer).
Générer un rapport de journalisation
Si vous rencontrez un problème avec votre périphérique, vous pouvez générer un rapport de journalisation.
Accédez à Device settings > Device view > System > Maintenance > Logs (Paramètres du périphérique > Vue du périphérique > Système > Maintenance > Journaux)
Cliquez sur View the system log (Afficher le journal système).
Le rapport de journalisation s'ouvre dans un nouvel onglet dans le navigateur.
Gérer votre licence
Accédez à Maintenance > Enregistrement.
Pour enregistrer une licence, cliquez sur le bouton Registration page (Page d'enregistrement).
Exemple
Ouvrez toutes les statistiques stockées dans la caméra avec une résolution d'une minute, à l'aide d'un navigateur.
Requête (CSV)http://<servername>/stereo/people-counter/export.csv?export-method=on&date=YYYYMMDD&resolution=60&method=openPour en savoir plus, voir Lister ou télécharger les statistiques.
Exemple
Télécharger les statistiques du 10 janvier 2017.
Requête (JSON)http://<servername>/stereo/people-counter/export.json?resolution=day&date=20170110&method=download
Pour en savoir plus, consultez Lister ou télécharger les statistiques.
Spécifications de l'API
Fournit un fichier au format JSON avec les données de comptage en temps réel.
- Format:
- JSON
- Méthode:
- GET
http://<servername>/stereo/people-counter/counts.json{
"in": 0,
"name": "Untitled AXIS 3D People Counter",
"out": 0,
"serial": "ACCC8E235294",
"timestamp": "20180115121710"
}| Valeur | Description |
|---|---|
in | Nombre de personnes entrées aujourd'hui jusqu'à présent. |
name | Nom de l'application choisi par le client. |
out | Nombre de personnes sorties jusqu'à présent. |
serial | Adresse MAC de la caméra. |
timestamp | Heure de la caméra au format AAAAMMJJhhmmss. |
Retourne les statistiques enregistrées dans la caméra en JSON ou au format texte clair, valeurs séparées par des virgules (CSV)
- Format:
- CSV ou JSON
- Méthode:
- GET
http://<servername>/stereo/people-counter/export.csv?resolution=<resolution>&date=<date>&method=<method>http://<servername>/stereo/people-counter/export.json?resolution=<resolution>&date=<date>&method=<method>| Paramètre | Description |
|---|---|
| <date> | date au format AAAAMMJJ |
intervalle de dates au format AAAAMMJJ-AAAAMMJJ | |
dates séparées par des virgules au format AAAAMMJJ, [.], AAAAMMJJ | |
tout (par défaut) pour toutes les données disponibles | |
| <res> | 15 minutes (par défaut) pour les données stockées dans des boîtes de 15 minutes |
3600secondes ou 1 heure pour les données stockées dans des boîtes de 1 heure | |
24 heures ou 1 jour pour les données stockées dans des boîtes de 1 jour | |
| <method> | Sélectionnez ouvrir pour lister les statistiques dans un navigateur web |
Sélectionnez télécharger pour télécharger le fichier CSV ou JSON |
Retour
Retourne les statistiques enregistrées dans la caméra en JSON ou au format texte clair, valeurs séparées par des virgules (CSV). La première ligne du fichier CSV contient une description de chaque élément, et les lignes suivantes contiennent les données correspondantes pour l'intervalle de temps et la résolution choisis : Démarrage de l'intervalle, Démarrage de l'intervalle (Unixtime), Entrée, Sortie
Retourne la fréquence d'image interne en cours
- Format:
- JSON
- Méthode:
- GET
http://<servername>/stereo/fps.json{
« fps »: images par seconde temps réel
« fps_100 » : moyenne ips pour les 100 dernières images,
« fps_1000 » : moyenne ips pour les 1 000 dernières images,
« fps_5 » : moyenne ips pour les 5 dernières images,
« fps_50 » : moyenne ips pour les 50 dernières images,
« images » : compteur d'images.
}Permet d'obtenir les derniers signaux d'E/S comme false ou true.
- Format:
- JSON
- Méthode:
- GET
http://<servername>/stereo/io.json« True » ou « False »Récupérer tous les paramètres actuellement définis.
- Format:
- JSON
- Méthode:
- GET
http://<servername>/stereo/params.jsonRetour
Un objet JSON de tous les paramètres actuellement définis.
