Vue d’ensemble de la solution
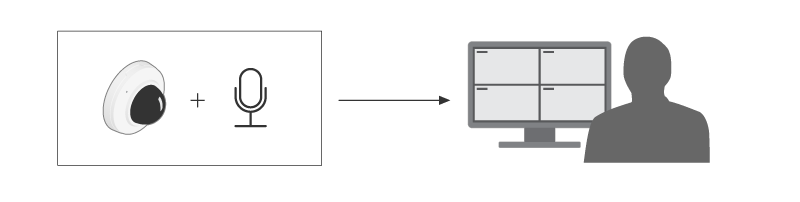
À propos de l'application
AXIS Audio Analytics détecte toute variation du volume sonore et des types de bruits spécifiques tels que des cris ou des hurlements à portée de l'appareil sur lequel il est installé. Vous pouvez configurer ces détections pour déclencher une réponse qui se traduit notamment par l'enregistrement d'une vidéo, la lecture d'un message audio ou l'alerte du personnel de sécurité.
L'application présente trois caractéristiques principales :
Sound pressure level (Niveau de pression acoustique (SPL)) : mesure l'intensité des bruits en détectant les changements de pression de l'air lorsque le son se propage à proximité du périphérique. Le SPL est une valeur absolue mesurée en décibels (dB).
Adaptive audio detection (Détection audio adaptative) : S'adapte dynamiquement au niveau sonore ambiant à proximité du périphérique et déclenche des alertes en cas de pics sonores soudains.
Audio classification (Classification audio) : Détecte certains types de sons que l'application est entraînée à reconnaître.
Vous pouvez utiliser le SPL pour détecter lorsque le niveau de bruit global passe au-dessus ou en dessous d'un certain seuil, et la détection audio adaptative pour détecter les pics sonores qui sont plus forts que le niveau de bruit habituel.
Considérations de performance
Facteurs à prendre en considération lors de la configuration d'un périphérique destiné à utiliser AXIS Audio Analytics :
L'application est optimisée pour détecter les sons jusqu'à une distance de 10 mètres du périphérique sur lequel elle est installée.
Les performances peuvent être impactées par un bruit de fond élevé dans les environnements fréquentés et à forte densité de circulation.
Évitez de placer le microphone à côté d'une source de bruit direct (un ventilateur, par exemple).
Pour toute considération spécifique au produit, consultez le manuel d'utilisation de votre produit sur help.axis.com.
MISE EN ROUTE
Configurer l'application
Connectez-vous à l'interface web du périphérique en tant qu'administrateur et allez à Analytics (Analyses) > AXIS Audio analytics.
Configurer le Niveau de pression sonore :
Activez l'option Show threshold and events in graph (Afficher le graphe des événements et des seuils) pour obtenir une représentation visuelle des valeurs de seuil et de chaque fois que le niveau de pression acoustique (SPL) passe en dessous ou au-dessus de ces valeurs.
Paramétrez les valeurs souhaitées de seuils avec Threshold. Chaque fois que le niveau de pression acoustique passe en dessous ou au-dessus de ces valeurs, l'application l'enregistre comme un événement audio.
Configurer la détection audio adaptative (Adaptive audio detection) :
Activez l'option Show events in graph (Afficher le graphe des événements) pour obtenir une représentation visuelle des instants où une augmentation soudaine du volume sonore est détectée.
Réglez le curseur Threshold (Seuil) pour augmenter ou diminuer le seuil de détection. Seuls les sons au-dessus de ce seuil déclenchent la détection.
- Remarque
Le curseur de Threshold (Seuil) vous permet d'ajuster le volume sonore nécessaire pour déclencher une détection. Réglez le curseur en fonction de l'endroit où le périphérique est installé et des bruits qu'il est destiné à détecter.
Configurer la classification audio (Audio classification) :
Activez l'option Show events in graph (Afficher le graphe des événements) pour obtenir une représentation visuelle des instants où un son particulier est détecté.
Dans la rubrique Classifications, sélectionnez les types de sons que vous souhaitez que l'application détecte.
Configuration
Définir des règles pour les événements
Pour plus d'informations, consultez notre guide Premiers pas avec les règles pour les événements.
Enregistrer une vidéo lorsqu'un son déclenche une détection
Cet exemple explique comment configurer le périphérique Axis pour un enregistrement vidéo sur une carte SD lorsqu'un son déclenche une détection.
Dans l'interface web du périphérique, allez à Analytics (Analyses) > AXIS Audio Analytics > Adaptive audio detection (Détection audio adaptative) et réglez le curseur de seuil au niveau approprié.
Allez à Système > Storage (Stockage) pour vérifier que la carte SD est bien montée.
Accédez à System (Système) > Events (Événements) et ajoutez une règle.
Nommez la règle.
Dans la liste des conditions, sous Audio analytics (Analyses audio), sélectionnez Audio level above threshold (Niveau audio au-dessus du seuil).
Dans la liste des actions, sous Recordings (Enregistrements), sélectionnez Record video (Enregistrer la vidéo).
Dans la liste des options de stockage, sélectionnez SD-DISK.
Sélectionnez une Caméra et un Profil de flux (Stream Profile).
Si vous souhaitez démarrer l'enregistrement avant la détection du son, saisissez une durée de Pré-buffer.
Cliquez sur Save (Enregistrer).
Pour tester la règle, allez sur Analytics (Analyses) > Audio analytics (Analyses audio) > Adaptive audio detection (Détection audio adaptative) et cliquez sur Test alarms (Tester alarmes) pour générer un événement de fausse détection.
Activer une sirène stroboscopique lorsqu'un son déclenche une détection
La sirène stroboscopique Axis permet de signaler aux intrus que la zone est sous surveillance.
Cet exemple explique comment activer un profil dans la sirène-stroboscope lorsque AXIS Audio Analytics détecte un son plus fort que la valeur de seuil supérieure que vous avez définie pour Niveau de pression sonore.
Avant de commencer :
Dans l'interface web de la caméra, allez à Analytics (Analyses) > AXIS Audio analytics > Sound pressure level detection (Détection du niveau audio) et assurez-vous que vous avez défini une limite supérieure appropriée pour Threshold (Seuil).
Dans l'interface web de la sirène-stroboscope, allez sur System > Accounts (Comptes) et cliquez sur + Add account (Ajouter compte) pour créer un nouveau compte avec des privilèges d'opérateur ou d'administrateur.
Dans l'interface web de la sirène-stroboscope, créez un profil appelé Strobe siren profile (Profil de la sirène-stroboscope).
Créer un destinataire dans la caméra :
Dans l'interface web de la caméra, accédez à System > Events > Recipients (Système > Événements > Destinataires) et ajoutez un destinataire.
Saisissez les informations suivantes :
Nom : Sirène-stroboscope
Type : HTTP
URL : http://<IPaddress>/axis-cgi/siren_and_light.cgi
Remplacez <adresseIP> par l'adresse de la sirène-stroboscope.
Le nom de compte et le mot de passe de l'utilisateur de la sirène stroboscopique nouvellement créé.
Cliquez sur Test (Tester) pour vous assurer que toutes les données sont valides.
Cliquez sur Save (Enregistrer).
Créer deux règles dans la caméra :
Accédez à Rules (Règles) et ajoutez une règle pour activer la sirène stroboscopique lorsqu'AXIS Audio Analytics effectue une détection.
Saisissez les informations suivantes :
Nom : Activer la sirène stroboscopique en cas de détection
Condition (Condition) : Audio analytics (Analyse audio) > SPL : au-dessus du seuil supérieur
Action : Notifications > Send notification through HTTP (Notifications > Envoyer une notification via HTTP)
Recipient (Destinataire) : Strobe siren (Sirène stroboscope).
Les informations doivent être les mêmes que celles que vous avez précédemment saisies dans Events > Recipients > Name (Événements > Destinataires > Nom).
Method (Méthode) : Post
Body (Corps) :
{ "apiVersion": "1.0", "method": "start", "params": { "profile" : "Strobe siren profile" } }- Assurez-vous de saisir les mêmes informations sous « “profile“ : <> » que lorsque vous avez créé le profil dans la sirène stroboscopique, dans ce cas : « Profil de la sirène-stroboscope ».
Cliquez sur Save (Enregistrer).
Ajoutez une autre règle permettant de désactiver la sirène stroboscope après 15 secondes. Saisissez les informations suivantes :
Nom : Désactiver la sirène 15 secondes après la détection
Wait between actions (Attendre entre les actions) : 00:00:15
Condition (Condition) : Audio analytics (Analyse audio) > SPL : au-dessus du seuil supérieur
Sélectionnez Invert this condition (Inverser cette condition).
Action : Notifications > Send notification through HTTP (Notifications > Envoyer une notification via HTTP)
Destinataire : Sirène-stroboscope
Les informations doivent être les mêmes que celles que vous avez précédemment saisies dans Événements > Destinataires > Nom.
Method (Méthode) : Post
Body (Corps) :
- Assurez-vous de saisir les mêmes informations sous « “profile“ : <> » que lorsque vous avez créé le profil dans la sirène stroboscopique, dans ce cas : « Profil de la sirène-stroboscope ».
Cliquez sur Save (Enregistrer).
{
"apiVersion": "1.0",
"method": "stop",
"params": {
"profile" : "Strobe siren profile"
}
}Enregistrer une vidéo lorsque le périphérique détecte une personne et un cri
Cet exemple explique comment configurer le périphérique Axis pour un enregistrement vidéo sur une carte SD lorsque les conditions suivantes sont réunies :
AXIS Object Analytics détecte une personne.
AXIS Audio Analytics détecte un cri.
Dans l'interface web de la caméra :
Allez sur Analytics (Analyses) > AXIS Audio analytics > Audio classification (Classification audio) et vérifiez que Shout (Cri) a été activée.
Allez sur Apps (Applications) et vérifiez que Axis Object Analytics est activé.
Allez à System > Storage (Stockage) pour vérifier que la carte SD est bien montée.
Dans AXIS Object Analytics :
Cliquez sur + New scenario (Nouveau scénario).
Sélectionnez Object in area (Objet dans la zone) et cliquez sur Next (Suivant).
Sélectionnez Human (Humain) et cliquez sur Next (Suivant).
Réglez la zone d'intérêt si nécessaire.
Cliquez sur Finish (Terminer).
Dans l'interface web de la caméra :
Accédez à System (Système) > Events (Événements) et ajoutez une règle.
Nommez la règle.
Pour la première condition, sélectionnez Shout detected (Cri détecté) dans Audio analytics (Analyse audio).
Ajoutez une seconde condition et sélectionnez le scénario AXIS Object Analytics que vous avez créé sous Applications.
Dans la liste des actions, sous Recordings (Enregistrements), sélectionnez Record video (Enregistrer la vidéo).
Dans la liste des options de stockage, sélectionnez SD-DISK.
Sélectionnez une Caméra et un Profil de flux(Stream Profile).
Si vous souhaitez démarrer l'enregistrement avant la détection du son, saisissez une durée de Pré-buffer.
Cliquez sur Save (Enregistrer).
En savoir plus
Classification audio
L'application peut classer des types de sons distincts à partir d'un flux de données audio dans une zone de rayon 10 mètres dans des espaces ouverts :
Scream (Hurlement) : Éclat de voix forte et aiguë
Shout (Cri) : Une personne qui parle d'une voix forte.
Glass break (Bris de vitre) : Un son net et craquant produit par l'éclatement ou l'effraction du verre.
Speech (Parole) : Signal acoustique produit par la voix humaine.
Cette fonction vous permet de détecter les situations potentiellement critiques et d'y répondre.
Si vous configurez l'application pour qu'elle détecte l'un de ces sons, elle les visualise sous forme de barres codées en couleur dans l'interface utilisateur. La sortie se compose de métadonnées qui fournissent des informations plus détaillées sur les sons détectés.
Contrôle de confidentialité
Pour des raisons de confidentialité, le flux audio est désactivé par défaut sur tous les périphériques Axis. Il n'est pas nécessaire d'activer le flux audio pour utiliser AXIS Audio Analytics, car l'application peut encore visualiser et générer des métadonnées sur l'audio capturé sans l'enregistrer n'importe où.
Ainsi, vous n'avez qu'à activer le flux audio si vous souhaitez configurer l'application pour traiter et encoder les données audio capturées pour être stockées.
Exemple
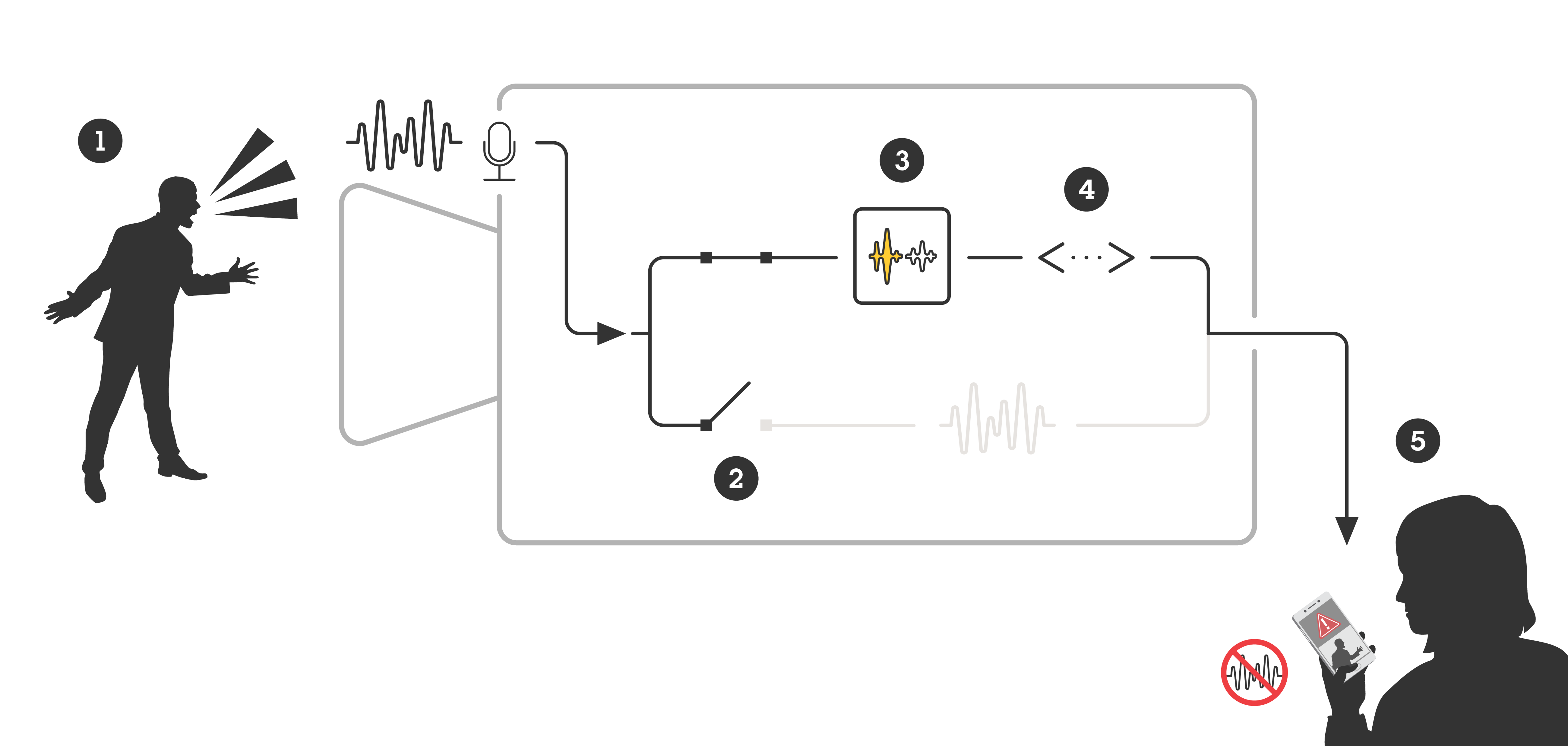
- Un périphérique Axis muni d'un microphone capte le son d'un homme qui crie après quelqu'un.
- Le flux audio est désactivé sur cet appareil, ce qui signifie que le cri de l'homme n'est pas enregistré.
- AXIS Audio Analytics détecte un cri.
- AXIS Audio Analytics génère des métadonnées et un événement associés au cri.
- Un membre du personnel de sécurité reçoit une alerte à propos d'une personne qui crie, mais aucun enregistrement de l'événement.
Intégration
Configurer les alarmes dans AXIS Camera Station
Cet exemple explique comment configurer une règle dans AXIS Camera Station pour alerter l'opérateur et enregistrer une vidéo en cas de détection d'un hurlement par AXIS Audio Analytics.
Avant de commencer
- Il vous faudra :
une caméra réseau Axis avec l'application AXIS Object Analytics configurée et active. Pour plus d'informations, voir MISE EN ROUTE.
un ordinateur sur lequel l'application AXIS Camera Station est installée.
- Ajouter la caméra à AXIS Camera Station
Dans AXIS Camera Station, ajoutez la caméra. Reportez-vous au manuel utilisateur AXIS Camera Station.
- Créer un déclencheur d'événement de périphérique
Cliquez sur
 et allez à Configuration > Recording and events (Enregistrements et événements) > Action rules (Règles d'action) et cliquez sur New (Nouveau).
et allez à Configuration > Recording and events (Enregistrements et événements) > Action rules (Règles d'action) et cliquez sur New (Nouveau).Cliquez sur Ajouter pour ajouter un déclencheur.
Sélectionnez Device event (Événement de périphérique) dans la liste des déclencheurs et cliquez sur OK.
Dans la section Configure device event trigger (Configurer le déclencheur d'événement de périphérique) :
Dans Device (Périphérique), sélectionnez la caméra.
Dans Event (Événement), sélectionnez Scream detected (Hurlement détecté) dans les options d'AXIS Audio Analytics.
Dans Période de déclenchement, définissez un intervalle de temps entre deux déclenchements successifs. Utilisez cette fonction pour réduire le nombre d'enregistrements successifs. En cas de nouveau déclenchement pendant cet intervalle, l'enregistrement se poursuit et la période de déclenchement reprend à partir de ce moment.
Dans Filters (Filtres), réglez l'option active (active) sur Yes (Oui).
Cliquez sur Ok.
- Créer des actions pour déclencher des alarmes et enregistrer la vidéo
Cliquez sur Next (Suivant).
Cliquez sur Ajouter pour ajouter une action.
Sélectionnez Raise alarm (Déclencher une alarme) dans la liste des actions et cliquez sur OK (OK).
- Remarque
Le message d'alarme correspond à ce que voit l'opérateur lorsqu'une alarme est déclenchée.
Dans la section Alarm message (Message d'alarme), saisissez le titre et la description de l'alarme.
Cliquez sur Ok.
Cliquez sur Add (Ajouter) pour ajouter une autre action.
Sélectionnez Record (Enregistrer) dans la liste des actions et cliquez sur OK.
Dans la liste des caméras, sélectionnez la caméra à utiliser pour l'enregistrement.
Sélectionnez un profil et configurez le pré-buffer et le post-tampon.
Cliquez sur Ok.
- Spécifier quand l'alarme est active
Cliquez sur Next (Suivant).
Si vous souhaitez uniquement que l'alarme soit active pendant certaines heures, sélectionnez Custom schedule (Programmation personnalisée).
Sélectionnez un calendrier de la liste.
Cliquez sur Next (Suivant).
Nommez la règle.
Cliquez sur Finish (Terminer).