Qu'est-ce qu'AXIS Audio Manager Edge ?
AXIS Audio Manager Edge est une application embarquée de gestion et de contrôle de votre système audio dans un site local de petite ou moyenne taille. Elle vous permet de configurer vos périphériques audio dans des zones distinctes (jusqu'à 20 zones) où vous pouvez lire différents types de contenus, tels que des annonces programmées ou en direct ou une musque d'ambiance, avec un ensemble global de zones par type de contenu. Vous pouvez facilement configurer des calendriers pour votre contenu hebdomadaire. La surveillance intégrée de l'état vous permet de connaître le statut complet de votre système.
Vous pouvez gérer votre site à distance avec AXIS Audio Manager Center. Pour plus d'informations, voir Manuel de l'utilisateur du centre AXIS Audio Manager Center.
Vous pouvez régler les volumes et les messages depuis votre smartphone, à l'aide de l'application mobile AXIS Audio Manager. L'application est disponible sur Google Play et App Store. Si vous n'utilisez pas le AXIS Audio Manager Center, vous devez disposer d'une connexion Wi-Fi locale au système audio.
Nouveautés
Pour connaître les nouvelles fonctionnalités de chaque version d'AXIS Audio Manager Edge, allez à help.axis.com/whats-new-in-axis-audio-manager-edge.
MISE EN ROUTE
Pour utiliser AXIS Audio Manager Edge, vos périphériques audio doivent être installés et connectés au réseau. Nous vous recommandons de toujours utiliser la dernière version d'AXIS OS sur vos périphériques. Un compte d'administrateur doit être créé sur le périphérique principal. La gestion est facilitée par l'application AXIS Device Manager.
Si vous mettez à niveau un système qui utilise actuellement AXIS Audio Player, nous vous recommandons de rétablir les valeurs par défaut de tous les périphériques lors de la mise à niveau d'AXIS OS. Avant cela, vous pouvez noter les programmes et le contenu que vous utilisez, afin de recréer la même configuration avec AXIS Audio Manager Edge.
Pour plus d'informations sur la mise à niveau d'AXIS OS, consultez le manuel d'utilisation d'AXIS Device Manager.
Lorsque vous ouvrez AXIS Audio Manager Edge sur un périphérique pour la première fois, ce dernier est défini comme le périphérique principal du site.
Si vous avez besoin d'espace pour des fichiers musicaux, utilisez un périphérique principal avec une carte SD. Nous vous conseillons également de choisir un périphérique principal facilement accessible, dans le cas où vous auriez besoin de remplacer la carte SD.
Si vous souhaitez utiliser ultérieurement un autre appareil comme périphérique principal, consultez Changer de périphérique principal.
Assurez-vous que le réseau est configuré.
Allez à la page Web de votre périphérique principal en saisissant l'adresse suivante dans un navigateur Web :
https://###.##.##.##où ###.##.##.## doit être l'adresse IP de votre périphérique principal.Allez à Système > Date and time (Date et heure) et configurez l'heure et le fuseau horaire.
Allez à Audio > AXIS Audio Manager Edge et cliquez sur AXIS Audio Manager Edge.
- AXIS Audio Manager Edge s'ouvre dans votre navigateur.
Nommez votre site.
Si vous voulez renommer le site ultérieurement, allez à System settings (Paramètres système).
Saisissez le nom de votre première zone physique.
Un périphérique doit appartenir à une zone physique pour recevoir du contenu programmé. Lors de la création de votre première zone physique déjà ici, le périphérique principal est automatiquement ajouté à la zone. En outre, la zone est pré-sélectionnée lorsque vous créez des programmations de musique, de publicités et d'annonces.
Si vous préférez créer vos zones physiques plus tard, voir Configurer les zones physiques.
Configurez votre système audio :
Ajouter du contenu et définir où et quand le lire.
Reportez-vous à Programmer du contenu
Configurer la radiomessagerie.
Cf. Radiomessagerie
Définissez ou calibrez le volume pour différents périphériques, types de contenus et zones physiques.
Ajoutez des utilisateurs et définissez leurs droits d'accès.
Accédez au Tableau de bord pour surveiller votre système :
Consultez le nombre de périphériques en ligne et vérifiez si certains ont cessé de fonctionner.
Consultez le statut audio de la lecture en cours et le contenu suivant.
Configurer le réseau
Votre réseau a besoin de Multicast lorsque votre site contient plus de 20 périphériques. Si votre site contient au moins 20 périphériques et que vous souhaitez utiliser Unicast, allez à System settings (Paramètres système) > Connectivity (Connectivité) et sélectionnez Unicast.
Ports pour AXIS Audio Manager Edge :
| Port | Utilisation | Commentaire |
| 80 | HTTP | Par défaut, modifiable par l'utilisateur |
| 332 | RTSPS | |
| 443 | HTTPS | Par défaut, modifiable par l'utilisateur |
| 554 | RTSP | |
| 1883 | MQTT externe | Par défaut, modifiable par l'utilisateur |
| 1900 | UDP UpnP | |
| 3478 | SIP STUN/TURN | En option |
| 4000, 4002, ... | SIP RTP | Une étape +2 par appel |
| 4001, 4003, ... | SIP RTCP | Une étape +2 par appel |
| 4242 | MQTT interne au site | |
| 5015 | Horloge | |
| 5060 | SIP | Par défaut, modifiable par l'utilisateur |
| 5061 | SIP TLS | Par défaut, modifiable par l'utilisateur |
| 5353 | Détection Bonjour | |
| 20000, 20002, ... | RTP | Une étape +2 par source dans le système |
| 20001, 20003, ... | RTCP | Une étape +2 par source dans le système |
Autres ports utilisés par le périphérique :
| Port | Utilisation | Commentaire |
| 22 | SSH | |
| 123 | NTP UDP | |
| 161, 162 | SNMP | Traps |
| 10161, 10162 | SNMP sécurisé | Traps |
Ports du relais audio :
| Port | Utilisation | Commentaire |
| 5015 | Horloge RTP | |
| 5432, 5434, ... | RTP | Une étape +2 par source dans le système |
| 5433, 5435, ... | RTCP | Une étape +2 par source dans le système |
Configurer les zones physiques
Une zone physique est une représentation virtuelle d'un emplacement où se trouvent vos périphériques. Les périphériques situés dans la même zone peuvent être regroupés virtuellement en les ajoutant à la même zone physique dans AXIS Audio Manager Edge. Cela vous permet de contrôler simultanément un groupe de périphériques.
Imaginons que plusieurs haut-parleurs se trouvent dans la même pièce. Le son de ces périphériques étant audible dans la même zone, vous souhaitez qu'ils lisent le même contenu. Par conséquent, vous créez une zone physique dans AXIS Audio Manager Edge et vous y ajoutez les haut-parleurs de la zone. Vous pouvez alors facilement faire diffuser la même musique simultanément par tous les haut-parleurs en envoyant simplement votre musique à la zone physique correspondante dans AXIS Audio Manager Edge.
- À savoir :
Vous pouvez créer plusieurs zones physiques et y ajouter un grand nombre de périphériques. Cependant, un périphérique ne peut pas appartenir à plusieurs zones physiques.
Un périphérique audio doit appartenir à une zone physique afin de recevoir du contenu programmé ou être utilisé pour la lecture.
Si vous supprimez une zone, tous les périphériques de cette zone deviennent non affectés.
Vous pouvez lire le même contenu dans plusieurs zones physiques en même temps, mais vous pouvez contrôler le volume pour chaque zone individuellement.
Allez à Physical zones (Zones physiques).
Cliquez sur + Create (Créer) pour créer une nouvelle zone et nommez-la en fonction de l'emplacement qu'elle représente.
Cliquez sur + Add device (Ajouter un périphérique).
Ajoutez vos périphériques, puis fermez le panneau.
Renommez les périphériques afin de pouvoir les identifier facilement.
- Remarque
Vous pouvez utiliser la fonction Identify device (Identifier un périphérique) dans le menu pour diffuser un signal de test. Cela vous permettra de distinguer les haut-parleurs.
Programmer du contenu
La programmation de contenu consiste à définir quel contenu diffuser, où et quand le faire.
- Quel contenu :
Annonces
Publicités
Musique
- Où le diffuser :
Dans une ou plusieurs zones
- Quand le diffuser :
Concerne les heures d'ouverture définies
Selon des programmes personnalisés ou à des moments précis
Si vous souhaitez configurer la radiomessagerie, consultez Radiomessagerie.
Définir les heures d'ouverture
Cette fonction est utilisée pour la programmation relative et l'affichage des heures d'ouverture dans le système. Tout programme défini en fonction des heures d'ouverture s'adaptera automatiquement au planning des heures d'ouverture.
Exemple
Chaque jour, avertir les clients que votre magasin va fermer dans 15 minutes. Dans cette optique, vous enregistrez un message de type « la boutique ferme dans 15 minutes » et programmez une notification pour la diffusion du message relatif aux heures de fermeture du magasin. Si vous modifiez les heures de fermeture, il n'est pas nécessaire d'ajuster le programme de notification.
Allez à Heures d'ouverture.
Sélectionnez les jours de la semaine à inclure.
Sélectionnez l'intervalle de temps pour chaque jour.
Cliquez sur Save (Enregistrer).
Programmer des annonces
Choisir quand lire des annonces pré-enregistrées.
Exemple
Avertissez les clients tous les jours que le magasin va fermer dans 15 minutes.
Diffuser un message pré-enregistré spécifique à 11h30 et à 13h30 tous les lundi, mercredis et vendredis.
Allez à Announcements (Annonces).
Choisissez ce que vous voulez lire :
Allez à Playlists (Listes de lecture) et chargez des clips.
Pour plus d'informations sur les formats de fichiers pris en charge, consultez Fichiers audio.
Choisissez où lire vos annonces :
Allez à Schedules (Programmes).
Sélectionnez des zones physiques.
Choisissez quand lire vos annonces :
Cliquez sur + Create schedule (Créer une programmation).
Nommez le calendrier et cliquez sur Create (Créer).
Pour ajouter un événement, cliquez sur + Event (Événement) et sélectionnez Single (Unique) ou Interval (Intervalle).
Saisissez les détails et cliquez sur Enregistrer.
Vérifiez que votre programme est activé :
Allez à Announcements (Annonces) > Schedules (Programmes).
Si le programme est désactivé, cliquez sur > Enable schedule (Activer le programme).
Programmer des publicités
La programmation de publicités peut être utilisée pour les contenus que vous souhaitez lire de façon répétée pendant un certain intervalle de temps.
Exemple
Diffuser des annonces publicitaires dans un magasin.
Allez à Publicités.
Choisissez ce que vous voulez lire :
Allez à Listes de lecture.
Chargez des clips dans la bibliothèque.
Pour plus d'informations sur les formats de fichiers pris en charge, consultez Fichiers audio.
Créez des listes de lecture et ajoutez-y des clips provenant de la bibliothèque.
Choisissez où lire vos publicités :
Allez à Schedules (Programmes) et sélectionnez des zones physiques.
Choisissez quand lire vos publicités :
Allez à Schedules (Programmes).
Cliquez sur + Create schedule (Créer une programmation).
Nommez le calendrier et cliquez sur Create (Créer).
Cliquez sur + Event (Événement) et sélectionnez Single (Unique) ou Interval (Intervalle).
Complétez les détails et cliquez sur SAVE (ENREGISTRER).
Vérifiez que votre programme est activé :
Accédez à Advertisements (Publicités) > Schedules (Programmes).
Si le programme est désactivé, cliquez sur > Enable schedule (Activer le programme).
Programmer de la musique
Vous pouvez lire la musique d'ambiance de votre choix et programmer le moment où elle sera diffusée.
Allez à Music (Musique).
Ajoutez du contenu musical :
Allez à Playlists (Listes de lecture) pour ajouter des clips.
Allez à Sources pour ajouter un flux, un ACAP ou une entrée de ligne. Vous pouvez ajouter plusieurs sources.
Pour plus d'informations sur les codecs de diffusion en continu pris en charge, consultez Codecs de diffusion en continu.
Créer une programmation musicale :
Allez à Schedules (Programmes).
Cliquez sur + Create schedule (Créer une programmation).
Nommez le programme, sélectionnez un type et cliquez sur Create (Créer).
Sélectionnez une heure de programmation.
- Remarque
Nous vous conseillons d'utiliser le planning des heures d'ouverture si vous voulez diffuser de la musique pendant vos heures normales de fonctionnement. Vous pouvez utiliser des décalages temporels pour lire la musique un peu avant l'ouverture et après la fermeture.
Sous Sources, sélectionnez une source.
- Remarque
Vous pouvez ajouter plusieurs sources.
Pour modifier l'ordre de la liste, faites glisser les sources.
Sélectionnez un comportement pour le programme :
Play first source automatically (Lire automatiquement la première source) : La musique démarre automatiquement au début de l'intervalle programmé.
Wait for manual selection (Attendre la sélection manuelle) : La musique n'est lue que si vous la démarrez activement. La musique ne peut être lancée que dans le cadre des heures programmées.
Cliquez sur Save (Enregistrer).
Allez à Schedules (Programmes) et vérifiez qu'il est activé.
Pour changer de musique en cours de lecture :
Allez à Dashboard (Tableau de bord).
Sous Ongoing scheduled events (Événements programmés en cours) > Actions, cliquez sur et changez de source.
Pour interrompre la lecture, cliquez sur . Pour reprendre la lecture, cliquez sur et sélectionnez une source.
Si vous disposez d'un AXIS C8310, vous pouvez appuyer sur les touches des numéros pour passer d'une source à l'autre.
Vous pouvez également changer de source via l'application mobile AXIS Audio Manager.
Radiomessagerie
Vous pouvez envoyer des messages depuis un microphone SIP, un téléphone VoIP, un logiciel de gestion vidéo (VMS) et d'autres sources. Les messages peuvent être envoyés à des zones physiques ainsi qu'à des haut-parleurs individuels. Par exemple, si vous souhaitez utiliser AXIS Audio Manager Edge avec un VMS tel que AXIS Camera Station ou AXIS Companion, vous devez configurer un destinataire de la radiomessagerie.
Vous pouvez appeler les messages depuis votre smartphone, à l'aide de l'application mobile AXIS Audio Manager. L'application est disponible sur Google Play et App Store. Si vous n'utilisez pas le AXIS Audio Manager Center, vous devez disposer d'une connexion Wi-Fi locale au système audio.
Exemple
Je travaille à la caisse et de nombreux clients font la queue. Je souhaite effectuer un appel en direct à l'aide d'une console de radiomessagerie AXIS C6110 pour demander à une personne assise dans l'arrière-boutique de venir à la caisse. Dans ce cas, je peux appeler le haut-parleur individuel de l'arrière-boutique.
Configurer un destinataire de la radiomessagerie
- Créez un destinataire de la radiomessagerie pour chaque bouton source sur votre microphone ou chaque élément correspondant dans votre logiciel de gestion vidéo :
Allez à Paging recipients (Destinataires des messages).
Cliquez sur + Create (Créer) :
Nommez votre destinataire.
Sélectionnez un type et un protocole de communication :
Unidirectionnelle
External RTP (RTP externe) — pour l'utilisation d'un flux RTP depuis un appareil d'un autre fabricant.
Line-in (Entrée ligne) - pour utiliser un périphérique avec une entrée de ligne.
SIP — pour les appels en direct depuis la console AXIS C6110 Network Paging Console ou tout autre appareil compatible avec SIP.
VAPIX : pour les appels en direct depuis un système de gestion vidéo ou AXIS C6110 Network Paging Console avec le protocole VAPIX.
Transmission bidirectionnelle
SIP : permet la communication bidirectionnelle directe via un périphérique compatible avec SIP, tel que AXIS C6110 Network Paging Console.
VAPIX — permet la communication bidirectionnelle directe via un système de gestion vidéo avec le protocole VAPIX.
VAPIX media clip — pour lire des clips pré-enregistrés dans les périphériques audio, depuis un système de gestion vidéo ou AXIS C6110 Network Paging Console.
- Remarque
Un périphérique déjà utilisé pour entrée de ligne ou transmission bidirectionnelle n'apparaîtra pas dans la liste des périphériques disponibles lorsque vous configurerez un nouveau destinataire de la radiomessagerie avec entrée de ligne ou transmission bidirectionnelle.
Sélectionnez un périphérique pour la transmission bidirectionnelle, les clips média VAPIX et l'entrée de ligne unidirectionnelle.
- Remarque
Si vous utilisez un clip multimédia VAPIX, assurez-vous de sélectionner le périphérique intermédiaire sur lequel le clip est enregistré.
Sélectionnez les zones physiques et les périphériques de destination qui liront le son.
Configurez votre périphérique source (bouton du microphone ou système de gestion vidéo) pour la radiomessagerie dans la zone ou la lecture d'un clip multimédia avec le périphérique intermédiaire comme adresse cible.
Radiomessagerie avec le flux RTP
Pour envoyer un radiomessage à partir d'un périphérique tiers qui fournit un flux RTP :
Accédez à Paging recipients (Destinataires des messages).
Cliquez sur + Create (+ Créer).
Nommez le destinataire.
Sélectionnez One-way (Unidirectionnel) et External RTP (RTP externe).
Cliquez sur Créer.
Cliquez sur Configure source (Configurer la source).
Saisissez une adresse multicast et un numéro de port.
Cliquez sur Save (Enregistrer).
Ajoutez des zones physiques et des périphériques ciblés.
Radiomessage via l'entrée de ligne
Vous pouvez utiliser un périphérique avec entrée de ligne pour la radiomessagerie. Cela est utile, par exemple, lorsque vous connectez un périphérique avec un bouton et un microphone à un pont audio.
Allez à Paging recipients (Destinataires des messages).
Cliquez sur + Create (Créer) et sélectionnez Line-in (Entrée de ligne).
Cliquez sur Select device (Sélectionner un périphérique) et sélectionnez le périphérique avec le connecteur d'entrée de ligne.
Si votre périphérique d'entrée de ligne n'apparaît pas :
Allez à Physical zones (Zones physiques).
Cliquez sur > Advanced device settings (Paramètres avancés du périphérique).
Allez à Audio > Device settings (Audio > Paramètres du périphérique).
Définissez le type d'entrée sur Line (Ligne).
Sélectionnez les zones et les périphériques auxquels le son de la radiomessagerie doit être envoyé.
Cliquez sur le lien Events (Événements).
Cliquez sur Add rule (Ajouter une règle) pour ajouter une nouvelle règle.
Dans les Conditions, sélectionnez Digital input is active (L'entrée numérique est active).
Dans Actions, sélectionnez Activate Line-in while the rule is active (Activer l'arrivée de la ligne tant que la règle est active).
Le bouton du périphérique connecté au port d'E/S active la radiomessagerie tant qu'il est enfoncé et la désactive lorsqu'il est relâché.
Radiomessagerie SIP
La configuration d'un périphérique SIP est similaire à celle de VAPIX, mais avec le protocole SIP à la place. Le périphérique intermédiaire recevra l'audio provenant de la source externe et affectera des zones cibles pour la lecture. Vous devez configurer les paramètres SIP dans les réglages locaux du périphérique intermédiaire.
Vous configurez ensuite le périphérique source SIP pour envoyer l'appel SIP directement au périphérique intermédiaire affecté ou via un système PBX, le cas échéant.
Pour plus d'informations et des vidéos sur la mise en œuvre de cette configuration pour AXIS C6110 Network Paging Console, consultez le manuel d'utilisation d'AXIS C6110 Network Paging Console.
VAPIX unidirectionnel
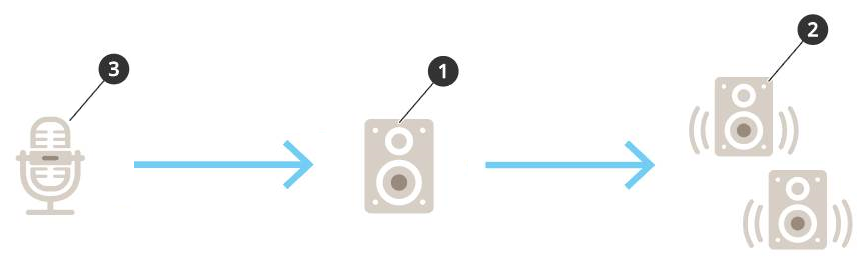
Un périphérique est automatiquement sélectionné.
Configurer les zones et les périphériques cibles.
Configurez votre source. Il peut s'agir d'un microphone IP ou d'un logiciel de gestion vidéo.
Faites la configuration depuis la page Web de votre périphérique ou depuis le logiciel de gestion vidéo.
Définissez le périphérique intermédiaire de l'étape 1 comme adresse de destination dans le microphone IP ou le logiciel.
VAPIX bidirectionnel
Configurer votre 2N SIP Mic :
Allez à l'interface du périphérique pour votre 2N SIP Mic.
La saisie de l'adresse IP dans un navigateur Web permet d'accéder à l'interface du périphérique.
Allez à Buttons (Boutons).
Cliquez sur l'icône représentant un crayon associée à un bouton.
Allumez Button active (Bouton actif).
Saisir un nom.
Dans Actions, sélectionnez Appel sortant.
Sous Destination type (Type de destination), sélectionnez VAPIX Destination (Destination VAPIX).
Sous Address (Adresse), saisissez l'adresse IP du périphérique de conversation.
Sous Port, entrez
80
pour HTTP et443
pour HTTPS.Saisissez un nom d'utilisateur et un mot de passe pour le périphérique de conversation.
Sous Audio codec (Codec audio), sélectionnez G711u.
Sous Left button function (Fonction du bouton gauche), sélectionnez la façon dont la fonction de conversation est activée par le bouton de 2N SIP Mic :
Mute (Silence) : la conversation démarre lorsque vous appuyez sur le bouton configuré et le bouton gauche bascule entre le silence et la réactivation du microphone. Le son est toujours diffusé par le haut-parleur de 2N SIP Mic.
Press and talk (Appuyer et parler) : la conversation est active tant que vous maintenez le bouton gauche enfoncé.
Cliquez sur Change (Modifier).
Configurer le périphérique de conversation :
Allez à Physical zones (Zones physiques).
Ouvrez le menu contextuel de votre haut-parleur et sélectionnez Advanced device settings (Paramètres avancés du périphérique).
L'interface du périphérique s'ouvre.
Allez à Audio > Device settings (Paramètres du périphérique) et activez Enable input (Activer entrée).
Si nécessaire, réglez les niveaux de gain.
Allez à System > Plain Config (Configuration simple).
Sous Select group (Sélectionner un groupe), sélectionnez AudioSource.
Sous Audio encoding (Encodage audio), sélectionnez G711u.
Cliquez sur Save (Enregistrer).
Pour lancer la radiomessagerie, appuyez sur le bouton configuré sur le 2N SIP Mic.
Pour optimiser les propriétés sonores et réduire le bruit pour votre cas d'utilisation et votre environnement, accédez à la page Web du périphérique et ajustez le gain d'entrée.
Pour que votre périphérique de transmission bidirectionnelle soit visible sur le tableau de bord, AXIS Audio Manager Edge :
Allez à Paging recipients (Destinataires des messages).
Cliquez sur + Create (+ Créer).
Nommez le destinataire.
Sélectionnez Two-way (Transmission bidirectionnelle) puis VAPIX.
Cliquez sur Create (Créer).
Cliquez sur Select device (Sélectionner un périphérique).
Cliquez sur Select device (Sélectionner un périphérique) pour ajouter votre périphérique de transmission bidirectionnelle.
VAPIX Media Clip
Utilisez ce paramètre pour la lecture de clips multimédia.
Ouvrez la page Web de votre périphérique intermédiaire :
Saisissez l'adresse suivante dans un navigateur Web :
https://###.##.##.##(où ###.##.##.## est l'adresse IP de votre périphérique intermédiaire)
Dans la page Web du périphérique, cliquez sur Audio clips (Clips audio) pour accéder à la bibliothèque où vous pouvez gérer les clips.
Les clips doivent être stockés sur votre périphérique intermédiaire. Il ne s'agit pas nécessairement du même haut-parleur que le haut-parleur principal de votre site.
Pour plus d'informations sur les formats de fichiers pris en charge, consultez Fichiers audio.
Régler les volumes
- La configuration et le contrôle du volume sont divisés en deux parties :
La fonction Sound calibration (Calibrage du son) est utilisée lors de l'installation pour configurer le système audio.
La fonction L'application Music volumes (Volumes de la musique) est utilisée par les utilisateurs habituels du système.
Les volumes de la radiomessagerie, des annonces et des publicités sont censés être calibrés et les contrôles des volumes correspondants ne sont pas disponibles pour les utilisateurs habituels.
Le volume de la musique d'ambiance est accessible pour les utilisateurs habituels (par contrôle d'accès) et les utilisateurs d'un site peuvent contrôler le volume de la musique d'ambiance dans les zones physiques.
Vous pouvez régler les volumes depuis votre smartphone, à l'aide de l'application mobile AXIS Audio Manager. L'application est disponible sur Google Play et App Store. Elle nécessite une connexion Wi-Fi locale au système audio.
Définir le volume pour les zones physiques
Vous pouvez régler les volumes de la musique d'ambiance pour vos zones physiques :
Allez à Music volumes (Volumes de la musique).
Réglez le volume de la musique pour vos zones physiques.
Si vous disposez de plusieurs zones, vous pouvez filtrer la liste avec la zone Search (Recherche).
Calibrer le volume
Vous pouvez calibrer les volumes pour différents types de contenus et différents emplacements.
Exemple
Vous souhaitez que le haut-parleur situé au niveau de la caisse lise la musique à un volume inférieur à celui des autres haut-parleurs du magasin.
Exemple
Vous souhaitez lire une musique d'ambiance douce et discrète à un faible volume, mais les annonces doivent être fortes et claires.
Allez à Sound calibration (Calibrage du son) > Volume.
Allez à Default audio site calibration (Calibrage du site par défaut) pour définir le volume par défaut pour les différents types de contenus.
Régler les volumes pour une zone physique spécifique :
Cliquez sur une zone physique.
Activez Override default audio site calibration (Remplacer le calibrage audio par défaut du site).
Si Override default site calibration (Remplacer le calibrage du site par défaut) est désactivé, les paramètres du volume par défaut seront utilisés à la place.
Régler les volumes pour les différents types de contenus.
Calibrer les volumes pour un périphérique individuel :
Allez à Normalization.
Cliquez sur la zone physique qui contient le périphérique.
Réglez le volume pour le périphérique.
Couper le son d'un site
Créez une règle d'action qui coupera le son du site lorsque certaines conditions sont remplies :
Allez à System settings > Leader settings (Paramètres système > Paramètres du périphérique principal) et cliquez sur Go to device settings (Aller aux paramètres du périphérique).
L'interface du périphérique s'ouvre.
Allez à Management (Gestion) > Action rules (Règles d'action) et cliquez sur Add...(Ajouter)
Sous Général :
Cochez la case Enable rule (Activer la règle).
Nommez la règle, par exemple « Couper le son de mon site ».
Sous Condition :
Dans la première zone Trigger (Déclencheur), sélectionnez Input signal (Signal d'entrée).
Dans la deuxième zone Trigger (Déclencheur), sélectionnez la source de déclenchement de votre choix :
I/O (E/S) : si votre périphérique est équipé d'un déclencheur physique.
Virtual input (Entrée virtuelle) : si vous souhaitez configurer un déclencheur personnalisé.
Utilisez les requêtes HTTP suivantes pour activer et désactiver l'entrée virtuelle :
http://<device IP>/axis-cgi/virtualinput/activate.cgi?schemaversion=1&port=1http://<device IP>/axis-cgi/virtualinput/deactivate.cgi?schemaversion=1&port=1Le numéro de port dans l'URL doit correspondre à la commande. Par exemple, si vous choisissez de déclencher l'entrée virtuelle 2, modifiez la dernière partie de l'URL comme suit :
&port=2.
Sélectionnez une programmation si vous souhaitez que le déclenchement s'applique seulement à certaines heures.
Vous pouvez également définir des conditions supplémentaires pour le déclenchement.
Sous Actions > Type, sélectionnez Mute Audio Site (Couper le son du site).
Sélectionnez Mute while the rule is active (Couper le son tant que la règle est active).
Cela remplace les volumes définis dans l'application Volumes de la musique dans AXIS Audio Manager Edge.
Pour rétablir le son :
Lorsque la condition qui déclenche la coupure du son n'est plus remplie, le son est automatiquement rétabli.
Pour rétablir le son manuellement :
Depuis l'interface du périphérique, allez à Management (Gestion) > Action rules (Règles d'action) et cliquez sur la règle.
Désactivez la règle en décochant la case Enable rule (Activer la règle).
Ajuster les propriétés sonores
Normaliser les niveaux sonores
Si les périphériques et les sources de votre site sont réglés avec des gains différents, l'intensité sonore varie lors de la lecture.
Pour unifier l'intensité sonore, accédez à Calibrage du son > NORMALIZATION et réglez les gains.
Exemple
Si vous disposez de haut-parleurs montés à des hauteurs différentes, vous pouvez faire en sorte que le son émis soit aussi fort au niveau du sol.
Exemple
Évitez les différences d'intensité lors du passage d'une source à l'autre, par exemple d'une radio diffusée sur le Web à une entrée de ligne de smartphone.
Définir les profils sonores
Les profils sonores changent la perception du contenu en modifiant la réponse en fréquence, le niveau sonore perçu, etc.
Allez à Sound calibration (Calibration du son) > Sound profile (Profils sonores).
Allez à Default sound profile (Profil sonore par défaut), Paging recipients (Destinataires de la radiomessagerie) ou Music sources (Sources musicales) pour sélectionner les profils :
Speech (clarity) (Parole (clarté)) - Optimisé pour l'intelligibilité de la parole. Recommandé pour les messages de sécurité et les annonces en direct.
Speech (neutral) (Parole (neutre)) - Optimisé pour les voix naturelles. Recommandé pour les messages d'information et les publicités.
Music (Musique) - Optimisé pour la musique.
Aucun - Aucune optimisation. Réponse en fréquence plane. Recommandé à des fins de calibrage et de tests, ou lorsque l'entrée a déjà les propriétés souhaitées.
Use default (Utiliser les paramètres par défaut) - Cette option est disponible lorsque vous définissez les profils d'un destinataire de la radiomessagerie ou d'une source musicale. La sélection de cette option utilise le profil sonore par défaut à la place.
Sous Music sources (Sources musicales), le profil de Music player (Lecteur musical) s'applique aux flux Web et au contenu téléchargé.
Définir la latence
La latence est le délai entre l'entrée audio et la sortie audio. Les besoins en matière de latence varient en fonction des sources.
Allez à Sound calibration (Calibrage du son) > Latency (Latence).
Allez à Default latency (Latence par défaut), Paging recipients (Destinataires de la radiomessagerie) ou Music sources (Sources musicales) pour sélectionner les latences :
Normal - Faible utilisation des ressources système et plus résistant aux problèmes de réseau. Recommandé pour les applications autres qu'en temps réel et critiques, telles que la musique, les publicités préenregistrées et les annonces.
Low (Faible) — Recommandé pour les applications de conversation et de radiomessagerie où la personne qui parle se situe dans une zone éloignée des haut-parleurs.
Ultra low (Ultra-faible) - Recommandé pour la radiomessagerie en direct, à savoir lorsque la personne qui parle se situe dans la même zone que les haut-parleurs. Meilleur comportement du point de vue de la synchronisation et de la résilience. Utilisation intensive du système.
Use default (Utiliser les paramètres par défaut) - Cette option est disponible lorsque vous définissez les latences d'un destinataire de la radiomessagerie ou d'une source musicale. La sélection de cette option utilise la latence par défaut à la place.
Sous Music sources (Sources musicales), la latence de Music player (Lecteur musical) s'applique aux flux Web et au contenu téléchargé.
Utiliser un accessoire
Pour trouver vos accessoires connectés, allez à Accessories (Accessoires).
AXIS C8310 Volume Controller
Les boutons numérotés du Contrôleur de volume AXIS C8310 permettent de sélectionner la source musicale. La source musicale sélectionnée est lue dans toutes les zones ciblées. Les boutons de mise en sourdine et de réglage du volume affectent uniquement la zone physique à laquelle est affectée le contrôleur de volume AXIS C8310.
Vous pouvez également utiliser les boutons pour déclencher des actions sur la base d'événements. Pour ce faire, vous pouvez paramétrer une règle dans l'interface web de votre périphérique. Vous pouvez configurer un bouton pour qu'il déclenche une action et qu'il sélectionne en même temps une source de musique ou règle le volume. Pour configurer une règle pour un bouton, voir Manuel de l'utilisateur du contrôleur de volume AXIS C8310.
- Avant de commencer :
Connectez votre contrôleur de volume AXIS C8310 sur le port d'E/S de tout périphérique appartenant à votre site. Le périphérique hôte doit avoir un système AXIS OS version 11.6 ou ultérieure.
Assurez-vous d'avoir créé une ou plusieurs sources musicales. Cf. Programmer de la musique.
- Remarque
Vous pouvez ajouter de nombreuses sources, mais seules les trois premières seront utilisées par AXIS C8310 Volume Controller. Les boutons 1, 2 et 3 de la source seront associés aux boutons 1, 2 et 3 sur votre AXIS C8310.
Assurez-vous d'avoir créé une ou plusieurs zones physiques et de les avoir configurées pour recevoir de la musique.
Assignez votre AXIS C8310 à une zone physique.
Accédez à Accessories (Accessoires).
Cliquez sur Connect...(Connecter) > Connect and assign (Connecter et assigner) à votre contrôleur de volume AXIS C8310.
- Remarque
La zone physique à laquelle appartient le périphérique hôte est pré-sélectionnée pour le contrôle du volume. Vous pouvez sélectionner une zone différente pour contrôler le volume avec votre contrôleur de volume AXIS C8310.
Si vous souhaitez désactiver le contrôle du volume, cliquez sur > Unassign volume control (Désactiver le contrôle de volume).
Si vous souhaitez désactiver la sélection de la source, cliquez sur > Unassign source control (Désactiver le contrôle de la source).
Gérer le contenu
Ordre de priorité de votre contenu
Vous pouvez voir l'ordre de priorité général des différents groupes de types de contenus. La priorité détermine quel contenu sera émis si deux ou plusieurs types de contenus sont lus en même temps.
Pour afficher l'ordre de priorité, allez à System settings (Paramètres système) > Content priority (Contenus prioritaires).
Pour hiérarchiser différemment les destinataires de la radiomessagerie, allez à Paging recipients (Destinataires des messages) et modifiez la priorité par glisser-déplacer.
Définir le contenu autorisé
Vous pouvez définir le type de contenu disponible pour la programmation.
Allez à System settings (Paramètres système) > Allowed content (Contenus autorisés).
Sélectionner le contenu qui doit être disponible pour la programmation.
Gérer les utilisateurs
Dans AXIS Audio Manager Edge, vous pouvez ajouter des utilisateurs et les placer dans des groupes qui représentent différents rôles dans votre organisation. Vous pouvez définir les applications auxquelles chaque groupe aura accès et ajouter des membres aux groupes.
- Il existe trois groupes par défaut :
Administrators (Administrateurs) - Ce groupe ne peut être ni supprimé ni modifié. Les administrateurs auront toujours accès à toutes les applications.
Content managers (Gestionnaires de contenu) - Par défaut, ce groupe a accès à Music volumes (Volumes de la musique), Announcements (Annonces), Advertisements (Publicités), Music (Musique) et Opening hours (Heures d'ouverture).
Playback operators (Opérateurs relecture) - Par défaut, ce groupe a uniquement accès à Music volumes (Volumes de la musique).
Exemple
Vous gérez un magasin et décidez de la musique et des autres types de contenus à lire. Vous souhaitez que le personnel de votre magasin puisse diminuer ou augmenter le volume pendant les heures d'ouverture, mais vous ne voulez pas qu'il puisse modifier le contenu. Par conséquent, vous les ajoutez en tant que membres du groupe Playback operators (Opérateurs relecture).
Allez à User management (Gestion des utilisateurs).
Allez à Users (Utilisateurs) et ajoutez de nouveaux utilisateurs.
Vous pouvez les affecter à un ou plusieurs groupes.
Cliquez sur Create (Créer) si vous souhaitez créer un nouveau groupe.
Cliquez sur un groupe, puis cliquez sur + Add member (Ajouter un membre) pour ajouter des utilisateurs en tant que membres des groupes.
Cliquez sur un groupe, puis cliquez sur Select apps (Sélectionner les applications) pour choisir les applications auxquelles le groupe aura accès.
Paramètres système
- Pour définir les paramètres proxy, les configurations réseau et les paramètres du calendrier pour votre site audio :
Allez à System settings (Paramètres système).
- Pour accéder à l'interface du périphérique de votre périphérique principal :
Allez à System settings > Leader settings (Paramètres système > Paramètres du périphérique principal).
Cliquez sur Go to device settings (Accéder aux paramètres du périphérique).
Changer de périphérique principal
Allez à System settings > Leader settings (Paramètres système > Paramètres du périphérique principal).
Développez Changer de périphérique principal.
Sélectionnez un nouveau périphérique principal et cliquez sur CHANGER PÉRIPH. PRINCIPAL.
Dans la boîte de dialogue Authentifier, saisissez le nom d'utilisateur et le mot de passe du périphérique, puis cliquez sur OK.
L'écran du périphérique principal a été modifié et vous disposez désormais de deux options :
Cliquez sur RESTAURER si vous avez changé d'avis et que vous souhaitez à nouveau utiliser l'appareil précédent comme périphérique principal.
Cliquez sur ALLER AU PÉRIPH. PRINCIPAL pour accéder à l'écran Bienvenue dans le nouveau, à partir duquel vous pouvez dépanner le nouveau périphérique principal.
À l'écran Bienvenue dans le nouveau, vous disposez de deux options :
Cliquez sur RESTAURER si vous avez changé d'avis et que vous souhaitez à nouveau utiliser l'appareil précédent comme périphérique principal.
Cliquez sur CONFIRMER pour ouvrir AXIS Audio Manager Edge avec le nouveau périphérique principal.
Exporter la configuration du site
Vous pouvez exporter la configuration de votre site AXIS Audio Manager Edge vers un fichier. Vous pouvez ensuite importer ce fichier pour restaurer votre site, ou l'utiliser pour paramétrer votre site sur un nouveau périphérique.
Pour exporter ou importer la configuration de votre site, allez à System settings (Paramètres du système) > Export and import (Exporter et importer).
Lorsque vous ouvrez AXIS Audio Manager Edge pour un périphérique paramétré par défaut, vous pouvez sélectionner Import from file (Importer à partir du fichier) pour configurer votre site sur le nouveau périphérique.
Les paramètres de périphérique suivants ne sont pas exportés :
ACAP
Mots de passe des comptes
Intégration à AXIS Audio Manager Center (O3C)
Gain
Paramètres d'entrée ligne
Clips multimédia
Normalisation des zones physiques
SIP
En savoir plus
Fichiers audio
Un fichier audio est enregistré avec un certain gain. Si vos fichiers audio ont été créés avec des gains différents, l'intensité sonore est différente lors de la lecture des fichiers. Assurez-vous d'utiliser des clips avec le même gain.
- Formats de fichiers pris en charge :
.mp3 (conteneur mpeg1 avec codec III de couche audio)
.wav (conteneur wav avec données brutes)
.opus (conteneur ogg avec codec opus)
.ogg (conteneur ogg avec codec vorbis)
Codecs de diffusion en continu
- Codecs pris en charge :
Mp3
MPEG-2 partie III
Ogg
Opus
WAVE