Vue d’ensemble de la solution
AXIS Demographic Identifier est un logiciel d'analyse qui peut être installé sur une caméra réseau.
L'application est conçue pour les commerces et autres environnements pour lesquels vous souhaitez estimer le sexe et l'âge des personnes. AXIS Demographic Identifier convient à la mise en place d'une signalisation numérique, ou si vous souhaitez en savoir plus sur votre clientèle. Lorsqu'il est combiné aux statistiques d'AXIS People Counter, vous obtenez une vue d'ensemble du nombre d'hommes et de femmes entrés dans votre établissement ainsi que la tranche d'âge de votre clientèle.
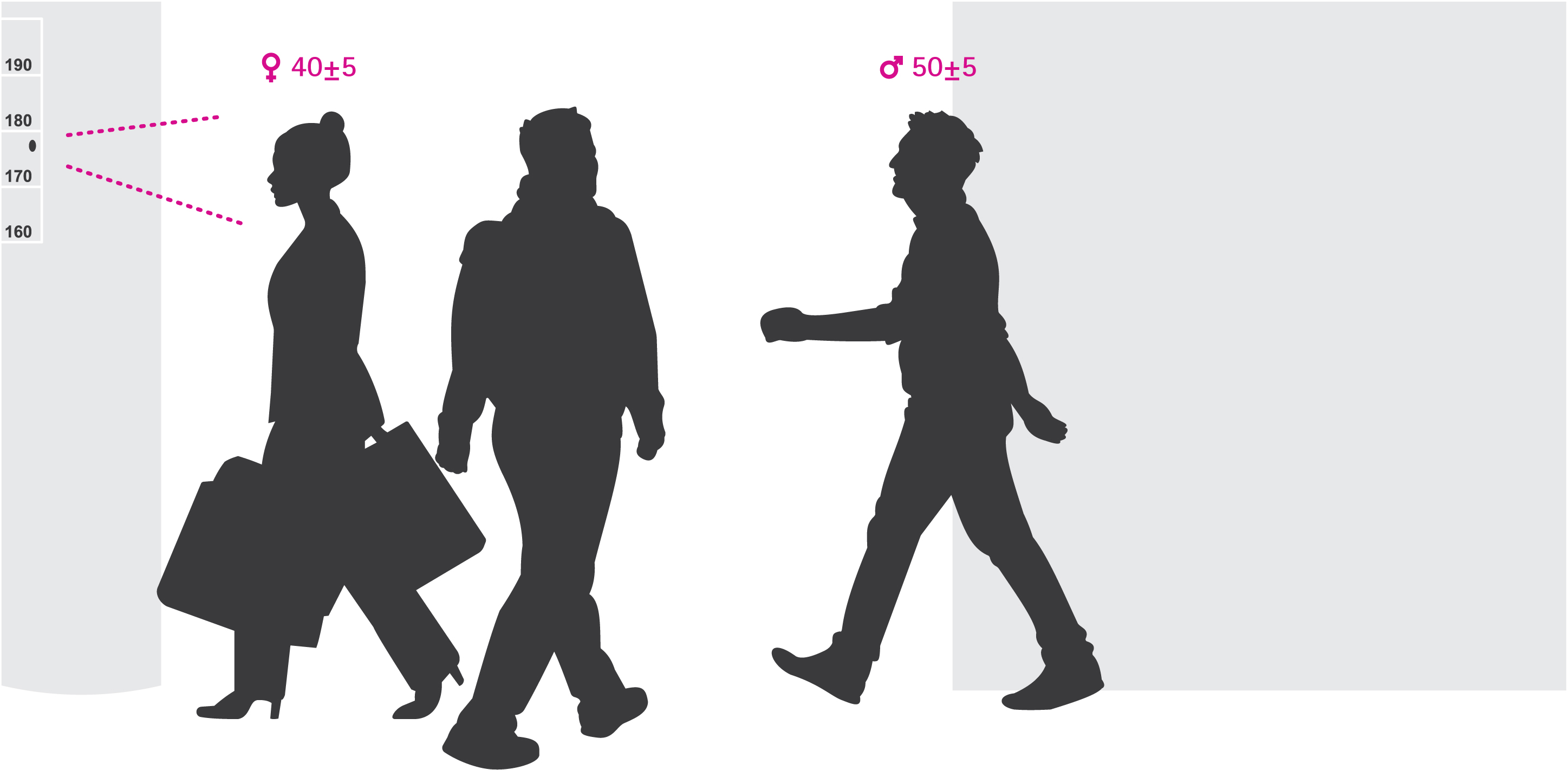
Comment fonctionne la détection de sexe et d'âge ?
Chaque suivi de visage, consiste en plusieurs détections de visage, ainsi vous obtenez le sexe et une estimation de l'âge des personnes. Un suivi de visage consiste en une zone du visage détectée dans l'image. En théorie, l'application peut détecter jusqu'à 100 visages (zones) par image.
Un suivi de visage peut durer 1 seconde, 10 minutes, ou plus, tout dépend de la durée pendant laquelle l'application continue à détecter le visage. Cela signifie qu'un suivi de visage peut se composer de 5, 10 000 suivis de visages, voire plus. Un suivi de visage plus long ne se traduit pas obligatoirement pas une meilleure estimation de l'âge et du sexe.
Il est important de bien installer et de bien configurer son application pour qu'elle fonctionne comme prévu.
Installation de la caméra
Emplacement de la caméra
Montez la caméra afin qu'elle filme les visages des passants. L'application supporte un angle d'environ +/-15 degrés de lacet, de roulement ou de tangage pour un visage pris de face.
- Exemples de montage :
Cette caméra est montée à côté d'une sortie, elle est dirigée vers les personnes qui passent.
Montez la caméra afin qu'elle ait une vue du dessus. Cette caméra est montée à une sortie, elle est dirigée vers les personnes qui sortent.
Dans ce scénario de signalisation numérique, la caméra est montée de sorte qu'elle filme en direction des visages des personnes.
Qualité d'image
Optez pour une installation où les visages sont :
nets
contrastés
uniformément éclairés sans reflets et sans ombres
Dans les scènes avec un fort contre-jour, c'est-à-dire avec des visages sombres et peu de contraste, pensez à compléter la configuration avec des sources d'éclairage pour obtenir de meilleures images des visages.
Trouver le périphérique sur le réseau
Pour plus d'informations sur la détection et l'assignation d'adresses IP, accédez à Comment assigner une adresse IP et accéder à votre périphérique.
Accéder au périphérique
Ouvrez un navigateur et saisissez l'adresse IP ou le nom d'hôte du périphérique Axis.
Si vous ne connaissez pas l'adresse IP, utilisez AXIS IP Utility ou AXIS Device Manager pour trouver le périphérique sur le réseau.
Saisissez le nom d'utilisateur et le mot de passe. Si vous accédez au périphérique pour la première fois, vous devez définir le mot de passe root. Cf. Définition d'un nouveau mot de passe pour le compte root.
La page Vidéo en direct s'ouvre dans votre navigateur.
Mots de passe sécurisés
Utilisez HTTPS (activé par défaut) pour définir votre mot de passe ou d'autres configurations sensibles sur le réseau. HTTPS permet des connexions réseau sécurisées et cryptées, protégeant ainsi les données sensibles, telles que les mots de passe.
Le mot de passe de l'appareil est la principale protection de vos données et services. Les périphériques Axis n'imposent pas de stratégie de mot de passe, car ils peuvent être utilisés dans différents types d'installations.
Pour protéger vos données, nous vous recommandons vivement de respecter les consignes suivantes :
Utilisez un mot de passe comportant au moins 8 caractères, de préférence créé par un générateur de mot de passe.
Prenez garde à ce que le mot de passe ne soit dévoilé à personne.
Changez le mot de passe à intervalles réguliers, au moins une fois par an.
Définition d'un nouveau mot de passe pour le compte root
Le nom d'utilisateur de l'administrateur par défaut est root. En cas d'oubli du mot de passe racine, réinitialisez l'appareil aux paramètres par défaut. Cf.
Saisissez un mot de passe. Suivez les instructions sur les mots de passe sécurisés. Cf. Mots de passe sécurisés.
Resaisissez le mot de passe pour le confirmer.
Cliquez sur Créer les informations de connexion. Le mot de passe est à présent configuré.
Installation de l'application dans la caméra
- La licence est valable pour une seule caméra. Impossible d'activer la licence sur une autre caméra sans une nouvelle clé d'enregistrement.
- Pour installer des applications sur la caméra, vous devez disposer des droits d'administrateur.
Installez la caméra sur votre réseau.
Accédez à l'interface web de la caméra dans votre navigateur ; consultez le manuel d'utilisation de la caméra.
Accédez à Apps (Applications).
Téléchargez le fichier (.eap) de l'application sur la caméra.
Activez la licence. Si vous êtes en ligne, saisissez le code de licence. L'application active automatiquement la licence.
Comment activer la licence lorsque vous êtes hors ligne
- Pour activer la licence lorsque vous êtes hors ligne, vous avez besoin d'une clé de licence. Si vous n'avez pas de clé de licence sur l'ordinateur, procédez comme suit :
Rendez-vous sur le site www.axis.com/applications.
Accédez à License key registration (Enregistrement de la clé de licence). Vous avez besoin du code de licence et du numéro de série du périphérique Axis.
Enregistrez le fichier de la clé de licence sur l'ordinateur et sélectionnez le fichier lorsque l'application le demande.
Accéder aux paramètres de l'application
Dans l'interface web de la caméra, accédez à Applications, démarrez l'application et cliquez sur Ouvrir.
Paramètres supplémentaires
Régler la date et l’heure
Les paramètres de date et d'heure sont importants pour que votre caméra soit toujours à l'heure pour une plus longue durée et que les statistiques soient attribuées à l'heure exacte. Vous définissez la date et l'heure dans l'interface web de la caméra.
Dans l'interface web de la caméra, accédez à Système > Date et heure.
Pour plus d'informations sur les paramètres de date et d'heure, cliquez sur
 .
.
Créer un compte utilisateur
Vous pouvez créer des comptes utilisateurs avec différents privilèges, de sorte que le personnel non autorisé puisse afficher les statistiques mais ne puisse pas modifier les paramètres du compteur.
Vous créez des comptes utilisateurs dans l'interface web de la caméra.
Dans l'interface web de la caméra, accédez à Système > Utilisateurs.
Pour plus d'informations sur les comptes utilisateur, cliquez sur
 .
.
La zone de détection correspond à la zone de l'image où l'application doit détecter les visages. Lorsque vous configurez la zone de détection, n'oubliez pas que plus le visage apparaît longtemps à l'image, meilleure la détection sera. N'oubliez pas que plus le nombre d'images par seconde (IPS) est élevé, plus la détection est précise.
Dans les paramètres de l'application, allez dans Paramètres > Général.
Assurez-vous que l'État de l'application est activé.
Saisissez un nom dans le champ Nom. C'est le nom qui s'affiche dans AXIS Store Reporter.
Définir la Zone de détection en cliquant sur Configuration.
Pour définir la zone de détection, ajustez la taille de la fenêtre jaune. Plus la fenêtre est petite, plus le nombre d'images par seconde est élevé et donc plus la détection est précise.
- Remarque
Pour être capable de détecter un visage, la taille de la fenêtre verte doit est supérieure à 50 pixels.
Pour définir la taille des visages à analyser, ajustez la taille de la fenêtre verte. Plus la fenêtre est grande, plus le nombre d'images par seconde est élevé et donc plus la détection est précise.
Allez sur Vidéo en direct pour vérifier la zone de détection.
Comment déclencher un événement
Allez dans Paramètres > Événements.
Sélectionnez Activer.
Cliquez sur Soumettre.
Allez sur la page Web de la caméra pour accéder au système d'événement.
Dans le menu configuration de l'événement, utilisez le déclencheur Application et choisissez parmi les déclencheurs par défaut suivants :
Demographics-any_0_30 – détecte les personnes âgées de 0 à 30 ans, hommes et femmes confondus
Données démographiques-any_0_31_plus – détecte les personnes âgées de 31 ans et plus, hommes et femmes confondus
Demographics-female – détecte les femmes
Demographics-male – détecte les hommes
Suivez les instructions intégrées pour configurer un événement.
En mode avancé, vous pouvez créer vos propres déclencheurs en personnalisant les paramètres suivants :
[ligne supérieure]- nom du déclencheur
gender- homme ou femme
min_age- âge minimum de la personne
max_age- âge maximal de la personne
t_min- durée en secondes entre les déclencheurs faciaux en cas de détection
Exemple
Le déclencheur peut vous être utile si vous souhaitez diffuser une vidéo d'une durée de 20 secondes destinée aux femmes âgées de 31 à 65 ans.
"play_video_middle_age_women": { "gender": "female", "min_age": 31, "max_age": 65, "t_min": 20 }
Allez dans Paramètres > Événements.
Sélectionnez Activer.
Sélectionnez Avancé.
- Remarque
Dans le champ de texte, ne modifiez ni ne supprimez les codes.
Dans le champ de texte, nous vous recommandons de copier un déclencheur déjà existant puis de modifiez les paramètres
gender,min_age,max_ageout_min.Pour vérifier le code et le contenu, cliquez sur Vérifier.
S'il y a un problème avec le code ou les paramètres, vérifiez le code, puis réessayez. Vous pouvez toujours réinitialiser les paramètres en cliquant sur Utiliser les paramètres par défaut.
Cliquez sur Soumettre.
Allez sur la page Web de la caméra pour accéder au système d'événement.
Dans le menu configuration de l'événement, utilisez le déclencheur Application, puis sélectionnez le déclencheur que vous venez de créer.
Configurer un calendrier
Pour éviter la détection indésirable pendant la nuit ou pendant les jours fériés, nous vous recommandons de configurer une programmation.
Accédez à Settings > Counting schedule (Paramètres > Programmation du comptage).
Pour régler les heures de début et de fin, déplacez l'un des curseurs. Pour programmer individuellement chaque jour de la semaine, sélectionnez Per day schedule (Programmation quotidienne), puis déplacez les curseurs correspondant.
Désactiver l'application sur un jour spécifique de la semaine
Cochez la case en regard du curseur.
- Désactiver l'application pendant les jours fériés
- Sélectionnez les dates des jours fériés dans le calendrier sous Jours fériés.
Copier les paramètres de l'application sur une autre caméra
Utilisez la fonction de copie pour copier les paramètres de l'application sur d'autres caméras, par exemple, du même magasin à la même hauteur de montage. Les paramètres propres à la caméra, comme la licence de l'application et le nom de la caméra, ne sont pas inclus.
Pour copier les paramètres de l'application, accédez à Maintenance > Sauvegardes des paramètres.
Cliquez sur Copier. L'ordinateur enregistre le fichier dans le dossier par défaut de votre navigateur pour les téléchargements.
Statistiques
Il existe plusieurs façons d'utiliser les statistiques du compteur :
Dans l'interface web de l'application, affichez les données de comptage en temps réel dans les graphiques intégrés.
Affichez les graphiques intégrés en mode jour et semaine à partir de la page des statistiques. Les données sont mises à jour en temps réel.
Les données sont disponibles dans la caméra jusqu'à 90 jours et sont mises à jour toutes les 15 minutes. Les données sont stockées dans des boîtes de 15 minutes représentant les comptages en entrée et en sortie pendant les périodes de 15 minutes.
Téléchargez les données via une API ouverte. Voir VAPIX® Library.
Utilisez AXIS Store Data Manager, un logiciel qui sert de point central pour stocker et gérer les données collectées à partir de tous les périphériques. Consultez la section Connexion d'une caméra à un dossier dans AXIS Store Data Manager.
Utilisez AXIS Store Reporter, une solution statistique basée sur le web, pour la gestion et la surveillance des données historiques.
Téléchargez les statistiques sur votre ordinateur, voir Télécharger les statistiques.
Les statistiques sont réparties par sexe et par âge. Les données sont stockées sur la carte SD du périphérique de deux façons :
Par catégorie d'âge et de sexe en intervalles de 15 minutes
Chaque suivi de visage est enregistré dans les catégories âge et sexe comme indiqué ci-dessous :
| Début de l'intervalle | Fin de l'intervalle | Tot H | H (0–14) | H (15–24) | H (25–34) | H (35–44) | H (45–54) | H (55–64) | H (65–74) | H (75–) |
| 2017-12-02 08:15 | 2017-12-02 08:30 | 3 | 1 | 1 | 1 |
| Début de l'intervalle | Fin de l'intervalle | Total F | F (0–14) | F (15–24) | F (25–34) | F (35–44) | F (45–54) | F (55–64) | F (65–74) | F (75–) |
| 2017-12-02 08:15 | 2017-12-02 08:30 | 4 | 2 | 1 | 1 |
Par suivi de visage
Il existe suffisamment d'espace pour stocker environ 20 000 suivis. Les pistes sont stockées dans une mémoire tampon par cycle, ce qui signifie que lorsque l'on parvient au suivi 20 001, celui-ci écrase le premier suivi.
Les suivis sont stockés au format JSON, comme expliqué dans la section API HTTP.
Connexion d'une caméra à un dossier dans AXIS Store Data Manager
Pour ce faire, l'application doit être installée sur la caméra.
Dans AXIS Store Data Manager, accédez à Sources et récupérez l'Identifiant de connexion au dossier et le Mot de passe de connexion au dossier correspondant au dossier auquel vous souhaitez vous connecter.
Dans l'interface web de la caméra, accédez à Paramètres > Applications et ouvrez l'interface web de l'application.
Dans l'interface web de l'application, accédez à Paramètres > Reporting.
Pour activer la transmission de données vers un serveur, sélectionnez Enabled (Activé).
Saisissez l'adresse Web de AXIS Store Data Manager ; par exemple
http://[subdomain].asdm.axis.com/datamanageroù[subdomain]est remplacé par un nom unique.Saisissez le Folder connection identifier (Identifiant de connexion au dossier) et le Folder connection password (Mot de passe de connexion au dossier).
Pour tester la connexion, cliquez sur Run test (Exécuter le test).
Cliquez sur Submit (Envoyer).
Télécharger les statistiques
Accédez à Statistiques > Télécharger statistiques.
Sélectionnez le format de fichier :
Si vous sélectionnez le format .xml, .csv ou .json vous également sélectionner l'intervalle de temps.
Sélectionnez la date dans le calendrier. Le navigateur enregistre le fichier dans le dossier de téléchargement par défaut.
- Si vous souhaitez télécharger toutes les données disponibles, cliquez sur Télécharger tout en regard du format de fichier.
Recherche de panne
| Emission | Action : |
| Le logiciel ne télécharge pas dans AXIS Store Data Manager. | La raison la plus courante est un problème de communication réseau. Exécuter le test de connexion dans Settings > Reporting (Paramètres > Création de rapports) pour obtenir plus d'informations sur la cause principale du problème. |
| L'application ne fonctionne pas avec la fonction WDR (Wide Dynamic Range). | Pour détecter les visages des personnes le plus vite possible, nous vous recommandons d'utiliser le mode de capture sans WDR (Wide Dynamic Range). Sans WDR, la fréquence d'image est plus élevée et la détection des visage est plus rapide. Cependant, sans WDR, le flux de données vidéo peut sembler sombre en cas de forte luminosité dans l'objectif. Par conséquent, nous vous recommandons d'éviter un fort contre-jour. |
| L'application ne fonctionne pas dans mon navigateur. | Évitez le navigateur Internet Explorer® lorsque vous utilisez AXIS Demographic Identifier. ChromeTM ou Firefox® fonctionnent mieux et affichent le flux de données vidéo plus rapidement. |
Redémarrez l'application
Si le comptage est inexact ou l'interface web est anormalement lente, vous pouvez essayer de redémarrer les services en cours d'exécution ou redémarrer le périphérique.
Pour redémarrer le périphérique, accédez à Maintenance > Restart (Maintenance > Redémarrer).
Réinitialiser l'application
Accédez à Maintenance > Réinitialiser et effectuez l'une des procédures suivantes :
Pour effacer toutes les données de comptage de la caméra, cliquez sur Effacer les données.
Pour restaurer tous les paramètres par défaut de l'application, cliquez sur Restaurer les paramètres.
Sauvegarder les paramètres
Pour sauvegarder les paramètres de l'application, accédez à Maintenance > Parameter backups (Maintenance > Sauvegardes des paramètres).
Cliquez sur Sauvegarder. L'ordinateur enregistre le fichier dans le dossier par défaut de votre navigateur pour les téléchargements.
Restaurer les paramètres
Accédez à Maintenance > Sauvegardes des paramètres.
Naviguez pour sélectionner le fichier de sauvegarde précédemment enregistré, puis cliquez sur Restaurer.
Générer un rapport de journalisation
Si vous rencontrez un problème avec votre périphérique, vous pouvez générer un rapport de journalisation.
Accédez à Maintenance > Journaux.
Cliquez sur Générer les journaux.
Le navigateur enregistre le fichier sur le navigateur de téléchargement par défaut de l'ordinateur.
Joignez le rapport de journalisation lors de l'envoi d'un problème pour résolution.
Gérer votre licence
Accédez à Maintenance > Enregistrement.
Pour enregistrer une licence, cliquez sur le bouton Registration page (Page d'enregistrement).
Si vous souhaitez supprimer votre licence de ce produit, cliquez sur Effacer l'enregistrement.
Si vous disposez d'une licence mise à jour, cliquez sur Renouveler licence.
Exemple
Obtenir des pistes en direct
Requêtehttp://<servername>/local/demographics/.api?tracks-live.jsonRetour (exemple) - Aucune piste active trouvée{ "live": { "tracks" : [ ] } }Retour (exemple) - Une piste active trouvée{ "live": { "tracks" : [ { "time_start" : 1447749079.091622, "time_end" : 1447749081.011605, "gender_average" : 1, "age_average" : 20, "boxsize_average" : 177, "gender_last" : 1, "age_last" : 21, "boxsize_last" : 180 } ] } }Retour (exemple) - Deux pistes actives trouvées{ "live": { "tracks" : [ { "time_start" : 1447749104.451576, "time_end" : 1447749109.451567, "gender_average" : 1, "age_average" : 20, "boxsize_average" : 198, "gender_last" : 1, "age_last" : 18, "boxsize_last" : 195 }, { "time_start" : 1447749107.811568, "time_end" : 1447749109.451567, "gender_average" : -1, "age_average" : 21, "boxsize_average" : 160, "gender_last" : -1, "age_last" : 23, "boxsize_last" : 158 } ] } }
Exemple
Obtenir les pistes terminées
Requêtehttp://<servername>/local/demographics/.api?tracks-ended.jsonRetour (exemple) - Aucune piste active trouvée{ "ended": { "time_start": 1447748743.039911, "time_end": 1447749643.039911, "tracks": [ ] } }Retour (exemple) - Une piste terminée trouvée{ "ended": { "time_start": 1447749887.539835, "time_end": 1447749947.539835, "tracks": [ { "time_start": 1447749942.930319, "time_end": 1447749946.210321, "gender_average": 1, "age_average": 21, "boxsize_average": 219 } ] } }Retour (exemple) - Deux pistes terminées trouvées{ "ended": { "time_start": 1447750011.470372, "time_end": 1447750071.470372, "tracks": [ { "time_start": 1447750064.890142, "time_end": 1447750067.690133, "gender_average": 1, "age_average": 22, "boxsize_average": 217 }, { "time_start": 1447750066.130135, "time_end": 1447750067.690133, "gender_average": -1, "age_average": 18, "boxsize_average": 192 } ] } }
Exemple
Obtenir des pistes en direct terminées
Requêtehttp://<servername>/local/demographics/.api?tracks-live-and-ended.json&time=60Retour (exemple) - Deux pistes en direct et une terminée{ "live": { "tracks": [ { "time_start": 1447750516.809464, "time_end": 1447750523.329454, "gender_average": 1, "age_average": 19, "boxsize_average": 218, "gender_last": 1, "age_last": 19, "boxsize_last": 218 }, { "time_start" 1447750521.569459, "time_end": 1447750523.329454, "gender_average": -1, "age_average": 17, "boxsize_average": 222, "gender_last": 260, "age_last": 19, "boxsize_last": 217 } ] }, "ended": { "time_start": 1447750463.936758, "time_end": 1447750523.936758, "tracks": [ { "time_start": 1447750514.249470, "time_end": 1447750515.329465, "gender_average": 1, "age_average": 20, "boxsize_average": 239 } ] } }
Spécifications de l'API
Cette API fournit des pistes d'enregistrement faciales en direct (boîtes), actives sur le flux de données vidéo.
- Format:
- JSON
- Méthode:
- GET
http://<servername>/local/demographics/.api?tracks-live.jsonRetour
Voir Exemples courants pour des exemples de retour.
| Valeur | Description |
|---|---|
| <time_start> | Heure en secondes de la première observation faciale au format UTC (temps universel coordonné) |
| <time-end> | Heure en secondes de la dernière observation faciale. |
| <gender_average> | -1 pour une estimation des femmes et 1 pour une estimation des hommes observés depuis <time_start>. |
| <age_average> | Âge approximatif sur la piste depuis <time_start>. |
| <boxsize_average> | Taille moyenne du boîtier sur la piste depuis <time_start>. |
| <gender_last> | -1 pour une estimation du nombre de femmes et 1 pour une estimation du nombre d'hommes selon la dernière observation. |
| <age_last> | Estimation de l'âge d'après la dernière observation. |
| <boxsize_last> | Taille du boîtier sur la dernière observation. |
Cette API fournit les pistes précédemment détectées (terminées).
- Format:
- JSON
- Méthode:
- GET
http://<servername>/local/demographics/.api?tracks-ended.json&<time>| Paramètre | Description |
|---|---|
| <time> | Utilisez le paramètre temps pour régler la durée (en secondes) à inclure dans le fichier retour. La valeur par défaut est de 15 minutes. |
Retour
Voir Exemples courants pour des exemples de retour.
| Valeur | Description |
|---|---|
| <time_start> | Heure en secondes de la première observation faciale au format UTC (temps universel coordonné) |
| <time-end> | Heure en secondes de la dernière observation faciale. |
| <gender_average> | -1 pour une estimation des femmes et 1 pour une estimation des hommes observés depuis <time_start>. |
| <age_average> | Âge approximatif sur la piste depuis <time_start>. |
| <boxsize_average> | Taille moyenne du cadre sur la piste depuis <time_start>. |
Cette API associe l'API en direct décrite dans Obtenir des pistes en directet l'API terminée décrite dans Obtenir les pistes terminées. Elle reprend les informations en temps réel, ainsi que les pistes terminées.
- Format:
- JSON
- Méthode:
- GET
http://<servername>/local/demographics/.api?tracks-live-and-ended.json| Paramètre | Description |
|---|---|
| <time> | Utilisez le paramètre temps pour régler la durée (en secondes) à inclure dans le fichier retour. La valeur par défaut est de 15 minutes. |
Retour
Voir Exemples courants pour des exemples de retour.
| Valeur | Description |
|---|---|
| <time_start> | Heure en secondes de la première observation faciale au format UTC (temps universel coordonné) |
| <time-end> | Heure en secondes de la dernière observation faciale. |
| <gender_average> | -1 pour une estimation des femmes et 1 pour une estimation des hommes observés depuis <time_start>. |
| <age_average> | Âge approximatif sur la piste depuis <time_start>. |
| <boxsize_average> | Taille moyenne du boîtier sur la piste depuis <time_start>. |
| <gender_last> | -1 pour une estimation du nombre de femmes et 1 pour une estimation du nombre d'hommes selon la dernière observation. |
| <age_last> | Estimation de l'âge d'après la dernière observation. |
| <boxsize_last> | Taille du boîtier sur la dernière observation. |
Cette API vérifie le nombre d'IPS utilisé par l'algorithme de données démographiques.
- Format:
- JSON
- Méthode:
- GET
http://<servername>/demographics/.api?fps.json{
"fps":<fps>
}Redémarre le service de données démographiques
http://<servername>/demographics/.apioperator?restartRedémarre la caméra
http://<servername>/demographics/.apioperator?rebootFournit des historiques de données au format JSON
- Format:
- JSON
- Méthode:
- GET
http://<servername>/local/demographics/.api?export-json[&date=<date>][&res=<res>]| Paramètre | Description |
|---|---|
| <date> | date au format AAAAMMJJ |
intervalle de dates au format AAAAMMJJ-AAAAMMJJ | |
dates séparées par des virgules au format AAAAMMJJ, [.], AAAAMMJJ | |
tout (par défaut) pour toutes les données disponibles | |
| <res> | 15 min (par défaut) pour les données stockées dans des boîtes de 15 minutes |
1 h pour les données stockées dans des boîtes de 1 heure | |
24 h pour les données stockées dans des boîtes de 1 journée |
Retour
Ce script renvoie les données au format JSON.